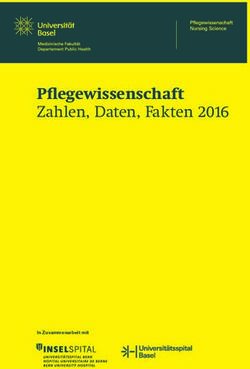Linux für die Schultasche Hainberg-Gymnasium ...
←
→
Transkription von Seiteninhalten
Wenn Ihr Browser die Seite nicht korrekt rendert, bitte, lesen Sie den Inhalt der Seite unten
Holger Voss
Linux für die Schultasche
ne !
ch r itte
t ges
For
f ü r
…
Teil 2
Kniffe für den Schulalltag
Windows-Software und Android-Apps auf dem Linux-Desktop
Version 1.0.3Inhaltsverzeichnis
Vorwort........................................................................................................................... 2
1. Kniffe für den Schulalltag............................................................................................. 3
1.1. Abschalten des Echos bei Videokonferenzen...........................................................................3
1.1.1. Die Hardware-Lösung: Einsatz eines Headsets.................................................................3
1.1.2. Die Software-Lösung: Herausfiltern des Echos.................................................................3
Aktivierung auf der Konsole...................................................................................................3
Aktivierung über ein Tastenkürzel..........................................................................................4
Automatische Aktivierung durch Systemintegration..............................................................4
1.2. Übertragen von Bildschirminhalten auf den Beamer...............................................................5
1.3. Zitieren in Facharbeiten mit Zotero..........................................................................................5
1.3.1. Die Installation..................................................................................................................5
1.3.2. Die Arbeit mit Zotero........................................................................................................6
2. Windows-Software und Android-Apps auf dem Linux-Desktop.....................................7
2.1. Emulation..................................................................................................................................7
2.2. Virtualisierung – die bessere Alternative..................................................................................7
2.3. Ein virtuelles Android-Tablet auf dem Linux-Desktop..............................................................8
2.3.1. Aktivierung der Virtualisierung im BIOS............................................................................8
2.3.2. Installation der Virtualisierungs-Software........................................................................9
2.3.3. Beschaffung eines Android-Systems.................................................................................9
2.3.4. Installation eines Android-Systems in der VirtualBox.....................................................10
2.3.5. Nicht alles funktioniert – aber vieles!.............................................................................11
3. Wie werde ich Linux-Guru?........................................................................................ 12
4. Weitergabe und Danksagung...................................................................................... 14
Vorwort
Im 1. Teil dieser Handreichung ging es um die Vermittlung einer ersten Orientierung in der Linux-
Welt sowie eines Weges, der schnell in die Praxis führt. Für die Schüler*in ist erst einmal wichtig,
dass das System stabil läuft und im Alltag zuverlässig funktioniert. Und vielleicht bleibt es auch da-
bei – nicht aus jeder Anwender*in muss gleich eine Linux-Spezialist*in werden. Der Schulalltag ist
anstrengend genug!
In diesem 2. Teil wende ich mich an all diejenigen, die ein bisschen mehr über dieses System erfah -
ren und ihre Möglichkeiten erweitern möchten. Die beiden hier ausgewählten Themen stellen an
die Nutzer*in bereits etwas höhere Anforderungen, knüpfen aber beide an Probleme des Schulall-
tags an und bieten konkrete Lösungen zum Nachbauen.
Teil 2 / Version 1.0.3 Seite 2 August 20201. Kniffe für den Schulalltag
In diesem Abschnitt werden wichtige Probleme und Grundfragen des Einsatzes eines Linux-Desk-
tops im Schulalltag vorgestellt und Lösungen angeboten. Sie sind so ausführlich beschrieben, dass
sie anhand einer konkreten Problemlösung gleichzeitig ein wenig in das Betriebssystem Linux und
seine Möglichkeiten einführen. Dabei werden verschiedene Techniken vorgestellt und erläutert, die
auch in anderen Situationen hilfreich sein können.
1.1. Abschalten des Echos bei Videokonferenzen
Alles, was man mit dem Mikrofon in einer Videokonferenz aufnimmt, kommt zeitversetzt bei den
Konferenzteilnehmer*innen an. Der Anbieter einer Videokonferenz setzt akustische Entkoppler
und Filter ein, damit diese zeitversetzte Übertragung nicht als Echo zurückgeworfen wird. Wenn
eine Teilnehmer*in der Konferenz jedoch konventionelle Lautsprecher verwendet und gleichzeitig
ihr Mikrofon angestellt hat, hört man sein eigenes (mitunter mehrfaches) Echo über diesen Um -
weg aber doch. Im ungünstigsten Fall schwächt sich das Echo nicht ab, sondern es entsteht ein
schrilles Geräusch, eine sogenannte Rückkopplung, die in der gesamten Konferenz zu hören ist. Für
dieses Problem gibt es zwei Lösungen:
1.1.1. Die Hardware-Lösung: Einsatz eines Headsets
Durch ein Headset werden die Geräusche der Konferenz (virtueller Raum) physisch von den Geräu-
schen der Aufnahmeumgebung (z.B. zu Hause) getrennt. Dies funktioniert zuverlässig und ist tech-
nisch unkompliziert. Die ganz einfachen Modelle mit 2 Klinkensteckern (Mikrofon + Kopfhörer)
oder Combo-Jacks (dünne, 3-polige Klinkenstecker) sind völlig ausreichend, leicht und vor allem
wenig anfällig für Komplikationen. Daher ist diese klassische Lösung für den Schulalltag in erster Li-
nie zu empfehlen!
1.1.2. Die Software-Lösung: Herausfiltern des Echos
Das Tragen eines Headsets ist manchem auf Dauer unangenehm. Auch ist es unterwegs ein zusätz-
liches Gerät, was es mitzuschleppen gilt. Windows und MacOS bieten daher mittlerweile eine stan-
dardmäßig installierte Software-Lösung an: Das Herausfiltern von Hintergrundgeräuschen und des
Echos. Auf Linux gibt es diese Lösung auch, sie muss allerdings erst auf der Konsole aktiviert wer -
den:
Aktivierung auf der Konsole
Für einen Test genügt es, im Terminal (Strg+Alt+T) folgende Befehlszeile einzugeben:
pactl load-module module-echo-cancel aec_method=webrtc
pactl steht für pulseaudio control, PulseAudio ist der Soundserver.
Teil 2 / Version 1.0.3 Seite 3 August 2020Sparen Sie sich Tipparbeit: Die hier schwarz unterlegten Befehlszeilen lassen sich mit
der Maus markieren, mit Strg + C im Zwischenspeicher ablegen und mit
Strg + Umschalt + V im Terminal wieder einfügen!
Anschließend findet man in den Klang-Einstellungen der grafischen Oberfläche zusätzliche
Wahlmöglichkeiten in etwa folgender Art:
Built-in Audio Analog Stereo (echo cancelled with Built-in Audio Analog Stereo)
Diese Einstellungen müssen sowohl beim Mikrofon als auch beim Lautsprecher ausgewählt wer-
den, sonst funktioniert das Modul nicht.
Nach einem Sitzungswechsel oder spätestens nach einem Neustart sind diese Einstellungen wieder
verschwunden. Man kann hier also wenig falsch machen.
Aktivierung über ein Tastenkürzel
Der oben beschriebene Vorgang lässt sich mit einem eigens zugewiesenen Tastenkürzel (auch
shortcut oder hotkey genannt) deutlich vereinfachen. Hierzu wählt man in den Einstellungen den
Menüpunkt „Tastaturkürzel“. Dort erscheint rechts im Bild eine lange Liste mit bereits vorbelegten
Tastenkürzeln. Unten am Ende der Liste findet sich dann ein „+“, wo man eigene Tastenkürzel ein-
fügen kann. Es öffnet sich ein Fenster, in das man jetzt zum Beispiel folgende Eintragungen machen
kann:
Name: Echo abschalten
Befehl: pactl load-module module-echo-cancel aec_method=webrtc
Tastenkombination: Strg + Alt + E
Anstelle von Strg+Alt+E können gerne auch andere Tastenkombinationen gewählt wer-
den. Es ist aber sinnvoll eine Kombination zu wählen, die noch unbelegt ist oder die man
nicht anderweitig benötigt.
Nun kann die Echo-Abschaltung ganz einfach mit dieser Tastenkombination eingeschaltet werden.
Automatische Aktivierung durch Systemintegration
Für eine Integration ins System muss man die Konfigurationsdatei von PulseAudio manuell ergän-
zen, z.B. mit
sudo gedit /etc/pulse/default.pa
Sudo besagt, dass man jetzt als „Super User“ etwas tun möchte (super user do). Man
bekommt Administratorrechte. Dafür muss man das Benutzerpasswort noch einmal ein-
gegeben.
Teil 2 / Version 1.0.3 Seite 4 August 2020Statt gedit können auch beliebige andere Texteditoren verwendet werden, zum Beispiel
pico, nano, vim … Der Texteditor öffnet die Datei default.pa im Ordner /etc/pulse.
Am Ende der Datei können dann folgende Zeilen eingefügt werden:
# Modul zum Abschalten des Echos laden
load-module module-echo-cancel aec_method=webrtc
Zeilen, die mit # beginnen, sind lediglich Kommentare. Wirkung entfaltet hier also nur
die zweite Zeile. Kommentare sind aber hilfreich, wenn man später noch nachvollziehen
möchte, was man da einst verändert hat. Es handelt sich hier immerhin um einen ma-
nuellen Eingriff ins System.
Speichern – fertig! Leider überstehen solche manuellen Einträge die Systemaktualisierungen meis-
tens nicht und müssen dann immer mal wieder manuell erneuert werden…
1.2. Übertragen von Bildschirminhalten auf den Beamer
In modern eingerichteten Klassenräumen befinden sich Beamer mit WLAN-Modul, auf die man die
Bildschirminhalte des eigenen Geräts auf den Beamer übertragen („streamen“) und somit im Ple-
num zeigen kann. Bei diesen Geräten ist ein Empfänger für das Übertragungssystem Airserver ver-
breitet. Dazu wird normalerweise ein Airserver-Klient auf dem eigenen System installiert. Bei An-
meldung erscheint auf der Projektionsfläche eine Nummer, die man zur Herstellung der Verbin-
dung eingibt. Diese Nummer verhindert, dass Leute von außerhalb ihre Inhalte auf den Beamer
übertragen können.
Airserver gibt es leider nicht für Linux. Aber man kann hier sehr einfach auf die Alternative Chro-
mecast von Google zurückgreifen. Hierzu muss der Browser Chromium gestartet werden. Im Drei-
punkt-Menü rechts oben unter „Streamen …“ werden dann zum Empfang bereite Geräte ange-
zeigt, aus denen gegebenenfalls ausgewählt werden muss. Unter „Quelle“ kann man auswählen,
ob man nur den aktuellen Tab des Browsers, eine spezielle Datei oder den vollständigen Desktop
auf den Beamer übertragen möchte.
In der Adressleiste des Browsers erscheint dann rechts auch ein Streaming-Symbol. Wer diesen
Dienst auf einen Klick immer griffbereit haben möchte, kann mit der rechten Maustaste auf das
Symbol klicken und bei „Symbol immer zeigen“ ein Häkchen setzen.
Chromecast umgeht ganz frech die Sicherheits-PIN des Servers, wodurch die Eingabe einer Num-
mer nicht mehr erforderlich ist. Es geht eben auch ohne! Beam me up, Scotty!
1.3. Zitieren in Facharbeiten mit Zotero
1.3.1. Die Installation
Zotero ist leider nicht über die offiziellen Paketquellen erhältlich.
Teil 2 / Version 1.0.3 Seite 5 August 2020• Für eine vollständige, systemweite Installation ist es erforderlich, die Software von der Seite
https://www.zotero.org/ bzw. https://www.zotero.org/download/ herunterzuladen. Man
erhält ein Tar-Zip-Archiv. Debian- oder RedHat-Pakete werden leider nicht zur Verfügung ge-
stellt. Unter https://www.zotero.org/support/installation erhält man weitere Hinweise zu
Installation. Hierzu sind ein paar Kenntnisse auf der Konsole erforderlich.
• Wer auf der Konsole nicht ganz so beheimatet ist, kann auf Ubuntu auf das inoffizielle
Snap-Paket zotero-snap zurückgreifen, das eine sogenannte Sandkasten-Installation liefert.
Für schulische Zwecke ist dies völlig ausreichend.
Beim ersten Starten von Zotero wird die Installation geeigneter Erweiterungen für den Standard-
browser und für LibreOffice automatisch angeboten.
• Bei den Browsern Firefox und Chromium läuft dies problemlos. Beim Wechsel des Stan-
dardbrowsers kann die Erweiterung für diesen auch später leicht nachinstalliert werden.
• Bei der Erweiterung für LibreOffice gibt es mitunter Komplikationen. Wenn das nicht im ers-
ten Anlauf klappt, empfiehlt sich, die Erweiterungsdatei direkt im System zu suchen und im
Dateimanager via Klick in LibreOffice zu starten – der Rest geht automatisch. Die Erweite-
rung wird abgelegt unter
/snap/zotero-snap/16/extensions/zoteroOpenOfficeIntegration@zotero.org/install/
Zotero_OpenOffice_Integration.oxt
Die Standardinstallation enthält zunächst nur englische Zitierstile, deutsche und anderssprachige
Zitierstile können aber problemlos nachgeladen werden. Hier gibt es eine reichhaltige Auswahl!
1.3.2. Die Arbeit mit Zotero
Man startet alle drei benötigten Programme: LibreOffice, Zotero und einen Browser. Bei Zotero lau-
fen die Fäden zusammen, der Browser und LibreOffice können über ihre Erweiterungen mit Zotero
kommunizieren.
In Zotero lässt sich Literatur manuell anlegen und verwalten. Effektiver aber ist es, die Literatur in
den Katalogsystemen öffentlicher Bibliotheken zu finden. Die Suchergebnisse der Uni-Bibliothek
Göttingen zum Beispiel, https://www.sub.uni-goettingen.de/sub-aktuell/, werden dort bereits zi-
tierfähig angeboten. Rechts oben im Browser findet man Symbole der Zotero-Erweiterung, die die-
se Informationen mit einem Mausklick übernehmen und in Zotero speichern.
Wechselt man zu LibreOffice, findet man links oben Knöpfe, die die in Zotero gespeicherten Infor-
mationen abrufen. Der Knopf ganz links fügt Literaturverweise als Fuß- oder Endote (oder auch als
In-Text-Zitat) ins Dokument ein. Optional können noch Seitenzahlen oder andere genauere Anga-
ben hinzugefügt werden. Der zweite Knopf von links erstellt ein fertiges Literaturverzeichnis aller in
dem Dokument verwendeten Literatur. Müssen Änderungen in Literaturangaben vorgenommen
werden, muss dies nur noch zentral in Zotero selbst geschehen. LibreOffice kann alle Änderungen
auf Knopfdruck übernehmen. Das erspart eine Menge Arbeit!
Teil 2 / Version 1.0.3 Seite 6 August 20202. Windows-Software und Android-Apps auf dem Linux- Desktop 2.1. Emulation Besonders im Bildungsbereich halten sich Programme, die nur für Windows erhältlich sind, sehr hartnäckig. Die Lernsoftware für die Fremdsprachen und die Naturwissenschaften zum Beispiel. Die Schulbuchverlage hinken der allgemeinen Entwicklung da mitunter sehr hinterher. Aber wie für so vieles gibt es auch für solche Probleme auf Linux (zumindest oft) eine Lösung: Das Programm Wine. Im Fachjargon nennt man Wine eine „Windows-kompatible Laufzeitumgebung“, die ähnlich wie ein Emulator funktioniert. Wine tut so, als wäre es Windows. Und tatsächlich kennt es viele Windows- Systembefehle und Programmbibliotheken. Es weiß, was die so tun, und setzt diese Befehle im Hin- tergrund in Linux-Befehle um. Da die Windows-Programme (meist irgendwelche .exe-Dateien) davon nichts mitbekommen, funktionieren sie auf diese Weise auch auf Linux. Zur Vereinfachung der Arbeit mit Wine ist die graphische Oberfläche Q4Wine empfehlenwert. Mit dieser Oberfläche kann man jede .exe-Datei öffnen. Und dann heißt es: Ausprobieren und Glück haben. Je älter die Programme sind, je weniger spezielle Features sie haben, desto zuverlässiger laufen sie. Auch Installationsprogramme (.exe bzw. .msi) lassen sich so ausführen – Wine richtet für diese Programme eine eigene virtuelle Festplatte ein. Wenn alles gut läuft, läuft die Audiointegrati- on problemlos, ebenso die Animationsfilmchen, und man findet die Startsymbole auf dem Desktop – wie unter Windows gewohnt. Erprobt sind: SMILE, MatheBITs, Euklid, Capella. Probleme bereitet hingegen das TR-Programm vom ClassPad II. [Rückmeldungen aus anderen Fächern wären hilfreich!] Leider ist Wine bis heute für eine produktive Arbeitsumgebung nicht zu empfehlen. Zu einge- schränkt sind oft die Funktionen und manchmal funktioniert nach einem Update das, was vorher gut lief, plötzlich gar nicht mehr. Eine stabilere Umgebung bietet das kommerzielle Programm Cros- sover. Ebenso gibt es mittlerweile mit der Android-Box, kurz Anbox genannt, ein entsprechendes Projekt für Android-Systeme. Dieses befindet sich allerdings noch in einem sehr experimentellen Stadium. Es stürzt gerne mal ab und es gibt bislang nur sehr wenige Apps, die darauf laufen. 2.2. Virtualisierung – die bessere Alternative Alle Emulationen können die Original-Betriebssysteme letztlich nicht vollständig ersetzen. Die Vir- tualisierung verfolgt daher einen ganz anderen Ansatz: Ein Programm simuliert eine Rechnerarchi- tektur, auf der dann die Original-Betriebssysteme installiert werden. Auf diesen „virtuelle Maschi- nen“ genannten Systemen läuft die Software dann in der Regel reibungslos. Teil 2 / Version 1.0.3 Seite 7 August 2020
Virtuelle Maschinen ermöglichen es somit, einen „Rechner im Rechner“ zu betreiben. Der Gastge-
ber-Rechner (Host) betreibt dann das Gast-System (Guest) in einem eigenen Fenster – ähnlich wie
andere Programme auch.
Hierfür benötigt man folgende Dinge:
1. Die richtigen Einstellungen im BIOS
2. Eine Virtualisierungs-Software
3. Ein Betriebssystem
Mit Hilfe der Virtualisierungs-Software können diverse andere Rechner mit fast beliebigen Be-
triebssystemen als Gast auf dem eigenen System installiert werden. Wer zum Beispiel noch über
eine alte Windows-Lizenz und ein entsprechendes Installations-Medium verfügt, kann hier einen
Windows-Rechner simulieren.
2.3. Ein virtuelles Android-Tablet auf dem Linux-Desktop
Im Folgenden wird die Einrichtung eines virtuellen Android-Tablets beschrieben. Das Betriebssys-
tem Android ist frei verfügbar und benötigt wenig Ressourcen. Android ist im Kern auch ein Linux-
System, aber sehr speziell auf die Bedürfnisse von Tablets angepasst.
Für den schulischen Bedarf ist es interessant, da eine ganze Reihe von Anwendungen („Apps“) aus
der Welt der Tablets und Smartphones, die auf dem herkömmlichen Linux-Desktop nicht zur Verfü-
gung stehen, mit Hilfe dieser Technik zugänglich gemacht werden können.
2.3.1. Aktivierung der Virtualisierung im BIOS
Bevor es mit der Installation losgehen kann, sollte zunächst im BIOS eine wichtige Einstellung vor-
genommen werden. Das BIOS wurde mittlerweile durch das UEFI-BIOS, oder kurz(U)EFI, abgelöst,
aber ich verwende hier der Einfachheit halber die alte Bezeichnung.
Das BIOS (Basic Input/Output System) ist eine auf einem Chip vorinstallierte Minimal-Software, die
vom Hersteller speziell für die vorliegende Rechnerarchitektur entworfen wurde. Es wird nach dem
Einschalten als allererstes hochgefahren und haucht dem Rechner sozusagen „Leben“ (= bios, grie-
chisch) ein, bevor dann das Betriebssystem „gebootet“ werden kann. Das BIOS vermittelt zwischen
Rechnerarchitektur und Betriebssystem.
Voraussetzung für eine volle Funktionsfähigkeit der virtuellen Maschine ist die Aktivierung der Vir-
tualisierung im BIOS. Da jedes BIOS wieder etwas anders ist, kann hier keine allgemeingültige An -
leitung gegeben werden - daher hier nur ein paar Hinweise zu häufig auftretenden Konstellationen:
Um ins BIOS zu gelangen, muss man den Rechner neu starten. Es gibt ein kleines Zeitfenster, in
dem das BIOS bereits startet, aber das Betriebssystem noch nicht geladen wurde, der sog. PreBoot-
Bereich. Meistens hilft es, gleich beim Neustart die „Entf“-Taste beim Hochfahren des Rechners re-
gelmäßig anzutippen um ins BIOS zu gelangen. Manchmal sind auch andere Funktionstasten wie
Teil 2 / Version 1.0.3 Seite 8 August 2020„F2“, „F6“ oder „F12“ erforderlich. Hierzu wird grundsätzlich ein Blick ins Mainboard-Handbuch
empfohlen.
Im BIOS selbst findet man den Eintrag zur Virtualisierung (wenn vorhanden) unter den erweiterten
Einstellungen. Bei Intel-Rechnern ist er als „Intel Virtualization Technology“ aufgelistet, bei AMD-
Rechnern findet man ihn oft im Untermenü „CPU-Konfiguration“ als „SVM-Mode“ (auch hier hilft
einem das Handbuch am besten weiter). Diesen Virtualisierungs-Modus bitte aktivieren, die neuen
Einstellungen speichern und das BIOS verlassen! Der Rechner startet dann neu.
2.3.2. Installation der Virtualisierungs-Software
Bekannter Marktführer in Sachen Virtualisierung ist die Firma VMWare. WMWare bietet sehr um-
fassende professionelle Lösungen, die teils kommerziell und teils frei sind, aber einer Registrierung
bedürfen. Unter Linux steht VirtualBox als vollständig kostenlose Alternative zur Verfügung, die für
unsere Zwecke hier völlig ausreichend ist.
Bei der Installation der VirtualBox empfiehlt es sich, neben dem Grundpaket weitere Pakete mit
hilfreichen Werkzeugen gleich mitzuinstallieren. Wir begeben uns auf die Konsole und erledigen
dies alles auf einmal mit dem folgenden Befehl:
sudo apt-get install virtualbox android-tools-adb android-
tools-fastboot virtualbox-guest-additions-iso
Mit dem Befehl
virtualbox
kann man dieses Programm danach auch gleich von der Konsole aus starten. Ein Fenster tut sich
auf – und noch ist, wie man sieht, keine virtuelle Maschine installiert.
Sparen Sie sich Tipparbeit: Die hier schwarz unterlegten Befehlszeilen lassen sich mit
der Maus markieren, mit Strg + C im Zwischenspeicher ablegen und mit
Strg + Umschalt + V im Terminal wieder einfügen!
2.3.3. Beschaffung eines Android-Systems
Android-Systeme sind unter anderem auf folgender Seite erhältlich:
https://www.osboxes.org/android-x86/
In der Regel benötigt man jetzt die 64bit-Variante für die VirtualBox. Sie wird hier gleich als voll -
ständige virtuelle Festplatte (.vdi) angeboten. Man erhält zum Herunterladen ein 7z-Zip-Paket, das
dann nur noch entpackt werden muss. Das wird sich bei der Installation noch als äußerst praktisch
erweisen!
Bei älteren Rechnern, die insbesondere keine Virtualisierung im BIOS anbieten, wird man sich hier
auf die 32bit-Variante beschränken müssen. Diese Variante enthält lediglich das .ISO-Abbild eines
Teil 2 / Version 1.0.3 Seite 9 August 2020Installations-Datenträgers. Die virtuelle Festplatte, auf die das System dann aufgespielt wird, muss man dafür noch eigens erzeugen. Etwa 8 GB werden empfohlen. 2.3.4. Installation eines Android-Systems in der VirtualBox Man klickt im Werkzeugkasten VirtualBox auf „Neu“. Eine geführte Abfrage verlangt einem jetzt al- lerlei Einstellungen und Entscheidungen ab. Als Name sei hier z.B. „Android 8“ oder „Android 9“ empfohlen. Typ ist „Linux“, Version ist in die- sem Fall „Linux 2.6 / 3.x / 4.x (64bit)“ Beim Hauptspeicher kommt man mit „2048 MB“ gut aus. Zei- gergerät sollte eine „PS/2“-Maus sein, es sei denn, Ihr Rechner verfügt über einen berührungssen- sitiven Bildschirm (Touch Screen). Sollte eine Virtualisierung im BIOS nicht aktiviert oder nicht möglich sein, dann werden hier aus- schließlich die 32bit-Varianten angezeigt. Als Anzeigeeinstellung muss unbedingt „VboxVGA“ gewählt werden, und es macht auch keinen Sinn, hier eine 3D-Beschleunigung zu aktivieren. Das Programm meckert und hat hier eine „ungülti- ge Einstellung erkannt“ – diesen Hinweise bitte ausnahmsweise konsequent ignorieren, sonst star- tet die graphische Oberfläche nicht. Der Grund für diese Fehlermeldung ist, dass VirtualBox auf - grund der oben vorgenommenen Einstellungen von einem vollwertigen Linux 2.6 oder höher aus- geht und für eine vollständige Unterstützung eigentlich eine sogenannte Gasterweiterung benötigt. Diese steht für Android aber leider bislang nicht zur Verfügung - Android ist eben doch ein sehr ab- gespecktes Linux. Die VboxVGA-Einstellung ist eine wenig komfortable Lösung, die aber immerhin funktioniert. Als Massenspeicher kann jetzt die vorgefertigte virtuelle Festplatte (z.B. „Android 9.0-R2 (64bit).vdi“) eingefügt und die vorgeschlagene Größe von 8 MB übernommen werden. Die „Vbox- GuestAdditions.iso“ sind hier schon eingetragen – auch wenn es bislang keine Unterstützung für Android gibt. Der Rest ist weitgehend selbsterklärend. Viel falsch machen kann man nicht - das meiste kann auch später noch geändert werden. Da die virtuelle Festplatte schon fertig geliefert wurde, muss man jetzt nichts mehr installieren, sondern kann die virtuelle Maschine gleich starten. Das Android-System startet jetzt in einem eigenen Fenster. Der erste GRUB-Eintrag kann gleich be - stätigt werden, dann geht es etwas schneller. Nun braucht man etwas Geduld – und irgendwann startet auch die grafische Oberfläche. Ein großer Schriftzug „android“ erscheint – und schon bald sieht man eine vollständige Android-Oberfläche mit einem frischen, unberührten System, auf dem man sich loslassen kann. Wenn man mit der Maus auf die Tablet-Fläche klickt, wird die Maus „gefangen“ und kann das Ta - blet nicht mehr ohne Weiteres verlassen. Erst die sogenannte Host-Taste – voreingestellt ist die rechte Steuerungstaste – befreit die Maus wieder aus ihrer Umgebung. Noch eine andere Tasten- kombination ist wichtig: Strg (R) + H. Möchte das Android-System den Akku schonen und schaltet den Tablet-Bildschirm aus, zaubert diese Tastenkombination die Oberfläche auf den Desktop zu- Teil 2 / Version 1.0.3 Seite 10 August 2020
rück. Auch kann man mit Strg (R) + H ein Herunterfahren oder einen Ruhezustand des virtuellen Ta- blets einleiten. Falls man sich jetzt eine Pause gönnen will, kann man diese virtuelle Maschine sogar auf der Host- Ebene ausschalten und dabei in ihrem jetzigen Zustand speichern. Das virtuelle System wird quasi eingefroren und man kann nach erneutem Anschalten genau an der gleichen Stelle wieder weiter- machen, wo man aufgehört hat. Die Bedienung virtueller Maschinen bedarf etwas Übung. Hier auch nur alle wichtigen Bedienungs - hinweise zu nennen, würde völlig den Rahmen sprengen. Ich verweise an dieser Stelle auf die Hil- fen zum Programm und die Literatur im Netz. 2.3.5. Nicht alles funktioniert – aber vieles! Das virtuelle Android-Tablet ist jetzt fast so etwas wie ein vollwertiges Tablet. Fast! Die Apps instal - liert man ganz normal über Google Play. Die allermeisten Apps, wie zum Beispiel Leo.org oder die verschiedenen Geogebra-Rechner (auch 3D!) laufen völlig problemlos. Dies ist ein klarer System- vorteil gegenüber der (nach wie vor experimentellen) Anbox. Prüfungstauglich ist das Ganze jedoch nicht, weil die Bildschirm- und Internet-Sperre im Prüfungs- modus von Geogebra beispielsweise problemlos durch einen Wechsel ins Gastgeber-System um- gangen werden kann, ohne dass dies vom Gast-System bemerkt, geschweige denn angezeigt wird. Andere Software wie beispielsweise What‘sApp gibt berechtigte Warnhinweise aus, da es als ei- nem Host-System untergeordnet erkannt wird, und rät von einer Installation ab: Es könnte zu Kom- plikationen kommen. Insbesondere verfügt das „Gerät“ über keine Telefonnummer oder SIM-Karte und somit über keine eindeutige Zuordnung. Dies dürfte auch der Grund sein, warum die CASIO Taschenrechner-App für den ClassPad II nicht startet – und das völlig kommentarlos. Die Vermutung: CASIO möchte die Nutzer*in im Falle eines Abos nicht nur über einen Account, sondern auch über eine eindeutige Geräte-Zuordnung identifi- zieren können – und das Gerät gibt es hier eben nicht wirklich. Auch ist die Funktionalität noch eingeschränkt, da das Gerät noch nicht über eine Kamera verfügt. Hier ist Abhilfe möglich: Die Hardware-Verknüpfungen können über Verbindungen zum Gastgeber- System ermöglicht werden, soweit die Virtualisierungssoftware dieses unterstützt. Dafür muss das Gastsystem aber einmal über Strg (R) + H komplett heruntergefahren werden. Dann können in der VirtulaBox die erforderlichen Einstellungen vorgenommen werden. Ob es läuft, sieht man nach er- neutem Hochfahren. Es bleibt alles ein bisschen Glückssache – und Handarbeit! Teil 2 / Version 1.0.3 Seite 11 August 2020
3. Wie werde ich Linux-Guru?
Das Wort Linux-Guru stammt aus den Anfängen der Linux-Zeit, wo vieles – oder sagen wir mal ehr -
licher: fast alles – via Befehlszeile im Terminal auf der Konsole getätigt wurde. Graphische Oberflä-
chen galten (nicht nur) in puristischen Kreisen als unnötiger Ressourcenverbrauch und gleichzeitig
als Einschränkungen, die die wahren Möglichkeiten des Systems nicht zur Geltung kommen ließen.
Nur auf der Shell, auf der die Nutzer*in oder Entwickler*in durch keine graphische Benutzer-
schnittstelle daran gehindert wurde, war es möglich eine Anweisung mit exakt den Optionen, Zu-
sätzen und Verknüpfungen auszustatten, die für einen speziellen Vorgang erforderlich waren.
Unter den Leuten, die sich in dieser Welt beheimatet fühlten, soll es welche gegeben haben, die
man ansprechen konnte, und die ein kurz beschriebenes Problem sofort in seinen tiefen Ursachen
erkannten und, ohne die Sache genauer untersuchen zu müssen, exakt wussten, wie diese eine Be-
fehlszeile lauten musste, die das Problem löste – so der Mythos.
Wie es sich für einen Mythos gehört, sind die Umrisse dieser Erzählung etwas unscharf und es ist
unklar, wo er entstanden ist oder wo man solchen Leuten im realen Leben begegnet ist. Die Reali-
tät war dann auch eine ganz andere: In der Praxis tüftelte man mitunter lange alleine an einem
Problem und in den Foren wurde man meist mit dem Kürzel RTFM (Read The Fucking Manual) ab-
gespeist. Und die Handbücher, die man auf der Konsole mit dem Befehl man aufrufen konnte, wa-
ren in der Tat bescheiden! Die Anfänge waren von viel Idealismus getragen, die Bedingungen wa -
ren aber alles andere als ideal … Die Sehnsüchte mancher Linuxer*innen nach Erleuchtung mögen
den Mythos vom Linux-Guru genährt haben!
Und so kam es, das man sich erst in späterer Zeit, als sich Linux schon zu einem recht komfortablen
System entwickelt hatte, über das Phänomen des Linux-Gurus noch einmal auf der Metaebene Ge-
danken machte. Kenneth Hess, Linuxer seit 1995 und Entwickler in Sachen Virtualisierung, brachte
es am 9. Januar 2010 auf den Punkt: „Ich habe im Laufe der Jahre viele sachkundige Menschen
kennen gelernt, aber noch nie einen wirklichen Guru getroffen.“ 1 Auf der Seite DaniWeb (daniwe-
b.com), einem Entwickler*innen-Treffpunkt, versuchte er diese seltene Spezies konkreter zu defi-
nieren und erstellte folgende Liste:
Was sind die zehn Merkmale eines Linux-Gurus?2
1. Kenntnisse in allen wichtigen Linux-Distributionen.
2. Konfiguriert Samba, DNS, Sendmail und Apache ohne zu googeln.
3. Hilft anderen, ihre Probleme mit Linux zu lösen.
4. Blogged oder schreibt über persönliche Erfahrungen mit Linux.
5. Bringt Zeit und Ressourcen für mindestens ein Linux-Projekt auf.
6. Verwendet Linux auf einer Vielfalt von Computerhardware.
1 https://www.daniweb.com/hardware-and-software/linux-and-unix/news/251579/10-characteristics-of-a-linux-
guru
2 ebenda
Teil 2 / Version 1.0.3 Seite 12 August 20207. Hackt Linux-basierte Geräte aus Spaß und / oder auch für Geld.
8. Findet innovative Möglichkeiten, Linux bei der Arbeit einzusetzen.
9. Ist ein Linux-Evangelist.
10. Hat eine Sammlung sehr früher Linux-CDs (Kernel 1.x oder älter).
Im Anschluss daran stellte er fest, dass diese Kriterien nur auf sehr wenig Leute zutreffen dürften,
und ermutigte seine Leser, eigene Definitionen zu formulieren und ihm zu schicken.
Dieser Beitrag, vor allem die Liste mit den 10 Merkmalen, fand in der Gemeinschaft überwiegend
Zustimmung. Sie löste aber auch Diskussionen aus: Die Enge der Definition wurde kritisiert, alter -
native, der Zeit angepasstere Listen wurden erstellt, und es wurde versucht, auf den wesentlichen
Punkt zu kommen. Einzelne Beiträge aus dieser Diskussion möchte ich hervorheben:3
• Wenn du ein Guru sein willst, ist allem voran die erste Regel, dass du nicht davon sprichst,
ein Guru zu sein. … Es ist ein Spitzname, mit dem andere Leute auf dich verweisen.
• Der Punkt „Hilft anderen, ihre Probleme mit Linux zu lösen“ ist der einzige, der wirklich
zählt. Das Wörterbuch definiert einen Guru als Lehrer oder Mentor, und ich denke, dass
dieser Punkt wichtiger als alle anderen ist. Wenn Leute zu dir kommen, um zu lernen, wie
man etwas macht, dann bist du ein Guru. Ansonsten bist du nur eine Person, die eine Men-
ge Dinge weiß.
• GNU / Linux hat sich in den letzten Jahren so weit in den IT-Mainstream hinein etabliert,
dass die Anzahl der Gurus dem sich wieder "Baby Boom" entwickeln dürfte. … Es müssten
jetzt viele auf den Zug aufspringen. Dies ist wiederum ein weiterer Schlüssel zur Wende in
der IT. GNU / Linux hat nicht nur den Mainstream erreicht, sondern wahrscheinlich wurde
eines der letzten Hindernisse - nicht genug Gurus - überwunden.
Dies ist tatsächlich heute in der Linux-Gemeinschaft deutlich spürbar. Auf einschlägigen Nutzer*in-
nen-Seiten der Distributionen finden sich ausführliche Anleitungen und Übersichten. Auf Videopor-
talen gibt es reichlich Anleitungen zu allen möglichen Anwendungen. Es gibt mittlerweile kaum ein
Problem, das nicht in irgendeinem Forum angesprochen wird, und für das es nicht auch gute Lö-
sungsvorschläge gibt. Wer mag und Fragen oder Ideen hat, kann dort selbst Beiträge verfassen,
oder die Vorgänge auf dem eigenen Bildschirm sogar als Video mitschneiden, mündlich kommen-
tieren und auf ein Videoportal hochladen. Es gibt vielfältige Möglichkeiten!
Und nicht vergessen: Ganz in der Nähe, im sozialen Umfeld, gibt es Leute, mit denen man sich aus -
tauschen kann!
3 https://linuxinsider.com/story/what-does-it-take-to-be-a-linux-guru-69214.html
Teil 2 / Version 1.0.3 Seite 13 August 20204. Weitergabe und Danksagung
Dieser Text ist kreatives Gemeingut (CCPL 4.0 BY-SA).
Die Weitergabe dieses Dokuments ist unter Namensnennung und gleichen Bedingungen gestattet
und auch erwünscht.
Über konstruktive Rückmeldungen freue ich mich: holger.voss@posteo.de / h.voss@hg-gym.de
Holger Voss, Stand: 14. August 2020
Mein herzlicher Dank für gute Gespräche und Anregungen,
besonders aber auch fürs Gegenlesen und fachliche Beratung, geht an:
Dr. Wilhelm Fielitz (Göttingen), Heye Voss (Bielefeld)
Teil 2 / Version 1.0.3 Seite 14 August 2020Sie können auch lesen