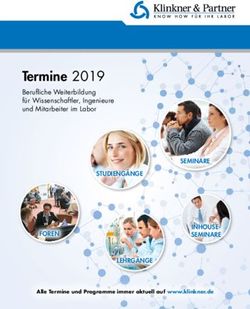Med.Campus Guide für Studierende
←
→
Transkription von Seiteninhalten
Wenn Ihr Browser die Seite nicht korrekt rendert, bitte, lesen Sie den Inhalt der Seite unten
Inhalt
Allgemeines, Login, Aufbau von Med.Campus........................................................- 3 -
A) Was ist Med.Campus?........................................................................................ - 3 -
B) Med.Campus-Login ........................................................................................... - 4 -
C) Wie funktioniert Med.Campus?.............................................................................. - 5 -
Studienpläne abrufen ............................................................................................... - 7 -
Informationen zu Lehrveranstaltungen abrufen ................................................................. - 8 -
Prüfungstermine ..................................................................................................... - 9 -
Räume .............................................................................................................. - 10 -
Applikationen für Studierende ..........................................................................- 11 -
A) Überblick.......................................................................................................- 11 -
B) Studienstatus, Studienbeitragsstatus, Studienbestätigung, Adressen................................- 12 -
C) Anmeldung zu Lehrveranstaltungen.......................................................................- 12 -
Wie/wo können Sie sich zu einer Lehrveranstaltung anmelden? ........................................... - 13 -
Anmeldefristen ..................................................................................................... - 14 -
Anmeldung ......................................................................................................... - 14 -
LV-Gruppen ........................................................................................................ - 15 -
Anmeldungen einsehen........................................................................................... - 15 -
Stundenplan ........................................................................................................ - 16 -
D) Terminkalender ...............................................................................................- 16 -
E) Anmeldung zu Prüfungen ...................................................................................- 17 -
Voraussetzungen .................................................................................................. - 17 -
Wie/wo melden Sie sich zu einer Prüfung an? ................................................................ - 17 -
F) Prüfungsergebnisse und Zeugnisdruck ...................................................................- 19 -
G) Studienerfolgsnachweis .....................................................................................- 19 -
H) Anerkennungen...............................................................................................- 20 -
J) Hilfe, weitere Information ....................................................................................- 20 -
Studierenden-Guide Med.Campus - v01 09/2009 -2-Allgemeines, Login, Aufbau von Med.Campus
A) Was ist Med.Campus?
Med.Campus ist das Verwaltungs- und Informationssystem der MUW, es bietet vor allem Zugriff auf alle
Daten zu Lehre und Studium.
Med.Campus liegt eine Oracle-Datenbank zugrunde, die Bedienung erfolgt über eine Web-Oberfläche,
das heißt Sie brauchen nur eine Internet-Verbindung und einen Browser um das System zu nutzen.
Für Sie als Studierende/r ist Med.Campus ein Tool, mit dem Sie sehr komfortabel sehr viele
organisatorischen Dinge rund um Ihr Studium erledigen können, z.B.:
- Ihren Studienplan abrufen, LV-Information abrufen,
- sich zu Lehrveranstaltungen und Prüfungen anmelden,
- Studienblatt, Studienbestätigung, Zeugnisse drucken usw.
Wenn Sie zu einer LV angemeldet sind, erhalten Sie z.T. Benachrichtigungen zu Terminänderungen, und
die Termine werden automatisch in Ihren persönlichen Terminkalender eingetragen.
Das gleiche System wird mittlerweile auch auf vielen anderen Unis eingesetzt, z.B. der Medizinischen
Universität Graz und der Medizinischen Universität Innsbruck.
Wie kommen Sie zu Med.Campus?
• im Webbrowser http://campus.meduniwien.ac.at/ eingeben
• oder über das Med.Campus -Logo auf der Website der MUW (www.meduniwien.ac.at)
Organisationsseite aufrufen
Login
Browser-Info
Navigation zu den LVs des Studiums
Studierenden-Guide Med.Campus - v01 09/2009 -3-Viele Wege führen zur Information, die Sie brauchen Bitte beachten Sie, dass es meist mehrere Wege im Med.Campus gibt, um zu der für Sie relevanten Information zu kommen. Wir können hier nur die wichtigsten Schritte erklären. Popup-Blocker, Acrobat Reader Um Med.Campus korrekt verwenden zu können, müssen Sie den Popup-Blocker Ihres Browsers ausschalten bzw. Popups von der Med.Campus-Site zulassen. Für die diversen Ausdrucke brauchen Sie außerdem den Adobe Acrobat Reader. Weiteres dazu finden Sie im Info-Bereich (über „i“-Symbol oben rechts). B) Med.Campus-Login Um sich in Med.Campus anzumelden verwenden Sie das gelbe Schlüsselsymbol rechts oben und geben Ihren Benutzernamen und Ihr Kennwort ein: Studierenden-Guide Med.Campus - v01 09/2009 -4-
C) Wie funktioniert Med.Campus?
Über den Organisationsbaum auf der linken Seite können Sie die jeweilige Organisationsseite aufrufen.
ORGANISATIONSSEITE
APPLIKATIONEN
Die untergeordneten Ebenen des Organisationsbaums lassen sich über + und - ein- und ausblenden.
Med.Campus besteht aus zahlreichen Applikationen, die Sie über die Icons auf Organisationsseiten oder
auf Ihrer Visitenkarte aufrufen können.
Viele Informationen kann man auch ohne Login abrufen.
Sobald Sie eingeloggt sind, sehen Sie rechts oben Ihren Namen und im zentralen Fenster Ihre persönliche
Visitenkarte. Über diese erreichen Sie die für Sie persönlich relevanten Applikationen.
Studierenden-Guide Med.Campus - v01 09/2009 -5-Visitenkarte aufrufen
Org.baum ein/ausblenden
Bearbeitung der persönl. Kontaktdaten
VISITENKARTE
Suche: In der allgemeinen Suche können Sie systemübergreifend nach Daten suchen.
Studierenden-Guide Med.Campus - v01 09/2009 -6-Studienpläne abrufen Über das Icon Studienangebot auf der Seite der Uni selbst (oberste Ebene) können Sie alle Studienpläne abrufen. Studierenden-Guide Med.Campus - v01 09/2009 -7-
In der „Semesterplansicht“ bzw. der „Studienplansicht“ sehen Sie welche Lehrveranstaltungen zu einem
Plan gehören. In der Spalte „Ang. Sem.“ sehen Sie, ob eine LV im aktuellen Studienjahr angeboten wird (im
SS oder WS oder in beiden).
Informationen zu Lehrveranstaltungen abrufen
Über die Applikation Lehrveranstaltungen auf Organisationseinheitsseiten können Sie alle Informationen
zu Lehrveranstaltungen abrufen (Beschreibung, Lehrinhalt, Vortragende, Voraussetzungen, Anmeldefristen,
Prüfungstermine zu Lehrveranstaltungen, etc.). Insbesondere unter „Studien- und Lehrangebot“ im linken
Navigationsbaum finden Sie alle Pflichtlehrveranstaltungen zu Ihrem Studium.
Auswahl Studienjahr
Auswahl Semester
Termine Gruppen, Termine und LV-Anmeldung (T),
aller Prüfungstermine (P), Info zur Evaluierung (E), Links zu
Gruppen Unterlagen/Zusatzinfo (I)
Studierenden-Guide Med.Campus - v01 09/2009 -8-Links zur Detailansicht (Inhalt, Filtern nach LV-
Prüfungstermine
Voraussetzungen etc.) Titel und
Sie können Prüfungstermine über das Icon Prüfungs-An/Abmeldung in der Visitenkarte aufrufen. Vortragenden
Diese können Sie auch über das Icon Lehrveranstaltungen auf den Organisationsseiten abrufen.
Studierenden-Guide Med.Campus - v01 09/2009 -9-Räume In der Liste der LV-Termine können Sie die Raumbezeichnungen anklicken um zum jeweiligen Stockwerksplan zu gelangen, wo der Raum mit einem roten Punkt angezeigt wird. Studierenden-Guide Med.Campus - v01 09/2009 - 10 -
Applikationen für Studierende A) Überblick In Ihrer Visitenkarte finden Sie alle Applikationen, die Sie für Ihr Studium brauchen. Wenn Sie Ihre Kontaktdaten ergänzen oder ein Bild hochladen wollen, verwenden Sie die Bearbeitungssicht (oben rechts „Auswahl – Bearbeitung“) Ihre Visitenkarte (ohne Stammdaten) ist nur für Personen einsehbar, die einen MUW-Account besitzen, also für andere Studierende und für Bedienstete (Unipersonal, Lehrende, etc.), für anonyme Benutzer nicht. Die wichtigsten Applikationen werden in den folgenden Kapiteln beschrieben. Um einen Überblick zu gewinnen, sehen Sie sich alle Applikationen an. Bei Unklarheiten lesen Sie den Hilfetext durch, den Sie bei den meisten Applikationen unter „Hilfe“ rechts oben abrufen können. Studierenden-Guide Med.Campus - v01 09/2009 - 11 -
Außer den Med.Campus-Applikationen, die sich direkt auf Ihr Studium beziehen gibt es:
- Applikationen, die mit Ihrem Account zu tun haben: Accountstatus, persönliche Einstellungen
B) Studienstatus, Studienbeitragsstatus, Studienbestätigung, Adressen
Unter Studienstatus kontrollieren Sie, zu welchem Studium
Sie gemeldet sind. Hier können Sie sehen, ob Sie für das
jeweilige Semester gemeldet bzw. weitergemeldet sind.
Unter Studienbeitragstatus sehen Sie, wie hoch der
Studienbeitrag ist und ob die Einzahlung Ihres Beitrags
eingelangt ist.
Unter Studienbestätigungen drucken Sie Ihr Studienblatt
und die Studienbestätigungen aus.
Achtung! Das Studienblatt kann immer nur für das
aktuelle Semester ausgedruckt werden!
Wenn sich Ihre Adresse ändert, geben Sie die neue Adresse
unter Studien-/Heimatadresse an.
Achtung! Sie müssen die Adresse aktuell halten,
damit eventuelle Zusendungen Sie erreichen.
C) Anmeldung zu Lehrveranstaltungen
Pflichtlehrveranstaltungen der Diplomstudien Human- und Zahnmedizin:
Die Kleingruppenanmeldung wird wie bisher im ANKL durchgeführt.
Für die Pflichtlehrveranstaltungen der Diplomstudien Human- und Zahnmedizin werden Sie zentral gemäß
Ihrer Kleingruppenanmeldung über ANKL angemeldet. Damit sind Sie automatisch zu den
Lehrveranstaltungen Ihres Semesters angemeldet. Die LVs zu denen Sie angemeldet sind, finden Sie unter
der Applikation „LV-An/Abmeldung“. Eine Abmeldung von jenen LVs Ihres Pflichtcurriculums, zu denen Sie
zentral durch ANKL angemeldet wurden, ist nicht möglich. Kontaktieren Sie dazu die Studienabteilung- und
Prüfungsabteilung.
Lehrveranstaltungen aller anderen Studienrichtungen und freie Wahlfächer:
Um an Seminaren und Übungen teilnehmen zu können, müssen Sie sich über Med.Campus anmelden,
sofern eine Online-Anmeldung vorgesehen ist. Die Anmeldung zu Vorlesungen wird dringend empfohlen.
Die Anmeldung bringt viele Vorteile. Vor allem:
- Die Termine der LV scheinen in Ihrem persönlichen Terminkalender auf
Studierenden-Guide Med.Campus - v01 09/2009 - 12 -- Bitte beachten Sie, dass für das Studium Human- und Zahnmedizin der Study Guide die verbindliche Festlegung der LV-Termine darstellt. Wir bemühen uns auch alle Termine in MedCampus zu übernehmen, es ist aber durchaus möglich, dass einzelne Termine noch nicht im MedCampus-Terminkalender aufscheinen. Wie/wo können Sie sich zu einer Lehrveranstaltung anmelden? Überall wo Sie ein grünes „T“ sehen und eine Webanmeldung über Med.Campus vorgesehen ist (trotz grünem „T“ ist nicht immer eine Webanmeldung möglich, z.B wenn die Anmeldung auf anderem Wege erfolgt). Achtung Human- und Zahnmedizin: Durch die Kleingruppenanmeldung für ein Semester/Studienjahr werden Sie automatisch auch zu den Pflichtlehrveranstaltungen angemeldet! Bei einzelnen Lehrveranstaltungen (z.B. Allgemeinmedizin, Methodenseminare) müssen Sie sich über die Webanmeldung anmelden. Infos dazu erfolgen separat. Über die Applikation Studienstatus können Sie einsehen, welche Pflichtlehrveranstaltungen in einem bestimmten Semester besucht werden sollen. Rufen Sie dort Ihren Studienplan auf, dann das jew. Semester. Der „normale“ Weg ist über die Applikation LV-An/Abmeldung. Dort gehen Sie unter „Aktion“ auf „LV-Anmeldung“ und können dann nach jeder beliebigen LV suchen um sich anzumelden. Studierenden-Guide Med.Campus - v01 09/2009 - 13 -
Anmeldefristen
grün Anmeldefrist läuft derzeit
gelb Anmeldefrist liegt in der Zukunft
rot Anmeldefrist ist vorbei
grau noch keine Anmeldefrist eingetragen
Anmeldung Button „Anmelden“ scheint erst auf, wenn Sie Studium
angeben, falls Sie für mehrere Studien gemeldet sind.
An- und Abmeldefristen beachten!
evtl. max. Teilnehmerzahl beachten!
Studierenden-Guide Med.Campus - v01 09/2009 - 14 -LV-Gruppen Wenn es mehrere Teilnehmergruppen gibt, melden Sie sich für die gewünschte Gruppe an (Anmeldung zu mehreren Gruppen einer LV ist nicht möglich). Wenn es keine Aufteilung in Einzelgruppen gibt, besteht nur die Gruppe „Lehrveranstaltung“. Achtung! Sie müssen für mindestens 1 Studium gemeldet sein (siehe Studienstatus auf der Visitenkarte), um sich zu einer LV anmelden zu können. Wenn Sie mehr als ein Studium belegen, geben Sie bei der LV-Anmeldung das korrekte Studium an (für das Sie die LV machen wollen). Wenn max. Teilnehmerzahl erreicht ist, ist nur Anmeldung auf Warteliste möglich. Anmeldungen einsehen In der Applikation LV-An/Abmeldung sehen Sie bei welchen LV’s Sie angemeldet sind. Diese Information bleibt auch für vergangene Jahre erhalten. Auch von hier aus können Sie alle Detailinformationen zur LV einsehen. Falls es Links zu LV-Unterlagen oder zu weiterer Info gibt, ist das „I“-Symbol in der Spalte „Info“ grün. Wenn Sie sich abmelden wollen, verwenden Sie wieder das „T“-Symbol. Studierenden-Guide Med.Campus - v01 09/2009 - 15 -
Stundenplan Es gibt mehrere Möglichkeiten einen Stundenplan abzurufen um Ihre LV-Termine einzusehen. In der Semesterplansicht in Ihrem Studienplan: - „Stundenplan“ für alle LV, die im jew. Semester empfohlen sind, oder - „Ort/Zeit“ für jede einzelne dieser LV’s Im LV-Angebot einer Organisationseinheit über den Link „Terminlisten“ mit „Planansicht“ D) Terminkalender Ihr persönlicher Terminkalender – aufrufbar über Ihre Visitenkarte oder über die Applikation LV- An/Abmeldung - enthält automatisch − alle Termine der LV(-Gruppen), zu denen Sie angemeldet sind − alle Prüfungstermine, zu denen Sie angemeldet sind. Sie können: Termine exportieren – im Format CSV oder iCal (ein Termin-Import ist nicht möglich) eigene Termine erstellen – mit „Neuer Termin“ persönliche Einstellungen für Farben, Intervall etc. wählen – unter „Einstellungen“. Mit „Wochentag“ (unter „Kalendertyp“) haben Sie eine praktische Möglichkeit, nur einen bestimmten Wochentag anzeigen zu lassen. Studierenden-Guide Med.Campus - v01 09/2009 - 16 -
E) Anmeldung zu Prüfungen Voraussetzungen Spätestens bei der Prüfungsanmeldung (manchmal schon bei der Anmeldung zur LV) wird überprüft, ob Sie die Voraussetzungen zum Ablegen der Prüfung erfüllen, z.B. ob Sie im entsprechenden Abschnitt sind, bzw. die notwendigen Voraussetzungen lt. Prüfungsausschreibung erfüllt haben. Für welchen Abschnitt eine LV gilt und ob bestimmte Prüfungen als Voraussetzung vorher absolviert werden müssen, sehen Sie im jeweiligen LV-Detailfenster unter „Stellung im Studienplan“: Es kann weiters (auch bei Vorlesungen) sein, dass die Anmeldung zur LV Voraussetzung für die Anmeldung zur LV-Prüfung ist. Wie/wo melden Sie sich zu einer Prüfung an? Überall wo Sie ein grünes „P“ sehen, können Sie sich für Lehrveranstaltungsprüfungen anmelden. - z.B. in der Liste der LV, zu denen Sie angemeldet sind (also unter LV-An/Abmeldung). - Oder Sie rufen die Applikation Prüfungs-An/Abmeldung auf, suchen nach der gewünschten LV und schlagen sich von dort zum Button „Anmelden“ durch. Studierenden-Guide Med.Campus - v01 09/2009 - 17 -
Die Anmeldung zu Gesamtprüfungen – SIP’s und FIP’s erfolgt ausschließlich über die Applikation
Prüfungs-An/Abmeldung!
2 1
3
4
Alle Prüfungen, zu denen Sie angemeldet sind, scheinen unter Prüfungs-An/Abmeldung auf.
Über diese Applikation können Sie sich auch wieder abmelden.
Beachten Sie unbedingt die Abmeldefrist!
Sobald ein gültiges Prüfungsergebnis vorliegt, scheint die Prüfung unter Prüfungsan/abmeldung nicht
mehr auf (nur mehr unter Prüfungsergebnisse).
Studierenden-Guide Med.Campus - v01 09/2009 - 18 -F) Prüfungsergebnisse und Zeugnisdruck
Sobald das Prüfungsergebnis im System eingegeben ist,
scheint es auch in der Applikation Prüfungsergebnisse auf
(und entspricht der Ergebnispublikation auf der Homepage
der MUW).
Das Prüfungsergebnis hat u.U. zuerst einen orangefarbigen Punkt, d.h. die Note ist noch vorläufig. Erst mit
einem grünen Punkt ist die Note gültig und bestätigt.
Erst wenn ein grüner Punkt aufscheint, ist das Prüfungsergebnis von der Studien-und
Prüfungsabteilung bestätigt.
Anerkannte Prüfungen (wie z.B. Famulaturen) scheinen nicht unter Prüfungsergebnisse auf (nur auf
Transcript, s.u.).
G) Studienerfolgsnachweis
In der Applikation Studienerfolgsnachweis finden Sie drei
Arten von Nachweisen:
Der normale Studienerfolgsnachweis
- enthält alle an der Universität abgelegten Prüfungen, jedoch
keine Anerkennungen.
Der FLAG-Studienerfolgsnachweis
- enthält alle positiv abgelegten Prüfungen, keine Anerkennungen,
- entspricht den Vorgaben im österreichischen Familienlastenausgleichsgesetz (FLAG),
- dient ausschließlich zur Vorlage bei österreichischen Behörden z.B. für Finanzamt, Sozialversicherung,
Bundesheer oder Zivildienst.
Das Transcript of Records
- dient zur Vorlage an anderen Universitäten und soll den internationalen Studierendenaustausch
erleichtern,
- kann auf Deutsch und auf Englisch gedruckt werden,
- enthält alle Studienleistungen, d.h. Prüfungen, Anerkennungen und Abschlussarbeiten.
Achtung: Die Studienerfolgsnachweise dienen nur zu Ihrer eigenen Information. Die
rechtsgültigen Dokumente erhalten Sie in der Studien-und Prüfungsabteilung!
Studierenden-Guide Med.Campus - v01 09/2009 - 19 -H) Anerkennungen
Falls Zeugnisse von anderen Universitäten oder aus anderen MUW-Studien anerkannt werden sollen:
Rufen Sie dafür die Applikation Anerkennung / Zeugnisnachtrag auf und geben Sie dann selbst – nach
Absprache mit der Studien- und Prüfungsabteilung (Schalter 1) – die anzuerkennenden Daten ein.
Die entsprechenden Zeugnisse/Bestätigungen müssen
anschließend vorgelegt werden.
Wenn Zeugnisse anerkannt werden, sehen Sie das in
der Applikation Anerkennung / Zeugnisnachtrag.
Weitere Informationen zur Eingabe finden Sie in der Online-Hilfe.
J) Hilfe, weitere Information
1. Online-Hilfetexte
2. Info-Bereich – Bei Problemen mit dem Drucken von Dokumenten hier unter „Druckhinweise“ nachsehen.
Hinweis: Für die diversen Ausdrucke wie Studienbestätigungen und Zeugnisse ist der Adobe Acrobat
Reader nötig!
Bei Problemen mit dem Browser hier Liste der unterstützten Browser prüfen.
Info-Bereich
Online-Hilfe
Studierenden-Guide Med.Campus - v01 09/2009 - 20 -Sie können auch lesen