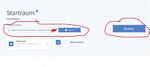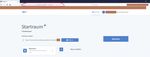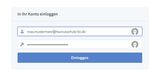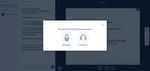Medienzentrum RTK: Informationen zur Antares BBB - Medienzentrum Rheingau-Taunus
←
→
Transkription von Seiteninhalten
Wenn Ihr Browser die Seite nicht korrekt rendert, bitte, lesen Sie den Inhalt der Seite unten
Medienzentrum RTK: Informationen zur Antares BBB
Falls Ihre Schule den Antares BBB über Edupool beantragt hat steht Ihnen ab sofort der
Zugang zur Verfügung: eigener Konferenzraum, ohne Terminbeantragung, jede Zeit
verfügbar…
Fragen Sie bei Ihrer Schulleitung nach
Stand: Januar 2021
Wie richte ich BigBlueButton ein?
1. Für die Ersteinrichtung ist ein Zugang zum Edupool notwendig. Sie können
per Direktlogin oder über das Schulportal zugreifen.
2. Sofern Direktlogin: Loggen Sie sich im Edopool Hessen (hessen.edupool.de,
oder über die Homepage des Medienzentrums ) ein
3. Direktlogin: Hinterlegen Sie in Ihrem Konto die E-Mail-Adresse über Konto
Anpassen (siehe Bild)4. Tragen Sie Ihre E-Mail-Adresse ein (siehe Bild)
Alle anderen
Datenfelder können Sie optional füllen. Ab sofort können Sie
sich direkt auf der Seite hessen.edupool.de/
Mediensuche / Bestellung - Medienzentrum (medienzentrum-rheingau-taunus.de) mit Ihrer
Mailadresse und Passwort einloggen.
5. Starten einer Videokonferenz mit dem Schulischen BBB
Jetzt können Sie Ihren Konferenzraum starten und Ihre Konferenz abhalten.
Wenn Sie Hilfe und Einweisungen zu BBB benötigen, beachten Sie bitte das
Fortbildungsangebot der hessischen Medienzentren, z.B.
unter https://medienzentrum-rheingau-taunus.de/index.php/programm-
anmeldung.html
Sofern Schulportal: Klicken Sie auf die
Kachel vom Medienzentrum
Schulportal Hessen – Dafür klicken Sie
auf diese Kachel, die ggf. von Ihrem
Administrator freigeschaltet werden muss.6. Falls noch nicht geschehen - Account mit den Zugangsdaten vom
Medienzentrum verknüpfen. Sie können sie ggf. anfordern wie im
Artikel Edupool beschrieben. Wichtiger Hinweis! Teilweise funktioniert der
Login mit den Zugangsdaten der E-Mail nicht. In diesem Fall melden Sie
sich im Medienzentrum.
.
7. Sie können sich ab sofort Ihren persönlichen Link zu BigBlueButton als
Favorit speichern und müssen sich nicht mehr über
den Edupool einloggen. In unserem Beispiel lautet der Link: frontend-
antares.konferenz-plattform-otc.de/b/abc-def-ghi-jkl
Der Startraum8. Im Startraum
findet man
unter
„Teilnehmer
einladen“ den
Link um andere
Teilnehmer
(Kollegium oder
Schüler*innen)
zur Konferenz einzuladen. Einfach den Link kopieren und per Mail oder in
Moodle verschicken.
Über den Button „Starten“ startet man seine Konferenz. Unter „Raum
erstellen“ können neue virtuelle Klassenräume erstellt werden. ! Maximal nur
5 Räume möglich!
9. Beim Betreten
des
Konferenzraums
wird abgefragt, ob
man mit Mikrofon
oder nur als
Zuhörer
teilnehmen
möchte. Es empfiehlt sich mit Mikrofon teilzunehmen und dieses
anschließend stumm zu schalten. So kann es jederzeit aktiviert und
deaktiviert werden.
Geschafft! Nun befindet man sich im eigenen Konferenzraum
10. Welche Möglichkeiten gibt es im Konferenzraum?
• Teilnehmerliste
• Chat
• Präsentationsfläche (Bildschirm teilen)
• Audio
• Video
• Breakout-Räume (Gruppenräume). Weitere Anleitungen und Links zur Nutzung von BBB im Unterricht: https://ivi-education.de/videos/anleitungsvideos/iserv/ Diese Anleitung basiert auf einer Anleitung des Medienzentrums Main-Taunus-Kreis (Roland Glotzbach) und dem Medienzentrum Werra-Meißner (Dirk Rudolph). Vielen Dank! ………………………………………………………………...
Sie können auch lesen