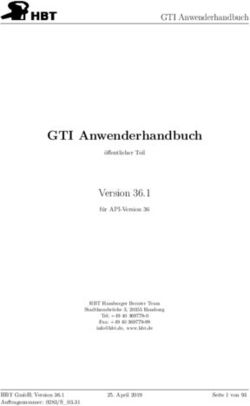MEGASLATE KONFIGURATOR 2.0 - 3S-KUNDENPORTAL
←
→
Transkription von Seiteninhalten
Wenn Ihr Browser die Seite nicht korrekt rendert, bitte, lesen Sie den Inhalt der Seite unten
31.03.2021 MegaSlate® Konfigurator 2.0 Der MegaSlate® Konfigurator hilft Ihnen, schnell und einfach eine erste Preisberechnung der verschiedenen MegaSlate® Systeme vorzunehmen. 3S Solar Plus AG | Schorenstrasse 39 | CH-3645 Gwatt (Thun) | +41 33 224 25 00 | info@3s-solarplus.ch | www.3s-solarplus.ch
Liebe Fachpartner
Im Zuge des neuen Preis- und Rabattierungssystem von 3S Solar Plus stellen wir Ihnen den MegaSlate
Konfigurator zur Verfügung. Er hilft Ihnen mit wenigen Schritten selbständig eine Auslegung für Dach, Fassade
und Geländer mit Ihren persönlichen Rabatt-Konditionen zu erstellen. Sie sparen dadurch Zeit, haben immer
die aktuellen Preise und erhalten zusätzlich eine Vergünstigung auf alle in Thun produzierten Waren.
Der MegaSlate Konfigurator ist eine spezifisch für Ihr Unternehmen zugeschnittene Datei, in der Ihre
Rabatteinstufung bereits hinterlegt ist.
Der Konfigurator ermöglicht Ihnen innert wenigen Minuten einer Richtofferte zu erstellen. Der Lieferumfang des
MegaSlate Systems kann mit Komponenten von Drittherstellern erweitert werden. Ihre eigenen, internen
Dienstleistungen und Margen können ebenfalls eingerechnet werden, so dass Sie die Übersicht über Ihr Projekt
haben.
Berechnung Rentabilität
Der MegaSlate Konfigurator bietet Ihnen die Möglichkeit, die Preise des jeweiligen ausgelegten Solarsystems
mit verschiedensten Parametern wie Einstrahlung, Einspeisevergütung, Steuervorteil, Energierückkauf und
Eigenverbrauch zu berechnen, um so dem Endkunden schnell und verständlich den ROI (Return of Investment)
aufzuzeigen; also den Zeitraum in welchem der Photovoltaik-Teil des Daches sich selbst amortisiert hat.
Qualitätssicherung
Wir bieten Ihnen an, Ihre Konfigurationen bei uns als Qualitätskontrolle verifizieren zu lassen und Sie aktiv mit
Verbesserungsvorschlägen zu unterstützen und zu schulen. Falls es sich bei Ihrem aktuellen Projekt um ein
komplexeres Projekt handelt oder Sie eine professionelle Zweitmeinung einholen möchten, zögern Sie nicht,
mit Ihrem Ansprechpartner Kontakt aufzunehmen.
Ihr 3S Solar Plus Team
2Inhaltverzeichnis
Allgemeines ........................................................................................................................................... 4
Vorbereitung .......................................................................................................................................... 4
2.1 Konfigurator installieren ...................................................................................................................... 4
2.2 Einstufung kontrollieren ...................................................................................................................... 4
2.3 Version kontrollieren ........................................................................................................................... 4
2.4 Neues Projekt vorbereiten .................................................................................................................. 4
2.5 Projektdaten ....................................................................................................................................... 6
Dach und Fassade ................................................................................................................................. 7
3.1 Standortdaten .................................................................................................................................... 7
3.2 Anlagenmasse.................................................................................................................................... 7
3.3 Ergänzungen ...................................................................................................................................... 8
3.4 Solarfläche optimieren ...................................................................................................................... 10
3.5 Multiplikator ...................................................................................................................................... 10
3.6 Material auswählen ........................................................................................................................... 11
3.7 System-Komponenten auswählen .................................................................................................... 12
3.8 Sonderflächen .................................................................................................................................. 14
3.8.1 Abschnitte................................................................................................................................. 15
3.8.2 Dreiecke.................................................................................................................................... 15
3.8.3 Vierecke .................................................................................................................................... 16
3.9 Preise und Stückliste ........................................................................................................................ 17
Solargeländer....................................................................................................................................... 19
4.1 Projektdaten ..................................................................................................................................... 19
4.2 Konfiguration .................................................................................................................................... 19
4.3 Multiplikator ...................................................................................................................................... 19
4.4 Auswahlen ....................................................................................................................................... 19
4.5 Planung ............................................................................................................................................ 21
4.6 Darstellung ....................................................................................................................................... 22
4.7 Preise und Stückliste ........................................................................................................................ 22
Qualitätskontrolle ................................................................................................................................. 25
3Allgemeines
Der MegaSlate Konfigurator basiert auf einer geschützten Excel-Datei.
Eingaben erfolgen nur in den gelben und hellblauen Feldern.
Häufig ist eine Auswahlliste hinterlegt. Ohne einen Eintrag rechnet der Konfigurator mit Standardwerten.
Wählen Sie einen Wert aus der Liste oder tragen einen Wert von Hand ein, wird dieser Wert berücksichtigt.
Gelbe Felder behalten Ihre Auswahlen, auch wenn sie überschrieben werden. Sie können jederzeit zu den
Standardwerten zurückkehren. Die hellblauen Felder verlieren beim Überschreiben Ihre Standardwerte.
Wir empfehlen daher, immer mit den gelben Feldern zu arbeiten und nur bei Bedarf die hellblauen Felder zu
überschreiben.
Vorbereitung
2.1 Konfigurator installieren
Öffnen Sie den MegaSlate Konfigurator nicht aus einem E-Mail-Anhang.
Laden Sie den MegaSlate Konfigurator regelmässig aus dem 3S Kundenportal herunter. So
haben Sie die Sicherheit immer die aktuelle Version mit Ihrer Rabatteinstufung zu verwenden.
- Laden Sie den MegaSlate Konfigurator aus dem 3S Kundenportal herunter.
- Speichern Sie den MegaSlate Konfigurator, Ihre persönliche Excel-Datei Vorlage, als .xltx-Datei
auf Ihrer Festplatte ab.
2.2 Einstufung kontrollieren
Kontrollieren Sie Ihre Einstufung im Reiter «Rabatt Einstufung». Bei Fragen zur Einstufung kontaktieren Sie Ihren
Ansprechpartner.
Abb. 1: Reiter «Rabatt Einstufung»
2.3 Version kontrollieren
Die Version ihres Konfigurators ist ganz oben rechts auf der Seite bei unserem Logo zu sehen. Sie entspricht
dem Herausgabedatum. Sind Sie nicht sicher, ob Sie die aktuelle Version verwenden, empfehlen wir die
aktuelle Version aus dem 3S Kundenportal herunterzuladen.
Abb. 2: Version
2.4 Neues Projekt vorbereiten
- Excel-Vorlage öffnen, es wird automatisch eine neue Datei erstellt.
- Neue Datei mit Projektnamen abspeichern.
Weist ein Projekt mehrere Dach- oder Fassadenflächen oder unterschiedliche Geländer auf,
muss zu jeder Fläche oder jedem Geländer eine eigene Auslegung, also eine separate Datei,
angelegt und gespeichert werden.
4- Speichern Sie pro Dach/Fassade (S/N/W/O) und pro Geländer eine eigene Datei und
nummerieren Sie die Teilprojekte Ihres Projektes:
Beispiel: 20200121_Fachpartner_Projekt Name_02
Tipp: Tragen Sie die Projektdaten vor dem Kopieren ein, dann werden die Daten mitkopiert.
Bei identischen Dächern/Fassaden und Geländern Multiplikator verwenden. Dieser wird in den
jeweiligen Kapiteln beschrieben.
52.5 Projektdaten
Projektdaten eintragen. Diese müssen unabhängig von Dach, Fassade oder Geländer im Reiter «Konfigurator
Dach & Fassade» eingetragen werden.
- Reiter «Konfigurator Dach & Fassade» öffnen.
Abb. 3: Reiter «Konfigurator Dach & Fassade»
- Projektdaten eingeben (gelbe Felder).
Abb. 4: Projektdaten im Reiter «Konfigurator Dach & Fassade»
- Neben der Projektnummer ist ein zweites Feld ersichtlich. In der obigen Abbildung ist dort «1»
eingetragen.
Dieses Feld ist dazu gedacht, bei mehreren Dach-/Fassadenflächen oder Geländern im gleichen
Projekt eine Nummerierung der Flächen bzw. der Ausrichtung einzugeben, z. B. 1-2-3 oder S-
SW-SO.
6Dach und Fassade
Dach und Fassade werden im gleichen Reiter konfiguriert. Die Fassade wird über die Eintragung der
«Dachneigung» ab 60° automatisch zur Fassade.
Abb. 5: Reiter «Konfigurator Dach & Fassade»
3.1 Standortdaten
Standortdaten sind wichtig, um die korrekte Ausführung des MegaSlate Solardachs zu gewährleisten und
geltende Baunormen zu erfüllen.
Über den Link «Quelle» im Konfigurator sind die benötigten Angaben einfach zu finden.
Ist die Adresse der Baustelle nicht bekannt, lassen sich durch gezieltes Zoomen die Koordinaten bestimmen.
Abb. 6: Standortdaten im Reiter «Konfigurator Dach & Fassade»
- Höhe des Standortes in m. ü. M. (1) eingeben.
- Referenzwert des Staudrucks gem. SIA 261 (2) eingeben.
ACHTUNG – Richtige Auswahl auf der oben genannten Homepage beachten!
- Korrekturwert der Bezugshöhe (3) gem. SIA 261 eingeben
Übersteigt der Staudruck gem. SIA261 0.9 kN/m2, ist ein überstehender Ortgang nicht zulässig.
Eine optische Warnung im Konfigurator weist Sie darauf hin.
3.2 Anlagenmasse
Die Anlagenmasse und alle folgenden Einträge beeinflussen die Dachauslegung.
Wir empfehlen, die Angaben in der Reihenfolge der kleinen blauen Nummerierung einzugeben.
Die Referenzen dazu in dieser Anleitung haben wir ebenfalls blau markiert
Abb. 7: Abmessungen von Dach oder Fassade
- Dach- oder Fassadenmasse eingeben
o Gemessene Breite Innenkante Ortbrett (4)
o Höhe/Dachlänge (5)
7o Dachneigung (6)
- Abschlussdetails bestimmen.
o Firstabschluss (7) auswählen.
o Ortabschluss (8) auswählen.
Der Konfigurator weist auf einen eventuell nicht zulässigen überstehenden Ortgang hin.
o Fuge zwischen den Modulen auswählen.
Wir empfehlen diesen Wert bei 20 mm zu belassen. So haben Sie bei der Installation auf
dem Dach das volle Optimierungspotenzial zur Verfügung.
- Die in den blauen Felder «Verfügbar» angezeigten Masse berücksichtigen die gewählten
Abschlüsse.
3.3 Ergänzungen
Ergänzungen beziehen sich normalerweise auf die unterste Reihe der Dachauslegung (Traufe). Sie können aber
auch für jede andere Reihe gewählt werden.
Abb. 8: Ergänzungen von Dach oder Fassade
- Das Feld Anzahl/Verrechnung (9) hat zwei Möglichkeiten:
o «auf Mass»
Ergänzung berücksichtigt das im Feld Mass (11) angegebene Mass.
Diese Auswahl wird normalerweise verwendet.
o «Komplett»
füllt die Restfläche komplett mit Ergänzungskomponenten (CREA, Dachplatten, etc.) auf.
o Bei der Auswahl «Komplett» stehen je nach Abschluss des Daches für die vertikale
Ergänzung im Feld Art (10) unter anderem folgende Elemente zur Verfügung:
CREA MZ: MegaSlate® CREA, mit Zellen, mit Leistung (mit aktiven Zellen)
CREA BZ: MegaSlate® CREA, mit Zellen, ohne Leistung (Blindzellen
geschnitten)
CREA OZ: MegaSlate® CREA, ohne Zellen, ohne Leistung (ohne Zellen)
Schneefang
- Wird im Feld Art (10) «Schneefang» ausgewählt, muss im Feld dahinter die Art des Schneefangs
definiert werden.
o Beim Schneefang wird im Feld Mass (11) das Mindestmass für die Auswahl der Felder
Anzahl/Verrechnung (9) und Art (10) eingetragen.
Es kann im Feld Mass (11) auf ein individuelles, grösseres Mass angepasst werden. Das
Mass darf nicht verkürzt werden.
Abb. 9: Ergänzung Schneefang
8o Sind mehrere Schneefang-Reihen notwendig, wird die Anzahl der Reihen im Feld Anzahl
Reihen bei Anzahl/Verrechnung (9) angegeben.
o Die Positionierung der Reihen erfolgt über die Auswahl «SF» in der Spalte Formate (21).
Abb. 10: Festlegung Schneefang
- Für vertikale Ergänzungen (z. B. Dachplatten oder CREA-Module am Ortgang) kann in der Zeile
Formate (19) ein Mass und unter Komponente (20/22) die gewünschte Ergänzung eingegeben
werden.
- Standardformate (L oder Q) können auch bei Formate (21) ausgewählt werden.
Somit wird diese Reihe komplett auf die diese Vorgabe umgestellt. So lässt sich bspw. eine
einzelne Reihe mit Q/S Modulen verschieben.
- Vertikalen Eingaben werden immer priorisiert. Sollen horizontale Eingaben priorisiert werden,
muss dies unter Prio (23) in der gewünschten Zeile definiert werden.
Abb. 11: Vertikale Ergänzung und Priorisierung
93.4 Solarfläche optimieren
Der Konfigurator berechnet die Fläche mit L-Modulen. Die Solarfläche kann optimiert werden, damit die
ungenutzte Fläche möglichst klein ausfällt.
Sollte der Bereich der untenstehenden Abbildung nicht sichtbar sein, Anzeige des Konfigurators nach links
schieben, um die zusätzlichen Felder auf der rechten Seite zu finden.
- Beim Formatraster (12) gewünschtes Grundformat eingeben, Standard ist «L».
- Das Feld «ungenutzt» zeigt die ungenutzte Breite und Höhe an.
Abb.12: Optimierung
- Ungenutzte Fläche mit der Auswahlliste Optimierung (13) minimieren.
Abb. 13: Auswahl Optimierung
- Die Auswahlliste zeigt mögliche Varianten der Optimierung und das ungenutzte Restmass an. In
diesem Beispiel wäre die Auswahl «6 x M» die beste Option mit nur 66 mm Restmass.
3.5 Multiplikator
- Bei mehreren identischen Dächern/Fassaden wird die Anzahl im Multiplikator eingeben.
Der Konfigurator berechnet so das Material für alle Dächer, z. B. Haken, Schrauben etc. und
optimiert soweit möglich.
Abb.14 Multiplikator
103.6 Material auswählen
Der MegaSlate Konfigurator schlägt die Unterkonstruktion vor.
Abb. 15: Materialauswahl Unterkonstruktion
- Der Bereich «System Module:» zeigt die vorgeschlagene Systemausführung an. In diesem Beispiel
ist das «Indach Standard»
Achtung!
Bei Bezugshöhen über 2000 m oder der Ausführung «Alpin plus» sind objektspezifische Wind-
und Schneelastangaben zwingend notwendig.
Diese sind 3S Solar Plus für eine Prüfung des Projektes zu übermitteln.
- Die Anzahl der MegaSlate Anschlagseinrichtungen wird im Feld Anschlagpunkt (14) angezeigt.
Die Anzahl kann angepasst werden. Sie sollte jedoch nur erhöht werden!
- Materialien für Modullatte (15) und Konterlatte (16) werden vorgeschlagen.
Holz und Aluminium stehen zur Auswahl. Bei Dachneigungen unter 10° ist die Lattung zwingend
aus Aluminium. Das Unterdach ist nach den Anforderungen an Flachdachabdichtungen gemäss
SIA 271 auszuführen.
- Das Feld Schneestopp (17) erlaubt die Auswahl von Schneestopp-Haken.
o Ohne:
Keine Schneestopp-Haken vorgesehen.
o Teilbelegung:
Jeder 2. Haken ist ein Schneestopp-Haken. Die oberste Reihe (First) wird mit
Standardhaken ausgeführt. Der Schneefang, sofern vorhanden, wird komplett mit
Schneestopp-Haken ausgeführt.
o Vollbelegung:
Alle Haken ausser in der obersten Reihe (First) werden als Schneestopp-Haken
ausgeführt
- Das Sprungmass der Konterlattung muss angegeben werden. Wird nichts angegeben, rechnet
der Konfigurator mit 70 cm.
Das Sprungmass ist für die Berechnung der Aluminium Unterkonstruktion durch 3S Solar Plus
zwingend notwendig.
113.7 System-Komponenten auswählen
Nun können Systemkomponenten wie Thermie-Panel, CREA-Module, Dachplatten oder Dachfenster
ausgewählt werden.
- Gehen Sie dazu im Konfigurator wieder nach links.
- Die Formate für eine vertikale Anordnung auf dem Dach werden in der gewünschten Spalte in der
Zeile (19) ausgewählt.
in diesem Beispiel ist die erste Reihe mit Modulen der Grösse M belegt.
- Die Formate für eine horizontale Anordnung auch dem Dach werden für die gewünschte Zeile in
der Spalte (21) festgelegt.
In diesem Beispiel haben wir einen Schneefang in der vierten Reihe von oben.
Abb. 16: Auswahl Formate
- Komponenten für eine vertikale Anordnung auf dem Dach werden in der gewünschten Spalte in
der Zeile (20) ausgewählt.
- Komponenten für eine horizontale Anordnung auch dem Dach werden in der gewünschten Zeile
in der Spalte (22) festgelegt.
Abb. 17: Auswahl Komponenten
Achsen priorisieren: Standardmässig hat die vertikale Achse Priorität. Durch die Auswahl von
«Ja» in den Feldern der Spalte Prio (23) wird die Priorisierung umgekehrt.
12- Komponenten einzelner Felder werden direkt im Modulfeld ausgewählt.
- Da die Felder nicht direkt anwählbar sind, wird ein Feld oberhalb des Modulfelds ausgewählt.
,
Abb. 18: Auswahl einzelnes Modulfeld – Schritt 1
- Mit den Pfeiltasten der Tastatur den Cursor zum gewünschten Feld bewegen.
Abb. 19: Auswahl einzelnes Modulfeld – Schritt 2
- Auswahl für dieses Feld anpassen:
o Auf Pfeil klicken.
o Gewünschte Systemkomponente auswählen.
o Auswahl zeigt nur die möglichen Systemkomponenten an.
Abb. 20: Auswahl einzelnes Modulfeld – Schritt 3 Auswahl
133.8 Sonderflächen
Spezielle Dachformen wie Walm, Grat oder Gaube werden mit dem MegaSlate Konfigurator erzeugt werden.
Die Eingaben dazu erfolgen im Bereich, welcher sich rechts vom Bereich des Formatrasters befindet.
- Zum Bereich der Sonderflächen (24) gehen.
- Der Bereich bietet Möglichkeit für maximal 6 Eingaben.
o Die erste Zeile ermöglicht einen Abschnitt links oder rechts aussen einzugeben.
o Die zweite Zeile erlaubt die Eingabe von zwei Dreiecken.
o Die dritte Zeile erlaubt zwei Vierecke einzugeben.
Abb. 21: Bereich Sonderflächen
- Die Eingabe ist bei allen sechs Eingabefeldern identisch.
- Jedes Eingabefeld besteht aus fünf Feldern, wie in Abbildung 20 ersichtlich.
o Rote Pfeile zeigen die Richtung an, in der die Masse gemessen werden.
o Ausgangspunkt vertikal ist der höchste Punkt der Firstlinie
o Ausgangspunkt horizontal ist der äusserste Punkt auf der linken oder rechten Innenseite
des Ortgangs
- Im mittleren, hellblauen Feld wird das gewünschte Element, das bei den angeschnittenen
Elementen verwendet wird, ausgewählt. Zur Auswahl stehen:
o CREA MZ
o CREA BZ
o CREA OZ
o Platten
- Felder, die mit den Anpassungen nicht mehr belegt sind, werden ausgeblendet.
Abb. 22: Eingabe Sonderflächen
Beim Erstellen der Flächen wird «Abschnitt» über «Viereck» und «Dreieck» priorisiert.
143.8.1 Abschnitte
- Abschnitte werden mit einer horizontalen und vertikalen Eingabe abgebildet.
Abb. 23: Eingabe Abschnitt
- Masse oben ergeben untenstehendes Bild.
o Abschnitt geht bis 3000 mm von links auf der horizontalen Linie
o Abschnitt geht bis 2000 mm vom First.
Abb. 24: Bild Abschnitt
3.8.2 Dreiecke
- Dreiecke werden als gleichschenkelige Dreiecke dargestellt.
- Horizontale und vertikale Massen eingeben.
- «von» und «bis» Masse angegeben.
Abb. 25: Eingabe Dreieck
- Die Masse oben ergeben untenstehendes Bild.
o Dreieck beginnt bei 1200 mm und geht bis 4800 mm von links auf der horizontalen Linie
o Höhe des Dreiecks beginnt bei 1500 mm und geht bis 4000 mm vom First.
Abb. 26: Bild Dreieck
153.8.3 Vierecke
- Horizontale und vertikale Massen eingeben.
- «von» und «bis» Masse angegeben.
Abb. 27: Eingabe Viereck
- Masse oben ergeben untenstehendes Bild.
o Viereck beginnt bei 1200 mm und geht bis 4800 mm von links auf der horizontalen Linie
o Höhe des Vierecks beginnt bei 1500 mm und geht bis 4000 mm vom First.
Abb. 28: Bild Viereck
163.9 Preise und Stückliste
Nach Auslegung der Fläche wird eine Richtpreisofferte erstellt.
- Reiter «Objekt Preise» auswählen
Abb. 29: Reiter «Objekt-Preise»
- Gewünschte Konfiguration auswählen.
Abb. 30: Auswahl Konfiguration
- In den grünen Feldern Ausführung festlegen.
- Mit Klick auf die Schaltfläche «Konfiguration» bestätigen
Abb. 31: Berechnung starten
- Konfigurator berechnet Auslegung
- Stückliste mit Komponenten wird angezeigt.
- Anzahl der Artikel kann in den gelben Feldern angepasst werden.
Abb. 32: Stückliste mit Eingabefeld
- Listenpreis und rabattierter Preis werden bei jeder Komponente angezeigt.
- Der Gesamtpreis findet sich weiter unten auf diesem Blatt.
17Abb. 33: Preis einer Fläche
Abb. 34: Preis mehrerer Flächen
- Der Preis «Total Netto» ist ohne Transport und Verpackung.
Weist ein Projekt mehrere Flächen auf, muss jede Fläche separat ausgelegt werden.
Besteht ein Projekt aus mehreren Flächen, wird zur Preisbestimmung die Sammelbestellung
verwendet. Der Betrag weiterer Flächen wird im Feld Sammelbestellung eingetragen.
Somit wird der Objektrabatt für die gesamte Objektsumme berechnet.
- Beispiel:
Die ausgelegte Dachfläche in Abb. 22 kostet CHF 27'592.60. Das ergibt 1% Objektrabatt. Die
zweite Dachfläche kostet ca. CHF 30'000.-. Addiert man beide Flächen, wie in Abb. 23, ergibt
sich ein Objektrabatt von 2%.
- Passen Sie Ihre Marge an. Der Konfigurator rechnet standardmässig mit 10%.
- Transportkosten nicht vergessen.
Abb. 35: Preis mehrerer Flächen
- Im Bereich, Abb. 24, kann weiterer Lieferumfang eingegeben werden.
- In der letzten Zeile «TOTAL B2C» wird der vorgeschlagenen Endkundenpreis angezeigt.
18Solargeländer
4.1 Projektdaten
- Die Projektdaten für ein MegaSlate Solargeländer müssen zwingend im Reiter «Konfigurator Dach
& Fassade eingegeben werden!
4.2 Konfiguration
- Reiter «Konfigurator Geländer» öffnen
Abb. 36: Reiter «Konfigurator Geländer
- Projektdaten aus dem Reiter «Konfiguration Dach & Fassade» werden übernommen. Wurden dort
keine Projektdaten erfasst, wird nichts angezeigt.
4.3 Multiplikator
- Sind in einem Projekt mehrere identische Geländer geplant, wird im Feld «Anzahl Geländer» die
Anzahl der Geländer, der Multiplikator, eingegeben.
- Der Konfigurator berechnet die Komponenten und optimiert die Stückliste.
Abb. 37: Multiplikator
4.4 Auswahlen
- Die Auswahl «Material» bietet folgende Möglichkeiten:
o «ST verzinkt»:
Pfosten und Füllstäbe Stahl sandgestrahlt und feuerverzinkt,
Handlauf und Blenden Alu eloxiert
o «ST beschichtet»:
Pfosten und Füllstäbe aus Stahl, sandgestrahlt, feuerverzinkt und
pulverbeschichtet.
Handlauf und Blenden Alu, eloxiert
Im Feld «Farbe, RAL Code» wird die Farbe ausgewählt.
Es stehen 10 Farben zur Auswahl. Diese sind nur mit ihrer Nummer hinterlegt.
Abb. 38: Auswahl Material
19Abb. 39: Eingabe bauseitiger Vorgaben
- Die «Anwendung» wählt zwischen Balkon, Flachdach und Terrasse.
- «Verbauart» beschreibt die Montage des Geländers:
Stirnseitig Aufgesetzt
o «Stirnseitig»:
Die Konstruktion des Geländers wird direkt oder mit Abstand (Auskragung) stirnseitig an die
Betonplatte des Balkons montiert. Wir empfehlen diese Montageart.
o «Aufgesetzt»:
Die Konstruktion wird auf den Boden des Balkons montiert.
- Endet das Geländer unter einem Dach als Dreieck, kann der Dreiecks-Abschluss in mm
eingetragen werden. Es steht je ein Feld für einen Abschluss am linken resp. rechten Ende des
Geländers zur Verfügung.
- Blenden auswählen. Blenden sind nur bei stirnseitiger Montage möglich.
- Für stirnseitig montierte Geländer kann eine «Auskragung» mit Abstand «X1» (Aussenkante
Bodenplatte bis Innenkante Pfosten) eingetragen werden.
Auskragung X1
- Dicke der Betonplatte eingeben, auf der das Geländer montiert wird. Ein stirnseitiger Verbau ist
erst ab einer Stärke der Platte von 150 mm möglich.
- Maximale Gefälle des Untergrunds eingeben.
- Höhe über Grund des Geländers eingeben.
- Hauptausrichtung des Geländers auswählen (Süd, Süd-Ost etc.).
20Das MegaSlate Solargeländer wird automatisch optimiert. Die Module werden möglichst
gleichmässig verteilt. Füllstäbe werden bei Bedarf eingesetzt.
4.5 Planung
Das MegaSlate Solargeländer hat Module in den Grössen L und M. Die Verteilung der Module wird
automatisch berechnet. So wird der höchste Ertrag sichergestellt. Eine manuelle Anpassung ist möglich.
L M
Die Form des Geländers wird über die Eingabe einzelner Abschnitte definiert. Die Längen der Abschnitte sowie
die Winkel werden eingetragen.
- Die Konfiguration des Geländers beginnt an der Hausmauer auf der linken Seite von innen
gesehen.
- Die Länge und der innenliegende Winkel zur Hauswand werden eingegeben.
- Die nächste Länge und der Winkel werden eingegeben.
- Bis zu 10 Abschnitte können ausgelegt werden.
- Die aktuelle Form wird direkt angezeigt. Ein MegaSlate Solargeländer kann beispielsweise so
aussehen:
Abb. 40: Planungsansicht des Geländers
- Unterhalb der Konfiguration des Geländers wird die Stückliste abgebildet.
214.6 Darstellung
Im Register «Montage Masse» werden alle Segmente des konfigurierten Solargeländer abgebildet und
vermasst.
Abb. 41: Reiter «Montage Masse»
- Darstellung ist symbolhaft
- Darstellung ist nicht massstabsgetreu.
- Bei mehreren Modulen der gleichen Grössen werden nicht alle Module dargestellt.
- Eine 1:1 Darstellung kann mit einem Zusatztool von 3S generiert werden. Das Zusatztool ist in
Ihrem 3S Kundenprotal enthalten.
Abb. 42: Ansicht Geländer im Reiter «Montage Masse»
4.7 Preise und Stückliste
Nach Auslegung des Geländers wird eine Richtpreisofferte erstellt.
- Reiter «Objekt Preise» auswählen
Abb. 43: Reiter «Objekt-Preise»
- Gewünschte Konfiguration auswählen.
Abb. 44: Auswahl Konfiguration
- In den grünen Feldern Ausführung festlegen.
- Mit Klick auf die Schaltfläche «Konfiguration» bestätigen
22Abb. 45: Berechnung starten
- Konfigurator berechnet Auslegung
- Stückliste mit Komponenten wird angezeigt.
- Anzahl kann in den gelben Feldern angepasst werden.
Abb. 46: Stückliste mit Eingabefeld
- Der Gesamtpreis findet sich ziemlich weit unten auf diesem Blatt.
- Das MegaSlate Solargeländer wird als System angeboten. Die Einzelpreise der Komponenten
werden daher nicht angezeigt.
Abb. 47: Preis eines Geländers
Abb. 48: Preis für Sammelbestellung
- Der «Total Netto» Preis ist ohne Transport und Verpackung.
Weist ein Projekt mehrere Geländer auf, muss jedes Geländer separat ausgelegt werden.
Besteht ein Projekt aus mehreren Geländern, wird zur Preisbestimmung die Sammelbestellung
verwendet. Der Betrag weiterer Geländer wird im Feld Sammelbestellung eingetragen.
Somit wird der Objektrabatt für die gesamte Objektsumme berechnet.
- Passen Sie Ihre Marge an. Der Konfigurator rechnet standardmässig mit 10%.
- Transportkosten nicht vergessen.
23Abb. 49: Zusätzlicher Lieferumfang
- Im Bereich, Abb. 24, kann weiterer Lieferumfang eingegeben werden.
- In der letzten Zeile «TOTAL B2C» wird der vorgeschlagenen Endkundenpreis angezeigt.
24Qualitätskontrolle
Senden Sie uns Ihre Konfiguration und Stückliste zur Kontrolle, bevor Sie die Preise an Ihre Kunden
weitergeben. Wir unterstützen Sie gerne mit einer Qualitätskontrolle, Schulung sowie Tipps und Tricks.
Komplexere Projekte unbedingt von der Technischen Projektleitung der 3S Solar Plus oder Ihrem
internen Engineering prüfen lassen.
Der Konfigurator ist ein Vorprojekttool. Es besteht keine Gewähr auf ein hundertprozentiges
Resultat.
Für unkontrollierte Projekte übernimmt 3S Solar Plus keine Gewähr.
25Sie können auch lesen