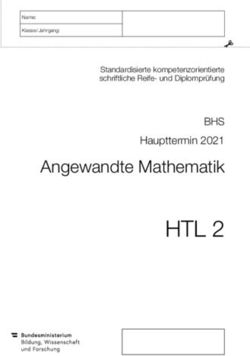Merkblatt für Auftragnehmer und Zuwendungsempfänger des Umweltbundesamtes: Erstellung von Dokumenten in Word (Version 2007)1
←
→
Transkription von Seiteninhalten
Wenn Ihr Browser die Seite nicht korrekt rendert, bitte, lesen Sie den Inhalt der Seite unten
Merkblatt für Auftragnehmer und Zuwendungsempfänger des Umweltbundesamtes: Erstellung von Dokumenten in Word (Version 2007)
Merkblatt für Auftragnehmer und Zuwendungsempfänger des
Umweltbundesamtes: Erstellung von Dokumenten in Word
(Version 2007) 1
Stand: 22.04.2014
1 Worum es geht
Gemäß § 11 des Behindertengleichstellungsgesetzes und der Barrierefreie-Informationstechnik-
Verordnung (BITV) ist das Umweltbundesamt als Bundesbehörde verpflichtet, sein Internetangebot
„barrierefrei“ (auch für Menschen mit körperlichen und geistigen Behinderungen zugänglich) zu
gestalten. Da viele von Auftragnehmern und Zuwendungsempfängern erstellte Dokumente
(Abschlussberichte, Gutachten etc.) später als PDF-Datei auf die Website des Umweltbundesamtes
gestellt werden, sind bei der Erstellung in Word bestimmte Regeln einzuhalten, damit ein
barrierefreies PDF daraus erstellt werden kann. Darüber hinaus soll für die Veröffentlichung eine
einheitliche Gestaltung im Corporate Design des Umweltbundesamtes gewährleistet sein.
2 Allgemeines zur Sprache
• Verwenden Sie durchsichtige, nicht zu verschachtelte und nicht zu lange Sätze; Nebensätze
sollten angehängt statt eingeschoben werden.
• Verwenden Sie so oft es geht Verben an Stelle von Substantiven, wenn dies der Lesbarkeit
und Verständlichkeit des Textes dient.
Beispiel:
Statt: „Die Umweltbilanz wird durch die zunehmende Produktion sowie die mangelhafte Trennung
und das mangelhafte Recycling von Abfällen negativ beeinflusst.“
Besser: „Die Umweltbilanz wird dadurch negativ beeinflusst, dass immer mehr Abfälle produziert
sowie mangelhaft getrennt und recycelt werden.“
• Verwenden Sie so oft es geht aktiv statt passiv
Beispiel:
Statt: „Auf einem Workshop im Dezember 2005 wurde eine Handlungsempfehlung vom
Umweltbundesamt und Bundesumweltministerium erarbeitet.“
Besser: „Auf einem Workshop im Dezember 2005 haben Umweltbundesamt und
Bundesumweltministerium eine Handlungsempfehlung erarbeitet.“
• Bevorzugen Sie grundsätzlich statt Abkürzungen die Langform, insbesondere, wenn Begriffe
nur einmal oder selten im Text vorkommen. Sollen doch Abkürzungen verwendet werden, ist
beim ersten Auftreten im Text das Wort auszuschreiben und dahinter die Abkürzung in
Klammern zu setzen. Eine Ausnahme bilden Begriffe, die üblicherweise nur in der Abkürzung
verwendet werden (zum Beispiel DVD, CD, NATO) und Begriffe in Tabellen wie kg oder m2;
1 Die Angaben in diesem Merkblatt beziehen sich auf Microsoft Office Word 2007. Die Programm-Befehle können bei
anderen Programm-Versionen abweichend lauten.
1Merkblatt für Auftragnehmer und Zuwendungsempfänger des Umweltbundesamtes: Erstellung von Dokumenten in Word (Version 2007)
hilfreich ist ein Abkürzungsverzeichnis am Anfang des Dokumentes, wie es in der
Dokumentvorlage bereits vorbereitet ist.
• Benutzen Sie geschlechtergerechte Sprache und Abbildungen. Hilfestellung bietet das
Merkblatt des Bundesverwaltungsamtes zur sprachlichen Gleichbehandlung von Frauen und
Männern:
http://www.bva.bund.de/SharedDocs/Downloads/DE/BVA/Verwaltungsmodernisierung/Spr
achliche_Gleichbehandlung_von_%20Frauen_%20Maennern.html.
3 Zur technischen Erstellung des Dokuments
Dokumentvorlage
Benutzen Sie von Anfang an für die Erstellung Ihrer Word-Datei die vom Umweltbundesamt hierfür
vorgesehene Dokumentvorlage. Mit Ihrem Auftrag oder Zuwendungsbescheid bekommen Sie
Zugangsdaten, um diese herunterzuladen.
Bitte die Datei öffnen und unter neuem Namen als .doc- oder .docx-Datei abspeichern 2 und in dieser
Datei das Dokument erstellen. Der in der Dokumentvorlage vorhandene Text dient als Beispiel und
kann zu Beginn gelöscht oder überschrieben werden. Die Seitenränder bitte nicht verändern.
Es sind die voreingestellten Schriften (Meta Offc und Meta Serif Offc Book) zu verwenden. Die
Schriften können Ihnen für die Erstellung des Dokuments vom Umweltbundesamt zur Verfügung
gestellt werden (siehe Infoblatt https://www.umweltbundesamt.de/dokument/infoblatt-bezug-der-
schriften-meta-offc-meta-serif).
Ein Vorwort, eine Danksagung oder Ähnliches kann zwischen den Seiten „Kurzbeschreibung /
Abstract“ und „Inhaltsverzeichnis“ eingefügt werden.
Text aus anderen Dateien in die Datei hineinkopieren
Wollen Sie Texte aus anderen Dateien hineinkopieren, gehen Sie bitte folgendermaßen vor, um keine
fremden Formate mitzunehmen: Text in fremder Datei kopieren, dann in der „Bearbeitungsleiste
Start → ganz links Pfeil unter Einfügen → Inhalte einfügen, Unformatierter Text → OK“.
Text formatieren
Um sich die in dieser Datei angelegten Formatvorlagen übersichtlich in einer rechten Spalte anzeigen
zu lassen, unter „→ Start → Formatvorlagen“ auf den Pfeil rechts unten klicken; bei den „Optionen“
(rechts unten in der rechten Spalte) muss im ersten Pulldown-Menü „Empfohlen“ und im zweiten
„wie empfohlen“ eingestellt sein.
Formatieren Sie Ihren Text, in dem Sie die entsprechenden Textpassagen markieren und ihnen durch
Auswahl in der rechten Spalte das passende Format zuweisen. Bitte belassen Sie die linksbündige
Formatierung (statt Blocksatz), Wörter können per automatischer Silbentrennung getrennt werden.
Folgende Formatierungen stehen zur Verfügung:
2 Falls Sie eine neuere Version als Word 2007 nutzen die Datei bitte im Kompatibilitätsmodus belassen.
2Merkblatt für Auftragnehmer und Zuwendungsempfänger des Umweltbundesamtes: Erstellung von Dokumenten in Word (Version 2007)
Tab. 1: Zur Verfügung stehende Formatvorlagen
Bezeichnung Verwendung
Fließtext
Textkörper normaler Fließtext
Textkörper fett Passagen im normalen Fließtext, die fett gedruckt werden sollen
Textkörper kursiv Passagen im normalen Fließtext, die kursiv gedruckt werden sollen
Kapitelüberschriften
Überschrift 1 bis 6 Überschriften 1. bis 6. Ordnung (Ebenen 1 bis 4 nummeriert, Ebenen 5 und 6
unnummeriert)
Aufzählungen
Aufzählung Aufzählungen mit pfeilförmigen Aufzählungszeichen
Aufzählung a) Aufzählung mit Buchstaben ( a), b), c) ….)
Listennummer Aufzählung mit Durchnummerierung (1., 2., 3. …)
Texte für Tabellen und Abbildungen
Tabellentext normaler Tabellentext
Tabellentext fett Tabellentext, der fett gedruckt werden soll (außer in der Kopfzeile, siehe unten)
Tabellentext Kopfzeile weißer Text in der dunkel hinterlegten Kopfzeile einer Tabelle
Beschriftung Nummerierung und Beschreibung über den Abbildungen (Abbildung 1: …..)
sowie über den Tabellen (Tabelle 1: ….)
Tabellen- und Bemerkungen unter Tabellen und Abbildungen, wie z.B. Quellenangaben oder
Abbildungsunterschrift Erläuterungen
Verzeichnisse
Verzeichnisüberschrift Überschriften für Inhalts-, Abbildungs-, Tabellen- und Abkürzungsverzeichnis
(in der Dokumentvorlage bereits angelegt)
Abkürzungsverzeichnis Abkürzungen und dazugehörige Langformen im Abkürzungsverzeichnis
Quellenverzeichnis Quellenangaben im Quellenverzeichnis (Überschrift = „Überschrift 1“)
Sich automatisch generierende Formate
Fußnotentext Generiert sich automatisch, wenn eine Fußnote eingefügt wird
Hyperlink Generiert sich automatisch, wenn ein Wort mit einer Verlinkung versehen wird
3Merkblatt für Auftragnehmer und Zuwendungsempfänger des Umweltbundesamtes: Erstellung von Dokumenten in Word (Version 2007)
Abstände und Seitenwechsel
• Abstände im Dokument (zum Beispiel vor und hinter Überschriften oder zwischen
aufeinanderfolgenden Absätzen) sind durch die Formate der Textelemente bereits definiert;
fügen Sie keine leeren Absätze mit der Enter-Taste ein. Die Abstände können falls nötig
verändert werden über „→ Start → Absatz (auf Pfeil rechts unten klicken und Abstand vor /
nach dem markierten Absatz einstellen)“.
• Seitenwechsel nicht mit der Enter-Taste erzeugen (bei der Umwandlung in PDF kommt es zum
Teil zu Verschiebungen), sondern durch „→ Einfügen → Seitenumbruch“.
• Insbesondere bei langen Dokumenten bitte vor jedem neuen Haupt-Kapitel (Überschriften-
Ebene „Überschrift 1“) einen Seitenumbruch setzen.
Aufzählungen
Wählen Sie eines der drei Formate für Aufzählungen. Die Aufzählungszeichen, Nummern oder
Buchstaben werden so automatisch erzeugt, bitte fügen Sie diese nicht manuell ein. 3
Für Aufzählungen mit Punkten in mehreren Ebenen können Sie die Formatvorlage „Aufzählung“
wählen und Punkte zweiter Ebene mit Hilfe der Regler oben auf dem Lineal einrücken, z.B. so:
• erste Ebene
• zweite Ebene
Sonderzeichen / Symbole
Für Sonderzeichen / Symbole möglichst nur Zeichen aus der Sammlung „→ Einfügen → Symbol
(weitere Symbole)“ verwenden. Das gilt zum Beispiel für Pfeile („→“). Werden diese mit „-->“ erzeugt
(Ergebnis: „“) führt das später im PDF zu einer Fehlermeldung beim Test auf Barrierefreiheit.
Gängige Sonderzeichen, wie µ, Ω, ≥ oder ± sind im Zeichenumfang der Schriften enthalten. Sollte ein
Sonderzeichen im Einzelfall nicht in den Schriften darstellbar sein, muss es in einer dem
umliegenden Text möglichst ähnlichen Standard-Schrift (Times New Roman statt Meta Serif Offc
Book bzw. Calibri statt Meta Offc ) formatiert werden.
Formeln
• Formel erstellen mittels Befehl „→ Einfügen → Formel“ (dieser Befehl ist nur verfügbar, wenn
die Datei im Word 2007-Format abgespeichert wurde, nicht in älteren Word-Versionen)
• Die gewünschte Formel auswählen oder wenn nötig neu erstellen unter „→Einfügen →Formel
→ neue Formel einfügen“ mit Hilfe des oben erscheinenden Formeleditors
Tabellen
• Tabellen bitte nicht als Bild einfügen, sondern als normale Text-Tabellen, damit der
Tabellentext Blinden durch Vorleseprogramme vorgelesen werden kann. Ist ein Einfügen als
3 Wenn das Programm beim automatischen Nummerieren mit einer falschen Nummer anfängt, kann dies folgendermaßen
korrigiert werden: Aufzählung markieren, rechte Maustaste → „Nummerierungswert festlegen“; anschließend das Format
falls nötig erneut zuweisen.
4Merkblatt für Auftragnehmer und Zuwendungsempfänger des Umweltbundesamtes: Erstellung von Dokumenten in Word (Version 2007)
Bild unvermeidlich, ist ein beschreibender Alternativtext zu hinterlegen (siehe Kapitel
„Abbildungen“).
• Tabellen erstellen mittels Befehl „→ Einfügen → Tabelle“
• In der Dokumentvorlage ist eine Tabellenvorlage „UBA_Tabelle_mit_Kopf“ eingerichtet, die Sie
sehen können, wenn Sie sich mit dem Cursor in einer Tabelle befinden oder diese markiert
haben und oben im Menü auf „Entwurf“ klicken. Fügen Sie eine neue Tabelle ein, wird sie
automatisch im als Standard festgelegten Format „UBA_Tabelle_mit_Kopf“ mit einer
dunkelgrauen Kopfzeile eingefügt. Fügen Sie eine Tabelle aus anderen Dateien ein, lässt sie
sich mit Markieren und Klick auf das UBA-Tabellenformat in das Format bringen.
• Trotz Tabellenformatvorlage ist den Texten in der Tabelle leider trotzdem noch einmal die
korrekte Text-Formatvorlage zuzuweisen: für Kopfzeilentext „Tabellentext Kopfzeile“, für
normalen Tabellentext „Tabellentext“ und für fetten Text außerhalb der Kopfzeile
„Tabellentext fett“.
• Jede Tabelle muss eine Kopfzeile mit Spaltenüberschriften enthalten.
• Bei Zahlentabellen bitte die Zahlen manuell rechtsbündig formatieren, damit man die Werte
besser vergleichen kann.
• In den Tabellen bitte keine gepunkteten oder gestrichelten Linien verwenden, da diese nachher
im PDF bei der Prüfung auf Barrierefreiheit zu Fehlern führen.
• Tabellenbeschriftung („Tabelle 1: …..“ bzw. bei engl. Dokumenten „Table 1: …..“) erzeugen
über: ganze Tabelle markieren, rechte Maustaste „→ Beschriftung einfügen“, gezählt wird
automatisch, Doppelpunkt und Tabellentitel in Feld „Beschriftung“ hinzufügen, Position muss
„über dem ausgewählten Element“ sein; die automatisch zugewiesene Formatierung
„Beschriftung“ belassen, hinter dem Doppelpunkt noch mit der Tabulatortaste einen Tabulator
(Abstand) statt des Leerzeichens setzen.
• Falls eine Tabellenunterschrift gewünscht ist (z.B. Quellenangabe oder Erläuterungen zur
Tabelle) diese als „Tabellen- und Abbildungsunterschrift“ formatieren.
• Für Erläuterungen und andere Exkurse zum Text können Sie eine Textbox verwenden. In der
Dokumentvorlage ist ein Beispiel in grün eingerichtet. Auch für diese Tabellenart ist eine
Tabellenvorlage eingerichtet: „UBA_Textbox_gruen“. Schreiben Sie ein Dokument zum Thema
„Gesundheit“ verwenden Sie bitte die Tabellenvorlage „UBA-Textbox_gelb“, beim Thema
„Klima“ die Tabellenvorlage „UBA-Textbox_blau“. Hintergrund ist der, dass die Textboxen
dann zur Cover-Farbe der passenden UBA-Publikationen-Reihe passen.
Abbildungen bzw. als Bild / Grafik eingefügte Elemente
• Abbildung einfügen mit „→ Einfügen → Grafik“
• Abbildung linksbündig formatieren; bei → rechte Maustaste auf Abbildung „→ Textumbruch“,
die Umbruchart „Oben und Unten“ oder „Mit Text in Zeile“ einstellen
• Für die Abbildung (dies gilt für alle Elemente, die als Bild / Grafik eingefügt werden!) einen
Text hinterlegen, der das, was auf der Abbildung zu sehen ist, kurz beschreibt (Alternativtext).
Stellen Sie sich dafür vor, Sie würden einem Blinden erzählen, was auf der Abbildung zu sehen
ist. Bei Grafiken, wie beispielsweise Kurvendiagrammen, sind die Hauptaussagen
wiederzugeben (Beispiel: Das Kurvendiagramm zeigt die Entwicklung der Verwertungsquoten von
5Merkblatt für Auftragnehmer und Zuwendungsempfänger des Umweltbundesamtes: Erstellung von Dokumenten in Word (Version 2007)
Abfällen in Deutschland in den Jahren 2000 bis 2007. Die Verwertungsquote lag im Jahr 2000 bei
66,5 Prozent, ist dann bis 2004 auf 65 Prozent gesunken, dann wieder angestiegen und lag 2007
bei 73 Prozent.). Eine bloße Wiederholung der Abbildungsbeschriftung ist in der Regel nicht
ausreichend.
Um den Text zu hinterlegen auf die Abbildung doppelt klicken, in der Navigationsleiste unter
dem Reiter → „Format“ → „Schriftgrad“ (Symbol rechts unten) → Reiter „Alternativtext“ den
Text eingeben, „→ ok“. Bei einigen Abbildungstypen ist das Feld nur über einen der folgenden
Wege erreichbar:
1. auf die Abbildung doppelt klicken, in der Navigationsleiste unter dem Reiter → „Format“
→ „Größe“ (Symbol rechts unten) → Reiter „Alternativtext“, oder
2. auf die Abbildung mit der rechten Maustaste klicken → Reiter „Alternativtext“
• Abbildungsbeschriftung („Abbildung 1: …..“) erzeugen über: Abbildung markieren, rechte
Maustaste, „→ Beschriftung einfügen…“, im Pulldown-Menü „Bezeichnung“ „Abbildung“ bzw.
bei englischen Berichten „Figure“ auswählen; gezählt wird automatisch, Doppelpunkt und
Abbildungstitel in Feld „Beschriftung“ hinzufügen Position muss „über dem ausgewählten
Element“ sein; die automatisch zugewiesene Formatierung „Beschriftung“ belassen, hinter
dem Doppelpunkt noch mit der Tabulatortaste einen Tabulator (Abstand) statt des
Leerzeichens setzen
• Quellenangaben oder andere Hinweise können unter der Abbildung mit der Formatierung
„Tabellen- und Abbildungsunterschrift“ angegeben werden.
Fußnoten
• Fußnoten einfügen über „→ Verweise → Fußnote einfügen“ und dann den gewünschten Text
tippen; die automatisch zugewiesene Formatierung belassen
Hyperlinks und E-Mailadressen
• Hyperlinks einfügen mit „Einfügen → Hyperlink“, oben den Text des Links und unten die Web-
Adresse, zu der verlinkt werden soll, eingeben; oben auf „→ Quickinfo“ klicken und
beschreibenden Text eingeben (z.B. „Link zur Website des Umweltbundesamtes“)
• E-Mailadressen, auf die man später im PDF klicken können soll, einfügen mit „Einfügen →
Hyperlink, links unten „E-Mailadresse“ anklicken“, den Text des Links und die E-Mail-Adresse
eingeben; oben auf „→ Quickinfo“ klicken und beschreibenden Text eingeben (z.B. „E-Mail an
das Umweltbundesamt schreiben“)
• die automatisch zugewiesene Formatierung „Hyperlink“ belassen
Mehrspaltiger Text
• mehrspaltigen Text möglichst vermeiden, da er im späteren PDF oft zu Problemen mit der
Lesereihenfolge führt
• falls notwendig, den mehrspaltigen Text durch Befehl „→ Seitenlayout → Spalten“ einrichten;
nicht durch Tabellen, Leerzeichen oder Tabulatoren
6Merkblatt für Auftragnehmer und Zuwendungsempfänger des Umweltbundesamtes: Erstellung von Dokumenten in Word (Version 2007)
Kopf- und Fußzeilen, Seitennummerierung
• Kopfzeile bearbeiten mittels Doppelklick (linke Maustaste) auf die Kopfzeile; zurück mittels
Doppelklick auf den normalen Text
• Formatierung belassen
• Die Kopfzeile soll enthalten: Titel des Projektes oder Dokumentes (evtl. in Kurzform); sie soll
nicht enthalten: Logos, Namen und interne Projektnummern der Auftragnehmer oder
Zuwendungsempfänger
• Die Fußzeile muss enthalten: Seitennummerierung und farbiger Balken; sie soll nicht
enthalten: Logos, Namen und interne Projektnummern; die Seitennummerierung wie bereits
voreingestellt belassen.
Inhaltsverzeichnis
• wurden alle Überschriften im Dokument korrekt formatiert, kann daraus automatisch ein
Inhaltsverzeichnis erstellt werden: „→ Verweise → Inhaltsverzeichnis → Inhaltsverzeichnis
einfügen“ oder einfach das bereits angelegte Inhaltsverzeichnis wie im nächsten Punkt
beschrieben aktualisieren
• ganz am Schluss, wenn nichts mehr am Dokument geändert werden muss, ist das Verzeichnis
zu aktualisieren: Rechtsklick auf das Verzeichnis → „Felder aktualisieren“ (nur die
Seitenzahlen oder alles aktualisieren lassen)
Abbildungsverzeichnis
• wurden alle Abbildungsbeschriftungen im Dokument korrekt eingefügt, kann daraus
automatisch ein Abbildungsverzeichnis erstellt werden: „→ Verweise (Unterpunkt
Beschriftungen) → Abbildungsverzeichnis einfügen“ oder einfach das bereits angelegte
Abbildungsverzeichnis wie im nächsten Punkt beschrieben aktualisieren; bei mehr als 9
Einträgen bitte hinter dem Doppelpunkt jeweils noch mit der Tabulatortaste einen Tabulator
(Abstand) statt des Leerzeichens setzen, damit alle Abbildungstitel bündig untereinander
stehen
• ganz am Schluss, wenn nichts mehr am Dokument geändert werden muss, ist das Verzeichnis
zu aktualisieren: Rechtsklick auf das Verzeichnis → „Felder aktualisieren“ (nur die
Seitenzahlen oder alles aktualisieren lassen)
Tabellenverzeichnis
• wurden alle Tabellenbeschriftungen im Dokument korrekt eingefügt, kann daraus automatisch
ein Tabellenverzeichnis erstellt werden: „→ Verweise (Unterpunkt Beschriftungen) →
Abbildungsverzeichnis einfügen, bei „Beschriftungskategorie“ „Tabelle“ auswählen; oder
einfach das bereits angelegte Tabellenverzeichnis wie im nächsten Punkt beschrieben
aktualisieren; bei mehr als 9 Einträgen bitte hinter dem Doppelpunkt jeweils noch mit der
Tabulatortaste einen Tabulator (Abstand) statt des Leerzeichens setzen, damit alle Tabellentitel
bündig untereinander stehen
• ganz am Schluss, wenn nichts mehr am Dokument geändert werden muss, ist das Verzeichnis
zu aktualisieren: Rechtsklick auf das Verzeichnis → „Felder aktualisieren“ (nur die
Seitenzahlen oder alles aktualisieren lassen)
7Merkblatt für Auftragnehmer und Zuwendungsempfänger des Umweltbundesamtes: Erstellung von Dokumenten in Word (Version 2007)
Abkürzungsverzeichnis
• das Abkürzungsverzeichnis kann manuell in der bereits angelegten Tabelle erstellt werden
• Verzeichnisüberschrift im Textformat „Verzeichnisüberschrift“ belassen, die Abkürzung als
„Tabellentext fett“ und die Langform als „Tabellentext“ formatieren, wie bereits angelegt
Zum Schluss
• Inhalts-, Abbildungs- und Tabellenverzeichnis aktualisieren (rechte Maustaste auf Verzeichnis
„→ Felder aktualisieren“)
• Benutzen Sie im Text automatisch zu aktualisierende Querverweise zu Tabellen oder
Abbildungen, sollten diese ganz am Ende aktualisiert werden: mit „Strg + A“ ganzes Dokument
markieren und mit „F9“ aktualisieren. Dokument anschließend mit „Strg + F“ nach „Fehler“
durchsuchen, um nicht funktionierende Verweise aufzuspüren und zu reparieren. ACHTUNG:
Arbeiten Sie mit solchen Querverweisen, dürfen direkt vor Tabellen- und
Abbildungsbeschriftungen keine Seitenumbrüche mit „→ Einfügen → Seitenumbruch“ gesetzt
werden, da später bei einer Aktualisierung der Verweise oder beim Umwandeln in PDF auch
vor dem Verweis ein Seitenumbruch mitten im Absatz eingefügt wird. Sollen Tabellen oder
Abbildungen auf einer neuen Seite erscheinen, gehen Sie wie folgt vor: Zeile mit der
Beschriftung markieren, rechte Maustaste „→ Absatz“, im Tab „Zeilen und Seitenumbruch“ die
Option „Seitenumbruch oberhalb“ anhaken, „→ ok“
• Dokumentsprache festlegen: mit „Strg + A“ den gesamten Inhalt der Datei markieren und unter
„→ Überprüfen“ → Sprache festlegen“ Dokumentsprache festlegen
• Metadaten eingeben: „→ Microsoft Office-Schaltfläche (Symbol links oben) → Vorbereiten →
Eigenschaften“, klicken Sie im Dokumentinformationsbereich auf den Pfeil neben
„Dokumenteigenschaften“ und dann auf „Erweiterte Eigenschaften“; im Reiter
„Zusammenfassung mindestens die Felder „Titel“, „Thema“, „Autor“ und „Stichwörter“ (=
Schlagwörter zum Inhalt) ausfüllen
• die Datei nicht mit einem Schreibschutz versehen
Hinweis zu Quellenangaben
• in der Dokumentvorlage finden Sie sowohl Muster für Quellenangaben im Text (siehe hinter
den „Textkörper“-Absätzen) als auch für die ausführliche Angabe im Quellenverzeichnis
• bei der Angabe von schriftlichen Quellen im Text bitte auch die Seite nennen, auf der der
Inhalt zu finden ist; Beispiel: (Müller 2010; S. 134)
4 Rückfragen
Bei Rückfragen zu diesem Merkblatt und der Dokumentvorlage können Sie sich wenden an:
Umweltbundesamt, Präsidialbereich
Bernd Kreuscher
Telefon: 030 / 8903 – 5687
E-Mail: bernd.kreuscher@uba.de
8Sie können auch lesen