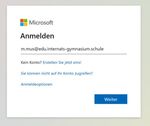Microsoft Teams Anleitung für Schülerinnen und Schüler des Pädagogiums - Version 2.1 mit Passwort-Rücksetzoption / Hat 02/2021
←
→
Transkription von Seiteninhalten
Wenn Ihr Browser die Seite nicht korrekt rendert, bitte, lesen Sie den Inhalt der Seite unten
Microsoft Teams Anleitung für Schülerinnen und Schüler des Pädagogiums Version 2.1 mit Passwort-Rücksetzoption / Hat 02/2021
-2-
1 Anleitung zur Anmeldung bei Microsoft Teams
1.1 Voraussetzungen
Ihr benötigt einen PC, einen Laptop oder ein Smartphone. Video- / Audiohardware ist optional,
man kann auch mit Teams ähnlich wie mit Zoom Videokonferenzen machen
1.2 Zugangsdaten und Zugang
Ihr erhaltet eine Kombination aus Microsoft Teams E-Mail-Adresse (diese hat die Gestalt
a.bcd@edu.internats-gymnasium.schule) sowie einem Passwort. Solltet ihr dieses vergessen
/ verlegt haben und die automatische Passwort-Rücksetzung wurde noch nicht aktiviert, so
schickt eine Mail an Rainer.Hattenhauer_at_gmx.de (_at_ = @) mit dem Betreff Neues Teams
Passwort. Im Inhalt der Mail bitte den Namen und die Klasse nennen.
1.3 Erstmalige Anmeldung
1. Das macht ihr am besten von einem PC aus. Begebt euch auf die Seite office.com (bitte mit
dem Browser Firefox, Google Chrome oder Microsoft Edge, mit dem Apple Browser Safari
funktioniert es nicht so gut).
2. Klickt auf der Seite auf Anmelden. Achtet darauf, dass ihr euch nicht schon mit einem
bestehenden Konto dort anmeldet. Profi-Tipp: Am besten den anonymen Modus im
Browser verwenden, in diesem werden keine alten Daten gespeichert. Bei Firefox findet ihr
den im Menü rechts oben / Neues privates Fenster. Bei Google Chrome findet man oben
rechts im Dreipunkte-Menü die Option Neues Inkognito Fenster.
3. Gebt nun als erstes eure neu zugewiesene Kennung ein, und anschließend das Passwort.-3-
4. Ihr werdet nun dazu aufgefordert, weitere Informationen zum Schutz eures Kontos
einzugeben. Das ist dann entweder eure Handy-Nummer oder eure private E-Mail Adresse.
Solltet ihr das Teams-Passwort mal verlegt haben, dann könnt ihr selbst ein neues Kennwort
definieren. Dazu erhaltet ihr dann einen Freischaltcode, der entweder als SMS an euer
Handy oder aber an eure E-Mail Adresse gesendet wird. Profi-Tipp: Bitte als E-Mail nicht
die Teams-E-Mail angeben, denn wenn ihr in euer Konto nicht mehr rein kommt, könnt ihr
dort auch keine E-Mails mehr lesen. Im folgenden Dialog also erstmal Weiter anklicken.
5. Klickt in dem folgenden Fenster entweder auf Jetzt einrichten beim
Authentifizierungstelefon oder auf Jetzt einrichten bei der E-Mail-Adresse. Gebt dann im
folgenden Fenster zunächst eure Telefonnummer- oder E-Mail-Adresse ein und schließlich
den Code, der euch per SMS oder E-Mail geschickt wurde. Klickt danach auf die
Schaltfläche Überprüfen. Hat es geklappt, wurde entweder euer Telefon oder eure Mail für
eine zukünftige Wiederherstellung des Kennworts gespeichert – erkennbar an einem weißen
Haken auf grünem Grund. Das spart dem Administrator (also mir) Zeit und Nerven.-4-
Profitipp: Am besten konfiguriert ihr an dieser Stelle beides, also Telefonnummer und Mail.
Dann habt Ihr gleich zwei Hintertüren zur Passwortwiederherstellung.
6. Das war’s dann auch schon mit den Sicherheitsmaßnahmen! Klickt auf Fertig stellen,
bestätigt den folgenden Dialog, und ihr seid drin im System.
7. Nach Bestätigung des Begrüßungsdialogs könnt ihr Online mit sämtlichen Microsoft-
Programmen arbeiten. Uns interessiert zunächst nur Teams. Wer möchte, kann sein
Passwort durch Anklicken des Loginsymbols oben rechts (im folgenden Fall MM für „Max-5-
Mustermann“) an dieser Stelle gleich auch noch ändern und eine etwas leichter merkbare
Zeichen-/ Zahlenkombination wählen.
8. Klickt auf das Teams-Symbol am linken Rand. Ihr werdet dazu aufgefordert, eine lokale
Version von Teams für den PC oder den Mac zu installieren. Das würde ich dringend
empfehlen, da man damit wesentlich besser arbeiten kann. Ihr könnt aber erstmal im
Browser weitermachen. Überspringt auch bei Teams den Einführungsdialog-6-
9. Klickt nun innerhalb von Teams auf die Schaltfläche Teams. Dort gibt es auf der rechten
Seite nun einen Bereich Einem Team mit einem Code beitreten. Gebt den Code ein, den
ihr von eurer Lehrerin / eurem Lehrer erhalten habt, und klickt auf Team beitreten. Fertig!
Ihr seid nun Bestandteil der virtuellen Klasse / Arbeitsgruppe. In der Regel haben euch die
Lehrer:innen aber bereits zu ihren Klassenteams hinzugefügt. Schaut euch dazu einfach mal
den Bereich Teams genauer an.
10. Weitere Informationen zum Arbeiten in Teams gibt euch eure Lehrkraft.
11. Praktischer ist es, auf dem PC oder Mac direkt die Teams-App zu nutzen bzw. zu installieren.
Ihr findet sie hier:
https://www.microsoft.com/de-de/microsoft-365/microsoft-teams/download-app
Es gibt auch jeweils eine Teams App für iOS und Android, so dass ihr Teams unterwegs nutzen
könnt. QR-Codes siehe unten. Verwendet dazu beim ersten Start eure Zugangsdaten.
Teams für Android Teams für iOS
Wenn ihr euch schon vorab ein wenig über die Arbeit mit Teams informieren wollt, findet ihr
hier einige nützliche Informationen für Anfänger:
https://www.youtube.com/watch?v=ZzHrrzc7a9U
... oder einfach mal selbst auf YouTube nach Microsoft Teams suchen, da gibt es viele
Einführungskurse.-7-
2 Anleitung Zurücksetzen des Passworts bei Microsoft Teams
Kann passieren: Der Dackel hat den Zettel, auf dem das Passwort stand, aufgefressen; die
Mutter hat ihn mit dem Staubsauger weggesaugt; Thanos hat ihn beim Einsatz aller Infinity-
Steine in Nichts aufgelöst oder – was natürlich viel seltener vorkommt – ihr habt euch das
Passwort schlicht nicht gemerkt bzw. aufgeschrieben. Dann geht bitte nach der folgenden
Anleitung vor.
1. Begebt euch per Browser (nach Möglichkeit im Inkognito-Modus, s.o.) erneut auf
office.com.
2. Gebt beim Login zunächst eure Kennung ein und klickt auf die Weiter-Schaltfläche. Danach
dann einfach den Link Kennwort vergessen anklicken.
3. Im folgenden Dialog zunächst die Buchstaben im verzerrten Bild (Captcha genannt)
eingeben und auf Weiter klicken.
4. Nun wählt ihr aus, auf welchem Weg euch der Wiederherstellungscode zugeschickt werden
soll. Danach die blaue Schaltfläche (z.B. E-Mail) anklicken.1
1 Hier erscheinen natürlich nur die Möglichkeiten, die ihr bei der Ersteinrichtung für die Passwortrücksetzung definiert habt.-8-
5. Ihr erhalten dann entweder per Mail oder SMS einen Rücksetzcode. Diesen dann im
folgenden Dialog eingeben und per Weiter bestätigen.
6. Gebt nun im entsprechenden Feld ein neues Kennwort ein und bestätigt dieses gleich noch
einmal im darunter befindlichen Feld. Mittels Fertig stellen wird das Kennwort dann neu
gesetzt.
Beachtet, dass ihr nach dem Zurücksetzen des Passworts aus Sicherheitsgründen von allen
Geräten abgemeldet werdet (Laptop, Smartphone, Tablet, …) und euch dort erneut wieder
anmelden müsst.
Viel Spaß mit Microsoft Teams!
Hat 05/02/2021Sie können auch lesen