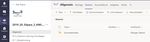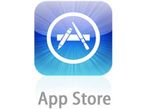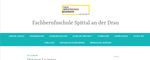Microsoft Teams - Anleitung für Schülerinnen und Schüler - Fachberufsschule Spittal an der Drau
←
→
Transkription von Seiteninhalten
Wenn Ihr Browser die Seite nicht korrekt rendert, bitte, lesen Sie den Inhalt der Seite unten
Microsoft Teams kann einerseits über einen Webbrowser (z.B. Mozilla Firefox, Google Chrome) als auch andererseits über eine zuvor am Computer installierte App verwendet werden. Der Zugriff über die App ist wesentlich komfortabler und daher empfehlen wir dir diesen. 1. Vorbereitung des PC‘s oder Download der App … wenn Sie einen Computer benutzen wollen... steigen Sie auf die Homepage der Fachberufsschule Spittal unter https://bs-spittal.at/ ein wählen Sie anschließend den Reiter Office 365 — es öffnet sich eine neue Seite... wählen Sie hier den Icon von Office 365
… wenn Sie ein mobiles Gerät (Handy, Tablet) verwenden wollen...
laden Sie die App und suchen Sie nach: Microsoft Teams
klicken Sie auf die Schaltfläche Teams herunterladen, um den Download zu starten
speichern Sie die Datei auf dem PC, Tablet oder Handy und führen Sie das Programm
mit einem Doppelklick aus
2. Anmelden bzw. einloggen bei Microsoft Teams
Nach der Installation ist die App Microsoft Teams im Startmenü Ihres Gerätes vor-
handen und kann gestartet werden. Es öffnet sich eine Oberfläche zur Anmeldung.
Sie bekommen die Zugangsdaten für Ihr Benutzerkonto von Ihrem Klassenvorstand
oder im Sekretariat und können sich dann wie folgt einloggen:
unter Anmeldeadresse Benutzernamen (Bsp. Max.Mustermann@fbs.ksn.at) eingeben
Anmelden klicken
unter Kennwort das Passwort eingeben
Anmelden klicken
3. Der Chat
Das Chatfenster kann von Ihnen verwendet werden, um mit einzelnen oder
mehreren Personen in Kontakt zu treten.
Symbol Chat anklicken
Symbol neuer Chat anklicken
An: Namen von LehrerInnen
oder SchülerInnen eingeben
neue Nachricht in Eingabe-
zeile eingeben
Nachricht mit Pfeilsymbol
abschicken4. Teams Mit einem Klick in der vertikalen Menüleiste links auf Teams gelangen Sie zur Über- sicht aller Teams, in die Sie von Lehrpersonen hinzugefügt worden sind. Mit einem Klick auf die Bezeichnung des jeweiligen Teams können Sie das Team aufrufen und Inhalte ansehen. 4.1 Kanäle im jeweiligen Team Kanäle sind Bereiche innerhalb von Gegenständen und geben diesen eine Struktur. In jedem Team gibt es standardmäßig einen Kanal Allgemein. Die weiteren Kanäle finden Sie in der linken Spalte unterhalb des Teamnamens. 4.2 Beiträge In jedem Kanal gibt es einen Reiter Beiträge, in dem Lehrerinnen und Lehrer Nach- richten an alle, die dem Kanal zugewiesen sind, versenden. Dort wird auch bekannt- gegeben, wenn eine Lehrperson eine Datei oder Aufgabe für Sie hinzugefügt hat.
4.3 Dateien In jedem Kanal gibt es einen Reiter Dateien, in dem Materialien zu finden sind, die von den Lehrerinnen und Lehrern hochgeladen wurden. Das können beispielsweise Arbeitsblätter, Audiodateien oder Videodateien sein. 4.4 Aufgaben und Noten Klicken Sie in der senkrechten Leiste ganz links auf Aufgaben, dann kommen Sie zu einer Übersicht aller Ihrer Kurse. Wählen Sie Ihren Kurs, dann sehen Sie Ihre Aufgaben. In diesem Bereich können dann alle Abgaben, die zu erledigen sind, hochgeladen werden. Wenn eine Lehrperson eine neue Aufgabe erstellt hat, wird man durch eine Benachrichtigung im Kanal Allgemein darüber informiert.
Nach dem Erstellen einer Aufgabe werden die Kursmitglieder per Nachricht im Reiter Beiträge informiert, dass sie eine neue Aufgabenstellung erhalten haben. Mit einem Klick auf View Assignment in dieser Nachricht können Sie sich die Aufgabenstel- lung ansehen. Wählen Sie in der vertikalen Menüleiste links wieder Teams und suchen Sie anschlie- ßend Ihren Kurs aus, so scheint die erstellte Aufgabe auch im Reiter Aufgaben auf. Nachdem die Lehrperson Ihre Abgabe bewertet hat, ist die Bewertung im Reiter Noten im jeweiligen Team zu finden. 5. Weitere Informationen und Hilfestellungen Microsoft Teams am Smartphone verwenden: Teams am Smartphone: https://www.youtube.com/watch?v=xxY2D9W5IVU Aufgaben via Smartphone hochladen: https://www.youtube.com/watch?v=clE1vagk41U Microsoft Teams am PC verwenden: Teams aus Schülersicht: https://www.youtube.com/watch?v=4B0EDunFeZE&t=7s
Sie können auch lesen