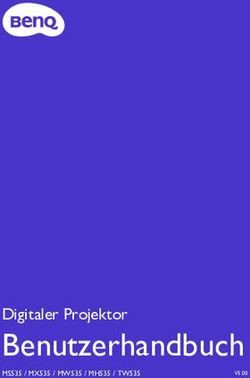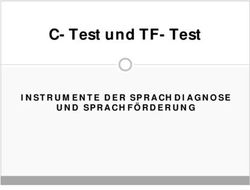NaviTEK NT (Modelle Plus & Pro) - IDEAL Networks
←
→
Transkription von Seiteninhalten
Wenn Ihr Browser die Seite nicht korrekt rendert, bitte, lesen Sie den Inhalt der Seite unten
URHEBERRECHT
Die Informationen in diesem Dokument sind Eigentum von IDEAL INDUSTRIES Networks
Ltd. und werden ohne Gewähr auf Vollständigkeit oder Richtigkeit zur Verfügung gestellt.
Dieses Dokument darf weder ganz, noch teilweise vervielfältigt werden, außer im Rahmen
der von IDEAL INDUSTRIES Networks Ltd. vertraglich oder anderweitig schriftlich
zugesicherten Vereinbarungen.
Das Urheberrecht, sowie alle Einschränkungen zur Vervielfältigung und Nutzung gelten
für sämtliche Datenträger, auf denen diese Informationen gespeichert sein können.
IDEAL INDUSTRIES Networks Ltd. Bemüht sich um ständige Produktverbesserungen und
behält sich das Recht vor, die Spezifikation, das Design, den Preis oder die
Lieferbedingungen aller Produkte oder Dienste ohne Vorankündigung zu ändern.
iPhone® und iTunes® sind in den USA und anderen Ländern eingetragene Marken von
Apple Inc.
Google Play™ und Android™ sind Marken von Google, Inc.
© IDEAL INDUSTRIES NETWORKS LTD. 2018
Alle Rechte vorbehalten
Veröffentlichungs-Nr.: 151846
Ausgabe 5 - 11/18
(Gilt ab Softwarestand Ver. 1.0.47 und höher)
IDEAL INDUSTRIES NETWORKS LTD.
Stokenchurch House
Oxford Road
Stokenchurch
High Wycombe
Buckinghamshire
HP14 3SX GB
www.idealnetworks.netINHALT
Einführung 3
Sicherheitshinweise 5
Stromversorgung und Wartung 5
Bedienelemente, Anzeigen und Anschlüsse: 8
Modus-Auswahl 9
START-Bildschirm 9
START-Bildschirm bei angeschlossenem und offenem Netzwerkkabel 10
START-Bildschirm bei Verbindung mit unbekanntem Netzwerk 10
START-Bildschirm mit Netzwerkkabel und angeschlossenem Remoteadapter 11
START-Bildschirm an aktivem Netzwerk über Kupferkabel 12
START-Bildschirm an aktivem Netzwerk über Glasfaserkabel (nur Modell Pro) 13
Bildschirm mit detaillierten Angaben zum IP-Protokoll 13
Funktionen NET TEST und Netscan 14
Menü Statistik, VLAN-Scan, Port, Fehler und 802.1x-Status 15
Menü Power over Ethernet (PoE) 17
LLDP-, CDP- und EDP-Port-Erkennung 18
Menü-Übersicht 19
Übersicht Einstellmenüs 20
Ergebnisprotokolle 24
Erzeugen von Ergebnisprotokollen 25
Technische Daten – NaviTEK NT Pro 27
Glossar, Abkürzungen und Akronyme 38
Einführung
Der NaviTEK NT ist ein Netzwerktester zur Fehlerdiagnose und Wartung in aktiven und
passiven Kupferkabel- und Glasfasernetzen. Während einer Reihe von Tests versucht das
Gerät möglichst viele Informationen über das Netzwerk und den Port, an dem es
angeschlossen ist, zu ermitteln.
Der NaviTEK NT erkennt automatisch die Kennwerte des angeschlossenen Ports und
konfiguriert sich entsprechend selbst. Der Tester erkennt, ob er mit einem nicht
abgeschlossenen Kabel oder mit einem aktiven Netzwerk über einen Glasfaser- oder
Kupferkabelanschluss mit einem Switch verbunden ist. Für die ermittelte Konfiguration
geeignete Tests werden gestartet. Dabei werden alle verfügbaren Informationen, wie die Port-
Einstellungen, MAC-Adresse, und Port-Nummer ermittelt. Es wird versucht, voreingestellte
wichtige Adressen im LAN und im Internet zu erreichen. Der Anwender kann die
Testeinstellungen jederzeit nach Bedarf anpassen.
Der automatische Testablauf vereinfacht den Technikern die Arbeit wesentlich. Der Tester
muss nur noch am entsprechenden Port angeschlossen werden und die Autotest-Taste
gedrückt werden. Alle voreingestellten Tests laufen automatisch ab. Nach Testende werden
alle Ergebnisse ebenfalls automatisch im Speicher abgelegt.
Nach Überprüfung aller benötigten Netzwerkanschlüsse können die gespeicherten
Ergebnisberichte auf einen USB-Speicherstick oder über WLAN auf ein Smartphone
übertragen werden. Somit können die Testergebnisse schnell über PC oder mobile
Anwendungen an den Kunden oder an Kollegen zur gemeinsamen Auswertung verschickt
werden, oder direkt in Datenbanken abgespeichert werden.
Diese Bedienungsanleitung beschreibt das Modell NaviTEK NT Pro. Sämtliche Verweise auf
das Modell NaviTEK NT gelten entsprechend auch für den NaviTEK NT Pro.
Der NaviTEK NT Pro hat Schnittstellen für Ethernet-Netzwerktests an Glasfaseranschlüssen,
sowie an RJ45-Kupferkabelanschlüssen und unterstützt das Protokoll für ein sicheres Login
gemäß Standard
IEEE 802.1X.
3
NaviTEK NT Plus & Pro Handbuch 151846 Ausgabe 5Der NaviTEK NT Plus hat eine RJ45-Schnittstelle für Tests an Ethernet-Netzen über
Kupferkabel. Er bietet keine Unterstützung für das Sicherheitsprotokoll nach Standard IEEE
802.1X.
Der NaviTEK NT in der Basisversion wird in einer separaten Bedienungsanleitung
beschrieben.
4
NaviTEK NT Plus & Pro Handbuch 151846 Ausgabe 5Sicherheitshinweise
Bei der Verwendung des NaviTEK NT sind stets die allgemeinen Sicherheitsvorkehrungen
einzuhalten, um die Brandgefahr und eventuelle Gefährdungen durch Stromschlag oder
Verletzungen zu minimieren. Dazu gehören:
• Beim Anschließen des Gerätes ist besondere Vorsicht angebracht, da Hochspannung
an der Leitung anliegen kann, so dass die Gefahr eines elektrischen Stromschlags
besteht.
• Das NaviTEK NT sollte nicht während eines Gewitters verwendet werden! Es besteht
eine gewisse Gefährdung durch einen elektrischen Schlag bei Blitzeinschlag.
• Verwenden Sie für Ihren NaviTEK NT ausschließlich das mitgelieferte Originalnetzteil /
Ladegerät!
SCHLIESSEN SIE KEINE TELEKOMMUNIKATIONSLEITUNGEN
AN DIE PORTS DES TESTERS AN!
Stromversorgung und Wartung
Das NaviTEK NT kann wie folgt mit Energie versorgt werden:
• Über das wieder aufladbare Akkumodul
• Direkt von einer Gleichstromquelle, die am Anschluss des Akkumoduls angeschlossen
wird
• Über handelsübliche Trockenbatterien (nicht wieder aufladbar) im optional erhältlichen
Batteriepack
Pflege des Akkumoduls:
Das Akkumodul muss vor der erstmaligen
Verwendung vollständig aufgeladen
werden!
Mit einem vollgeladenen Akkumodul kann das Gerät bis zu fünf Stunden ständig intensiv in
Gebrauch sein. Um eine maximale Lebensdauer des Akkumoduls zu erreichen, sollte es
zunächst ganz entladen werden und dann mindestens einmal pro Monat vollständig
wiederaufgeladen werden. Das Akkumodul kann nicht vom Benutzer gewartet werden. Wenn
das Modul das Ende seiner Lebensdauer erreicht hat, können Sie Ersatz-Akkumodule bei Ihrer
örtlichen IDEAL-Handelsvertretung erwerben.
Aufladen des Akkumoduls:
Die Ladezeit für eine vollständige Aufladung des Akkumoduls beträgt ca. drei Stunden. Das
NaviTEK NT Handgerät kann dabei EIN- oder AUS-geschaltet sein. Zum Aufladen schließen
Sie das Akkumodul an den Gleichstromanschluss (DC) des mitgelieferten Netzteils /
Ladegerätes an. Aus praktischen Gründen kann das Akkumodul beim Laden auch vom
Handgerät abgenommen werden oder es kann am Handgerät angesteckt bleiben.
Ladezustandsanzeige:
Die LED-Anzeige neben dem Gleichstromanschluss des Akkumoduls leuchtet während des
Ladevorgangs grün. Blinkt die LED-Anzeige grün wird der Akku.
Ladezustandsanzeige im Display des Handgerätes:
Der Ladestatus des Akkumoduls wird durch das Batteriesymbol in der Informationszeile oben
im Display in vier Stufen angezeigt: VOLL, 2/3, 1/3 bzw. LEER
EIN und AUS schalten des Gerätes:
Zum Einschalten der Geräte die EIN- / AUS-Taste drücken. Kurzzeitig werden das IDEAL-
Logo sowie die Modellnummer im Display angezeigt. Danach erscheint der Startbildschirm
und der NaviTEK NT sucht automatisch nach einem zu testenden Netzwerk.
5
NaviTEK NT Plus & Pro Handbuch 151846 Ausgabe 5Zum Ausschalten des Gerätes die EIN- /AUS-Taste etwa 1/2 Sekunde lang gedrückt halten,
bis eine Ausschaltmeldung eingeblendet wird. Die aktuellen Geräteeinstellungen werden
gespeichert. Sollte sich das Gerät nicht binnen fünf Sekunden ausschalten, führen Sie einen
Reset des Gerätes durch (siehe übernächster Abschnitt). Vor dem Entnehmen des
Akkumoduls ist das Gerät unbedingt auszuschalten!
ACHTUNG! - Akkumodul NICHT entnehmen, solange das Gerät eingeschaltet ist!
6
NaviTEK NT Plus & Pro Handbuch 151846 Ausgabe 5Energiesparmodus:
Die Energiespareinstellungen werden über die Menüschritte SETUP > SYSTEM > PREF
aufgerufen. Die Einstellung „Auto Aus“ kann deaktiviert werden. das Testgerät bleibt dann
unbegrenzte Zeit eingeschaltet. Alternativ kann das automatisch nach 3, 10 oder 30 Minuten
abschalten, falls in dieser Zeit keine Eingabe am Geräte erfolgt. Für die
Hintergrundbeleuchtung können die Einstellungen „Immer An“ oder 50% Helligkeit nach drei
Minuten ohne Eingabe am Gerät gewählt werden. Ist das Stromversorgungskabel des Netzteils
/ Ladegerätes angeschlossen, leuchtet das Display immer mit voller Helligkeit und das Gerät
bleibt für unbegrenzte Zeit eingeschaltet.
Geräte-Reset:
In seltenen Fällen kann es zu einer Blockierung des Betriebssystems kommen und das Gerät
lässt sich nicht mehr abschalten. Dann muss das Geräte eventuell durch einen Reset komplett
zurückgesetzt werden. Dadurch werden keine gespeicherten Daten gelöscht! Gehen Sie hierzu
wie folgt vor:
1. Entfernen Sie das Akkumodul des SignalTEK NT. Im Fach des Akkumoduls befindet
sich eine kleine Bohrung. Unter dieser Bohrung befindet sich der Reset-Schalter des
Gerätes.
2. Führen Sie eine aufgebogene Büroklammer in die Bohrung ein und drücken Sie den
Reset-Schalter des Gerätes (siehe Abbildung).
3. Setzen Sie das Akkumodul wieder ein und starten Sie das Gerät neu.
Auswechselbare RJ-45-Kontakteinsätze:
Für das Auswechseln der RJ45-Kontakteinsätze benötigen Sie das Ersatzteil-Set, IDEAL-
Bestellnummer 150058. Dieses enthält 1 Stück Auswechselwerkzeug und 10 Stück RJ45
Ersatz-Kontakteinsätze.
Zum Auswechseln eines beschädigten oder abgenutzten RJ-45-Kontakteinsatzes gehen Sie wie folgt vor
(siehe Abbildungen unten):
1. Schalten Sie den NaviTEK NT aus.
2. Entfernen Sie alle Kabel.
3. Drücken Sie das Auswechselwerkzeug vorsichtig und GERADE auf der Kontaktseite am unteren Rand in die
Buchse ein. ACHTEN SIE UNBEDINGT DARAUF, DASS DAS WERKZEUG NICHT SCHRÄG EINGEFÜHRT WIRD!
4. Halten Sie das Werkzeug weiter GERADE und ziehen Sie den Einsatz VORSICHTIG aus der Buchse heraus.
5. Setzen Sie einen neuen RJ45-Kontakteinsatz GERADE in die Buchse ein und drücken Sie ihn VORSICHTIG
MIT DER HAND hinein, bis die Kante des Einsatzes mit dem Gehäuse abschließt.
7
NaviTEK NT Plus & Pro Handbuch 151846 Ausgabe 5Bedienelemente, Anzeigen und Anschlüsse:
LED für optischen Link
USB-Anschluss
(nur Modell Pro)
Zum Übertragen von
Zeigt die Verbindung mit einem
Ergebnissen, zum Laden eines
Glasfasernetzwerk an
Benutzerlogos und für
Software-Updates
LED Datenverkehr optisch
(nur Modell Pro) Wi-Fi Adapter
Zeigt Datenverkehr auf dem stellt die Verbindung zur
Glasfaseranschluss an Smartphone-App IDEAL
AnyWARE™ her.
Touchscreen-Display
Schacht für optisches SFP-
Anzeige von Bedienermenüs,
Modul (nur Modell Pro) für
Einstellungen und Ergebnissen
den Anschluss an
Glasfasernetzwerke Funktionstasten F1 – F3
mit Datenraten bis 1 Gbit/s aktivieren die jeweils im
LED Ethernet Display-bereich über der Taste
Zeigt die Verbindung mit einem eingeblendete Funktion
Ethernet-Netzwerk an
Escape-Taste
LED Ethernet-Aktivität für die Rückkehr zum
Zeigt Datenverkehr auf dem vorhergehenden Menü ohne
RJ45-Ethernet-Anschluss an Speicherung von Änderungen
ENTER-Taste
für die Auswahl der aktuell
RJ45-Buchse markierten Menüfunktion oder
für den Anschluss an ein die Übernahme von
Ethernet-Netzwerk über geänderten Eingaben
Kupferkabel
Cursortasten
für die Navigation durch die
Menüauswahl. Die aktuell aktive
Menüoption ist farbig
Autotest-Taste hinterlegt.
Startet die Suche nach einem Ein- / Aus-Taste
angeschlossenen Netzwerk Schaltet das Testgerät
EIN oder AUS
Akkumodul
DC-Klinkenbuchse Alternativ: Batterieadapter
für den Anschluss für handelsübliche nicht
des mitgelieferten wiederaufladbare
Netzteils / Ladegerätes Alkalibatterien
(12V DC, 2,5A)
LED-Ladekontrollanzeige
● LED „Grün“ - Akku wird
geladen
○ LED „Aus“ Akku ist voll
geladen
LED „Grün blinkend“ –
Akku wird nicht geladen
8
NaviTEK NT Plus & Pro Handbuch 151846 Ausgabe 5Modus-Auswahl
Markieren Sie die gewünschte Testfunktion entweder mit den Cursortasten oder tippen Sie auf
das betreffende Symbol.
Automatisches
Erkennen Kabel
Stellt den Testmodus Wählt den Testmodus für das
automatisch ein Kupferkabel aus
Switch
Wählt den Switch- Switch
Testmodus für die Kupfer- Wählt den Switch-Testmodus für
Schnittstelle aus die optische Schnittstelle aus
Netzwerk Netzwerk
Wählt den Netzwerk- Wählt den Netzwerk-Testmodus
Testmodus für die für die optische Schnittstelle aus
Kupfer-Schnittstelle aus
START-Bildschirm
• Der START-Bildschirm wird nach dem Einschalten des Testers angezeigt.
• Zum Aktualisieren des START-Bildschirms und des aktuell angezeigten
Verbindungsstatus drücken Sie die Taste Autotest.
• Für weitere Informationen zu den Anzeigen des START-Bildschirms markieren Sie das
entsprechende Element mit den Cursortasten und bestätigen mit der ENTER-Taste.
• Für die Rückkehr zum START-Bildschirm aus einem anderen Menü drücken Sie
mehrmals die Escape-Taste.
Speicherstatus Statusanzeigen
Zeigt die Anzahl der Akku voll geladen
2
gespeicherten Ergebnisse Akku /3 voll
1
sowie die Akku /3 voll
Gesamtkapazität des Akku leer
Ergebnisspeichers an. Netzbetrieb / Akku lädt
Automatische Speicherung WLAN-Hotspot aktiv
Markieren Sie dieses Feld mit Uhrzeit
den Cursortasten und bestätigen Systemzeit und Datum wird als
Sie mit ENTER. Das Menü für die Zeitstempel in die
Auswahl des Speicherorts für Ergebnisberichte übernommen
Ergebnisberichte öffnet sich.
Tester-Symbol
JOBS / SETUP
Drücken Sie F1 (JOBS). Das Statusfeld
Menü Jobs wird geöffnet. Bereich für die Anzeige des
Oder drücken Sie erst F3 aktuellen Testverlaufs oder
(MEHR) und anschließend F1 des Testerstatus
(SETUP), um das SETUP-
MEHR Job-Auswahl
Menü zu öffnen (siehe auch
Drücken Sie F3 Zeigt den aktuell gewählten
Menü-Übersicht).
(MEHR), um das Job an. Markieren Sie dieses
NAME SETUP-Menü über F1 Feld mit den Cursortasten
Drücken Sie F2 (NAME). (SETUP) zu öffnen und bestätigen Sie mit
Hier können Sie das oder den Tongenerator ENTER. Das Menü mit der
Namensformat der zu im mit F2 (TON) Auswahl der bereits
Folgenden zu speichernden einzuschalten, wenn ein angelegten Jobs öffnet sich.
Testergebnisse zu Kabel angeschlossen Wählen Sie den gewünschten
bearbeiten. 9
Job aus und bestätigen Sie
NaviTEK NT Plus & Pro Handbuch 151846 Ausgabe 5START-Bildschirm bei angeschlossenem und offenem
Netzwerkkabel
Wird der Tester an ein offenes Netzwerkkabel mit mindestens 3 Meter Länge angeschlossen,
zeigt der Autotest einen Verdrahtungsplan des Kabels an. Hierfür wird die im Menü SETUP /
TESTS / VERDRAHTUNG eingestellte Farbkodierung verwendet. Die Kabellänge, sowie
eventuelle Fehler je Aderpaar werden angezeigt.
Kabellänge
Anzeige der Gesamtlänge des Kabels.
Länge der Aderpaare
Anzeige der Länge der
einzelnen Aderpaare.
Fehlerfreies
Aderpaar
Anzeige bei einem Unterblrechung
f hl f i Ad Anzeige bei einer
Unterbrechung des Aderpaares
am nahen Ende des Kabels.
Integrierter Tongenerator
Kurzschluss Drücken Sie zuerst F3 (MEHR)
Anzeige bei einem und anschließend F2 (TON).
Kurzschluss am Das Gerät überträgt ein
fernen Ende des Tonsignal auf dem
K b l angeschlossenen Kabel. Dieses
kann mit einem kompatiblen
induktiven Empfänger
(optionales Zubehör) am
START-Bildschirm bei Verbindung mit unbekanntem Netzwerk
Wenn der Tester versehentlich an ein spannungsführendes Netzwerkkabel mit Nicht-Ethernet-
Diensten angeschlossen wird, wie z.B. ein analoges Telefon- oder ISDN-Netz, erscheint auf
dem START-Bildschirm eine Warnmeldung, sowie anliegenden Spannungen. Weitere Tests
können erst durchgeführt werden, nachdem die Leitung spannungsfrei geschaltet wurde.
Anzeige des
Anzeige der
Netzwerktyps
Gesamtspannung
Anzeige der Pin-
Spannungen:
1,2,3,4
5,6,7,8
10
NaviTEK NT Plus & Pro Handbuch 151846 Ausgabe 5START-Bildschirm mit Netzwerkkabel und angeschlossenem
Remoteadapter
Wenn das Netzwerkkabel am fernen Ende mit dem aktiven Remoteadapter aus dem Zubehör
abgeschlossen wurde, wird im AUTOTEST-Modus ein erweiterter Verdrahtungstest
ausgeführt. Dieser erweiterte Test erkennt auch Split-Pair-Fehler und Fehler an einzelnen Pins.
Ein Fortschrittsbalken zeigt den Verlauf des Tests an. Durch Markieren dieser Balkenanzeige
und anschließendes Drücken der ENTER-Taste können Sie die Ergebnisanzeige für den
Verdrahtungstest aufrufen. Nach Abschluss des Tests wird das Ergebnis gespeichert,
entsprechend den für das automatische Speichern festgelegten Einstellungen.
Kabellänge
Anzeige der
Gesamtlänge des Kabels.
Teststatus
Anzeigesymbole für
Remote-Adapter Testverlauf:
Anzeige des Bereit zum Testen
angeschlossenen aktiven
Test läuft
Remote-Adapters mit
Kennnummer des Test bestanden
Ergebnisspeicherung Test nicht bestanden
Anzeige des Dateinamens
des letzten gespeicherten Fortschrittsbalken
Tests. Zeigt den Testverlauf sowie das
Endergebnis des
Verdrahtungstests an:
Grün = Bestanden
Rot = Nicht bestanden
Markieren Sie die Balkenanzeige
und bestätigen Sie mit ENTER für
die Anzeige des Ergebnis-
bildschirms des Verdrahtungstests.
Testergebnis
Anzeige der ermittelten Teststandard
Fehlerart Anzeige des im SETUP
eingestellten Kabelstandards
für den Verdrahtungstest.
Pin-Nummern Länge der Aderpaare
Remoteadapter Anzeige der Länge der
Anzeige der Pin-Nummern am einzelnen Aderpaare.
fernen Ende auf der Seite des
Remote-Adapters Pin-Nummern Tester
Anzeige der Pin-Nummern
Kabellänge am nahen Ende auf der Seite
Anzeige der des Testgerätes
Gesamtlänge des Kabels.
START SETUP
Durch Drücken von F1 Nach Drücken von F3 (SETUP) wird
(START) können Sie den das Einstellmenü für den
Verdrahtungstest ohne Verdrahtungstest angezeigt. Hier
Ergebnisspeicherung können Sie die Parameter für den
wiederholen. getesteten Kabeltyp einstellen.
11
NaviTEK NT Plus & Pro Handbuch 151846 Ausgabe 5START-Bildschirm an aktivem Netzwerk über Kupferkabel
Wird der Tester an ein aktives Ethernet-Netzwerk über Kupferkabel angeschlossen, erkennt
der Autotest-Modus das Ethernet-Gerät am fernen Ende des Kabels. Die Netzwerkverbindung
wird automatisch getestet ermittelten Parameter angezeigt.
IP-Status des Testers
Ethernet-Verbindung über Kupferkabel
Zuweisung der IP-Adresse läuft
Port-Rate und Duplex
Dynamische IP-Adresse
Markieren Sie das Feld und
zugewiesen
bestätigen Sie mit ENTER. Die
(DHCP)
Anzeigen für Statistik, VLAN
und Portstatus werden Statische IP-Adresse zugewiesen
Fehler bei Zuweisung der IP-
PoE-Status Adresse.
Markieren Sie das Feld und Markieren Sie das Feld und drücken Sie
bestätigen Sie mit ENTER. Das die ENTER-Taste. Danach wird das
Menü PoE-Test wird geöffnet. ausführliche Menü IP-Einstellungen
angezeigt.
MAC-Adresse, Portnummer,
VLAN-ID Tester
VLAN
Anzeige der vom Tester erkannten
Anzeige der Daten des
und belegten VLAN-ID
angeschlossenen Switch-Ports.
Markieren Sie das Feld und Statusanzeige Net Test
bestätigen Sie mit ENTER. Die Bereit zum Testen
Daten des Switch-Ports werden
angezeigt, sofern der Switch das Test läuft
Test bestanden
TESTS
Drücken Sie F3 (MEHR) und Test nicht bestanden
anschließend F2 (TESTS). Das Menü Fortschrittsanzeige NET TEST
TESTS wird aufgerufen. Hier können Zeigt den Testfortschritt sowie das
Sie die einzelnen Tests auszuwählen Endergebnis von NET TEST an:
und unabhängig vom automatischen Grün = Bestanden, Rot = Nicht
NET TEST ausführen. bestanden.
Markieren Sie das Feld und bestätigen
Sie mit ENTER. Die ausführliche
Anzeige tes Tests NET TEST wird
PING4 geöffnet.
Öffnet das Menü und die
Ergebnisanzeige des Ping-
Tests nach IP-Protokoll IPv4. PING6
Öffnet das Menü und die
Ergebnisanzeige des Ping-
Tests nach IP-Protokoll IPv6.
LOOP BLINK
Öffnet das Menü zur Öffnet das Menü für die
Einstellung und Aktivierung der Blinkfunktion
Aktivierung von der Switch-LED zur
unterschiedlichen Erleichterung der Erkennung
Testschleifen für Ethernet- des angeschlossenen Ports.
Pakete.
RESET SICHERN
Drücken Sie F1 (RESET), Drücken Sie F2 (SICHERN),
um die Testergebnisse um die Testergebnisse
zurückzusetzen. abzuspeichern.
12
NaviTEK NT Plus & Pro Handbuch 151846 Ausgabe 5START-Bildschirm an aktivem Netzwerk über Glasfaserkabel (nur Modell
Pro)
Wenn der Pro-Tester an ein aktives 1-Gbit/s-Glasfasernetzwerk angeschlossen ist, erkennt der
AUTO-ERKENNEN-Modus das Ethernet-Gerät am anderen Ende der Faser.
Optische Empfangsleistung
Anzeige der optischen
Empfangsleistung.
Markieren Sie das Feld „Rx
Pwr“ und bestätigen Sie mit
ENTER. Die Anzeige mit den
Angaben zum verwendeten
SFP-Modul wird geöffnet
Ethernet-
Verbindung
Bildschirm mit detaillierten Angaben zum IP-Protokoll
Markieren Sie im START-Bildschirm das IP-Symbol und bestätigen Sie mit ENTER. Die
Anzeige mit den detaillierten IP-Informationen wird geöffnet.
Dieser Bildschirm informiert über den IP-Status und die IP-Adresse des Testers sowie die IP-
Adressen der Netzelemente, die mit dem NET TEST überprüft werden.
IP-Status
Anzeige, ob dem Tester eine
IP-Adresse per DHCP oder
statisch zugewiesen wurde.
IP-Adresse
Anzeige der IP-Adresse, die
dem Testers zugewiesen
Netzwerk-IP- wurde.
Informationen
Anzeige der IP-Adressen der
Netzwerkelemente und der
Subnetzmaske des Testers.
13
NaviTEK NT Plus & Pro Handbuch 151846 Ausgabe 5Funktionen NET TEST und Netscan
Nach erfolgreichem Aufbau einer Ethernet-Verbindung oder nach Drücken der Autotest-Taste
wird automatisch das Programm NET TEST ausgeführt. Dieses Programm führt automatisch
folgende Tests aus: Ping-Tests an mehrere voreingestellte wichtige Zieladressen, einen Trace-
Route-Test zu einer festgelegten Adresse, sowie Scan sämtlicher aktuell im Netzwerk
verfügbaren Hosts. Markieren Sie die Fortschrittsanzeige NET TEST im START-Bildschirm
(siehe Abbildung oben) und bestätigen mit ENTER-Taste. Das Menü für die Einstellungen und
die Detailergebnisse von NET TEST wird geöffnet.
Gesamtergebnis NET
Ergebnis DNS-Ping Netzwerkübersicht
Der sekundäre DNS wird nur Jedes getestete Netzelement
getestet, wenn der Ping-Test wird mit einem Symbol
zum primären DNS fehlerhaft dargestellt, das bei Auswahl
ist. Markieren Sie das Feld und des betreffenden
bestätigen Sie mit ENTER. Die Testergebnisses markiert wird.
Einzelergebnisse des Tests
Teststatus NET TEST
Ergebnis Ping zum Gateway Nicht getestet
Pingtest-Ergebnis bis zum Test läuft
Netzwerk-Gateway (meist
Router). Markieren Sie das Feld Test bestanden
und bestätigen Sie mit ENTER. Test nicht bestanden
Die Einzelergebnisse des Tests
Ergebnis Ping zum Internet SETUP
Ist dieser Test bestanden, hat Drücken Sie F3 (SETUP). Das
der betreffende Port eine Einstellmenü für das
Verbindung zum Internet. Programm NET TEST wird
Markieren Sie das Feld und angezeigt.
bestätigen Sie mit ENTER.
Die Einzelergebnisse des
Ergebnis Netscan-Test
Markieren Sie das Feld und
Ergebnis Trace-Route bestätigen Sie mit ENTER. Das
Markieren Sie das Feld und Menü Netscan wird geöffnet.
bestätigen Sie mit ENTER. Die
Liste aller Knoten (Hops) bis
zur Zieladresse sowie die
Laufzeiten werden angezeigt. Ergebnis Netscan
Gesamtergebnis des Tests
Netscan.
Host-Liste
Liste aller im lokalen
Netzwerk erkannten aktuell Hosts
Anzahl der beim Test Netscan
gefundenen aktuell aktiven
Hosts.
Auswahl IPv6 / IPv4
Auswahl MAC / IP
Durch Drücken von F1
Durch Drücken von F2
können Sie zwischen der
können Sie zwischen der
Anzeige der Hosts mit IPv4-
Anzeige der die MAC-
Protokoll und Hosts mit
Adressen und der Anzeige
IPv6-Protokoll umschalten.
der IP-Adressen der
gefundenen Hosts
14
NaviTEK NT Plus & Pro Handbuch 151846 Ausgabe 5Menü Statistik, VLAN-Scan, Port, Fehler und 802.1x-Status
Nach erfolgreichem Aufbau einer Ethernet-Verbindung können Sie im START-Bildschirm das
Feld
Port-Rate / Duplex auswählen und mit ENTER bestätigen. Detaillierte Angaben zur
Verbindung und zum Netzwerk werden angezeigt.
Datenverkehrsauslastung
Zeigt die prozentuale
Auslastung der Port-Rate im
Zeitverlauf an.
Für das Monitoring der
Verkehrslast in einem
ausgewählten
Netzwerkabschnitt schließen
Sie den Tester an einen
Spiegel-Port oder einen
speziellen Testport des
Switches an.
MEHR
Für die Anzeige des
nächsten Bildschirms
drücken Sie F1 SKALA
(MEHR). Durch Drücken von F2 (SKALA)
können Sie den Maßstab der
Zeitachse im Verkehrslast-
Diagrammeinstellen.
Bandbreite VLANs
Anzeige der Liste der VLAN-IDs der im
höchsten erkannten Netzwerk erkannten
Bandbreite am VLANs.
getesteten Port.
VLAN-ID
Anzeige der aktuell im Tester
eingestellten VLAN-ID.
VLAN ändern
Markieren Sie das Feld und
bestätigen Sie mit ENTER. Die
MEHR Liste der im Netzwerk
Für die Anzeige des erkannten VLANs wird
nächsten Bildschirms angezeigt. Wählen Sie aus der
drücken Sie F1 Liste das gewünschte VLAN für
den Tester aus und bestätigen
Sie anschließend mit F2
ANWENDEN.
15
NaviTEK NT Plus & Pro Handbuch 151846 Ausgabe 5Menü Port-Daten
Anzeige der
Verbindungseinstellungen
und der Einstellungen des
Ports am fernen Ende.
MEHR
Für die Anzeige des
nächsten Bildschirms
drücken Sie F1
(MEHR).
Menü Ethernet-Fehler
Zeigt die Anzahl der
erkannten Ethernet-Fehler an.
MEHR
Für die Anzeige des
nächsten Bildschirms
drücken Sie F1
(MEHR).
16
NaviTEK NT Plus & Pro Handbuch 151846 Ausgabe 5Menü 802.1x
Zeigt den Status des
Sicherheitsprotokolls nach
Standard IEEE 802.1x an.
MEHR
Für die Anzeige des
nächsten Bildschirms
drücken Sie F1 (MEHR).
Menü Power over Ethernet (PoE)
Nach erfolgreichem Aufbau einer Ethernet-Verbindung überprüft der Autotest den Port
automatisch auf die Verfügbarkeit von PoE. Die bereitgestellte PoE-Leistung wird durch
Anlegen eines kleinen Lastwiderstandes ermittlet. Markieren Sie das PoE-Feld im START-
Bildschirm und bestätigen mit ENTER. Der Bildschirm für die Anzeige der detaillierten PoE-
Daten wird geöffnet.
PoE-Testergebnis
Anzeige des
Gesamtergebnisses des
Status PoE-Test PoE-Tests
Anzeige des
PoE-Testverlaufs. PoE-Standard
Im Einstellmenü können Sie
PoE oder PoE+ als Standard
für den PoE-Test auswählen.
Aderpaar
PoE kann auf den
Aderpaaren 12-36 oder 45-
78 oder auch auf beiden
Aderpaaren anliegen.
PoE-Messergebnisse
START Anzeige von Spannung,
Drücken Sie F1 Stromstärke unter Last,
(START), um den PoE- sowie der vom Port
Test ohne bereitgestellte PoE-
Ergebnisspeicherung Leistung.
zu wiederholen.
SETUP
Drücken Sie F3 (SETUP).
Das Einstellmenü für den
PoE-Test wird angezeigt.
17
NaviTEK NT Plus & Pro Handbuch 151846 Ausgabe 5LLDP-, CDP- und EDP-Port-Erkennung
Nach erfolgreichem Aufbau einer Ethernet-Verbindung überprüft der Autotest den Port am
fernen Ende automatisch auf die Verfügbarkeit der Protokolle LLDP (Link Layer Discovery
Protocol), CDP (Cisco Discovery Protocol) und EDP (Extreme Discovery Protocol). Die
Meldungen dieser Discovery-Protokolle können je nach Konfiguration verschiedene Angaben
zum angeschlossenen Switch und zum Port enthalten. Es kann bis zu 60 Sekunden dauern, bis
die DP-Meldungen vom Switch übermittelt werden. Bei nichtstandardgemäßen
Netzwerkkonfigurationen ist es möglich, dass DP-Meldungen auch von anderen Geräten im
Netzwerk eintreffen. In diesem Fall versucht der Tester zu ermitteln, welche Meldungen vom
direkt angeschlossenen Port stammen.
Nach dem Verbindungsaufbau blinkt die Meldung "Suche nach Port-Identifizierung" solange,
bis die erste DP-Meldung empfangen wurde. Danach werden der Switch-Name und die MAC-
Adresse des Ports, von dem die DP-Meldung stammt, blinkend angezeigt. Wenn die Meldung
als vom direkt angeschlossenen Port bestätigt wird, hört der Bildschirm auf zu blinken und
zeigt alle Angaben zum Port dauerhaft an.
Wenn spätestens 60 Sekunden nach dem Verbindungsaufbau:
• eine eindeutige bzw. bestätigte DP-Meldung empfangen wurde, zeigt der Bildschirm
die Port-Daten dauerhaft an.
• mehrere verschiedene DP-Meldungen empfangen wurden und es nicht möglich ist zu
erkennen, welche von dem direkt angeschlossenen Port stammt, wird die Meldung
"Mehrere" angezeigt. In diesem Fall kann der Anwender diese auswählen und eine Liste
der einzelnen empfangenen DP-Meldungen anzeigen lassen, um die Identifikation des
korrekten Ports zu ermöglichen.
• keine DP-Meldung empfangen wurde, zeigt der Bildschirm die Meldung "Keine
Discovery-Info" an.
Port-Informationen
Markieren Sie das Feld
Switch / Port im
START-Bildschirm und
bestätigen mit ENTER.
Das Menü mit den
detaillierten Angaben
zum erkannten Port wird
angezeigt (siehe
Abbildung rechts).
18
NaviTEK NT Plus & Pro Handbuch 151846 Ausgabe 5Menü-Übersicht
19
NaviTEK NT Plus & Pro Handbuch 151846 Ausgabe 5Übersicht Einstellmenüs
Wählen Sie die Schaltfläche SYSTEM. Das Menü Systemeinstellungen wird geöffnet:
Hier können Sie Angaben zum Techniker, zum Unternehmen und zum Logo (siehe
Abschnitt Berichte) eingeben, die in die Ergebnisprotokolle übernommen werden
sollen.
Öffnet das Menü JOBS.
Hier können Sie die Menüsprache auswählen.
Menü für die Einstellungen der automatischen Abschaltung, der
Hintergrundbeleuchtung, der Längeneinheiten und des Datums- und
Uhrzeitformats.
Menü für den Export und Import von Setup-Dateien.
Menü für die Einstellung von Datum und der Systemzeit des Testers. Datum und
Systemzeit werden als Zeitstempel in die Ergebnisprotokolle übernommen.
Menü für die Aktualisierung der Software. ACHTUNG! Hierbei gehen alle
Einstellungen und Testergebnisse verloren. Speichern Sie die Daten daher zuvor auf
einem USB-Stick oder Smartphone.
Anzeige der Systeminformationen des Testers (Hardware, Softwarestand …).
Zurücksetzen auf die Werkseinstellungen. ACHTUNG! Hierbei gehen alle
Einstellungen und Testergebnisse verloren. Speichern Sie die Daten daher zuvor auf
einem USB-Stick oder Smartphone.
Die Schaltfläche TESTS öffnet die Menüs für die Einstellungen der einzelnen Tests:
Einstellungen für den Verdrahtungstest:
• Kabeltyp
o Cat 3 ,Cat 5, Cat 5e, Cat 6, Cat 6A, Cat 7 und 7A, Cat 8, USOC8 1Pair,
USOC8 2Pair,USOC8 3Pair, USOC8 4Pair, ETH 1236, ETH 1278,
PROFINET 4W, KOAX RGxx, ISDN BRI, DB, kundenspezifisch
• Schirmung
o UTP: Der Test kann bestanden werden, auch wenn keine Schirmung
angeschlossen ist.
o STP: Der Test kann nur bestanden werden, wenn eine Schirmung
angeschlossen ist.
o UTP / STP: Der Test kann bestanden werden, unabhängig davon, ob
eine Schirmung angeschlossen ist.
• Display-Einstellung
o Keine
o 568A: Farbschema
o 568B: Farbschema
o USOC: Farbschema und Pin-Belegung
o TERA: Farbschema und Pin-Belegung
• Kundenspezifischer NVP:
o Zur Gewährleistung genauer Längenmessungen muss der dem
Kabeltyp entsprechende NVP-Wert angegeben werden.
20
NaviTEK NT Plus & Pro Handbuch 151846 Ausgabe 5• Split Pair:
o Aktivieren oder deaktivieren
• Kreuzung erlaubt:
o Aktivieren oder deaktivieren
Einstellungen für das automatische Programm NET TEST:
• Primärer / Sekundärer DNS-Server und Gateway
o Deaktiviert: Die Zieladresse wird im NET TEST nicht überprüft.
o Auto: Die IP-Adresse des Zielgeräts wird über DHCP zugewiesen.
o Manuell: Die IP-Adresse des Zielgeräts wird manuell zugewiesen oder
aus der Geräteliste übernommen durch Auswahl von
• Ziel
o Deaktiviert: Das Internet-Ziel wird im NET TEST nicht überprüft.
o IP-Adresse: Eingabe einer numerischen IP-Adresse für das Internet-
Ziel oder Übernahme aus der Ziel-Liste durch Auswahl von
o URL: Eingabe einer URL-Adresse für das Internet-Ziel oder
Übernahme aus der Ziel-Liste durch Auswahl von
• Ping-Setup
o Anzahl: Anzahl der Ping-Versuche.
o Pause: Intervall zwischen zwei Ping-Versuchen.
o Länge: Anzahl der Bytes im Ping-Paket.
• TRoute-Setup
o TRoute: Zum Aktivierung / Deaktivierung von Trace-Route im NET
TEST.
o Max. Hops: Die Anzahl der Knoten (Hops), die maximal erkannt
werden dürfen, bis der Test die Zieladresse erreicht.
o Max. Zeit: Die Zeitbegrenzung, nach deren Überschreitung der Test
als nicht bestanden bewertet wird, wenn die Zieladresse nicht
erreicht wurde.
o Namen-Lookup: Bei Auswahl werden die Namen der einzelnen Hops
in das Testergebnis mit eingebunden. Beachten Sie, dass diese
Option die Testdauer verlängert.
• IPv4-Netscan-Setup
o Netscan: Deaktivieren Sie Netscan im Programm NET TEST oder
wählen Sie das lokale oder ein kundenspezifisches Netzwerk.
o IP-Adresse: Eingabe eines kundenspezifischen Subnetzes.
o Scan-Bereich: Für eine kürzere Testdauer wählen Sie einen kleinen
Scan-Bereich (Klasse C) und für eine umfassendere Suche einen
größeren Scan-Bereich (Klasse B) aus.
Einstellen des Parameter für den PoE-Test:
• Typ
o PoE: Legt einen Lastwiderstand an, um die für PoE maximal zulässige
Stromstärke zu ermitteln.
o PoE+: Legt einen Lastwiderstand an, um die für PoE+ maximal
zulässige Stromstärke ermitteln.
o Kein: Der PoE-Test ist deaktiviert.
• Min. PoE-Leistung (W)
o Hier geben Sie die Mindestleistung in Watt ein, die erreicht werden
muss, damit der PoE-Test als bestanden bewertet wird.
• Min. PoE+-Leistung (W)
o Hier geben Sie die Mindestleistung in Watt ein, die erreicht werden
muss, damit der PoE+-Test als bestanden bewertet wird.
Einstellungen für den Ping-Test nach IPv4-Protokoll
Einstellungen für den Ping-Test nach IPv6-Protokoll
21
NaviTEK NT Plus & Pro Handbuch 151846 Ausgabe 5Einstellungen für das Ethernet-Testschleifensignal für die Hardware-Schleife und die
MAC-, IP- und UDP-Layer.
Eingabe der Liste der Ping- und Trace Route-Zieladressen oder von URLs nach
IPv4-Protokoll für den NET TEST.
Eingabe der Liste der Ping- und Trace Route-Zieladressen oder von URLs nach
IPv6-Protokoll für den NET TEST.
Eingabemenü für die Einstellungen des RJ45-Kupferports, wie Autonegotiation,
Datenrate, Modus, minimale Rx-Framegröße, MDI und MAC-Adresse.
Eingabemenü für die Einstellung der VLAN-ID und die VLAN-Priorität des Testers.
Eingabemenü zum Einstellen der Pass/Fail-Grenzwerte für die kleinste und größte
optische Empfangsleistung. Abruf der Daten des im SFP-Schacht eingesetzten SFP-
Moduls. Die in der folgenden Tabelle aufgeführten SFP-Module werden unterstützt.
Die Nutzung anderer SFP-Module ist möglich. Deren korrekte Funktion, bzw. die
korrekte Anzeige der SFP-Daten kann aber nicht garantiert werden.
22
NaviTEK NT Plus & Pro Handbuch 151846 Ausgabe 5Typ Hersteller Bestellnummer Datenr Fasertyp Wellenlän Steck-
ate ge verbinder
SX Avago AFBR-5705PZ 1Gb/s Multimode 850nm LC Duplex
SX Apac LM28-C3S-TI-N- 1Gb/s Multimode 850nm LC Duplex
DD
LX Avago AFCT-5705PZ 1Gb/s Singlemode 1310nm LC Duplex
LX Apac LS38-C3S-TC-N- 1Gb/s Singlemode 1310nm LC Duplex
DD
ZX Apac LS48-C3U-TC-N- 1Gb/s Singlemode 1550nm LC Duplex
DD
Einstellungen für die Aktivierung des Sicherheitsprotokolls nach Standard IEEE
802.1x bei den Tests.
Menü für alle IP-Einstellungen des Testers, einschließlich IP-Adresstyp, IP-Adresse,
Subnetz-Maske, Gateway und DNS-Server.
Menü für die Einstellung aller Parameter bei Erstellung von Ergebnisprotokollen:
• Format
o PDF: Der Bericht besteht aus einer PDF-Datei.
o CSV: Der Bericht besteht aus einer CSV-Datei.
o PDF & CSV: Der Bericht besteht aus PDF- und aus CSV-Dateien.
• Größe
o Überblick: Der Bericht besteht aus einer zusammenfassenden Tabelle
mit den Gesamtergebnissen der einzelnen Tests.
o Kurz: Der Bericht enthält eine zusammenfassende Tabelle sowie für
jeden Test eine Ergebnisseite.
o Voll: Der Bericht enthält eine zusammenfassende Tabelle sowie alle
Angaben zu den ausgeführten Tests.
• Ergebnisse
o Alle: Alle ausgeführten Tests sind im Bericht enthalten.
o Pass: Nur bestandene Tests sind im Bericht enthalten.
o Fail: Nur nicht bestandene Tests sind im Bericht enthalten.
• SSID
Die Kennung des WLAN-Hotspots, den der Tester für die Übermittlung der
Berichte an Smartphones eingerichtet hat (Werkseinstellung).
• WLAN-Passwort
Bei Bedarf kann das Standard-Passwort (ideal001606) der IDEAL
AnyWARE™-App für den Zugriff auf den Tester verändert werden.
Einstellmenü für die Aktivierung der vom Tester unterstützten Discovery-Protokolle
LLDP, CDP und EDP für die Erkennung von Switch-Ports.
23
NaviTEK NT Plus & Pro Handbuch 151846 Ausgabe 5Ergebnisprotokolle
Ergebnisprotokolle gewinnen immer mehr an Bedeutung, da sie die Durchführung der
Tests dokumentieren. Der NaviTEK NT unterstützt mehrere Berichte mit
unterschiedlichem Umfang. Für die Auswahl der gewünschten Form des
Ergebnisberichts drücken Sie F3 (MEHR) und anschließend F1 (SETUP). Wählen dann
im START-Bildschirm die Option BERICHT aus. Der Einstellungen können auch über
Menüschritte JOBS / OPTIONEN / SETUP aufgerufen werden.
Der dargestellte 4-seitige Kurzbericht zeigt die Ergebnisse der Tests an drei Ports:
Seite 1
Das ist ein ÜBERBLICK über alle ausgeführten
Tests.
Über die Menüschritte SETUP / SYSTEM /
BESITZER / F1 (LOGO) können Sie Ihr eigenes
Logo in die PDF-Berichte einfügen. Schließen Sie
hierzu einen USB-Stick mit einer entsprechenden
Bilddatei (Dateiname: logo.png) mit einer
maximalen Größe von 250 x 160 Pixel am Tester
an.
Seite 2
Dargestellt ist der KURZ-Bericht für PORT0001.
Das Ergebnis zeigt einen nicht bestandenen
Verdrahtungstest am Port 0001.
(Beachten Sie die Angaben zum Job und zum
Besitzer.)
Seite 3
Dargestellt ist der KURZ-Bericht für PORT0002.
Das Ergebnis zeigt einen bestandenen
Verdrahtungstest am Port 0002.
(Beachten Sie die Seriennummer des Testers.)
Seite 4
Dargestellt ist der KURZ-Bericht für PORT0003.
Das Ergebnis zeigt einen bestandenen NET TEST
für Port 0003.
Einzelheiten zur Netzwerkverbindung und zum
Port-Setup, sowie Anzeige der Discovery-
Protokoll-Informationen.
Anzeige der Ergebnisse aller Ping-Tests.
Anzeige der Ergebnisse des Trace-Route-Tests.
Liste aller mit dem Netscan-Test erkannten aktiven
Hosts. Eine Balkenanzeige informiert über den
belegten Adressraum.
24
NaviTEK NT Plus & Pro Handbuch 151846 Ausgabe 5Erzeugen von Ergebnisprotokollen
1. Ergebnisberichte können erstellt und direkt auf einen USB-Stick übertragen werden.
Zum Erstellen eines Berichts auf einem USB-Stick gehen Sie wie folgt vor:
Schließen Sie den USB-Stick am USB-Port des NaviTEK NT an. Wählen Sie im START-
Bildschirm das Symbol F1 JOBS. Im Display wird die aktuelle Jobliste angezeigt.
• Blättern Sie zu dem gewünschten Job.
• Zum Erstellen eines Berichts für ein einzelnes Ergebnis drücken Sie ENTER. Die aktuelle
Ergebnisliste wird angezeigt. Wählen Sie das gewünschte Ergebnis aus, bestätigen mit
ENTER und drücken anschließend F3 AUF USB.
• Zum Erstellen eines Berichts für einen einzelnen Job wählen Sie den gewünschten Job
aus und drücken Sie anschließen F3 AUF USB.
• Zum Erstellen eines Berichts für alle Jobs wählen Sie F2 Optionen und anschließend
ALLE AUF USB.
Die Meldung „Ergebniss auf USB gespeichert“ wird angezeigt. Damit sind die Berichte
im gewünschten Format auf dem USB-Stick abgespeichert.
2. Berichte können erstellt und direkt auf ein Smartphone übertragen werden
(nur wenn keine Tests laufen).
Aktivierung der Wi-Fi-Funktion (WLAN) für die Ergebnisübertragung:
• Schließen Sie den Wi-Fi-Dongle am USB-Port des NaviTEK NT an.
• Wählen Sie im START-Bildschirm das Symbol JOBS.
• Im Display wird die Jobliste angezeigt.
Die Farbe der oberen Informationszeile im Display des NaviTEK NT wechselt von Grau
nach Blau und signalisiert so die aktive Wi-Fi-Verbindung zum Smart-Phone:
Jetzt ist das NaviTEK NT bereit zum Übertragen der Ergebnisse über die WLAN-Verbindung.
Hinweis:
Um die Akkus oder Batterien zu schonen, wird die Wi-Fi-Verbindung jeweils nur für fünf
Minuten nach dem Einschalten des Geräts aktiviert, sowie immer dann, wenn das JOB-Menü
geöffnet wird.
Zum Herunterladen von Ergebnissen auf ein Android™-Smartphone:
TM
• Laden Sie sich die App IDEAL AnyWARE aus dem Google Play™ Store herunter und
öffnen Sie die App.
• Stecken Sie den USB-WLAN-Adapter in den USB-Anschluss des NaviTEK NT.
• Lassen Sie den NaviTEK NT suchen und stellen Sie die Verbindung zum Tester her. Die
SSID hat das Format „IDEALN-XXXXXX“. Sie finden die SSID im NaviTEK NT im Menü
SETUP / BERICHTE.
• Wenn das Standardpasswort geändert wurde, werden Sie aufgefordert, das WiFi-
Passwort des NaviTEK NT einzugeben. Das Passwort können Sie im Menü SETUP /
BERICHTE ändern. Vergewissern Sie sich, dass der USB-WLAN-Adapter nicht
eingeschaltet ist, d. h. die Leiste am oberen Bildschirmrand darf nicht blau leuchten. Bei
aktivierter WLAN-Verbindung kann das Passwort nicht geändert werden.
25
NaviTEK NT Plus & Pro Handbuch 151846 Ausgabe 5• Nach dem Verbindungsaufbau zeigt die App eine Liste der auf dem NaviTEK NT
vorhandenen Jobs an. Diese können Sie auswählen und auf das Smartphone
übertragen.
• Vom Smartphone können die Jobs dann per E-Mail oder über eine andere
Übertragungsfunktion weitergeleitet werden.
Zum Herunterladen von Ergebnissen auf ein iPhone®-Smartphone:
• Laden Sie sich die App von iTunes® herunter. Öffnen Sie die App.
• Stecken Sie den USB-WLAN-Adapter in den USB-Anschluss des NaviTEK NT.
• Lassen Sie den NavITEK NT suchen und stellen Sie die Verbindung zu dem Tester her.
Die SSID hat das Format „IDEALN-XXXXXX“. Sie finden die SSID im NaviTEK NT im
Menü SETUP | BERICHTE.
• Wenn das Standardpasswort geändert wurde, werden Sie aufgefordert, das WiFi-
Passwort des NaviTEK NT einzugeben. Das Passwort können Sie im Menü SETUP /
BERICHTE ändern. Vergewissern Sie sich, dass der USB-WLAN-Adapter nicht
eingeschaltet ist, d. h. die Leiste am oberen Bildschirmrand darf nicht blau leuchten. Bei
aktivierter WLAN-Verbindung kann das Passwort nicht geändert werden.
• Nach dem Verbindungsaufbau zeigt die App eine Liste der auf dem NaviTEK NT
vorhandenen Jobs an. Diese können Sie auswählen und auf das Smartphone
übertragen.
Vom iPhone® können die Jobs dann per E-Mail oder über eine andere Übertragungsfunktion
weitergeleitet werden.
Herunterladen von Ergebnissen auf ein iPhone®-Smartphone:
TM
• Laden Sie sich die App IDEAL AnyWARE von iTunes® herunter. Öffnen Sie die App.
• Lassen Sie das NaviTEK NT suchen und stellen Sie die Verbindung zu dem Tester her.
Die SSID hat das Format „IDEALN-XXXXXX“. Sie finden die SSID im NaviTEK NT im
Menü SETUP / BERICHTE.
• Wenn das Standardpasswort geändert wurde, werden Sie aufgefordert, das WiFi-
Passwort des NaviTEK NT einzugeben.
• Nach dem Verbindungsaufbau zeigt die App eine Liste der auf dem NaviTEK NT
vorhandenen Jobs an. Diese können Sie auswählen und auf das Smartphone
übertragen.
• Vom iPhone® können die Jobs dann per E-Mail oder über eine andere
Übertragungsfunktion weitergeleitet werden.
Apple ist eine eingetragene Marke von Apple Inc. in den USA und anderen Ländern.
Android™ ist eine eingetragene Marke von Google Inc.
26
NaviTEK NT Plus & Pro Handbuch 151846 Ausgabe 5Technische Daten – NaviTEK NT Pro
Steckverbinder
Test-Ports
RJ45
Verwendet für: Kabeltest
Ethernet-Test
Steckverbinder: Typ „Life Jack“ mit durch den Anwender
auswechselbaren Kontakten
Optisch
Verwendet für: Ethernet-Tests
Steckverbinder: Schacht für SFP-Module mit LC-Duplex-Stecker
Systemports
USB
Verwendet für: Softwareupdate
Ergebnisübertragung
802.1x Zertifikatübertragung
Import / Export von Konfigurationsdateien
Anschluss des WLAN-Adapters
Klasse: Host
Steckverbinder: USB Typ A
USB-Standard: USB 1.1
Stromversorgung
Verwendet für: Laden des Akkumoduls
Stromversorgung über Netzteil / Ladegerät
Steckverbindertyp: 2,5mm Klinkenbuchse
Polarität: Mittlerer Pin positiv
Spannung: 12 V DC
Stromverbrauch: 2A
Lage: An der Unterseite des Akkumoduls
(Nicht vorhanden am optionalen Batteriemodul
für
Alkali-Standardbatterien)
Bedienelemente
EIN/AUS
Taste
Verwendet für: Gerät EIN/AUS schalten
Funktionstasten
F1 bis F3
Verwendet für: Softkey-Funktion je nach Displayanzeige
Navigationstasten
Cursor und ENTER
Verwendet für: Navigation in Menüs und Eingabebestätigung
Escape
Verwendet für: Zurück zum vorherigen Menü
Autotest
Verwendet für: Start des automatischen Testablaufs
Reset
Versenkte Taste im Akkufach
Verwendet für: Behebung einer eventuellen Softwareblockierung
27
NaviTEK NT Plus & Pro Handbuch 151846 Ausgabe 5Anzeigen
Bildschirm (Touchscreen):
Verwendet für: Anzeige von Setup-Funktionen und Ergebnissen
Position: Auf der Gerätevorderseite
Größe: 2,8 Zoll Diagonale
Typ: LCD-Display, QVGA, farbig
Pixelzahl: 240 x 320
LEDs
LED am Akkumodul
Verwendet für: Anzeige des Ladestatus
Farbe: Grün
Lage: An der Unterseite des Akkumoduls
(Nicht vorhanden am optionalen Batteriemodul
für
Alkali-Standardbatterien)
LED - RJ45-Link
Verwendung : EIN = Link verbunden
Farbe: Grün
LED - RJ45-Daten
Verwendung: BLINKEN = Datenverkehr auf dem Link
Farbe: Grün
LED - Optischer Link
Verwendung: EIN = Optischer Link verbunden
Farbe: Grün
LED – Optisch Daten
Verwendung: BLINKEN = Datenverkehr auf dem optischen Link
Farbe: Grün
Ports
RJ45-Kupferports
Mögliche Einstellungen:
Autonegotiation: Eingeschaltet / Ausgeschaltet
Geschwindigkeit: 10Mbit/s
100Mbit/s
1Gbit/s
Modus: Voll-Duplex
Halb-Duplex
MDI: AUTO
MDI
MDI-X
Minimale Framegröße Rx: 19 bis 99 Byte
MAC-Adresse: Werksseitig fest voreingestellt
VLAN: Eingeschaltet / Ausgeschaltet
VLAN-ID – 0 bis 4094
VLAN-Priorität – 0 bis 7
(Fortsetzung nächste Seite)
28
NaviTEK NT Plus & Pro Handbuch 151846 Ausgabe 5Ports (Fortsetzung)
RJ45-Kupferports
Einstellungen Protokoll IEEE 802.1x:
802.1x-Modus: Eingeschaltet / Ausgeschaltet
Unterstützte EAP-Methoden:
EAP-MD5
EAP-MSCHAPV2
EAP-GTC
EAP-TLS
EAP-PEAP/MD5
EAP-PEAP/MSCHAPV2
EAP-PEAP/GTC
EAP-PEAP/TLS
EAP-TTLS/MD5
EAP-TTLS/MSCHAPV2
EAP-TTL/GTC
EAP-TTLS/TLS
Benutzername
Passwort
Zertifikat
Passwort importieren
Root / CA-Zertifikat
Ethernet-Signalerkennung:
Polarität des Link-Puls: Normal oder invertiert
Pegel Link-Puls: Normal oder niedrig
Unterstützte Tests:
Ethernet: Ping IPv4
Ping IPv6
Trace Route IPv4
Trace Route IPv6
Hub Blink (Blinken der Switch-LEDs)
Netscan
Loopback
NET TEST(Ping, Trace Route, Netscan)
Kabeltests: Verdrahtungstest
Tongenerator
Automatischer Verdrahtungstest
Nicht-Ethernet-Dienste:
Erkannte Dienste: PoE nach IEEE 802.3af und 802.3at
(Keine Erkennung proprietäre Cisco-
Herstellernorm)
ISDN S0
POTS (analoge Telefonie)
Unbekannt
Optische Ports:
Unterstützte SFPs
Die im Folgenden aufgeführten SFP-Typen werden unterstützt. Es
können auch andere SFP-Typen verwendet werden, in diesen Fällen ist
eine korrekte Funktion aber nicht garantiert.
SFP-Typ SX
Hersteller-Teile-Nr.: Avago AFBR-5705Z / Apac LM28-C3S-TI-N-DD
Geschwindigkeit: 1Gbit/s
Fasertyp: Multimode
Wellenlänge: 850nm
Steckverbinder: LC Duplex (Fortsetzung nächste Seite)
29
NaviTEK NT Plus & Pro Handbuch 151846 Ausgabe 5Ports (Fortsetzung)
OptischePorts:
SFP-Typ LX
Hersteller-Teile-Nr.: Avago AFCT-5705Z
Geschwindigkeit: 1Gbit/s
Fasertyp: Singlemode
Wellenlänge: 1310nm
Steckverbinder: LC Duplex
SFP-Typ ZX
Hersteller-Teile-Nr.: Apac LS48-C3U-TC-N-DD
Geschwindigkeit: 1Gbit/s
Fasertyp: Singlemode
Wellenlänge: 1550nm
Steckverbinder: LC Duplex
Einstellungen optische Ports:
Geschwindigkeit: 1Gbit/s
Minimale Framegröße Rx: 19 bis 99 Byte
MAC-Adresse: Werksseitig fest voreingestellt
VLAN: Eingeschaltet / Ausgeschaltet
VLAN-ID – 0 bis 4094
VLAN-Priorität – 0 bis 7
Einstellungen Protokoll IEEE 802.1x:
802.1x-Modus: Eingeschaltet / Ausgeschaltet
Unterstützte EAP-Methoden:
EAP-MD5
EAP-MSCHAPV2
EAP-GTC
EAP-TLS
EAP-PEAP/MD5
EAP-PEAP/MSCHAPV2
EAP-PEAP/GTC
EAP-PEAP/TLS
EAP-TTLS/MD5
EAP-TTLS/MSCHAPV2
EAP-TTL/GTC
EAP-TTLS/TLS
Benutzername
Passwort
Zertifikat
Passwort importieren
Root / CA-Zertifikat
Unterstützte Tests Optische Ports:
Optisch Parameter: - Tx-Leistung in dBm (nur für empfohlene SFP-Module)
- Rx-Leistung in dBm (nur für empfohlene SFP-Module)
- Leistungsgrenzwerte Rx max und Rx min für die Pass/Fail-
Angabe.
Ethernet: Ping IPv4
Ping IPv6
Trace Route IPv4
Trace Route IPv6
Hub Blink (Blinken der Switch-LEDs)
Netscan
Loopback
NET TEST(Ping, Trace Route, Netscan)
30
NaviTEK NT Plus & Pro Handbuch 151846 Ausgabe 5Kabeltests
Verdrahtungstests
Einstellungen:
Kabeltyp: Cat 3 ,Cat 5, Cat 5e, Cat 6, Cat 6A, Cat 7 und 7A, Cat 8,
USOC8 1Pair, USOC8 2Pair,USOC8 3Pair, USOC8 4Pair, ETH
1236, ETH 1278, PROFINET 4W, KOAX RGxx, ISDN BRI, DB,
kundenspezifisch
Schirmung: UTP
STP
UTP / STP
Display-Einstellung: Keine, 568A: Farbschema, 568B: Farbschema, USOC:
Farbschema und Pin-Belegung, TERA: Farbschema und Pin-
Belegung
NVP: Festeinstellung 72%
Benutzerdefiniert: 59% - 89%
Split Pair: Aktivieren oder deaktivieren
Kreuzung erlaubt: Aktivieren oder deaktivieren
Leitungsabschluss:
Ohne: Offenes Ende
Mit Messadapter: Aktive IDEAL Remote-Adapter ID-Nr. 1 - 12 am fernen Ende
Tests bei offenem Ende:
Erkannte Fehler: Aderunterbrechung je Paar
Kurzschluss je Pin
Länge Aderpaar: Anzeige in Meter oder Fuß (je nach Voreinstellung im
System-Setup)
Messbereich: 3m -100m / 10ft - 330ft
Tests bei aktivem Remote-Adapters am fernen Ende:
ID-Erkennung: Anzeige der ID-Nr. des Remote-Adapters (1 – 12)
LED-Anzeigen am
Remote-Adapter: Warnung vor Überspannung (> ±10V an beliebigem Pin)
Verdrahtungstest Bestanden / Fehlerhaft
Erkannte Fehler: Aderunterbrechung je Pin
Kurzschluss je Pin
Adervertauschung innerhalb der Aderpaare
Split-Pair-Erkennung
Kurzschlüsse zwischen ein- oder zweiseitig unterbrochenen
Adern
Kurzschlüsse am fernen Ende
Länge je Aderpaar: Anzeige in Meter oder Fuß (je nach Voreinstellung im
System-Setup)
Messbereich: 3m -100m / 10ft - 330ft
Tongenerator für Kabelidentifizierung:
Einstellungen
Töne: Drei unterschiedliche Töne einstellbar
Einzelader-Erkennung: Ton wird nur auf einer von 8 Adern übertragen.
Pegel auf den restlichen 7 Adern hörbar schwächer.
Paar-Erkennung: Ton wird jeweils auf einem der 4 Aderpaare übertragen
Pegel auf den restlichen 4 Aderpaaren hörbar schwächer.
Tonerkennung
Hörbarer Ton, empfangbar mit geeignetem
induktivem Tonempfänger (optionales Zubehör)
31
NaviTEK NT Plus & Pro Handbuch 151846 Ausgabe 5Ethernet-Tests
Protokoll IPv4
Einstellungen:
IPv4-Protokoll: Aktiviert / Deaktiviert
Adresszuweisung: DHCP
Manuell, feste IP-Adresse
Eingaben: IP-Adresse Gerät
Subnetzmaske
IP-Adresse Gateway
IP-Adresse DNS-Server 1
IP-Adresse DNS-Server 2
Protokoll IPv6
Einstellungen:
IPv6-Protokoll: Aktiviert / Deaktiviert
Adresszuweisung: Zustandsbehaftet (DHCP IPv6)
Zustandslos
Manuell, feste IP-Adresse
Numerische Darstellung: 128bit hexadezimal
Netzwerk-Präfix: 64 Bit / 128 Bit
Ping IPv4
Einstellungen:
Ping-Ziel: Numerische IPv4-Adresse oder URL
(Bis zu 10 URL speicherbar)
Anzahl Pings: 1 bis 999.999 Pings
Pause zwischen Pings: 1 bis 5 Sekunden
Ping-Länge: 8 bis 1000 Byte
Ping-Ergebnis:
Statusmeldungen: BEREIT
IN ARBEIT
BESTANDEN
KEINE ANTWORT
UNBEKANNTER HOST
Anzahl Tx: 1 bis 999.999
Anzahl Rx: 1 bis 999.999
Ping-Laufzeit (in ms): Minimum
Durchschnitt
Maximum
Pingv IPv6
Einstellungen:
Ping-Ziel: Numerische IPv6-Adresse oder URL
(Bis zu 10 URL speicherbar)
Anzahl Pings: 1 bis 999.999 Pings
Pause zwischen Pings: 1 bis 5 Sekunden
Ping-Länge: 8 bis 1000 Byte
(Fortsetzung nächste Seite)
32
NaviTEK NT Plus & Pro Handbuch 151846 Ausgabe 5Ethernet-Tests (Fortsetzung)
Pingv IPv6
Ping-Ergebnis:
Statusmeldungen: BEREIT
IN ARBEIT
BESTANDEN
KEINE ANTWORT
UNBEKANNTER HOST
Anzahl Tx: 1 bis 999.999
Anzahl Rx: 1 bis 999.999
Ping-Laufzeit (in ms): Minimum
Durchschnitt
Maximum
Trace Route IPv4
Einstellungen:
Trace Route-Ziel: Numerische IPv4-Adresse oder URL
(Bis zu 10 URL speicherbar)
Maximal Hops: 2 bis 100
Wartezeit: 2 bis 30 Sekunden
Protokolle: ICMP oder UDP
Trace Route-Ergebnis:
Statusmeldungen: BEREIT
IN ARBEIT
BESTANDEN
KEINE ANTWORT
UNBEKANNTER HOST
Hops: Numerische IPv4-Adresse
Laufzeiten: t1 in ms
t2 in ms
t3 in ms
Trace Route IPv6
Einstellungen:
Trace Route-Ziel: Numerische IPv6-Adresse oder URL
(Bis zu 10 URL speicherbar)
Maximal Hops: 2 bis 100
Wartezeit: 2 bis 30 Sekunden
Protokolle: ICMP oder UDP
Trace Route-Ergebnis:
Statusmeldungen: BEREIT
IN ARBEIT
BESTANDEN
KEINE ANTWORT
UNBEKANNTER HOST
Hops: Numerische IPv6-Adresse
Laufzeiten: t1 in ms
t2 in ms
t3 in ms
(Fortsetzung nächste Seite)
33
NaviTEK NT Plus & Pro Handbuch 151846 Ausgabe 5Sie können auch lesen