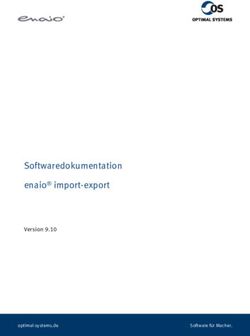NULLPUNKTE IN VECTORWORKS - ComputerWorks
←
→
Transkription von Seiteninhalten
Wenn Ihr Browser die Seite nicht korrekt rendert, bitte, lesen Sie den Inhalt der Seite unten
DISTRIBUTOR HERSTELLER
Vectorworks ist eine eingetragene Marke von Vectorworks, Inc.
Deutschland & Österreich
ComputerWorks GmbH
Schwarzwaldstraße 67
79539 Lörrach
www.computerworks.de
Schweiz
ComputerWorks AG
Florenz-Straße 1e
4142 Münchenstein
www.computerworks.ch
2 Nullpunkte in Vectorworks Stand 10/2020INHALTSVERZEICHNIS
EINLEITUNG 5
1. NULLPUNKT-DEFINITIONEN 6
1.1 VECTORWORKS-NULLPUNKT 6
1.2 BENUTZERNULLPUNKT 6
1.3 TEMPORÄRER NULLPUNKT (TASTE „G“) 7
2. WICHTIGE REGELN UND FUNKTIONEN 8
2.1 WICHTIGSTE REGELN 8
2.2 NULLPUNKTE UND GROSSE KOORDINATEN 8
2.3 OBJEKTE LIEGEN ZU WEIT WEG VOM VECTORWORKS-NULLPUNKT 9
2.4 BENUTZERNULLPUNKT SETZEN 10
2.5 BENUTZERNULLPUNKT ZURÜCKSETZEN 11
2.6 NULLLPUNKTE VERWALTEN 11
2.7 WIE FINDE ICH DEN VECTORWORKS-NULLPUNKT? 11
2.8 DER NULLPUNKT IM ROTIERTEN PLAN 12
2.9 NULLPUNKTE IM GIS 13
3. IMPORT 15
3.1 DXF/DWG-IMPORT 15
3.2 DXF/DWG IMPORT IM GIS 16
3.3 NULLPUNKTE IM GIS AM BESTEHENDEN PROJEKT 19
3.4 IMPORT KOORDINATENPUNKTE 21
4. KOPIEREN UND REFERENZIEREN 22
4.1 KOPIEREN UND IN EINE NEUE DATEI EINFÜGEN 22
4.2 REFERENZIEREN MIT ANSICHTSBEREICHEN 22
4.3 EBENEN REFERENZIEREN 23
Nullpunkte in Vectorworks 3EINLEITUNG
Der Nullpunkt, auch Ursprung oder Koordinatenur-
sprung genannt, ist der Punkt in einem Koordinaten-
system, an dem alle Koordinaten den Wert Null haben.
Der Nullpunkt wird für die Anzeige von Koordinaten
am Bildschirm (Lineal, Infopalette, Dialogfenster etc.)
verwendet.
In Vectorworks gibt es drei verschiedene Arten
von Nullpunkten: den programminternen Vector-
works-Nullpunkt, den frei definierbaren Benutzernull-
punkt und temporäre Nullpunkte. Dieses White Paper
soll vor allem eine Anleitung dafür sein, wann und wie
Sie einen Benutzer-Nullpunkt definieren müssen.
Jedes CAD-Programm benutzt einen feststehenden Nullpunkt für alle gemessenen oder berechne-
ten Werte. Aus diesem Grund ist es wichtig, dass Anwender ihre Objekte in einem Bereich um den
programminternen Nullpunkt zeichnen. Trotzdem kommt es in vielen Projekten vor, dass Objekte
große Koordinatenwerte aufweisen und dann der Nullpunkt verschoben werden muss – z. B. in der
Architektur bei Situationsplänen, in der Stadt- oder Landschaftsplanung oder wenn Sie beispiels-
weise Dateien als DWG erhalten, deren Objekte große Koordinaten aufweisen.
Sie lernen hier die wichtigsten Regeln und Funktionen zu Nullpunkten kennen. Werden diese Re-
geln nicht befolgt, dann kann es – wie bei allen CAD-Programmen – zu Rechenproblemen kommen,
so dass z. B. Objekte nicht richtig zusammengefügt werden können oder Schraffuren nicht korrekt
angezeigt werden.
Unter dem folgenden Link finden Sie einen kurzen Lehrfilm zum Thema „Nullpunkte“:
http://www.computerworks.eu/vectorworks/nullpunkt
Nullpunkte in Vectorworks 51. NULLPUNKT-DEFINITIONEN
1.1 VECTORWORKS-NULLPUNKT
Für sämtliche geometrischen Berechnungen. In Vector-
works heißt dieser interne Nullpunkt der „Vector-
works-Nullpunkt“. Dieser Nullpunkt kann nicht verschoben
werden.
Wird ein neues Vectorworks-Dokument geöffnet, befindet
sich der Vectorworks-Nullpunkt immer auf der Blattmitte.
Zu diesem Zeitpunkt liegen der Vectorworks-Nullpunkt und
der Benutzernullpunkt genau aufeinander an der Position
0/0/0.
1.2 BENUTZERNULLPUNKT
Der Nullpunkt wird für die Anzeige von Koordinaten am
Bildschirm (Lineal, Infopalette etc.), beim Importieren, beim Beim Öffnen eines neuen Dokuments
Referenzieren und beim Kopieren und Einfügen am Ort liegen der Vectorworks-Nullpunkt und
der Benutzernullpunkt aufeinander
verwendet. Sie können einen Nullpunkt selbst definieren. auf der Blattmitte.
Dieser von Ihnen verschiebbare Nullpunkt heißt „Benutzer-
nullpunkt“. Er wird mit dem Befehl „Nullpunkt festlegen“ definiert. Wichtig: Der Vectorworks-Null-
punkt bleibt davon unberührt und kann nicht verschoben werden. Arbeiten Sie mit bestimmten
Koordinaten (z. B. mit denselben wie ein Planungspartner), ist es wichtig, dass Sie den Benutzer-
nullpunkt an die richtige Stelle setzen, bevor Sie mit der eigentlichen Zeichenarbeit beginnen.
Wurde ein Benutzernullpunkt an eine andere Stelle gesetzt,
wird das kleine Feld links oben neben dem Lineal mit gel-
bem Hintergrund angezeigt. Wurde kein Benutzernullpunkt
gesetzt, hat es einen grauen Hintergrund.
Ändert man den Benutzernullpunkt, dann ändern sich die Koordinatenwerte sämtlicher Objekte,
die Position von bereits bestehenden Objekten in der Zeichnung ändert sich nicht.
Verschieben des Benutzernullpunkts ändert sämtliche Koordi-
natenwerte.
6 Nullpunkte in Vectorworks1.3 TEMPORÄRER NULLPUNKT (TASTE „G“)
Der Temporäre Nullpunkt wird in Vectorworks für das Ausrichten beim Zeichnen eingesetzt und
hat keinerlei Einfluss auf den Benutzer- oder den Vectorworks-Nullpunkt. Er lässt sich dazu
verwenden, schnell einen Hilfspunkt zu erzeugen, von dem aus unkompliziert in einem bestimm-
ten Abstand ein neues Objekt gezeichnet werden kann. Dieser temporäre Nullpunkt verschwindet
sofort wieder nach Abschluss des Vorgangs.
Der Temporäre Nullpunkt wird gesetzt, indem Sie den Zeiger an den gewünschten Punkt bewegen
und die Taste „G“ drücken. Der Temporäre Nullpunkt wird dann durch einen kleinen blauen Kreis
gekennzeichnet.
Temporärer Nullpunkt: Taste „G“ beim Konstruieren
Nullpunkte in Vectorworks 72. WICHTIGE REGELN UND FUNKTIONEN
2.1 WICHTIGSTE REGELN
• Die wichtigsten Regeln für Nullpunkte und große Koordinaten sind:
• Zeichnen Sie Objekte immer im Bereich um den internen Vectoworks-Nullpunkt
• Sollen die Objekte in Ihrem Projekt große Koordinaten aufweisen, dann müssen Sie einen
Benutzernullpunkt definieren.
• Liegt eine Zeichnung weit entfernt vom Zeichenblatt (interner Vectorworks-Nullpunkt),
dann verschieben Sie immer die Zeichnung auf das Blatt und nie das Zeichenblatt zur
Zeichnung. Oder verwenden Sie den Korrekturbefehl „Zeichnung zum Vectorworks-Null-
punkt verschieben“, wie in Abschnitt 2.3 beschreiben.
• Beachten Sie die Nullpunkte beim Importieren, Kopieren und Referenzieren.
2.2 NULLPUNKTE UND GROSSE KOORDINATEN
Ist eine Zeichnung zu weit vom Vectorworks-Nullpunkt entfernt, kann dies zu Problemen führen.
(Der Abstand zum Benutzernullpunkt kann dagegen beliebig groß sein.) Objekte lassen sich z. B.
nicht richtig zusammenfügen oder Schraffuren werden nicht korrekt angezeigt.
Dies hat mathematische Gründe: In der Nähe des Vectorworks-Nullpunkts sind die zu berechnen-
den Werte kleiner. Mehrere hundert Meter oder einige Kilometer sind kein Problem, aber Tausende
von Kilometern können zu Rechenproblemen führen. Dies ist in allen CAD-Programmen so und
hängt damit zusammen, dass diese ihre Berechnungen auf der Grundlage sogenannter Gleitkom-
mazahlen (engl. Floating Points) vornehmen. Gleitkommazahlen sind u.a. dadurch gekennzeichnet,
dass bei einer großen Anzahl von Ziffern in einer Zahl (unabhängig davon, ob vor oder nach dem
Komma) Näherungswerte verwendet werden, die zu Ungenauigkeiten führen können.
Wer mit großen Koordinaten wie Landes- oder
Weltkoordinaten arbeitet, sollte deshalb den
Benutzernullpunkt so verschieben, dass die
Zeichnung in der Nähe des Vectorworks-Null-
punkts liegt. Der Benutzernullpunkt kann pro-
blemlos tausende Kilometer von der Zeichnung
bzw. dem Vectorworks-Nullpunkt entfernt
platziert werden.
Hinweis: Zeichnen Sie immer in der Nähe
Zeichenblatt
des Vectorworks-Nullpunkts! Schieben
Sie niemals das Zeichenblatt zur Zeich-
Vectorworks-Nullpunkt (X)
nung, sondern verschieben Sie immer die
und Benutzer-Nullpunkt (X)
Zeichnung auf das Blatt und damit zum liegen aufeinander.
Vectorworks- Nullpunkt.
Es ist wichtig, dass eine Zeichnung immer in
der Nähe des internen Vectorworks-Nullpunkts
liegt.
8 Nullpunkte in VectorworksUm denn den Benutzernullpunkt einzurichten,
aktivieren Sie im Dialogfenster „Benutzernull-
punkt festlegen“ (Extras > Nullpunkte > Be- Vectorworks-Nullpunkt
nutzernullpunkt festlegen) die Option „Nächster
Klick wird...“, geben Sie die gewünschten x- und
y-Werte ein und klicken nach dem Schließen des
Dialogs (mit „OK“) auf den gewünschten Punkt in
der Zeichnung.
2.3 OBJEKTE LIEGEN ZU WEIT WEG
VOM VECTORWORKS-NULLPUNKT
Benutzer-Nullpunkt (X)
Befinden sich die Objekte in einer Zeichnung zu
weit weg vom Vectorworks-Nullpunkt, können
Sie diese mit Hilfe des Befehls „Zeichnung zum
Vectorworks-Nullpunkt verschieben“
(Extras –› Nullpunkte) wieder in die Nähe des Der Benutzernullpunkt (nicht der Vector-
Vectorworks-Nullpunkts verschieben. Die Objekte works-Nullpunkt) kann problemlos sehr weit
neben das Zeichenblatt gesetzt werden.
werden so verschoben, dass die Mitte des alle
Objekte umgebenden Rechtecks („Bounding Box“) auf dem internen Vectorworks-Nullpunkt liegt.
Dabei werden sämtliche Objekte auf allen Konstruktionsebenen verschoben. Auch Ansichtsbereiche
auf Layoutebenen werden entsprechend verschoben, so dass sich ihr Aussehen nicht ändert. Der
benutzerdefinierte Nullpunkt wird ebenfalls verschoben, so dass sich die Koordinaten der Objekte
in der Zeichnung nicht verändern.
Nullpunkte in Vectorworks 92.4 BENUTZERNULLPUNKT SETZEN
Wählen Sie den Befehl „Benutzernullpunkt festlegen“
(Extras –› Nullpunkte). Aktivieren Sie die erste Option
„Nächster Klick wird Benutzernullpunkt“ und klicken
Sie auf den Punkt in der Zeichnung, der zum Benut-
zernullpunkt werden soll.
Häufig kennt man auch die Koordinaten eines be-
stimmten Punkts, z. B. des Eckpunkts eines Grund-
stücks, und möchte den Benutzernullpunkt so setzen,
dass dieser Punkt die richtigen Koordinaten aufweist.
Aktivieren Sie dazu im Dialogfenster „Benutzernull-
punkt festlegen“ die dritte Option „Eigene Position“ (1)
und geben Sie die Koordinatenwerte ein (2). Schließen
sie den Dialog mit OK und klicken sie auf den Punkt, klick
an dem die eingegebenen Koordinaten gesetzt werden
sollen (3). Der Benutzernullpunkt wird so verschoben,
dass der angeklickte Punkt die eingegebenen Werte
aufweist. Auf diese Weise können Sie den Benutzer- Der Benutzernullpunkt kann
nullpunkt bequem auch sehr weit neben dem Zeichen- so versetzt werden, dass ein
bestimmter Koordinatenbereich
blatt platzieren. auf dem Zeichenblatt liegt.
Sie können auch mit der Maus in das Linealfeld „Be-
nutzernullpunkt festlegen“ links oben klicken (1) und
den Nullpunkt durch einen weiteren Klick (2) direkt
an der gewünschte Stelle in der Zeichnung setzen.
klick
Befindet sich der Benutzernullpunkt an einer anderen
Stelle als der interne Vectorworks-Nullpunkt, wird das
Linealfeld gelb angezeigt.
klick
Benutzernullpunkt über Lineal
setzen
10 Nullpunkte in Vectorworks2.5 BENUTZERNULLPUNKT ZURÜCKSETZEN
Der Benutzernullpunkt kann jederzeit auf dem Dialog
„Benutzernullpunkt festlegen“ (Extras > Nullpunkte
> Benutzernullpunkt festlegen > Option „Benut-
zernullpunkt zurücksetzen“) wieder auf den Vector-
works-Nullpunkt zurückgesetzt werden. So lässt sich
auch einfach feststellen, wo der Vectorworks-Null-
punkt liegt.
2.6 NULLLPUNKTE VERWALTEN
Mit dem Befehl „Nullpunkte Verwalten“ (Extras >
Nullpunkte > Nullpunkte Verwalten) lassen sich in
einer Zeichnung beliebig viele Benutzernullpunkte
anlegen und verwalten. Klicken Sie im Dialogfenster
„Nullpunkte verwalten“ auf die Schaltfläche „Neu“ (1)
und geben Sie im Dialogfenster „Nullpunkt bearbei-
ten“ den Namen (2) und die Position des Benutzernull-
punkts ein (3). Bestätigen Sie die Eingaben mit „OK“
Machen Sie einen Nullpunkt zum aktiven Benutzer-
nullpunkt, indem Sie im Dialogfenster „Nullpunkte
verwalten“ vor dem Namen für den Nullpunkt klicken
und so einen Haken setzen (4).
2.7 WIE FINDE ICH DEN VECTORWORKS-NULLPUNKT?
Haben Sie einen eigenen Benutzernullpunkt definiert, kann es manchmal notwendig sein zu wis-
sen, wo sich der Vectorworks-Nullpunkt befindet, z. B. um zu überprüfen, ob die Zeichnung zu weit
vom Vectorworks-Nullpunkt entfernt ist. Dazu gibt es drei Möglichkeiten:
• Wählen Sie den Befehl „Vectorworks-Null-
punkt zeigen“ (Extras –› Nullpunkte > Vector-
works-Nullpunkt zeigen). In der Zeichnung wird
dann eine Markierung an der entsprechenden
Stelle in der Ansicht „2D-Plan“ angezeigt und die
Ansicht wird so gezoomt und verschoben, dass die
gerade sichtbaren Objekte zusammen mit dem
Vectorworks-Nullpunkt sichtbar sind. Sie können
den Nullpunkt wieder ausblenden, indem Sie im
Dialogfenster „Einstellungen Programm“ (Vector-
works > Einstellungen: Reiter „Anzeige“) die Op-
tion „Vectorworks-Nullpunkt in 2D-Plan anzeigen“
deaktivieren.
Nullpunkte in Vectorworks 11• Notieren Sie die Koordinaten eines markanten Punkts in der Zeichnung und setzen Sie dann
den Benutzernullpunkt auf den Vectorworks-Nullpunkt zurück (Dialogfenster „Benutzernull-
punkt festlegen“ –› „Option „Benutzernullpunkt zurücksetzen“). Nun können Sie dem Lineal
entnehmen, wo sich der Benutzernullpunkt und damit auch der Vectorworks-Nullpunkt befin-
det. Weisen Sie dann mit Hilfe der Option „Nächster Klick wird...“ im Dialogfenster „Benutzer-
nullpunkt festlegen“ (siehe Abschnitt 2.4) dem markanten Punkt wieder seine ursprünglichen
Koordinaten zu.
• Sie können auch im Dialogfenster „Plan-
größe einrichten“ (Konstruktionspalette:
„Plangröße einrichten“ ) die Option
„Planmitte auf Vectorworks-Nullpunkt“
aktivieren (nur Vectorworks Architektur,
Landschaft oder Designer). Die Mitte des
Zeichenblatts wird daraufhin genau auf dem
Vectorworks-Nullpunkt positioniert. Ach-
ten Sie darauf, dass das Zeichenblatt auch
eingeblendet ist (Datei –› Plangröße –› Option
„Plangröße anzeigen“)
2.8 DER NULLPUNKT IM ROTIERTEN PLAN
Rotieren Sie die Zeichnung mit dem Befehl „Plan rotieren“ (Ansicht > Plan rotieren) bzw. über die
gleichnamige Schaltfläche in der Darstellungsleiste, behält der Benutzernullpunkt seine Posi-
tion unverändert bei. Zusammen mit dem Blatt wird auch das ganze Koordinatensystem (Weltkoor-
dinaten) rotiert. Zusätzlich entsteht ein neues Koordinatensystem (Bildschirmkoordinaten), das
weiterhin horizontal auf dem Bildschirm liegt und es ermöglicht, bequem horizontale und vertikale
Objekte zu zeichnen. Die Bildschirmkoordinaten erkennen Sie daran, dass die Koordinatenwerte
blau angezeigt werden. Die Infopalette zeigt sowohl die (schwarzen) Weltkoordinaten als auch die
(blauen) Bildschirmkoordinaten der einzelnen Objekte an. Über das Einblendmenü in der oberen
rechten Ecke der Infopalette lassen sich die Welt- und die Bildschirmkoordinaten wahlweise ein-
und ausblenden.
Bildschirmkoordinaten
werden blau ange-
zeigt, Weltkoordinaten
schwarz.
12 Nullpunkte in Vectorworks2.9 NULLPUNKTE IM GIS
Sie beginnen ein neues Projekt. Das Koordinatenreferenzsystem und der Ort ist Ihnen bekannt.
1. Öffnen Sie ein neues leeres Dokument und wählen Sie in der Werkzeuggruppe GIS das Tool
Geolokalisieren.
2. Es öffnet sich der Dialog „Dokument georeferenzieren, in dem Sie das Koordinatenreferenzsys-
tem eintragen können.
3. Bestätigen Sie mit „OK“ - Ignorieren Sie das Geobild des Brandenburger Tors.
4. Wählen Sie in der Methodenzeile die Option „Suchen“ (1) und tragen im Dialog „Orte su-
chen“ den zu suchenden Ort ein (2).
5. Aktivieren Sie den gewünschten Eintrag in Liste unter „Suchergebnisse“ (3) und die Option „Ge-
fundenen Ort auf den Vectoworks-Nullpunkt verschieben“ (4) und bestätigen Sie mit „OK“ (5).
Das Geobild des Brandenburger Tors verschwindet. Für das „Eigene Lagebezugssystem“ wurden
Längen- und Breitengrad für den Ort eingetragen und der entsprechende Ort wird dargestellt.
Nullpunkte in Vectorworks 136. Aktivieren Sie das Werkzeug „Geolokalisieren“ und klicken Sie auf einen Punkt im Zentrum
ihres Projektbereichs.
Die Großkoordinaten verschwinden und es werden die Koordinaten des Vectoworks-Nullpunktes
angezeigt. Um die korrekten Koordinaten wieder zu erhalten gehen Sie wie folgt vor.
7. Aktivieren Sie im Dialog „Benutzernullpunkt festlegen“ (Extras > Nullpunkte > Benutzernull-
punkt festlegen) die Option „Benutzermullpunkt an Koordinatensystem der Georeferenzierung
anpassen“.
Im letzten Schritt benennen Sie Ihren Benutzernullpunkt , um ihn vor versehentlichem überschrei-
ben zu schützen.
8. Aktivieren Sie auf dem Dialog „Nullpunkte verwalten“ (Extras > Nullpunkte > Nullpunkte
verwalten) den Eintrag „Aktiver Nullpunkt (ohne Namen)“ (1), klicken Sie auf die Schaltfläche
„Bearbeiten“ (2) und geben Sie im Dialog „Nullpunkt bearbeiten“ einen Namen für den Null-
punkt ein (3). Schließen Sie beide Dialoge mit „OK“ (4) (5).
14 Nullpunkte in Vectorworks3. IMPORT
3.1 DXF/DWG-IMPORT
Beim Öffnen eines neuen Dokuments befindet sich der interne Nullpunkt immer auf der Blattmitte.
Mit dem Import in ein neues, leeres Dokument kann daher relativ einfach sichergestellt werden,
dass die importierten Objekte in der Nähe des internen Vectorworks-Nullpunkts platziert werden.
Damit die Koordinaten der Objekte in Vectorworks trotzdem mit denen der Quelldatei übereinstim-
men, bietet Vectorworks bestimmte Einstellungsmöglichkeiten:
• Objekte relativ zum benutzerdefinierten Nullpunkt importieren
Importieren Sie grundsätzlich immer in ein neues, leeres Dokument. Schalten Sie bei den Im-
porteinstellungen die Option „Ersten Import zentrieren und Folgeimporte relativ zum Benut-
zernullpunkt platzieren“ ein (Dialogfenster „Einstellungen DXF/DWG-Import“ > Schaltfläche
„Erweiterte Einstellungen > Dialogfenster „Erweiterte Einstellungen DXF/DWG-Import >An-
sicht „Koordinaten“). Wenn Sie nun eine DXF-, DWG- bzw. DWF-Datei in ein Vectorworks-Do-
kument importieren, werden die importierten Objekte so eingesetzt, dass die Mitte des alle
Objekte umschließenden Rechtecks (Bounding Box) auf dem internen Vectorworks-Nullpunkt
positioniert wird. Der benutzerdefinierte Nullpunkt wird automatisch verschoben, damit die
Koordinaten der importierten Objekte nicht verändert werden. Möchten Sie nun eine zwei-
te DXF/DWG bzw. DWF Datei in das gleiche Vectoworks-Dokument importieren, werden die
Objekte in Bezug auf den benutzerdefinierten Nullpunkt importiert. Importieren Sie in eine
bestehende Zeichnung, in der Sie den Nullpunkt bereits gesetzt haben (explizit oder durch
einen vorherigen Import), sollten Sie die Option „Import bezieht sich auf Benutzernullpunkt“
aktivieren.
Nullpunkte in Vectorworks 15• Objekte auf den Vectorworks-Nullpunkt zentrieren:
Möchten Sie, dass die importieren Objekte immer auf den Vectorworks-Nullpunkt zentriert
werden, sollten Sie die Option „Import auf Vectorworks-Nullpunkt zentrieren“ aktivieren. Die
Mitte des alle Objekte umschließenden Rechtecks (Bounding Box) wird dann auf dem internen
Vectorworks-Nullpunkt positioniert und der benutzerdefinierte Nullpunkt automatisch ver-
schoben, damit die Koordinaten der importierten Objekte nicht verändert werden. Im Gegen-
satz zur Option „Ersten Import zentrieren und Folgeimporte relativ zum Benutzernullpunkt
platzieren“ (siehe oben) werden aber auch bei weiteren Importen in die Zeichnung die Objekte
wieder auf den Vectorworks-Nullpunkt zentriert. Dies hat zur Folge, dass Objekte nicht mehr
im gleichen Verhältnis zueinander liegen (z.B. nicht mehr deckungsgleich oder mit einem
anderen Abstand als im Quelldokument). Schalten Sie deshalb bei einem nächsten Import die
Option „Import bezieht sich auf Benutzernullpunkt“ ein, damit die Objekte in Bezug auf den
benutzerdefinierten Nullpunkt importiert werden.
3.2 DXF/DWG IMPORT IM GIS
Ausgangssituation
• Eine DXF/DWG Datei vom Vermesser oder
eine Liegenschaftskarte liegt vor.
• Die Datei soll georeferenziert in Vector-
works importiert werden.
• Das Koordinatenbezugssystem ist bekannt.
1. Öffnen Sie ein neues, leeres Dokument und
deaktivieren Sie im Dialog „Dokument geo-
referenzieren (Datei > Dokument Einstel-
lung > Georeferenzierung) die Option „Ur-
sprung und Orientierung georeferenzierter
Daten an Dokumentkoordinaten anpassen“
(1) und schließen Sie den Dialog im OK (2).
16 Nullpunkte in Vectorworks2. Aktivieren Sie im Dialog „Einstellungen DXF/
DWG...“ (Datei > Import > Import DXF/
DWG...> Zu Importierenden Datei auswäh-
len) die Option „Objekte georeferenziert
importieren“ (1) und klicken Sie auf die
Schaltfläche „Erweiterte Einstellungen“ (2).
3. Wählen Sie im Dialog „Erweiterte Einstellungen DXF/DWG-Import“ die Ansicht „GIS“ (1),
aktivieren Sie die Optionen „Objekte importieren mit dem folgendem Koordinatensystem:“ (2)
und „Georeferenzierung des Dokuments anpassen (3). Klicken Sie auf die Schaltfläche „EPSG/
CRS-Tabelle“ (4), suchen Sie über den Filter (5) der EPSG/CRS-Tabelle das zur DXF/DWG zuge-
hörige Koordinatensystem, markieren Sie es (6) und schließen Sie alle Dialoge mit OK.
Nach dem Import sehen Sie möglicherweise zunächst nichts in ihrem Arbeitsbereich, wenn der
Zeichnungsinhalt der DXF/DWG Datei weit weg vom Vectorworks-Nullpunkt liegt.
4. Klicken Sie in der Ansichtszeile auf „Zoom auf Objekte“ (1), um alle in der Zeichnung be-
findlichen Objekte im sichtbaren Arbeitsbereich darzustellen.
5. Wählen Sie „Geolokalisieren“ (2) aus den Werkzeuggruppen, dann „Verschieben“ (3) in
der Methodenzeile und klicken sie auf einen beliebigen Punkt im Zentrum Ihrer Zeichnung (4).
Auf diesen Punkt wird der Vectorworks-Nullpunkt ausgerichtet. Die Relation zu den ortsbezogenen
Längen- und Breitenkoordinaten passen sich parallel an.
Nullpunkte in Vectorworks 17Nachfolgend sorgen Sie dafür, dass die georeferenzierten Koordinaten Ihres Referenzsystems
erhalten bleiben.
6. Aktivieren Sie auf dem Dialog „Benutzernullpunkt festlegen“ (Extras > Nullpunkte > Benut-
zernullpunkt festlegen...) die Option „Benutzernullpunkt an Koordinatensystem der Georeferen-
zierung anpassen“ (1) und bestätigen Sie mit „OK“ (2).
Abschließend benennen Sie den Benutzernullpunkt um, damit Sie ihn innerhalb des Dokuments
jederzeit wieder aktivieren können.
7. Aktivieren Sie auf dem Dialog „Nullpunkte verwalten“ (Extras > Nullpunkte > Nullpunkte
verwalten...) den Listeneintrag „Aktiver Nullpunkt (ohne Namen)“ (1), klicken sie auf die Schalt-
fläche „Bearbeiten“ (2), vergeben sie im Dialog „Nullpunkt bearbeiten“ unter „Namen“ einen
Namen für Ihren Benutzernullpunkt (3) und schließen Sie beide Dialoge mit „OK“ (4)(5).
18 Nullpunkte in Vectorworks3.3 NULLPUNKTE IM GIS AM BESTEHENDEN PROJEKT
Ausgangssituation
• Es besteht ein Projekt mit einem Koordinatenbezug auf Lagebezugssystem.
• Das Dokument ist zum Vectorworks-Nullpunkt verschoben.
• Das Dokument soll georeferenziert werden.
1. Deaktivieren Sie auf dem Dialog „Dokument georeferenzieren“ (Datei > Dokumenteinstellung
> Georeferenzierung...) die Option „ Ursprung und Orientierung georeferenzierter Daten an
Dokumentenkoordinaten anpassen“ (1) und klicken Sie auf die Schaltfläche „EPSG/CRS-Tabel-
le“(2). Wählen Sie das zu verwendende Lagebezugssystem (3) markieren Sie den gewünschten
Listeneintrag (4) und schließen Sie beide Dialoge mit „OK“.
2. Wählen Sie in der Werkzeuggruppe „GIS“ das Werkzeug „GIS-Vermessungspunkte“ und
setzten Sie den Punkt auf Ihren aktuellen Benutzernullpunkt. Stellen Sie, in der Infopalette die
„Einheiten (Punkt)“ des GIS-Vermessungspunktes auf „Meter“ ein.
Nullpunkte in Vectorworks 193. Schneiden Sie den Punkt aus und legen ihn in die Zwischenablage.
(Bearbeiten > Ausschneiden)
Aktivierte Koordinaten (Darstellung beispielhaft)
Sichern Sie jetzt den Vectoworks-Nullpunkt.
4. Bearbeiten Sie auf dem Dialog „Nullpunkte Verwalten“ (Extras > Nullpunkte > Nullpunkte
verwalten...) den Aktiven Nullpunkt und vergeben Sie eine eindeutigen Bezeichnung, z. B. den
Namen des Lagebezugssystems, und machen Sie den Vectoworks-Nullpunkt zum aktiven Null-
punkt.
5. Fügen Sie den GIS-Vermessungspunkt wieder in die Zeichnung ein.
(Bearbeiten > Einfügen > Einfügen auf Originalposition)
Der GIS-Vermessungspunkt liegt jetzt auf der Koordinate, die er auf dem Benutzernullpunkt hatte.
6. Stellen Sie in der Infopalette die Einheiten wieder auf „Grad“.
7. Aktivieren sie auf dem Dialog „Dokument georeferenzieren“ (Datei > Dokumenteinstellungen
> Georeferenzierung) die Option „Ursprung und Orientierung georeferenzierter Daten an Do-
kumentkoordinaten anpassen“ und tragen Sie den Längen- und den Breitengrad in die entspre-
chenden Felder ein.
8. Löschen Sie den GIS-Vermessungspunkt und stellen Sie im Dialog „Nullpunkte verwalten“
(Extras > Nullpunkte > Nullpunkte verwalten...) Ihren Benutzernullpunkt als aktiven Nullpunkt
ein.
Ihr Dokument ist jetzt korrekt Georeferenziert.
Das Geobild des ESRI Portal passt jetzt genau auf ihr Dokument. Sie können jetzt Dateien mit Bezug
auf Ihr Lagebezugssystem importieren oder exportieren ohne Nullpunkteinstellungen beachten zu
müssen.
20 Nullpunkte in Vectorworks3.4 IMPORT KOORDINATENPUNKTE
Beim Importieren von Koordinatenpunkten
(Befehl „Import Koordinatenpunkte“) in einen
bestehenden Plan empfehlen wir, den Benut-
zernullpunkt vorher unbedingt an die richtige
Stelle zu setzen, damit die importierten Objekte
in der Nähe des Vectorworks-Nullpunkts
liegen.
Beim Import von Koordinatenpunkten in ein
neues, leeres Dokument kann der Benutzer-
nullpunkt automatisch angepasst werden.
Wählen Sie dazu im Dialogfenster „Einstel-
lungen“ (Dialogfenster „Import Koordinaten-
punkte“ –› Schaltfläche „Einstellungen“) im
Einblendmenü „Koordinaten“ den Eintrag „Auf Blattmitte zentrieren“. Daraufhin wird das imaginäre
Rechteck, das alle Koordinatenpunkte umschließt, auf der Mitte des Blatts eingefügt. Zu diesem
Zweck wird der Benutzernullpunkt um den entsprechenden Wert verschoben.
Nullpunkte in Vectorworks 214. KOPIEREN UND REFERENZIEREN
4.1 KOPIEREN UND IN EINE NEUE DATEI EINFÜGEN
Wollen Sie eine Zeichnung mit großen Koordinaten kopieren und in ein neues, leeres Dokument
einfügen, können Sie Probleme mit dem Nullpunkt folgendermaßen umgehen:
Verwenden Sie den Befehl „Einfügen an Ori-
ginalposition“ (Bearbeiten > Einfügen) und
sorgen Sie vor dem Einfügen der Objekte dafür,
dass der Benutzernullpunkt so weit neben dem
Blatt liegt, dass die eingefügten Objekte auf dem
Zeichenblatt in der Nähe des Vectorworks-Null-
punkts liegen. Dazu sollten Sie vor dem Kopieren
die Koordinaten eines beliebigen Punkts in der
Zeichnung notieren, der sich in der Nähe des
Vectorworks-Nullpunkts befindet, und diese Ko-
ordinaten im neuen, leeren Dokument mit Option
„Nächster Klick wird...“ im Dialogfenster „Benut-
zernullpunkt festlegen“ (Extras –› Nullpunkte –›
Benutzernullpunkt festlegen) auf den Blattmittel-
punkt legen.
4.2 REFERENZIEREN MIT ANSICHTSBEREICHEN
Beim Referenzieren mit Ansichtsbereichen auf
Konstruktionsebenen (nur Versionen Vectorworks
Architektur, Landschaft oder Designer) müssen
Sie den Benutzernullpunkt so setzen, dass An-
sichtsbereiche mit der Referenz in der Nähe des
Vectorworks-Nullpunkts liegen. Gehen Sie dazu
folgendermaßen vor:
Öffnen Sie das Quelldokument und notieren Sie
sich die Koordinatenwerte des Blattmittelpunkts.
Öffnen Sie dann das Zieldokument und wählen
Sie den Befehl „Benutzernullpunkt festlegen“
(Extras > Nusspunkte > Benutzernullpunkt
festlegen... ). Aktivieren Sie im Dialogfenster
„Benutzernullpunkt festlegen“ die Option „Nächster Klick wird...“ und geben Sie die notierten Koor-
dinaten ein. Schließen Sie das Dialogfenster und klicken Sie auf die Mitte des Zeichenblatts. Damit
erhält dieser Punkt dieselben Koordinaten wie im Quelldokument. Wenn Sie jetzt die Zeichnung aus
dem Quelldokument referenzieren, wird diese in der Nähe des internen Vectorworks-Nullpunkts
eingefügt.
Anders als bei allen anderen Objekten, die ihre Position beim Verschieben des Benutzernullpunkts
nicht verändern, werden referenzierte Ansichtsbereiche bei einer Änderung des Nullpunkts auf der
Zeichnung verschoben.
22 Nullpunkte in Vectorworks4.3 EBENEN REFERENZIEREN
Referenzieren Sie eine Ebene über den Befehl
„Organisation“ (Extras > Organisation), können
Sie im Dialogfenster „Referenzen anlegen“ die
Option „Benutzernullpunkt des Quelldokuments
ignorieren“ einschalten. Ist die Option einge-
schaltet, wird der Vectorworks-Nullpunkt statt
des Benutzernullpunkts verwendet. So können
Sie den Nullpunkt im Quelldokument verschie-
ben, ohne dass die Referenzen im Zieldokument
verschoben werden.
Nullpunkte in Vectorworks 23KONTAKTIEREN SIE UNS
bei Interesse an Schulungen oder für Feedback.
E-Mail an:
info@computerworks.de bzw. info@computerworks.ch.
Deutschland & Österreich Schweiz
ComputerWorks GmbH ComputerWorks AG
Schwarzwaldstraße 67 Florenz-Straße 1e
79539 Lörrach 4142 Münchenstein
www.computerworks.de www.computerworks.ch
©2018 Vectorworks, Inc. All rights reserved.Sie können auch lesen