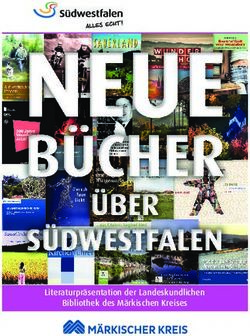Tekla Structures 2017 - Versionshinweise März 2017 - Tekla User ...
←
→
Transkription von Seiteninhalten
Wenn Ihr Browser die Seite nicht korrekt rendert, bitte, lesen Sie den Inhalt der Seite unten
Inhaltsverzeichnis
1 Versionshinweise für Tekla Structures 2017.............................. 5
1.1 Wechsel von Objekt-IDs zu GUIDs................................................................... 6
1.2 Verbesserungen der Benutzeroberfläche...................................................... 7
Erstellen von Sicherungskopien des Modells....................................................................... 7
Unternehmensweite Anpassungen....................................................................................... 7
Optimierte Anzeige beim Kopieren von Objekteigenschaften...........................................8
Verbesserungen der kontextabhängigen Symbolleiste...................................................... 8
Ein- oder Ausschalten von Tooltips..................................................................................... 11
1.3 Änderungen bei der Installation und beim Multi-User-Server.................. 12
Offline-Inhalte aus Tekla Warehouse sind als .tsep-Pakete verfügbar............................12
Neue Version des Multi-User-Servers für Tekla Structures.............................................. 12
1.4 Unterstützung für Netze mit IPv4, IPv6 oder beiden Modi........................ 13
1.5 Verbesserungen beim Modellieren............................................................... 14
Auswählen von Objekten, die durch andere Objekte verdeckt sind............................... 14
Verbesserungen bei der direkten Änderung......................................................................15
Neue Fangeinstellungen....................................................................................................... 22
Verbesserungen bei gebogenen Blechen........................................................................... 23
Benutzerdefinierte Objektinfo im Seitenbereich............................................................... 26
Verbesserungen bei der Kollisionskontrolle.......................................................................27
Neuer Befehl zum Anzeigen der kompletten Detaillierung eines Teils...........................28
Aktualisierte Dokumentation für die Filterfunktion.......................................................... 28
1.6 Modell-Dump nicht mehr verfügbar............................................................. 28
1.7 Bewehrungsstabsätze: eine flexible neue Methode zum Erstellen
von Bewehrung................................................................................................30
Bewehrungsstabsätze sind einfach zu ändern.................................................................. 32
Eigenschaften von Bewehrungsstabsätzen im Eigenschaftenfenster............................ 34
Neue Einstellungen für Bewehrungsstabsätze.................................................................. 36
Bewehrungsstabsätze in Zeichnungen............................................................................... 36
Bewehrungsstabsätze: Positionierung, Listen und Organizer......................................... 37
Einschränkungen................................................................................................................... 37
1.8 Neue Toleranzeinstellungen im Biegeform-Manager................................. 37
1.9 Schnelleres Synchronisation und andere Verbesserungen in
Organizer und Aufgaben-Manager................................................................38
Schnellere Synchronisation im Organizer...........................................................................38
Flüssigere und schnellere Listenerstellung im Organizer.................................................39
Anzeigen einer Sequenz im Modell mithilfe des Aufgaben-Managers........................... 41
1.10 Höhere Geschwindigkeit und andere Zeichnungsverbesserungen.......... 42
Mehr Informationen beim Öffnen von Zeichnungen........................................................42
Höhere Geschwindigkeit für Zeichnungen......................................................................... 43
Markieren von Zeichnungen als bereit für die Ausgabe................................................... 43
Verwenden von Buchstaben und Zahlen für Schnittansichtsbeschriftungen................44
Gleichzeitiges Löschen von Bezeichnungen ausgewählter Teile..................................... 45
Neue Graustufen als Linienfarben...................................................................................... 47
2Schraffuren für Nachbarteile............................................................................................... 48
Verbesserte benutzerdefinierte Achsrasterbezeichnungen.............................................48
Hinzufügen von Bildern aus der 2D-Bibliothek..................................................................50
Verbesserungen bei der Filterung....................................................................................... 50
Öffnungen und Aussparungen werden korrekt gezeichnet............................................. 50
Zollsymbol wird nun nach Zollbrüchen angezeigt.............................................................51
Verbesserungen bei Rich-Text-Dateien............................................................................... 51
Alles auswählen (Strg+A) in Zeichnungstexten.................................................................. 52
Verbesserte Schnappschuss-Überlagerung mit Farbunterstützung............................... 52
Zeichnungsassistent im Schnellstart................................................................................... 52
Neue Option zum Definieren separater automatischer Schraffuren für
Fertigteile und Ortbeton ...................................................................................................... 53
Verbesserungen bei der Bewehrungsbemaßung..............................................................54
Sichtbare Bewehrungsstäbe in Referenzmodellen in Zeichnungen................................57
Neue Inhaltstypoption im Generator für Bewehrungsmattenansichten ...................... 57
Neue Position für das Laden von Zeichnungsdarstellungs- und Bemaßungs-
Plug-Ins .................................................................................................................................. 58
1.11 Verbesserungen beim Skizzieren und Fangen............................................. 58
Bessere Darstellung für Skizzierwerkzeuge....................................................................... 59
Mehr Flexibilität für Abdeckwerkzeuge...............................................................................60
Möglichkeit zum neuen Sortieren von Objekten............................................................... 61
Verbessertes Kopieren mit Versatz..................................................................................... 63
Verbesserte Fangfunktionen in Zeichnungen.................................................................... 63
Verbesserte Musterlinien......................................................................................................65
1.12 Verbesserungen bei Referenzmodellen und Basispunkten....................... 66
Verbesserungen beim Änderungsmanagement für Referenzmodelle........................... 66
Verbesserungen beim Konvertierungsmanagement für Referenzmodelle................... 70
Neue Makros zum Auswählen konvertierter oder entsprechender Objekte.................70
Weitere Verbesserungen beim Arbeiten mit Referenzmodellen..................................... 71
Verbesserungen bei Funktionen für Projektbasispunkte................................................. 72
1.13 Verbesserungen beim IFC-Export.................................................................. 72
1.14 Verbesserungen beim NC-Export.................................................................. 73
Neue Optionen für Körnerpunkte an vor Ort geschweißten Teilen................................ 73
Anhand von Haupt- und Nebenteilen auf Schweißnähten erzeugte Körnerpunkte.....73
Maximaler Durchmesser für zu bohrende kreisförmige Aussparungen........................ 73
1.15 Verbesserungen für EliPlan............................................................................73
1.16 ToDo-Anmerkungen in Trimble Connector verfügbar................................ 74
1.17 Verbesserungen im Katalog Anwendungen und Komponenten
und bei Komponenten.................................................................................... 75
Ändern der Reihenfolge von Gruppen im Katalog Anwendungen und
Komponenten........................................................................................................................ 75
Betonkomponenten.............................................................................................................. 76
Aktualisierte Dokumentation für benutzerdefinierte Komponenten............................. 77
1.18 Neue Vorlagenattribute................................................................................. 77
Neue Attribute zum Abrufen von Informationen zum Status Bereit zur Ausgabe........78
Neue Attribute für Bewehrung............................................................................................ 78
1.19 Neue und gelöschte erweiterte Optionen................................................... 79
Neue erweiterte Optionen....................................................................................................79
Gelöschte erweiterte Optionen............................................................................................81
2 Haftungsausschluss.................................................................... 83
31 Versionshinweise für Tekla
Structures 2017
Willkommen bei den Versionshinweisen zu Tekla Structures 2017!
Diese Version enthält einige neue Funktion und viele Fehlerkorrekturen. Dies
sind die wichtigsten Merkmale dieser neuen Version:
• Wechsel von Objekt-IDs zu GUIDs (Seite 6)
• Verbesserungen der Benutzeroberfläche (Seite 7)
• Änderungen bei der Installation und beim Multi-User-Server (Seite 12)
• Unterstützung für Netze mit IPv4, IPv6 oder beiden Modi (Seite 13)
• Verbesserungen beim Modellieren (Seite 14)
• Modell-Dump nicht mehr verfügbar (Seite 28)
• Bewehrungsstabsätze: eine flexible neue Methode zum Erstellen von
Bewehrung (Seite 29)
• Neue Toleranzeinstellungen im Biegeform-Manager (Seite 37)
• Schnelleres Synchronisation und andere Verbesserungen in Organizer und
Aufgaben-Manager (Seite 38)
• Höhere Geschwindigkeit und andere Zeichnungsverbesserungen
(Seite 42)
• Verbesserungen beim Skizzieren und Fangen (Seite 58)
• Verbesserungen bei Referenzmodellen und Basispunkten (Seite 66)
• Verbesserungen beim IFC-Export (Seite 72)
• Verbesserungen beim NC-Export (Seite 72)
• Verbesserungen für EliPlan (Seite 73)
• ToDo-Anmerkungen in Trimble Connector verfügbar (Seite 74)
• Verbesserungen im Katalog Anwendungen und Komponenten und bei
Komponenten (Seite 75)
Versionshinweise für Tekla Structures 2017 5• Neue Vorlagenattribute (Seite 77)
• Neue und gelöschte erweiterte Optionen (Seite 78)
• Liste der behobenen Fehler in Tekla Structures 2017
Im Service Pack enthaltene Korrekturen
Einzelheiten zu den Korrekturen, die in den derzeit verfügbaren Service Packs
enthalten sind, erhalten Sie durch Anklicken der Links:
• Liste aller Korrekturen für Tekla Structures 2017 einschließlich der
momentan verfügbaren Maintenance Releases
• Derzeit stehen keine Service Packs oder Progress Releases für diese
Version zur Verfügung.
Kompatibilität
Sie sollten alle nicht abgeschlossenen Modelle in Ihrer aktuellen Version von
Tekla Structures abschließen.
Diese Version ist nicht abwärtskompatibel. Wenn Sie ein Modell in Tekla
Structures 2017 erstellen oder speichern, können Sie es in älteren Versionen
aufgrund von Datenbankunterschieden nicht mehr öffnen.
Tekla Structures 2017 kann nur auf 64-Bit-Windows-Betriebssystemen
installiert werden. Tekla Structures 21.1 ist die letzte Version, die eine
Installation auf 32-Bit-Windows-Systemen unterstützt.
Weitere Informationen finden Sie unter Hardwareempfehlungen.
Welche Lizenzserverversion Sie für Ihre aktuelle Version von Tekla Structures
verwenden müssen, erfahren Sie unter Which license server version to use.
Versionshinweise für Administratoren
Erfahrene Benutzer sollten die Tekla Structures administrator's release notes
lesen, um zu erfahren, wie die zusätzlichen Anpassungen in dieser Version
eingesetzt werden können.
Versionshinweise zur Lokalisierung
Umgebungsspezifische Änderungen werden unter Localization release notes
erläutert.
Versionshinweise zu Tekla Open API
Die Versionshinweise zu Tekla Open API sind im Startpaket für Tekla Open API
enthalten, das Sie über Tekla Warehouse herunterladen können.
1.1 Wechsel von Objekt-IDs zu GUIDs
Objekt-IDs wurden in Tekla Structures größtenteils durch globale ID-Nummern
(kurz GUID von Globally Unique Identifiers) ersetzt. Eine GUID ist eine
Versionshinweise für Tekla Structures 2017 6 Wechsel von Objekt-IDs zu GUIDsdauerhafte Objekteigenschaft, die zur zuverlässigen Identifizierung von
Objekten dient.
Die numerischen Objekt-IDs sind nun in allen Modelltypen temporäre
Informationen; das gilt auch für Single-User- und Multi-User-Modelle. Die ID-
Nummer des Objekts kann sich ändern, wenn das Modell erneut geöffnet oder
wenn der Befehl zum Einlesen in Tekla Model Sharing verwendet wird. Daher
kann die ID z. B. nicht als Objektkennzeichen in Zeichnungen, Listen und
Filtern verwendet werden.
1.2 Verbesserungen der Benutzeroberfläche
Tekla Structures 2017 bietet folgende Verbesserungen an der
Benutzeroberfläche:
Erstellen von Sicherungskopien des Modells
Es gibt eine neue Option zum Speichern und Anlegen von Sicherungskopien
Ihres Modells. Die Sicherungskopie nutzt dieselben GUIDs (globale ID-
Nummern) wie das Original.
Unternehmensweite Anpassungen
Sie können Anpassungen mithilfe des Firmenordners und/oder der
Umgebungsordner für eine große Benutzergruppe bereitstellen.
• Um benutzerdefinierte kontextabhängige Symbolleisten zu verteilen,
kopieren Sie den gesamten Ordner ContextualToolbar (aus dem
Ordner ..\Users\\AppData\Local\Trimble
\TeklaStructures\) in den Firmenordner Ihres
Unternehmens oder in den Ordner system unterhalb des
Umgebungsordners: ..\ProgramData\Tekla Structures\
\Environments\\system.
Versionshinweise für Tekla Structures 2017 7 Verbesserungen der Benutzeroberfläche• Um benutzerdefinierte Menübänder zu verteilen, kopieren Sie den
gesamten Ordner Ribbon (aus dem Ordner ..\Users\
\AppData\Local\Trimble\TeklaStructures\\UI) in den
Firmenordner Ihres Unternehmens oder in den Ordner system unterhalb
des Umgebungsordners: ..\ProgramData\Tekla Structures
\\Environments\\system.
• Um einzelne Menübandregisterkarten zu verteilen, erstellen Sie eine
benutzerdefinierte Registerkartendatei und kopieren diese in den
Firmenordner Ihres Unternehmens, und zwar in den Unterordner Ribbons
\CustomTabs\Modeling bzw. Ribbons\CustomTabs\Drawing. Der
Unterordner gibt an, ob die Registerkarte im Menüband Modellierung oder
Zeichnung (oder beiden) erscheint. Alternativ können Sie dieselbe
Ordnerstruktur in Ihrem Umgebungsordner unter ..\ProgramData
\Tekla Structures\\Environments\\system
\ anlegen.
Weitere Informationen zu benutzerdefinierten Registerkarten und
unternehmensweiten Anpassungen finden Sie unter Tekla Structures:
Versionshinweise für Administratoren.
Optimierte Anzeige beim Kopieren von
Objekteigenschaften
Sobald der Befehl Eigenschaften kopieren auf der kontextabhängigen
Symbolleiste aktiv ist, verwandelt sich der Mauszeiger in einen Pinsel.
Weitere Informationen finden Sie unter Copy properties from another object.
Verbesserungen der kontextabhängigen Symbolleiste
Tekla Structures 2017 enthält viele nützliche Verbesserungen für die
kontextabhängige Symbolleiste:
Versionshinweise für Tekla Structures 2017 8 Verbesserungen der Benutzeroberfläche• Sie können die Sichtbarkeit der Objekttypen direkt auf der
kontextabhängigen Symbolleiste ändern. Klicken Sie auf die Ansicht, um die
zugehörige kontextabhängige Symbolleiste anzuzeigen. Klicken Sie dann
auf die Augenschaltfläche, um eine Liste der Objekttypen anzuzeigen:
Klicken Sie auf die kleinen Augenschaltflächen, um einzelne Objekttypen
ein- oder auszublenden. Stellen Sie in der linken Spalte ( ) die
Sichtbarkeit von Modellobjekten ein. Stellen Sie in der rechten Spalte ( )
die Sichtbarkeit von Komponentenobjekten ein.
Versionshinweise für Tekla Structures 2017 9 Verbesserungen der Benutzeroberfläche• Sie können jetzt Ansichtsfilter sowie Farb- und Transparenzeinstellungen
auf der kontextabhängigen Symbolleiste aktivieren. Klicken Sie auf die
Ansicht, um die zugehörige kontextabhängige Symbolleiste anzuzeigen.
1. Die linke Liste enthält Ansichtsfilter.
2. Die rechte Liste enthält Farb- und Transparenzeinstellungen für
Modellobjekte.
• Sie können noch mehr Anpassungen der kontextabhängigen Symbolleiste
vornehmen, indem Sie benutzerdefinierte Attribute und Makros
hinzufügen:
• Sie können mit der Tabulatortaste zwischen Eigenschaften und
Befehlsschaltflächen auf der kontextabhängigen Symbolleiste umschalten.
• Oberflächen, logische Schweißnähte und Bewehrungsstabsätze verfügen
nun über eigene kontextabhängige Symbolleisten.
Versionshinweise für Tekla Structures 2017 10 Verbesserungen der Benutzeroberfläche• Die folgenden neuen Eigenschaften wurden auf Kundenwunsch zu
vorhandenen kontextabhängigen Symbolleisten hinzugefügt:
• Position für Schweißnähte
• Positionierungsreihenfolge für Baugruppen
• Schriftart für Bemaßungen, Bezeichnungen und Achsen in
Zeichnungen
• Schraffur-Hintergrundfarbe für Kreise, Wolken, Polygone und
Rechtecke in Zeichnungen
• Wölbung für Linien, Polygone und Polylinien in Zeichnungen
• Auflösen für Polygone und Polylinien in Zeichnungen
• Einstellungen für die direkte Änderung befinden sich nun in einem
ausklappbaren Teil der kontextabhängigen Symbolleiste. Klicken Sie auf das
kleine Dreieck, um die Optionen ein- oder auszublenden:
Ein- oder Ausschalten von Tooltips
Sie können jetzt auswählen, ob Tooltips sichtbar sind oder nicht.
Zum Ein- oder Ausschalten von Tooltips wählen Sie Menü Datei -->
Einstellungen . Aktivieren oder deaktivieren Sie unter Schalter das
Kontrollkästchen Tooltips.
Versionshinweise für Tekla Structures 2017 11 Verbesserungen der Benutzeroberfläche1.3 Änderungen bei der Installation und beim Multi-User-
Server
Die Installation von Offline-Inhalten aus Tekla Warehouse wurde in Tekla
Structures 2017 geändert. Es gibt eine neue Version des Multi-User-Servers
von Tekla Structures. Neben IPv4 unterstützt diese Version des Multi-User-
Servers auch Verbindungen über IPv6.
Offline-Inhalte aus Tekla Warehouse sind als .tsep-Pakete
verfügbar
Offline-Inhalte aus Tekla Warehouse sind jetzt als .tsep-Pakete verfügbar
(Tekla Structures-Erweiterungspaket). Offline-Inhalte aus Tekla Warehouse
werden nicht mehr zusammen mit der Software Tekla Structures installiert.
Das beschleunigt die Installation der Software Tekla Structures deutlich.
Beim Installieren der Tekla Structures-Software können Sie nun im
Installationsassistenten festlegen, ob .tsep-Pakete mit Offline-Inhalten aus
Tekla Warehouse in die Installation der Tekla Structures-Software einbezogen
werden sollen. Wenn Sie Offline-Inhalte einschließen, werden .tsep-Pakete
standardmäßig im Ordner C:\ProgramData\Tekla Structures
\2017\Extensions\To be installed abgelegt, aber noch nicht installiert.
Sie können die nicht benötigten .tsep-Pakete entfernen, indem Sie diese im
Ordner löschen. Die .tsep-Pakete im Ordner werden installiert, sobald Sie die
neue Version von Tekla Structures zum ersten Mal starten.
Wenn Sie während der Installation von Tekla Structures keine Offline-Inhalte
einschließen, können Sie Offline-Inhalte später über Tekla Warehouse
herunterladen.
Neue Version des Multi-User-Servers für Tekla Structures
Der Multi-User-Server 2.5.0 für Tekla Structures ist jetzt in Tekla Downloads
verfügbar. Wir empfehlen die neue Serverversion für alle Benutzer des Multi-
User-Systems von Tekla Structures.
Die neue Serverversion ermöglicht den Einsatz von Tekla Structures 2017 in:
• IPv4-Netzen
• IPv6-Netzen
• Netzen, die sowohl IPv4 als auch IPv6 verwenden
Bearbeiten von Zeichnungen
Das Bearbeiten von Zeichnungen wird mit der neuen Serverversion
verbessert. Wenn Sie bisher eine Zeichnung in einem Multi-User-Modell
bearbeitet haben, wurde die Zeichnungssperre manchmal nicht gelöscht und
Versionshinweise für Tekla Structures 2017 12 Änderungen bei der Installation und beim Multi-
User-Serverdie Zeichnung schien nach dem Speichern von Zeichnung und Modell
weiterhin gesperrt zu sein. Für andere Benutzer des Modells wurde außerdem
eine Warnung angezeigt, obwohl sie das Modell gespeichert hatten. Dieses
Verhalten tritt nicht länger auf.
1.4 Unterstützung für Netze mit IPv4, IPv6 oder beiden
Modi
Tekla Structures 2017 kann in Netzwerken verwendet werden, die IPv4, IPv6
oder beide Protokolle nutzen. So können Unternehmen, die nur über IPv6-
Adressen vom Internetanbieter (ISP) verfügen, Tekla Structures verwenden.
IPv6 (Internet Protocol Version 6) ist eine Weiterentwicklung von IPv4. IPv6
wird normalerweise von aktueller Hardware sowie aktuellen Betriebssystemen
unterstützt und ist häufig bereits aktiviert und konfiguriert. IPv6 wird bei den
meisten Geräten und Betriebssystemen als Softwareupgrade realisiert. Mit
den aktuellen Übergangsmethoden ist ein allmählicher Wechsel zu IPv6
möglich, während IPv4 parallel genutzt wird.
Die Abbildung unten zeigt ein Beispiel eines Netzes, in dem das IPv6-Protokoll
genutzt wird.
Bedeutung der Zahlen in der Abbildung:
1. Internet
2. Internetverbindung
Versionshinweise für Tekla Structures 2017 13 Unterstützung für Netze mit IPv4, IPv6 oder
beiden Modi3. ISP-Router
4. Firewall
5. Router
6. Switch für Workstation
7. Switch für Server
8. IPv6-Verbindung
1.5 Verbesserungen beim Modellieren
Diese Version erleichtert das Modellieren auf mehrere Arten. Zu den Highlights
gehören Verbesserungen beim Auswählen und Fangen, diverse
Verbesserungen bei der direkten Änderung und Weiterentwicklungen für das
Ändern von gebogenen Blechen anhand der in Tekla Structures 2016i neu
eingeführten Funktion für gebogene Bleche. Wir haben auch die Hilfetexte zu
Filtern überarbeitet. Falls Ihnen das Konzept der Filterfunktionen bisher sehr
komplex erschien, raten wir zum Lesen der neuen Anleitungen und Beispiele.
Auswählen von Objekten, die durch andere Objekte
verdeckt sind
• Sie können Objekte, die durch andere Objekte verdeckt sind, nun leichter
auswählen. Beispielsweise können Sie Bewehrungsstäbe auswählen, wenn
diese hinter dem Oberflächengriff (gelbe Fläche in der Abbildung) eines
nahegelegenen Objekts liegen:
Versionshinweise für Tekla Structures 2017 14 Verbesserungen beim ModellierenVerbesserungen bei der direkten Änderung
• In bisherigen Versionen mussten Sie beim Ziehen eines Griffs der direkten
Änderung auf einen vorhandenen Fangpunkt oder eine Linie die
Umschalttaste gedrückt halten. In der neuen Version ist das Fangen von
Punkten und Linien standardmäßig aktiviert. Mit gedrückter
Umschalttaste können Sie das Fangen von Punkten und Linien
vorübergehend deaktivieren.
• Sie können Punkt- und Liniengriffe an eine beliebige Stelle im Raum
bewegen, indem Sie den neuen Befehl In 3D verschieben verwenden. Der
Befehl wird auf der kontextabhängigen Symbolleiste verfügbar, wenn Sie
einen Punkt- oder Liniengriff auswählen.
Versionshinweise für Tekla Structures 2017 15 Verbesserungen beim Modellieren• Sie können die Richtung der Griffverschiebung weiterhin einschränken. Für
Punktgriffe stehen die Optionen In XY-Ebene verschieben und In Z-
Richtung verschieben zur Verfügung. Für Liniengriffe stehen die Optionen
Parallel verschieben und Senkrecht verschieben zur Verfügung. In
Ebenenansichten bleiben die Griffe stets in der Ansichtsebene; das gilt
auch dann, wenn der Befehl In 3D verschieben aktiviert ist.
• Sie können die Griffbewegung auch auf eine ausgewählte Teilebene
beschränken. Dies ist zum Beispiel bei Satteldächern oder Pultdächern
nützlich. Klicken Sie auf der kontextabhängigen Symbolleiste auf die
Schaltfläche In ausgewählter Ebene verschieben, wählen Sie eine
Versionshinweise für Tekla Structures 2017 16 Verbesserungen beim ModellierenTeileebene aus, und ziehen Sie den Griff an eine neue Position. Der Griff
kann nur in der ausgewählte Ebene verschoben werden.
Beispiel:
• Fangmoduseinstellungen in Tekla Structures (In 3D/XY-Ebene/Z-Richtung/
Parallel/Senkrecht verschieben) bleiben nun bis zum Schließen des
Modells erhalten.
• Sie können nun die Sichtbarkeit aller direkten Änderungen an Bemaßungen
steuern. Klicken Sie auf die Schaltfläche , um die Optionen anzuzeigen,
und anschließend auf die Augenschaltfläche, um Bemaßungen ein- oder
auszublenden:
Versionshinweise für Tekla Structures 2017 17 Verbesserungen beim Modellieren• X-, Y- und Z-Bemaßungen: Alle orthogonalen Bemaßungen in den
Arbeitsebenenrichtungen X, Y und Z werden angezeigt.
• Gesamtbemaßungen: Nur die Gesamtlänge wird angezeigt.
Diese Sichtbarkeitsoptionen sind für Teile, Schnitte, Bauobjekte und
Bewehrungsstabsätze verfügbar. Tekla Structures verwendet beim
Erstellen oder Öffnen eines neuen Modells oder nach dem Neustart von
Tekla Structures dieselben Sichtbarkeitseinstellungen.
• Sie können nun beim Verschieben eines Griffs für die direkte Änderung
einen exakten Abstand eingeben. Ziehen Sie den Griff, und geben Sie den
Versionshinweise für Tekla Structures 2017 18 Verbesserungen beim ModellierenAbstand an. Wenn Sie mit der Eingabe beginnen, zeigt Tekla Structures
automatisch das Dialogfeld Geben Sie einen numerischen Wert ein an:
• Polygonschnitte haben jetzt einen Ebenengriff, der zum Ändern der Dicke
des Schnitts verwendet werden kann:
Versionshinweise für Tekla Structures 2017 19 Verbesserungen beim Modellieren• Die direkte Änderung ist jetzt auch für Linienschnitte verfügbar: Versionshinweise für Tekla Structures 2017 20 Verbesserungen beim Modellieren
• In Tekla Structures wird jetzt versucht, Maßlinien und Werte beim Zoomen
oder Schwenken der Ansicht weiterhin anzuzeigen. Dafür werden
Bemaßungen zum Beispiel auf eine andere Seite des Teils verschoben:
• Die Bemaßungspfeilspitzen und Griffe zum Platzieren benutzerdefinierter
Teile werden nun unabhängig von der Zoomstufe in der gleichen Größe
angezeigt:
Versionshinweise für Tekla Structures 2017 21 Verbesserungen beim Modellieren• In Tekla Structures werden jetzt nur Bemaßungen angezeigt, die der
jeweiligen Ansicht relevant sind. Das folgende Beispiel zeigt, dass die
senkrechten (roten) Bemaßungen in der älteren Version von Tekla
Structures sichtbar sind, aber in Tekla Structures 2017 ausgeblendet
werden:
Teilperspektivansicht Teilendansicht, Tekla Teilendansicht, Tekla
Structures 2016i Structures 2017
• Sie können jetzt vorübergehende Referenzpunkte erzeugen, wenn Sie neue
Objekte mithilfe der direkten Änderung erstellen.
Neue Fangeinstellungen
Die allgemeinen Fangeinstellungen befinden sich nun unter Menü Datei -->
Einstellungen --> Fangeinstellungen . Zuvor wurden diese Einstellungen im
Dialogfeld Optionen unter Mauseinstellungen angezeigt.
Es wurden neue Fangoptionen für das Werkzeug Orthogonal hinzugefügt:
Versionshinweise für Tekla Structures 2017 22 Verbesserungen beim ModellierenVerbesserungen bei gebogenen Blechen
Tekla Structures 2017 enthält viele nützliche Verbesserungen zum Ändern der
Form von existierenden gebogenen Blechen.
• Sie können den Biegeradius direkt auf der kontextabhängigen Symbolleiste
bearbeiten:
Versionshinweise für Tekla Structures 2017 23 Verbesserungen beim Modellieren• Sie können die Form des gebogenen Abschnitts ändern, indem Sie eine der
vordefinierten Optionen auswählen:
Konische Biegung
Eine allmähliche Abnahme in der
Breite zwischen den Teilen. Dies
ist die standardmäßig
vorgegebene Option.
Enge Biegung
Konstante Breite zwischen den
Teilen. Die Breite entspricht dem
schmalsten Teil.
Versionshinweise für Tekla Structures 2017 24 Verbesserungen beim ModellierenWeite Biegung
Konstante Breite zwischen den
Teilen. Die Breite entspricht dem
breitesten Teil.
• Außerdem können Sie den gebogenen Abschnitt manuell ändern und
anpassen, indem Sie die blauen Grenzgriffe ziehen:
Beispiel:
Versionshinweise für Tekla Structures 2017 25 Verbesserungen beim Modellieren• Sie können auch die Form der flachen Abschnitte ändern. Wenn Sie auf den
grünen Auswahlgriff des zu ändernden Abschnitts klicken, werden die
Griffe für die direkte Änderung des ausgewählten Abschnitts angezeigt:
• Sie können einzelne gebogene Abschnitte entfernen, indem Sie auf die
Schaltfläche Biegung entfernen auf der kontextabhängigen Symbolleiste
klicken. Beispiel:
Benutzerdefinierte Objektinfo im Seitenbereich
Die benutzerdefinierte Objektinfo ist jetzt im Seitenbereich verfügbar.
Klicken Sie auf die Schaltfläche im Seitenbereich, um
Modellobjekteigenschaften mithilfe von Benutzerdefinierte Objektinfo
anzuzeigen.
Versionshinweise für Tekla Structures 2017 26 Verbesserungen beim ModellierenSie können auch weiterhin auf dem Menüband auf den Abwärtspfeil neben
der Schaltfläche klicken und dann Benutzerdefinierte Objektinfo
auswählen.
Benutzerdefinierte Objektinfo funktioniert wie zuvor; lediglich die
Benutzeroberfläche wurde ein wenig verbessert.
Weitere Informationen finden Sie unter Custom inquiry und How to use the
side pane.
Verbesserungen bei der Kollisionskontrolle
Eine neue Einstellung für die Kollisionskontrolle ist nun unter Menü Datei -->
Einstellungen --> Optionen --> Kollisionskontrolle verfügbar.
Verwenden Sie Zulässiges Durchbruchvolumen, um eine zulässige Toleranz
für die Kollisionskontrolle festzulegen; bis zu diesem Wert sind kleinere
Kollisionen akzeptabel und können ignoriert werden. Geben Sie die Toleranz in
den aktuellen Volumeneinheiten ein.
Wenn das kollidierende Volumen im Modell kleiner als der angegebene Wert
ist (beispielsweise 1 mm3), wird die Kollision nicht aufgeführt.
Versionshinweise für Tekla Structures 2017 27 Verbesserungen beim ModellierenNeuer Befehl zum Anzeigen der kompletten Detaillierung
eines Teils
Der neue Befehl Detaillierung anzeigen zum Anzeigen aller Objekte und der
gesamten Detaillierung eines Teils ist nun verfügbar. Beispielsweise können
Sie diesen Befehl verwenden, um zu überprüfen, ob Teile korrekt geschweißt
oder geschnitten werden.
1. Wählen Sie ein Teil aus.
2. Klicken Sie auf Detaillierung anzeigen auf der kontextabhängigen
Symbolleiste.
Alternativ können Sie Alt+D drücken oder den Schnellstart verwenden.
Für Stahlteile zeigt Tekla Structures alle Teile, Schrauben, Schweißnähte,
Schnitte, Anschlussstücke und sonstige Details an, die zu der Baugruppe
gehören, selbst wenn Sie diese in den Anzeigeeinstellungen als verborgen
definiert haben. Bei Betonteilen zeigt Tekla Structures auch Bewehrungen,
Oberflächenbehandlungen und Oberflächen an.
Aktualisierte Dokumentation für die Filterfunktion
Die Anleitungen für die Filterfunktion wurden auf Wunsch vieler Leser
überarbeitet. Beachten Sie, dass die Funktion selbst nicht geändert wurde. Die
Anleitungen enthalten nun detaillierte Informationen über unterschiedliche
Objekteigenschaften, die Sie in den Filterregeln verwenden können. Außerdem
wurden weitere Informationen zu Bedingungen und Klammern
aufgenommen. Alle Beispielfilter wurden überprüft und verbessert, sodass
komplexere Filterregeln, Klammern usw. als Beispiele vorliegen.
1.6 Modell-Dump nicht mehr verfügbar
Die Modell-Dump-Funktion ist in Tekla Structures nicht mehr verfügbar.
Bei Problemen mit dem Modell können Sie die Befehle im Menü Datei -->
Diagnose und Reparatur verwenden. Wir empfehlen eine regelmäßige
Versionshinweise für Tekla Structures 2017 28 Modell-Dump nicht mehr verfügbarDiagnose und Reparatur des Modells, um die Konsistenz und Integrität Ihrer
Modell-Datenbanken sicherzustellen.
Versionshinweise für Tekla Structures 2017 29 Bewehrungsstabsätze: eine flexible neue
Methode zum Erstellen von Bewehrung1.7 Bewehrungsstabsätze: eine flexible neue Methode
zum Erstellen von Bewehrung
Tekla Structures 2017 führt als Neuerung Bewehrungsstabsätze ein, die als
flexible und vielseitige Methode zum Erstellen von Bewehrung dienen. Mit
Bewehrungsstabsätzen können Sie unterschiedliche Bereiche in Betonteilen
sowie Betonierabschnitten oder außerhalb von Betonobjekten bewehren.
Bewehrungsstabsätze verhalten sich bei Änderungen an den Betonteilen
adaptiv; bei geänderten Abmessungen oder Betondeckungen werden sie
automatisch aktualisiert.
Versionshinweise für Tekla Structures 2017 30 Bewehrungsstabsätze: eine flexible neue
Methode zum Erstellen von BewehrungBewehrungsstabsätze sind besonders nützlich, wenn Sie große Platten mit
Öffnungen, unregelmäßige Profile wie Stützmauern und Kastenprofile oder
Ortbetonobjekte bewehren oder aber Querstäbe in Polyträgern und
Streifenfundamenten erstellen.
Die neuen Befehle für Bewehrungsstabsätze sind auf der Registerkarte
Beton verfügbar:
Versionshinweise für Tekla Structures 2017 31 Bewehrungsstabsätze: eine flexible neue
Methode zum Erstellen von BewehrungWenn Sie mehrere Bewehrungsstabsätze in einem Betonteil erstellen, ordnet
Tekla Structures einander überlappende Stäbe an jeder Teilefläche
automatisch in Lagen an. Bei Bedarf können Sie die Reihenfolge der Stablagen
anpassen.
Bewehrungsstabsätze sind einfach zu ändern
Bewehrungsstabsätze sind Bewehrungsstäbe, die Sie leicht als Gruppe oder in
bestimmten Bereichen ändern können. Sie können die direkte Änderung und
die neuen Methoden für Bewehrungsstabsätze verwenden: Richtlinien,
Schenkelflächen und lokale Modifizierer.
Weitere Informationen zu den neuen Objekte in Verbindung mit
Bewehrungsstabsätzen finden Sie unter Grundkonzepte für
Bewehrungsstabsätze.
Das folgende Beispiel zeigt die Ebenen (graue Schenkelflächen), die angeben,
wo die Bewehrungsstabschenkel erstellt werden, und wie die Richtlinie für
Bewehrungsstabgruppen (gelb hervorgehoben) die Verteilungsrichtung und
den Abstand der Bewehrungsstäbe definiert.
Versionshinweise für Tekla Structures 2017 32 Bewehrungsstabsätze: eine flexible neue
Methode zum Erstellen von BewehrungIn den folgenden Beispielen wurden Bewehrungsstabsatz-Modifizierer für
lokale Änderungen an Bewehrungsstabsätzen verwendet. Ein
magentafarbener Enddetail-Modifizierer fügt Haken an den betroffenen
Stabenden hinzu; ein grüner Eigenschaftenmodifizierer ändert die
Eigenschaften bestimmter Stäbe.
Sie können Bewehrungsstabsätze mithilfe der Schnittbefehle auf der
Registerkarte Bearbeiten schneiden und die Schnitte mithilfe der direkten
Änderung ändern. Sie können Stäbe auch mit Trennern (einem
Modifiziertertyp) trennen und stoßen.
Versionshinweise für Tekla Structures 2017 33 Bewehrungsstabsätze: eine flexible neue
Methode zum Erstellen von BewehrungEigenschaften von Bewehrungsstabsätzen im
Eigenschaftenfenster
Sie können die Eigenschaften von Bewehrungsstabsätzen auf der
kontextabhängigen Symbolleiste und im Eigenschaftenfenster betrachten,
definieren und ändern. Beim Eigenschaftenfenster handelt es sich um ein
neues Fenster, das über den Seitenbereich zugänglich ist.
Versionshinweise für Tekla Structures 2017 34 Bewehrungsstabsätze: eine flexible neue
Methode zum Erstellen von Bewehrung• Klicken Sie zum Öffnen des Eigenschaftenfensters doppelt auf einen
Bewehrungsstabsatz im Modell oder auf im Seitenbereich.
• Um die geänderten Eigenschaften (gelb hervorgehoben) im Modell
anzuwenden, klicken Sie auf in der linken unteren Ecke des
Eigenschaftenfensters.
• Um die Eigenschaften für den späteren Gebrauch zu speichern, geben Sie
einen Namen für die Eigenschaftendatei im obersten Feld im
Eigenschaftenfenster ein, und klicken Sie auf .
• Wenn Sie zuvor gespeicherte Eigenschaften aus einer Datei verwenden
möchten, wählen Sie die Eigenschaftendatei aus der obersten Liste im
Eigenschaftenfenster aus:
Das Eigenschaftenfenster ist auch für die spezifischen Objekte eines
Bewehrungsstabsatzes verfügbar:
• Schenkelflächen
• Sekundäre Richtlinien
• Eigenschaftenmodifizierer
• Enddetail-Modifizierer
• Trenner
Versionshinweise für Tekla Structures 2017 35 Bewehrungsstabsätze: eine flexible neue
Methode zum Erstellen von BewehrungNeue Einstellungen für Bewehrungsstabsätze
In Tekla Structures, 2017 stehen neue Bewehrungseinstellungen für
Bewehrungsstabsätze im Dialogfeld Optionen zur Verfügung:
Sie können die Standardbetondeckung der Bewehrungsstabsätze in einem
Modell definieren, ebenso die Mindestlängen für die erzeugten Stäbe und
Endschenkel.
Zum Definieren der Betondeckung für Bewehrungsstabsätze in einem
einzelnen Betonteil verwenden Sie die Registerkarte Betondeckung in den
benutzerdefinierten Attributen eines Teils.
Tekla Structures 2017 enthält auch die neue erweiterte Option
XS_REBARSET_COLOR_BARGROUPS zum Einstellen der Farbe von
Bewehrungsstabsätzen in Modellansichten.
Bewehrungsstabsätze in Zeichnungen
Die über Bewehrungsstabsatz-Befehle erzeugten Bewehrungsstäbe werden
für Bezeichnungs- und Bemaßungszwecke automatisch gruppiert. Weitere
Informationen zu Bewehrungsstabsätzen in Zeichnungen und zum Bemaßen
und Bezeichnen von Bewehrungsstabsätzen finden Sie unter Automatic
grouping of rebars sets for drawings.
Versionshinweise für Tekla Structures 2017 36 Bewehrungsstabsätze: eine flexible neue
Methode zum Erstellen von BewehrungBewehrungsstabsätze: Positionierung, Listen und Organizer
Alle Bewehrungsstäbe, die anhand der Bewehrungsstabsatz-Befehle erzeugt
werden, sind einzelne Stäbe. Daher gilt:
• Beim Positionieren erhält jeder Stab in einem Bewehrungsstabsatz eine
eigene Positionsnummer.
• In Listen werden die Stäbe aus Bewehrungsstabsätzen einzeln aufgeführt.
Zum Kombinieren identischer Zeilen im Vorlagen-Editor muss die
Sortierungsart in den Zeileneigenschaften Kombinieren eingestellt sein.
Zur Addieren der Werte von identischen Stäben können Sie die Option
Addiert über alle Zeilen unter Wenn Zeilen kombiniert werden für
Wertfelder im Vorlagen-Editor verwenden.
• Im Objekt-Browser werden die Stäbe aus Bewehrungsstabsätzen einzeln
in separaten Zeilen aufgelistet, und die Spalte Anzahl zeigt für jede Zeile
den Wert 1 an. Wenn Sie identische Zeilen kombinieren, wird in der Spalte
Anzahl die Anzahl identischer Stäbe angezeigt.
Einschränkungen
• Rundungen in gebogenen Stabecken werden in der automatischen
Kollisionsvermeidung nicht berücksichtigt, wenn Tekla Structures
Bewehrungsstabsätze erzeugt und in Lagen anordnet.
• Sie können keine Bewehrungsstabsätze in verformten Teilen erstellen.
• Sie können keine Querstäbe in Polyträgern oder variablen Querschnitten
erstellen, wenn der Winkel zwischen benachbarten Segmentflächen größer
als 45 Grad ist.
• Konische Stabgruppen in Bewehrungsstabsätzen weisen keine
Positionsnummern auf; die Positionsangabe ist daher nicht in
Bewehrungsbezeichnungen in Zeichnungen enthalten.
1.8 Neue Toleranzeinstellungen im Biegeform-Manager
Tekla Structures 2017 enthält neue Einstellungen im Biegeform-Manager.
Auf der neuen Registerkarte Toleranzen im Dialogfeld Biegeform-Manager
können Sie die Toleranzen festlegen, die beim Vergleichen von
Biegeformregeln verwendet werden. Sie können Toleranzwerte für folgende
Maße definieren:
• Maßlinien (Schenkellängen und andere Abstände)
• Winkel (Biege- und Drehwinkel)
• Radius (Biegeradien)
• Raffen zusätzlicher Punkt
Versionshinweise für Tekla Structures 2017 37 Neue Toleranzeinstellungen im Biegeform-
Manager• Höchstwinkel zusätzlicher Punkt
Beachten Sie, dass die Toleranzwerte zusammen mit der Regeldatei
RebarShapeRules.xml gespeichert werden und Toleranzen somit spezifisch
für eine Regeldatei gelten.
Weitere Informationen finden Sie unter Bewehrungsstab-Biegeformen im
Biegeform-Manager definieren.
1.9 Schnelleres Synchronisation und andere
Verbesserungen in Organizer und Aufgaben-Manager
Tekla Structures 2017 enthält verbesserte Funktionen für Synchronisation und
Listenerstellung in Organizer. Mit Aufgaben-Manager können Sie nun eine
Sequenz im Modell anzeigen.
Schnellere Synchronisation im Organizer
Organizer synchronisiert deutlich schneller als zuvor. Beim Synchronisieren
von Organizer werden nun alle Eigenschaften ausschließlich der
geänderten Objekte in der Organizer-Datenbank aktualisiert. Dies ist nützlich,
wenn Sie nur einige Objekte im Modell geändert haben. Bisher wurden bei der
Synchronisation die in Organizer betrachteten Eigenschaften für alle Objekte
aktualisiert.
Wenn Sie eine Eigenschaft eines beliebigen Objekts im Objekt-Browser
betrachtet haben, wird die Eigenschaft während der Synchronisation in der
Organizer-Datenbank aktualisiert.
Beachten Sie, dass in manchen Fällen trotzdem die gesamte Organizer-
Datenbank synchronisiert wird. Dies geschieht zum Beispiel bei der ersten
Synchronisation eines Modells oder nach dem Aktivieren der
Ortbetonfunktionalität.
Erneutes Laden des Objekt-Browsers
Wenn Sie Objekt-Browser erneut laden, werden die angezeigten
Eigenschaften aktualisiert, um den gegenwärtigen Modellzustand abzubilden.
Die aktualisierten Eigenschaften werden auch in der Organizer-Datenbank
aktualisiert.
Wenn Sie eine Eigenschaft eines beliebigen Objekts im Objekt-Browser
betrachtet haben, wird die Eigenschaft während der Synchronisation in der
Organizer-Datenbank aktualisiert.
Versionshinweise für Tekla Structures 2017 38 Schnelleres Synchronisation und andere
Verbesserungen in Organizer und Aufgaben-
ManagerFlüssigere und schnellere Listenerstellung im Organizer
Betrachten einer begrenzten Objektanzahl im Objekt-Browser
Objekt-Browser verfügt jetzt über einen vorgegebenen Grenzwert für das
Auflisten von Objekten. Da das Laden von Objekteigenschaften eine Weile
dauert, ist der Grenzwert nützlich, wenn Sie viele Objekte im Modell oder in
den Kategorien ausgewählt haben. Wenn Sie mehr als die vorgegebene Anzahl
von Objekten auswählen, zeigt der Objekt-Browser die Objekte zunächst
nicht an. Stattdessen zeigt der Objekt-Browser die Anzahl der ausgewählten
Objekte und den Grenzwert an.
Sie können den vorgegebenen Grenzwert ändern, indem Sie eine Zahl in das
Feld eingeben. Der angegebene Wert wird zum neuen Standardwert. Sie
können den Grenzwert auch in den Organizer-Einstellungen auf der
Registerkarte Synchronisation festlegen.
• Mit zeigen Sie die Objekte und die Objekteigenschaften aus der
Organizer-Datenbank an.
• Klicken Sie zum erneuten Laden der Objekteigenschaften und zum
Einblenden der Objekte auf .
Anzeigen von Objekten aus dem Modell oder aus den Kategorien
Im Objekt-Browser werden automatisch Objekte angezeigt, die entweder aus
dem Modell oder aus den Kategorien stammen – je nachdem, was zuletzt
gewählt war. Auf der Symbolleiste des Objekt-Browsers ist standardmäßig die
Schaltfläche für die automatische Auswahl aktiviert. Wenn Sie eine
Kategorie ausgewählt haben, zeigt der Objekt-Browser nur die Objekte an,
die zu der Kategorie gehören. Wenn Sie Objekte im Modell ausgewählt haben,
zeigt der Objekt-Browser nur diese Objekte an.
Versionshinweise für Tekla Structures 2017 39 Schnelleres Synchronisation und andere
Verbesserungen in Organizer und Aufgaben-
ManagerSie können die automatische Auswahl ausschalten, um die Auswahl zu
steuern. Klicken Sie auf die Schaltfläche , um weitere Auswahlschaltflächen
auszuwählen:
• Klicken Sie auf , um Objekte aus dem Modell anzuzeigen.
• Klicken Sie auf , um Objekte aus den Kategorien anzuzeigen.
Einstellen der Details für Zusammenfassungszeilen im Objekt-Browser
Die Optionen zum Festlegen der Darstellung von Eigenschaftswerten in der
Summenzeile und in kombinierten Zeilen im Objekt-Browser wurden
umbenannt in Organizer-Einstellungen. Für die Option Summenzeile steht
ein neuer Wert zur Verfügung.
• Verwenden Sie In Summenzeile anzeigen, um festzulegen, wie die
Eigenschaftswerte in der Summenzeile angezeigt werden. Bisher wurde
diese Option als Ergebnis in Summenzeile anzeigen bezeichnet. Sie
können entweder die Option auswählen, um das Ergebnis anzuzeigen, oder
das Kontrollkästchen deaktiviert lassen, um das Ergebnis nicht anzuzeigen.
Die entsprechenden Werte lauten nun Ergebnis und -.
Der neue Summenzeilenwert Einzelwert ermöglicht Ihnen, auszuwählen,
ob die Zeile nur dann einen Eigenschaftswert anzeigt, wenn alle Objekte im
Objekt-Browser denselben Wert in der Spalte Eigenschaft aufweisen.
• Verwenden Sie In kombinierten Zeilen anzeigen, um festzulegen, wie die
Eigenschaftswerte in kombinierten Zeilen angezeigt werden. Bisher wurde
diese Option als Ergebnis in kombinierten Zeilen anzeigen bezeichnet.
Auflisten von Objekteigenschaften in Excel
Die aktuellen Objekteigenschaften werden jetzt standardmäßig für den Excel-
Export im Objekt-Browser aktualisiert. Die Option Objekteigenschaften aus
Versionshinweise für Tekla Structures 2017 40 Schnelleres Synchronisation und andere
Verbesserungen in Organizer und Aufgaben-
ManagerModell aktualisieren im Dialogfeld Daten in Excel exportieren ist
standardmäßig ausgewählt.
Betoniereinheiten in Organizer
Wenn die Ortbetonfunktionalität aktiviert ist, zeigt der Organizer anstelle der
Ortbeton-Objekthierarchie die Hierarchie der Betoniereinheiten an.
Auswählen von Kategorien
Wenn Sie eine Kategorie im Organizer ausgewählt haben, bleiben die Objekte
in der Kategorie jetzt auch ausgewählt, wenn Sie mit der rechten Maustaste
auf eine andere Kategorie klicken. Der Rechtsklick auf eine Kategorie wählt
diese nicht mehr automatisch aus. Wenn Sie mit der rechten Maustaste auf
eine Kategorie klicken, können Sie nur Objekte zur Kategorie hinzufügen. Um
alle Befehle für Kategorien zu verwenden, müssen Sie zuerst die Kategorie
auswählen.
Betrachten von Objekten in einem Kreisdiagramm
Wenn Sie Objekte im Objekt-Browser gruppiert haben, können Sie nun ein
Kreisdiagramm erstellen, um das Verhältnis der Anzahl der Objekte in den
Gruppen darzustellen. Drücken Sie Alt+F12, um das Kreisdiagramm zu
erstellen. Sie können das Kreisdiagramm in ein anderes Dokument kopieren,
indem Sie die Befehle Strg+C und Strg+V verwenden.
Anzeigen einer Sequenz im Modell mithilfe des Aufgaben-
Managers
Sie können nun den Aufgaben-Manager verwenden, um eine Sequenz im
Modell anzuzeigen.
Stellen Sie im Dialogfeld Informationen zu Aufgaben zunächst die
Reihenfolge der Objekte auf der Registerkarte Objekte ein. Wählen Sie
Versionshinweise für Tekla Structures 2017 41 Schnelleres Synchronisation und andere
Verbesserungen in Organizer und Aufgaben-
Manageranschließend die relevanten Objekte in der Tabelle aus, und klicken Sie auf die
Schaltfläche Wiedergabe . Die Objekte werden im Modell in derselben
Reihenfolge ausgewählt, in der sie auf der Registerkarte Objekte aufgeführt
sind.
Sie können die Geschwindigkeit der Objektauswahl ändern, indem Sie einen
anderen Wert in das Feld neben der Schaltfläche Wiedergabe
eingeben. Der Standardwert lautet 1 Sekunde.
1.10 Höhere Geschwindigkeit und andere
Zeichnungsverbesserungen
Tekla Structures 2017 enthält einige neue Funktionen und Verbesserungen für
Zeichnungen, darunter die folgenden: besseres Öffnen von Zeichnungen,
höhere Geschwindigkeit, neue Option zum Markieren von Zeichnungen als
bereit für die Ausgabe, neuer Befehl zum Löschen von Bezeichnungen für
mehrere ausgewählte Teile gleichzeitig, neue Grautöne als Linienfarben,
Schraffuren für Nachbarteile, konsistentere Logik für Öffnungen und
Aussparungen, Farben in den Schnappschuss-Überlagerungen,
Verbesserungen bei Bewehrungsbemaßungen, separate automatische
Schraffuren für Fertigteile und Ortbeton, Verbesserungen in
benutzerdefinierten Achsbezeichnungen und viele mehr.
Mehr Informationen beim Öffnen von Zeichnungen
Beim Öffnen von Zeichnungen werden jetzt mehr Informationen angezeigt:
• Während des Öffnens wird ein Zeichnungsschnappschuss angezeigt (sofern
er für die Zeichnung erstellt wurde).
• Ein Meldungsfeld zeigt den Fortschritt und die aktuelle Aktion an.
Versionshinweise für Tekla Structures 2017 42 Höhere Geschwindigkeit und andere
Zeichnungsverbesserungen• Die Schaltfläche Abbrechen im Meldungsfeld funktioniert nun; Sie können
das Öffnen von Zeichnungen abbrechen.
Höhere Geschwindigkeit für Zeichnungen
Die Geschwindigkeit verschiedener Vorgänge wurde gesteigert:
• Aktualisieren von Teil-, Bewehrungs- und Anmerkungsbezeichnungen
• Rendern des Referenzmodells: Zeichnungen werden nun auch schneller
geöffnet, wenn in Referenzmodellen verdeckte Kanten zum Einsatz
kommen.
• Objekttypeinstellungen
• Filtern
• Rendern von Bewehrung
• Schraffieren auf Teiloberflächen und Abschnitten
• Klonen
Markieren von Zeichnungen als bereit für die Ausgabe
Wenn eine Zeichnung für die Fertigungsfreigabe bereit ist, können Sie nun die
neue Option Bereit zur Ausgabe Ein/Aus im Zeichnungsverzeichnis
verwenden, um sie als bereit für die Ausgabe zu markieren. Der Befehl kann
auch im Kontextmenü ausgewählt werden.
• Liegen Modelländerungen vor, wird die Geometrie der ausgegebenen
Zeichnungen aktualisiert. Die Zeichnung kann weiterhin bearbeitet sowie
aktualisiert werden und funktioniert wie jede andere Zeichnung.
• Ist eine Zeichnung als bereit zur Ausgabe markiert, erscheint ein grünes
Häkchen in der neuen Spalte Bereit zur Ausgabe im
Zeichnungsverzeichnis. In der Spalte Bereit zur Ausgabe mittels sehen
Sie, wer die Zeichnung markiert hat.
• Die Option Zeichnung als bereit für die Ausgabe markieren ersetzt die
Option Automatisches Aktualisieren ausschalten (Einfrieren) im
Meldungsfeld Speichern bestätigen, das beim Schließen einer nicht
gespeicherten Zeichnung erscheint.
Versionshinweise für Tekla Structures 2017 43 Höhere Geschwindigkeit und andere
Zeichnungsverbesserungen• Die Option Einfrieren ist im Zeichnungsverzeichnis nach wie vor
verfügbar.
• Der Vorlagen-Editor enthält die neuen Attribute IS_READY_FOR_ISSUE
und READY_FOR_ISSUE_BY für diese neue Funktion. Sie können die
Attribute beispielsweise in Listen verwenden.
Verwenden von Buchstaben und Zahlen für
Schnittansichtsbeschriftungen
Es gibt eine neue Option in den Eigenschaften der Schnittansicht für alle
Zeichnungstypen, mit der Sie die Schnittansichts- und die
Schnittsymbolbeschriftung anpassen können: Startnummer oder
Buchstaben der Schnittansicht und Symbolüberschrift.
• Sie können eine beliebige Zahl ab 1 oder einen Buchstaben aus der Folge A
bis Z bzw. a bis z eingeben (in der Bezeichnung stets in Großbuchstaben
dargestellt).
• Wenn Sie einen Buchstaben verwenden und die eingegebene Zeichenfolge
länger als ein Buchstabe ist, wird nur der erste Buchstabe angezeigt. Wenn
Sie Zahlen verwenden, werden alle eingegebenen Ziffern angezeigt.
• Die Startnummer in der Überschrift wird nur geändert, wenn Sie sie in den
Zeichnungseigenschaften ändern, bevor Sie eine Zeichnung erstellen, und
wenn Sie sie in einer vorhandenen Zeichnung ändern und diese Zeichnung
neu erstellen. Wenn Sie sie in einer vorhandenen Zeichnung ändern und
Versionshinweise für Tekla Structures 2017 44 Höhere Geschwindigkeit und andere
ZeichnungsverbesserungenSie können auch lesen