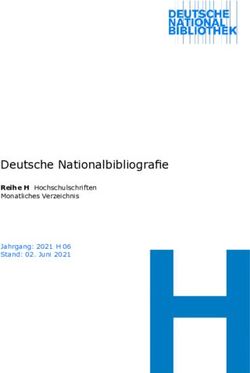Online-Vorlesungen Einfache Möglichkeiten, Ihre Inhalte digital zu vermitteln - Stand: 12. März 2020 - Tales
←
→
Transkription von Seiteninhalten
Wenn Ihr Browser die Seite nicht korrekt rendert, bitte, lesen Sie den Inhalt der Seite unten
Inhaltsverzeichnnis 1. Einleitung 1.1 Allgemein 1.2 Vorbereitung 2. Tonaufnahmen mit PowerPoint 2.1 Instrumente 2.2 Vorgehen 3. Tonaufnahmen mit Voice Recording Software 3.1 Instrumente 3.2 Vorgehen 3.3 Schneiden von Audioaufnahmen 4. Medien veröffentlichen 4.1 Allgemein 4.2 Dateigrösse von PowerPoint-Präsentationen / PDF verringern 4.3 Dateien auf SWITCHdrive laden 4.4 Videos auf SWITCHtube veröffentlichen 4.5 Dateien auf ADAM laden 5. Vorlesungen und Seminare online abhalten 5.1 Allgemein 5.2 ZOOM installieren 5.3 Seminar abhalten
1. Einleitung
Dann sind Sie hier richtig. In dieser Sequenz erfahren Sie, wie Sie Ihre Vorlesung digital vorbe-
reiten können, falls Sie diese nicht im Hörsaal durchführen können. Es gibt dafür viele Mög-
lichkeiten. Sie denken nun vielleicht am ehesten daran, Ihre Vorlesung zu filmen und diese
dann hochzuladen. Diese Lösung ist – was die Netzbelastung, die notwendigen Ressourcen
sowie die Effektivität betrifft – wahrscheinlich am komplexesten. Ihre Vorlesung im Hörsaal
lebt von Ihrer Präsenz und der Möglichkeit, mit Ihrem Publikum zu interagieren. Bei Online
Vorlesungen sitzen die Studierenden allein vor dem Bildschirm oder hören Sie über ihr Smart-
phone. In diesem Setting sind kurze Aufmerksamkeitsspannen wahrscheinlich, auf die Sie
Rücksicht nehmen sollten.
Wir empfehlen Ihnen deshalb hier zunächst einfache und pragmatische Lösungen, die Sie
auch zuhause vorbereiten und umsetzen können. Die folgenden Kapitel zeigen, wie Sie Ihre
Folien besprechen oder wie Sie einfach Audiodateien erstellen können. Audiopodcasts nehmen
gerade deshalb im Augenblick zu, weil sie im Alltag gut handhabbar sind. Wir geben auch
Tipps, wie Sie die Dateigrösse Ihrer Powerpoint-Präsentationen möglichst klein halten können.
Danach können Sie die Aufnahme veröffentlichen und für die Studierenden Ihrer Vorlesung in
ADAM zugänglich machen. Wenn Sie Ihre Materialien auf einem anderen öffentlichen Kanal
publizieren, sollten Sie zuerst nochmals überprüfen, dass alle Rechte (Urheber sowie Daten-
schutz) eingehalten werden.
Und wenn Sie nun doch Ihre gesamte Vorlesung online stellen möchten? Dies geht auch,
bedarf aber einer etwas längeren Vorbereitung. Wir empfehlen in diesem Fall, den Inhalt in
Abschnitte zu unterteilen, so dass sich Videos, Texte, allenfalls Quiz und interaktive Steps
abwechseln. Videos sollten nicht länger als 5 bis 7 Minuten sein, die Texte ungefähr 800 Worte
lang. Dann können Sie diese Vorlesung mit der Dienstleistung Tales des New Media Center
erstellen und publizieren. Ein gutes Beispiel finden Sie hier. Das Team New Media Center
begleitet sie gerne durch die Entwicklung und Erstellung – wie gesagt, diese braucht einfach
etwas mehr Vorlauf.
New Media Center der Universität Basel Online-Vorlesungen 31.1 Allgemein
Dieser Kurs dient als Schritt-für-Schritt-Anleitung der Universität Basel, wie Sie als Dozierende/r Ihre Vorlesungen
auf möglichst einfache Weise online veröffentlichen können.
Es stehen Ihnen hierfür verschiedene Möglichkeiten zur Ver- Empfehlungen zum Veröffentlichen Ihrer Vorlesungsmedien:
fügung um (1) Ihre Vorlesung zu digitalisieren, und (2) um
Ihre Vorlesungsmedien zu veröffentlichen. Wählen Sie als Wenn die gesamten Inhalte vieler Vorlesungen online
Dozierende/r für sich die Optionen, die sich für Ihren Kurs geschalten werden sollen, dann erfordert dies sehr grosse
am besten eignen und sich am besten mit Ihren zeitlichen Speicherkapazitäten. Um die Lernplattform ADAM der Univer-
Ressourcen vereinbaren lassen. sität Basel nicht zu überlasten, wurden deshalb verschiedene
Empfehlungen ausgearbeitet. Als erstes lesen Sie bitte in Kapi-
Empfehlungen zum Digitalisieren Ihrer Vorlesung: tel 4.2 wie Sie die Dateigrössen Ihrer Powerpoint-Präsentatio-
nen und PDFs reduzieren. Benutzen Sie ADAM möglichst nur
• Tonaufnahmen mit PowerPoint: Zu Ihrer üblichen Pow- noch für das Speichern sensibler Daten (aus datenschutzrecht-
erpoint-Präsentation können Sie auf ganz einfache Weise licher Sicht) und für das Verlinken Ihrer Vorlesungsmedien.
eine Sprachaufnahme anbieten. Diese Sprachaufnahme Für den Upload Ihrer Medien, wählen Sie:
lässt sich direkt in Ihrem Powerpoint-Programm aufzeich-
nen. Interessieren Sie sich für diese Option, dann lesen Sie • SWITCHdrive: Es wird empfohlen, dass Sie alle Dateien,
in Kapitel 2, wie Sie hierbei vorgehen. Lesen Sie anschlie- die Sie teilen möchten auf SWITCHdrive ablegen. Lesen Sie
ssend in Kapitel 4, wie Sie Ihre Medien online veröffentli- in Kapitel 4.3, wie Sie hierbei am besten vorgehen.
chen.
• SWITCHtube: Für die Veröffentlichung von Videos emp-
• Tonaufnahme mit Voice Recording Software: Als wei- fehlen wir die Verwendung von SWITCHtube. Lesen Sie in
tere Option haben Sie die Möglichkeit eine Tonaufnahme – Kapitel 4.4 wie Sie hierbei am besten vorgehen.
unabhängig von einer Powerpoint-Präsentation – anzubie-
ten. Interessieren Sie sich für diese Option, dann lesen Sie Lesen Sie schliesslich in Kapitel 4.5 wie Sie die Dateien auf
in Kapitel 3, wie Sie hierbei vorgehen. Lesen Sie anschlie- ADAM hochladen resp. auf die hochgeladenen Medien verlin-
ssend in Kapitel 4, wie Sie Ihre Medien online veröffentli- ken.
chen.
• Online Konferenz mit Studierenden abhalten: Weiter
bietet sich die Möglichkeit Ihre Vorlesung oder Ihr Seminar
mittels Videoschaltung online zu halten. Interessieren Sie
sich für diese Option, dann lesen Sie in Kapitel 5, wie Sie
hierbei vorgehen.
• Erstellen eines kompletten Online-Kurses: Schliesslich
bietet sich die Möglichkeit einen kompletten multimedia-
len Online-Kurs zu erstellen. Dies bedarf aber einer etwas
längeren Vorbereitung. Dies würde mit der Dienstleistung
Tales des New Media Center realisiert werden. Ein gutes
Beispiel finden Sie hier. Das Team des New Media Centers
begleitet Sie gerne durch die Entwicklung und Erstellung.
New Media Center der Universität Basel Online-Vorlesungen 41.2 Vorbereitung
Die folgenden Punkte dienen als Checkliste, die Sie vor Ihren Aufnahmen durchgehen sollten.
1. Begeben Sie sich in einen ruhigen Raum mit mög- 5. Nehmen Sie eine bequeme Position ein, in der es
lichst keinen Störgeräuschen. Für eine gute Aufnahme Ihnen möglich ist einen gleichbleibenden Abstand
sollten Sie über den Aufnahmeort nachdenken. Große, hal- zum Mikrofon Ihres Geräts zu halten. Finden Sie das
lige Räume klingen auch in der Aufnahme hallig. Laute Mikrofon an Ihrem Gerät. Die Tonaufnahmen gelingen am
Umgebungen klingen auch in der Aufnahme laut. Sinnvoll besten, wenn Sie einen möglichst gleichbleibenden
sind kleine Räume mit wenig Raumhall und möglichst Abstand zum Mikrofon halten. Sind Sie an Ihrem Rechner,
ohne Hintergrundgeräusche. Achten Sie ausserdem darauf, bleiben Sie sitzen. Laufen Sie nicht herum. Wenn Sie den
dass Sie während den Aufnahmen ungestört bleiben und Ton auf Ihrem Smartphone aufnehmen ist nur bei kurzen
der Raum von niemandem betreten wird. Tonaufnahmen zu empfehlen, das Handy in der Hand zu
halten. Bei längeren Aufnahmen legen Sie das Telefon mög-
2. Stellen Sie sicher, dass Sie während den Aufnahmen lichst nahe zu sich auf dem Tisch. Wenn möglich sollten
nicht durch eingehende Mails, Benachrichtigungen Sie das Handy zum Beispiel mit Büchern etwas erhöhen,
oder Anrufe gestört werden. Möchten Sie Ihre Aufnah- um es näher an Ihrem Kopf zu haben.
men mit Ihrem Rechner machen, dann schliessen Sie alle
nicht benötigten Anwendungen (wie z.B. Mail-, Chat, Tele- 6. Machen Sie eine Testaufnahme. Die Anleitung für die
fonprogramme, …). Tätigen Sie Ihre Aufnahmen mit dem Aufnahme folgt in den nächsten Abschnitten. Experi-
Smartphone, dann schalten Sie dieses auf “Flugmodus”. mentieren Sie um den optimalen Abstand zum Mikrofon
zu finden und überprüfen Sie die Tonqualität unbedingt in
3. Überlegen Sie, wie Sie die Inhalte vermitteln möch- einer Testaufnahme.
ten. Grundsätzlich empfiehlt es sich, Ihr Referat für die
Audioaufnahmen kürzer zu halten als in einer richtigen
Vorlesung. Je prägnanter Ihre Aufnahme, desto länger ist
Ihnen die Aufmerksamkeit der Studierenden garantiert.
Überlegen Sie, welche Inhalte Ihrer Vorlesung zentral sind.
Vielleicht möchten Sie Ihre Aufnahmen in Kapitel untertei-
len, die Sie im Anschluss separat hochladen. Machen Sie
vorab ein paar Notizen. Sie haben während dem Sprechen
kein Gegenüber, Ihre Studierenden hören sich mit aller
Wahrscheinlichkeit Ihre Vorlesung auch alleine an. Lernen
über Distanz braucht viel Selbstmotivation – versuchen Sie
deshalb, einen etwas dialogischeren, offeneren Stil zu pfle-
gen, als dies vielleicht vor grossem Publikum üblich ist.
Formulierungen wie “Sie denken jetzt vielleicht…” oder
“Stellen Sie sich vor….” unterstützen die Vermittlung auf
jeden Fall.
4. Stellen Sie sicher, dass Sie das für Ihre Vorlesung
resp. Aufnahme benötigte Material bereit haben.
Arbeiten Sie mit einer Powerpoint-Präsentation, dann über-
prüfen Sie, ob Ihre Präsentation sämtliche Slides enthält
über die Sie referieren möchten. Halten Sie Skript/Notizen/
etc. bereit.
New Media Center der Universität Basel Online-Vorlesungen 52. Tonaufnahmen mit PowerPoint 2.1 Instrumente Welche Instrumente werden benötigt, wenn Sie eine Powerpoint-Präsentation mit Ton für Ihre Studierenden bereitstellen möchten? Sprachaufnahmen lassen sich in Powerpoint-Präsentationen einbetten. Sie laden dann die Präsentation auf die universi- täre Plattform ADAM hoch. Ihre Studierenden laden sie sich herunter, spielen die Präsentation ab und hören gleichzeitig den von Ihnen gesprochenen Text. Legen Sie folgende Hilfsmittel bereit: • Laptop oder Computer mit eingebautem Mikrofon oder ein Headset mit Mikrofon • Microsoft Office Powerpoint (falls Sie das Programm nicht installiert haben, haben Sie als Mitarbeitende der Universität Basel die Möglichkeit, Powerpoint via asknet herunterzuladen) • Ihr persönliches AAI-Login für die ADAM-Plattform und Zugang zum entsprechenden Workspace 2.2 Vorgehen Es gibt verschiedene Möglichkeiten, eine Präsentation mit Ton zu ergänzen. Wir erklären hier, wie Sie Folie für Folie einzeln besprechen können. Sie könnten Ihre Präsentation als Ganzes starten und sich beim Sprechen aufnehmen, während Sie – wie vor Publikum – ein- fach von Folie zu Folie weiterklicken. Was wir im folgenden beschreiben, hat demgegenüber zwei Vorteile: sie müssen bei Feh- lern nicht von ganz vorne beginnen. Und sie vermeiden Verluste in der Tonspur, die es bei bestimmten Übergängen gibt. Beachten Sie die Unterschiede von Mac und Windows (Beschreibung weiter unten). Mac 1. Sollten Sie bereits eine bestehende Powerpoint-Präsentation haben, öffnen Sie diese. Falls Sie noch über keinen Foliensatz verfügen, erstellen Sie diesen oder überlegen Sie sich, ob Sie sich allenfalls für Option 2 «Tonaufnahmen ohne Slides» (Kapi- tel 3) entscheiden. 2. Halten Sie Ihre Notizen für die Vorlesung resp. die einzelnen Slides bereit. 3. Gehen Sie von Folie zu Folie und nehmen Sie den Text auf, indem Sie auf Einfügen > Audio > Audio aufzeichnen klicken. Das Feld «Sound aufzeichnen» öffnet sich. New Media Center der Universität Basel Online-Vorlesungen 6
4. Wählen Sie einen Namen (z.B. Folie 1), klicken Sie auf den roten Kreis und nehmen Sie die den gewünschten Text auf. Klicken Sie anschlie- ssend auf das schwarze Quadrat, um die Aufnahme zu stoppen. Kli- cken Sie auf «Einfügen», um die Aufnahme innerhalb der Folie einzu- betten. 5. Platzieren Sie das Icon für die Aufnahme an einer passenden Stelle auf der Folie. 6. Speichern Sie Ihre Powerpoint-Präsentation (Datei > Speichern) und gehen Sie zur nächsten Folie, zu der Sie einen Audio-Kommentar ver- fassen möchten. 7. Wenn Sie alle Sprachaufnahmen auf den jeweiligen Folien angebracht haben, speichern Sie die Präsentation erneut. Spätestens jetzt sollten Sie einen auch für die Studierenden aussagekräftigen Namen verwen- den (z.B. Titel, Vorlesungsnummer, o.ä.). Windows 1. Sollten Sie bereits eine bestehende PowerPoint-Präsentation haben, öffnen Sie diese. Falls Sie noch über keinen Foliensatz verfügen, erstellen Sie diesen oder überlegen Sie sich, ob Sie sich allenfalls für Option 2 “Tonaufnahmen ohne Slides” (Kapitel 3) entscheiden. 2. Halten Sie Ihre Notizen für die Vorlesung resp. die einzelnen Slides bereit. 3. Gehen Sie von Folie zu Folie und nehmen Sie den Text auf, indem Sie auf Einfügen > Audio > Audioaufnahme klicken. Das Feld “Sound auf- zeichnen” öffnet sich. 4. Wählen Sie einen Namen (z.B. Folie 1), klicken Sie auf den roten Kreis (Record Button) und nehmen Sie den gewünschten Text auf. Klicken Sie anschliessend auf das blaue Quadrat (Stop Button), um die Auf- nahme zu stoppen. Klicken Sie auf “OK”, um die Aufnahme innerhalb der Folie einzubetten. 5. Platzieren Sie das Icon für die Aufnahme an einer passenden Stelle auf der Folie. 6. Speichern Sie Ihre PowerPoint-Präsentation (Datei > Speichern) und gehen Sie zur nächsten Folie, zu der Sie einen Audio-Kommentar ver- fassen möchten. 7. Wenn Sie alle Sprachaufnahmen auf den jeweiligen Folien angebracht haben, speichern Sie die Präsentation erneut. Spätestens jetzt sollten Sie einen auch für die Studierenden aussagekräftigen Namen verwen- den (z.B. Titel, Vorlesungsnummer, o.ä.). New Media Center der Universität Basel Online-Vorlesungen 7
3. Tonaufnahmen mit Voice Recording Software 3.1 Instrumente Welche Instrumente werden benötigt, wenn Sie eine Tonaufnahme für Ihre Studierenden bereitstellen möchten? Wenn Sie eine reine Tonaufnahme erstellen wollen, empfehlen wir, diese mit dem Smartphone aufzunehmen. Da auf And- roid-Geräten andere Apps zur Verfügung stehen, als auf Apple iOS Geräten, werden hier im Folgenden die verschiedenen Appli- kationen aufgezeigt. Legen Sie folgende Hilfsmittel bereit: • Smartphone mit ausreichend Speicher • App für die Tonaufnahme • Ihr persönliches AAI-Login für die ADAM-Plattform und Zugang zum entsprechenden Workspace Android Verschiedene Android Smartphones werden z.T. mit unterschiedlichen (oder auch keinen) vorinstallierten Aufnahmeapplikationen ausgeliefert. Wir empfehlen Ihnen, die APP AUDIO RECORDER von “Dmitri.Ponoma- renko”, da dieser werbefrei und open-source ist. Installieren Sie diese App über den Play Store auf ihrem Android Gerät. Beim Öffnen der App werden Sie gefragt, ob Sie der App den Zugriff auf das Mikrofon und auf den SD-Speicher gewähren möchten. Akzeptieren Sie dies, damit Sie aufnehmen können. Apple iOS Bei Ihrem iPhone wird standardmäßig eine Aufnahmeapplikation (Sprach- memos) mitgeliefert. Mit dieser können Sie Ihre Tonaufnahmen durchfüh- ren. New Media Center der Universität Basel Online-Vorlesungen 8
3.2 Vorgehen Android Wenn Sie die App Audio Recorder öffnen, können Sie über das Zahnrad links unten in die Einstellungen gelangen. Dort stellen Sie für ein optimales Ergebnis am besten folgende Einstellungen ein: 1. Die Einstellung “Store records in public dir” sollte eingeschal- tet sein, damit Sie die Datei später problemlos teilen und ver- öffentlichen können. 2. Ganz unten in den Einstellungen wird angezeigt, wieviel Auf- nahmezeit auf ihrem Gerät verbleibt. Achten Sie darauf, dass Sie genug Restzeit zur Verfügung haben. 3. Auf der Hauptseite können Sie über den runden Button (Record Button) die Aufnahme starten. Sie können die Auf- nahme pausieren oder über Stopp beenden und speichern. Apple iOS 1. Öffnen Sie die App Sprachmemos. Öffnen Sie die Einstellun- gen und wählen Sie unter Audioqualität einstellen “kompri- miert” aus. 2. Danach können Sie die Aufnahme auf der Hauptseite mit dem roten Button (Record Button) beginnen. Eine Audiodatei mit ca. 60 Minuten Länge im komprimierten Format benötigt ca. 30 MB Speicherplatz. Falls Sie unsicher sind, wie viel Speicherplatz Sie zur Verfügung haben, können Sie dies in den iPhone Einstellungen überprüfen. Mehr Infos dazu finden Sie hier. New Media Center der Universität Basel Online-Vorlesungen 9
3.3 Schneiden von Audioaufnahmen Wenn Sie Ihre Audioaufnahmen nachträglich bearbeiten wollen, können Sie dies mit dem frei erhältlichen Open-source Tool Audacity tun. Gehen Sie dabei wie folgt vor. 1. Laden Sie sich das Programm von der Website herunter und installieren Sie es auf Ihrem System. 2. Starten Sie das Programm. Ihre Aufnahmen können Sie über “Datei -> Importieren -> Audio” einfügen. 3. Links oben finden Sie die Werkzeugliste. Dort können Sie über das Auswahlwerkzeug Bereiche in Ihrer Audiodatei markieren. Mit Strg + K (Cmd + K bei Mac) können Sie diese Bereiche löschen. 4. Wenn Sie mit der Bearbeitung fertig sind, können Sie Ihren Vortrag unter “Datei -> Exportieren -> Als MP3 Exportie- ren” finalisieren. Nutzen Sie das “Standard Setting” (170-210 kbps). 5. Diese Datei können Sie dann auf beispielsweise auf Adam heraufladen. Wir empfehlen sehr MP3 als Exportformat zu verwenden, da andere Formate zum Teil sehr grosse Dateien erzeugen. Weitere Informationen zur Bedienung, Anleitungen und Tutorials über Audacity finden Sie auch online (in englischer Sprache). New Media Center der Universität Basel Online-Vorlesungen 10
4. Medien veröffentlichen
4.1 Allgemein
Wenn Sie mit der Erstellung Ihrer Ressourcen fertig 1. Loggen Sie sich dazu auf ADAM ein und wechseln Sie zu
sind, können Sie diese auf einem ADAM Workspace Ihrem Workspace.
zugänglich machen.
2. Klicken Sie auf “Neues Objekt hinzufügen” und wählen Sie
Sofern ihr Vortrag Bezug auf eine bestehende Vorlesung hat, “Weblink” an.
existiert bereits ein synchronisierter ADAM Workspace. Die-
sen finden Sie in Ihrem ADAM Schreibtisch unter ‘Meine 3. Wählen Sie nun im Formular unter “Option 1: Neuen Web-
Workspaces und Gruppen’. Sollten Sie noch keinen Workspace link anlegen” das Ziel “WWW / Internet” aus.
auf ADAM haben, beantragen Sie bitte einen. Wenn Sie an der
Universität Basel unterrichten, erhalten Sie diesen in der 4. Fügen Sie nun den öffentlichen Link (SWITCHdrive,
Regel innerhalb von 24 Stunden. Genaue Anleitung dazu und SWITCHtube, …) in das Feld URL ein.
weitere Hilfestellung zu ADAM finden Sie unter adam.unibas.
ch/help. 5. Geben Sie dem Link einen aussagekräftigen Titel und kli-
cken Sie auf den Button “Weblink hinzufügen”.
Es wird empfohlen, dass Sie Dateien, die Sie teilen möchten
auf SWITCHdrive ablegen (Kapitel 4.3) und ADAM ausschliess-
lich für das Speichern sensibler Daten und für die Veröffentli-
chung von Links zu den von Ihnen veröffentlichten Medien
verwenden. Für die Veröffentlichung von Videos empfehlen
wir die Verwendung von SWITCHtube (Kapitel 4.4).
Nachdem Sie Ihre Aufnahme veröffentlicht haben können Sie
diese in ADAM verlinken.
New Media Center der Universität Basel Online-Vorlesungen 114.2 Dateigrösse von PowerPoint-Präsentationen / PDF verringern Wir empfehlen die Dateigrösse der PPT-Präsentation und der PDFs für den Upload auf ADAM möglichst zu verringern. Dies können Sie erreichen, indem Sie die Grösse der Bilder minimieren und die richtigen Programmeinstellungen vornehmen. Folgende Schritte können Sie direkt im Programm Powerpoint vornehmen. Bilder komprimieren 1. Gehen Sie in das Menu Datei > Bilder kompri- mieren 2. Wählen Sie: Bildqualität für Bildschirm (150 ppi) 3. Beachten Sie, dass «zugeschnittene Bereiche von Bildern löschen» angewählt ist New Media Center der Universität Basel Online-Vorlesungen 12
Einstellungen im Powerpoint anpassen 1. Gehen Sie in das Menu Powerpoint > Einstellungen 2. Wählen Sie in den Einstellungen > Allgemein 3. Druckqualität (Papier/PDF) wählen: Empfehlung «Mittel» (Diese Option ist nur verfügbar, wenn Sie eine neuere Pow- erpoint Version installiert haben. Um Ihre Version zu aktu- alisieren, wählen Sie in Ihrer Menüleiste Hilfe > Auf Updates) Sie können die Datei nun wie gewohnt als PDF exportieren. Sollte die Datenmenge des PDFs immer noch zu gross werden, können Sie die Druckqualität (unter 2.) auch auf «Niedrig» ein- stellen. New Media Center der Universität Basel Online-Vorlesungen 13
4.3 Dateien auf SWITCHdrive laden
Es wird empfohlen, dass Sie als Dozierender der Universität Basel all Ihre erstellten Inhalte auf SWITCHdrive
anstelle von ADAM ablegen.
Der Vorteil von SWITCHrive gegenüber ADAM liegt darin, dass Sie bis zu 4 Gigabyte grosse Dateien speichern können
(Die Upload Grenze bei ADAM liegt bei 150 Megabyte).
Gehen Sie hierzu wie folgt vor.
1. Um Zugang zu SWITCHdrive zu haben benötigen Sie eine Switch edu-ID. Falls Sie nicht bereits über
eine solche verfügen sollten, erstellen Sie eine auf https://eduid.ch/web/registration/.
2. Falls Sie bereits eine edu-ID haben, können Sie sich über https://drive.switch.ch/index.php/login auf
SwitchDrive einloggen.
3. Um eine Datei hochzuladen, klicken Sie auf das “+” Zeichen am oberen Bildschirmrand und wählen
“Hochladen”.
4. Um einen öffentlichen Link für die hochgeladenen Datei zu erhalten, klicken Sie auf das “Teilen”
Symbol rechts von der Datei. Danach klicken Sie auf “Öffentlichen Link erstellen”.
New Media Center der Universität Basel Online-Vorlesungen 145. Danach klicken Sie auf “Öffentlichen Link erstellen”.
6. Hier können Sie dem Link einen aus-
sagekräftigen Titel hinzufügen. Es
wird empfohlen, den Link mit einem
Passwort zu schützen und ihm ein
Ablaufdatum zuzuweisen, nach wel-
chem der Link nicht mehr zugäng-
lich ist. Vergessen Sie in diesem Falle
nicht, das Passwort und das Ablaufda-
tum zum jeweiligen Link auf ADAM
zu vermerken. Klicken Sie danach
auf den Button “Teilen”.
7. Wenn Sie den “Link” Button neben dem Dateinamen anklicken, wird Ihnen die URL des soeben
erstellten Links angezeigt. Verwenden Sie diesen um die Datei auf ADAM zu verlinken.
New Media Center der Universität Basel Online-Vorlesungen 154.4 Videos auf SWITCHtube veröffentlichen Möchten Sie Videos veröffentlichen, empfehlen wir SWITCHtube als Ablageort. 1. Wenn Sie bereits über einen SWITCHtube Kanal verfügen mel- den Sie sich unter https://tube. switch.ch/ an. 2. Ansonsten beantragen Sie mit dem Formular unter https://nmc.unibas. ch/switchtube/ einen neuen Kanal. Wir empfehlen die Öffentlichkeits- einstellung “Authentifizierte Benutzer der Universität Basel”. 3. Wählen Sie in der Liste “Upload channels” denjenigen Kanal, in wel- chen Sie das neue Video hochladen möchten. 4. Klicken Sie auf den Button “Upload video” und anschliessend auf “Add video”. Wählen Sie die Video-Datei welche Sie zur Verfügung stellen möchten aus und bestätigen Sie den Upload. New Media Center der Universität Basel Online-Vorlesungen 16
5. Hinterlegen Sie im Formular nun den Titel und optional einen Episodenti- tel (Anhand des Episodentitels wer- den die Videos alphanumerisch im Kanal sortiert). Ebenfalls optional können Sie eine Zusammenfassung der Inhalte im Video hinzufügen. Bestätigen Sie mit “Save and Conti- nue”. Es kann nun eine Weile dauern, bis SWITCHtube Ihr Video konver- tiert hat und es zum Anschauen zur Verfügung steht. 6. Um das Video in Ihrer Lehrveranstal- tung verwenden zu können, klicken Sie auf das Video welchhes Sie teilen möchten und dann auf den “Share” Button welcher unterhalb des Videos angezeigt wird und fügen Sie den angezeigten Link in Ihren ADAM Workspace ein. Siehe Kapitel 4.1. Bitte beachten Sie: 2 Jahre nach dem Erstellen eines Videos wird dieses automatisch gelöscht. Wenn Sie es behalten wollen, sorgen Sie vorher dafür, es bei Ihnen zu sichern. New Media Center der Universität Basel Online-Vorlesungen 17
4.5 Dateien auf ADAM laden Wenn Sie mit dem Erstellen Ihrer Ressourcen fertig sind, können Sie diese auf einen ADAM Workspace anderen zugänglich machen. Wir empfehlen, dass Sie ADAM ausschliesslich für das Speichern sensibler Daten (aus datenschutzrechtlichen Gründen) und für die Veröffentlichung von Links zu Ihren Medien (beispielsweise auf SWITCHdrive und SWITCHtube) verwenden. 1. Loggen Sie sich auf ADAM ein und wechseln Sie zu Ihrem Workspace. 2. Klicken Sie auf “Neues Objekt hinzufügen” und wählen Sie “Datei” an. Nun können Sie ihre Dateien auswählen und hochladen. Vergessen Sie dabei nicht, dass die Upload Grenze für Dateien bei 150 Megabyte liegt. Dies funktioniert ebenfalls auf Ihren mobilen Geräten: New Media Center der Universität Basel Online-Vorlesungen 18
5. Vorlesungen und Seminare online abhalten
5.1 Allgemein
Um Vorlesungen oder Seminare online abzuhalten, empfehlen wir Ihnen bis auf Weiteres die
Software “Zoom” zu verwenden.
Die Universität hat für das kommende halbe Jahr einen Ver- Auch mit der Campuslizenz können sie bei Bedarf eigenstän-
trag mit den Anbietern der Software abgeschlossen und ab dig – und gegen Bezahlung – Zusatzressourcen buchen.
22. März 2020 sollte diese Lösung für alle nutzbar sein. Par- Ansonsten bietet es sich weiterhin ebenfalls an, Ihre
allel bauen die IT-Services der Universität Basel die notwendi- Vorträge rein Video- oder Powerpointbasiert als Res-
gen Installationen für eine Software auf, die bereits in Pla- source zu erstellen und diese den Teilnehmenden
nung war, aber zum aktuellen Zeitpunkt noch nicht bereit zugänglich zu machen.
ist.
Im folgenden Kapitel finden Sie eine Kurzanleitung, wie Sie
Sollten Sie Zoom vor dem 22. März 2020 nutzen wollen, sich bei Zoom registrieren, die App installieren und eine
können Sie die kostenlose Version verwenden. Diese Version Übersicht der wichtigsten Funktionen während der Durch-
hat allerdings die Einschränkung, dass die Dauer des Mee- führung eines Meetings. Weiterführende Informationen zu
tings 40 Minuten nicht überschreiten darf. Bei der Campusli- spezifischen Einstellungen und detaillierte Anleitungen fin-
zenz wird die Maximaldauer 24h betragen. den Sie im Zoom Help Center.
Die Teilnehmerzahl ist immer – auch bei der ausstehenden
Campuslizenz – auf 100 Teilnehmende beschränkt. Sollten Sie
auf längere Meetings oder mehr Teilnehmende angewiesen
sein, empfehlen wir Ihnen, eine Lizenz auf Monatsbasis zu
kaufen und diese über Spesen abzurechnen.
Die Teilnehmenden sind immer mit Audio und Video integ-
riert. Die Seminarbesucher und -besucherinnen können also
selbst entscheiden, ob sie ihre Videokamera aktivieren wol-
len, oder nur per Audio mitarbeiten können. Wir empfehlen
daher, Zoom vor allem für Seminare bis 20 Teilnehmende zu
verwenden. Bei einer grösseren Teilnehmendenzahl bis 100
empfehlen wir, die Teilnehmenden zu bitten, ihren Video-
und Audiostream allenfalls zu deaktivieren und per Chat teil-
zunehmen. So ist es einfacher für Sie als Moderator oder
Moderatorin, die Übersicht zu behalten. Gleichzeitig reduzie-
ren Sie die Netzbelastung.
Optional können Sie bei einer bezahlten Lizenz das Webinar
Upgrade auch auf Monatsbasis mieten. Damit erwerben Sie in
der Moderatorenrolle mehr Rechte. Sie können zum Beispiel
einem Grossteil Ihres Publikums nur eine “Besucherrolle”
zuweisen (“view-only” mit Chat als Kommunikationsmittel)
und die Anzahl der Teilnehmenden vergrössern.
New Media Center der Universität Basel Online-Vorlesungen 195.2 ZOOM installieren Im Folgenden wird erklärt, wie Sie Zoom installieren. Anmelden 1. Gehen Sie auf: zoom.us 2. Wenn Sie kein Zoom Konto haben, wählen Sie “Registrieren” zur Erstellung eines neuen Zoom Kon- tos. 3. Haben SIe sich bereits registriert, melden Sie sich mit Ihren Zugangs- daten an. Die Zoom App herunterladen 1. Nach Registrierung oder Anmeldung auf “Ein Meeting hosten” klicken. Die Desk- top App wird automatisch heruntergela- den. New Media Center der Universität Basel Online-Vorlesungen 20
2. Sie können direkt ein Test Meeting erstellen Im Folgenden zeigen wir Ihnen, wie Sie über Zoom ein Seminar abhalten können. Wir empfehlen das Format “Seminar” für bis zu 20 Personen. Seminare sind interaktiv und erlauben eine Diskussion mit den Teilnehmenden (Ton oder Video). Das Format “Vorlesung” ist für mehr als 20 Teilnehmende gedacht. Diese Option besteht nur für zahlende Mitglieder. 5.3 Seminar abhalten Die Seminarsituation empfehlen wir bei einer Teilnehmendenzahl bis rund 20 Teilnehmer. Im Seminar ist eine gewisse Interaktion möglich, Sie können Ihren Bildschirm und oder das Bild Ihrer Webcam teilen. Gleichzeitig kön- nen die Seminarbesucher ebenfalls via Bildschirmfreigabe, Webcam, Audio und Chat interaktiv teilnehmen. Vorbereitung Wenn Sie die von uns empfohlene Zoom Software verwenden, stellen Sie folgende Punkte sicher: • Falls Sie einen Laptop verwenden, verbinden Sie ihn mit dem Strom. • Wenn Sie Ihren Stream aufzeichnen, stellen Sie sicher, dass Sie über genügend Speicherplatz auf Ihrem Gerät verfügen (nicht auf mobilen Geräten verfügbar). • Zoom bietet Ihnen die Möglichkeit, Ihren Stream auch direkt in der Cloud abzuspeichern. Dies führt zu datenschutzrechtli- chen Problemen. Wir empfehlen, die Cloudspeicherung zu deaktivieren. Überprüfen Sie hierzu Ihre Einstellungen. New Media Center der Universität Basel Online-Vorlesungen 21
Startbildschirm Nach dem Start der App haben Sie vier Optionen: 1. Sie können an einem Meeting teilnehmen 2. Sie können ein neues Meeting starten. Hierbei haben Sie wählen, ob mit oder ohne Video 3. Sie können entscheiden, ob ihr Bildschirm für die Teilnehmenden sichtbar sein soll 4. Unter Kalender können Sie ein Meeting für ein von Ihnen bestimmtes Datum / eine bestimmte Zeit planen Meetings verwalten Klicken Sie in der Fussleiste auf “Meetings”, haben Sie die Möglichkeit, geplante und aufgezeichnete Meetings einzusehen, zu starten, zu bearbeiten und zu löschen. New Media Center der Universität Basel Online-Vorlesungen 22
Meeting Funktionen
Wenn Sie ein Meeting gestartet haben oder an ihm teilnehmen, können Sie die folgenden Aktionen von der Menüleiste im
Meeting Fenster unten ausführen (Ihre Maus zum Umschalten bewegen):
Folgende Möglichkeiten haben Sie:
1. Stummschaltung Ihres Audios aktivieren und deaktivieren
2. Audiooptionen auswählen
3. Anhalten und Starten Ihres Videos
4. Mehr Leute zur Teilnahme einladen (per E-Mail u.a)
5. Teilnehmende verwalten:
• Sie haben die Möglichkeit, alle Teilnehmenden auf einmal stumm zu schalten
• Sie können auch deren Video-Teilnahme unterbrechen – dies allerdings nur einzeln
6. Bildschirm von Ihrem Desktop oder eines spezifischen Anwendungsfensters freigeben
7. In Gruppen oder privat chatten
8. Ihr Meeting aufzeichnen (nicht verfügbar für Android und iOS)
9. Das Meeting verlassen oder beenden
New Media Center der Universität Basel Online-Vorlesungen 23Sie können auch lesen