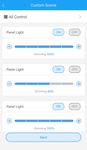OPPLE Smart Lighting System Start Guide
←
→
Transkription von Seiteninhalten
Wenn Ihr Browser die Seite nicht korrekt rendert, bitte, lesen Sie den Inhalt der Seite unten
Um Zeit zu sparen, können Schritt 1.3 und Schritt 2 durchgeführt
werden, bevor Sie am Projektstandort ankommen
1. Installieren Sie Ihre Geräte OPPLE Smart
Lighting App
1.1 Alle Smart Lighting (BLE) Leuchten an der Decke des ersten Raums (Bereichs)
anbringen und an die Stromversorgung anschließen (230V).
1.2 Die Smart Sensoren (BWM)* an der Decke anbringen und an die Stromversorgung
anschließen (230V AC) (80mm Aussparung/Deckenausschnitt). Der
Erfassungsbereich des Smart Sensors (BWM) ist auf der Anleitung ersichtlich.
1.3 Laden Sie die Opple Smart Lighting App aus dem Apple AppStore oder Google
PlayStore auf Ihr Smartphone oder Tablet herunter. (Um Zeit zu sparen, können
Schritt 1.3 und Schritt 2 bereits vor der Ankunft am Projektstandort durchgeführt
werden).
2. Richten Sie Ihr Smart-Projekt ein
2.1 Öffnen Sie die Opple Smart Lighting App und stellen Sie sicher, dass Sie während
des Ein richtens über eine stabile Internetverbindung verfügen.
2.2 Geben Sie Ihre E-Mail-Adresse ein, um sich als Installer zu registrieren und wählen
Sie dann “send code”.
2.3 Prüfen Sie Ihren Posteingang, ob die E-Mail mit dem Bestätigungscode
eingegangen ist. Das kann 1-2 Minuten dauern (Prüfen Sie auch in Ihren Spam-
Ordner, sollten Sie keine E-Mail erhalten).
2.4 Geben Sie den erhaltenen Code ein und wählen Sie “Login”.
2.5 Erstellen Sie ein Projekt mittels “+Project”.
2.6 Legen Sie einen Namen für Ihr Projekt an.
2.7 Ihr Projekt muss mindestens einen „Bereich“ enthalten. Alle Leuchten in einem
Bereich können ganz einfach über einen Smart Sensor/einen Smart Switch und/
oder die App gesteuert werden. Überlegen Sie sich, wie viele Bereiche Sie erstellen
möchten und definieren Sie diese in der OPPLE Smart Lighting App.
3. Finden Sie Ihre Smart-Geräte
Hinweis: Schalten Sie alle Geräte aus und schalten Sie die Geräte pro Raum ein.
einfacher suchen
3.1 Wählen Sie einen Bereich aus und weisen Sie den Leuchten, Sensor(en) und
Schalter(n) zu definierte(n) Bereich(e).
3.2 Die Leuchten und Sensoren können innerhalb von 2 Stunden nach Anschluss an
230V erkannt werden. Schalten Sie die Geräte bei Bedarf aus und wieder ein, um
das Erkennungszeitfenster wieder zu aktivieren.
3.3 Wählen Sie den Bereich aus, mit dem Sie die Geräte verbinden möchten, wählen
Sie „+Gerät“ und wählen Sie dann „Weiter“.
3.4 Wählen Sie „Identifizieren“, um jede Leuchte für diesen Bereich zu identifizieren,
wählen Sie „Hinzufügen“, um das Gerät zum Bereich hinzuzufügen, oder wählen
Sie „Alle hinzufügen“, um alle erkannten Geräte zu diesem Bereich hinzuzufügen.
Bei Bedarf kann der Name eines Geräts durch Tippen auf das kleine Stiftsymbol
geändert werden.
3.5 Wiederholen Sie die vorherigen Schritte, bis alle Geräte für diesen Bereich
hinzugefügt wurden. Beachten Sie, dass alle Geräte einem Bereich hinzugefügt
werden müssen und nicht mehreren Bereichen hinzugefügt werden können.
* Um eine perfekte Leistung des Systems zu gewährleisten, beträgt die empfohlene maximale
Anzahl von Smart-Geräten in einem Projekt 64 mit einer maximalen Flächengröße von 40x40 m.4. Erstellen Sie Ihre Smart Scenes
Nachdem Sie einem Bereich einen Smart Switch hinzugefügt haben, stehen die
folgenden Funktionen zur Verfügung.
4.1 Falls dem Bereich ein Smart Sensor hinzugefügt wird, erstellen Sie eine (Standard)
Beleuchtungsszene und stellen Sie sicher, dass der Sensor für diese Szene aktiv
ist. Erst nach dem Erstellen und Aktivieren einer Automatik-, Smart-Switch- oder
App-Szene mit aktiviertem Sensor kann der Sensor die Leuchten in diesem Bereich
steuern.
4.2 In der Smart Lighting App können 4 verschiedene Arten von Lichtszenen
eingerichtet werden:
- Smart Switch-Szenen: Jeder Smart Switch kann 4 Lichtszenen enthalten, die über
den Smart Switch oder über die Smart Lighting App aktiviert werden können.
- App-Szenen: 4 zusätzliche Lichtszenen, die definiert werden können und nur
über die Smart Lighting App aktiviert werden können.
Beachten Sie, dass die ON-Taste auch die Tageslichtszene aktiviert, falls
eingerichtet. (Weitere Informationen zum Einrichten der Smart Daylight-
Steuerung finden Sie auf der Rückseite dieser Kurzanleitung.)
Hinweis: Die unten aufgeführten Szenen erfordern einen Smart Sensor, um zu
funktionieren.
- Automatische Szene: Standard-Beleuchtungsszene, wenn ein Smart Sensor
verwendet wird und keine anderen Beleuchtungsszenen benötigt werden. Diese
automatische Szene fungiert auch als „Hintergrund“-Szene beim Einrichten von
Smart Daylight Control.
- Tageslichtszene: Beleuchtungsszene zum Einrichten der Smart Daylight-
Steuerung, bei der die Dimmstufe der Smart Luminaires automatisch an die
Menge des einfallenden Tageslichts angepasst wird. Auf diese Weise ist maximale
Energieeinsparung garantiert.
4.3 Über die Schaltfläche „Szenen“ können Lichtszenen erstellt werden. Wählen Sie
einen Szenentyp (siehe 4.2) und erstellen oder bearbeiten Sie die spezifische
Szene (nur für Smart Switch- und App-Szenen)
Alle Leuchten können gleichzeitig über die Schaltfläche „Alle Leuchten“ oder
einzeln durch Anpassung der Helligkeit pro Leuchte gesteuert werden. Wählen Sie
„Weiter“, um die Lichtszene zu benennen und zu speichern.
Bei Verwendung unserer Tunable White Produkte (TW) können Sie neben der
Helligkeit auch die Farbtemperatur (CCT) ändern.
4.4 Drücken Sie “Done”, wenn alle Geräte einem Bereich zugeordnet wurden. Für
weitere Bereichen wiederholen Sie Schritt 4.
4.5 Gehen Sie zurück zur Geräteliste, wählen Sie den Sensor aus, klicken Sie auf das
Zahnrad und wählen Sie dann „Einstellungen“, um den „Testmodus“ zu aktivieren.
4.6 Jetzt schaltet der Sensor das Licht nach 5 Sekunden ohne erkannte Bewegung aus.
Die Position des Sensors kann nun überprüft werden. Bitte deaktivieren Sie nach
dem Testen den „Test-Modus“ des Sensors und wählen Sie den normalen Modus.5. Laden Sie Ihre Projektkonfiguration
hoch
Wir empfehlen dringend, die Projektkonfigurationsdaten in die OPPLE Cloud
hochzuladen, nachdem Sie die Einrichtung Ihres Smart-Projekts abgeschlossen
haben. Dadurch wird sichergestellt, dass die neuesten Einstellungen in die Cloud
hochgeladen werden und Sie sich von jedem anderen Gerät nur mit Ihrer E-Mail-
Adresse anmelden können. Laden Sie Ihre Projektkonfigurationsdaten hoch,
indem Sie auf „Einstellungen“ und dann auf „Daten hochladen“ gehen.
6. Aktualisieren Ihrer Produkte
achdem Sie Ihr Projekt installiert und hochgeladen haben, möchten Sie
N
sicherstellen, dass alle Geräte sind auf dem neusten Stand.
6.1 Gehen Sie zum Hauptprojektbildschirm.
6.2 Gehen Sie zu Einstellungen
6.3 Klicken Sie auf Firmware-Upgrade
6.4 Wählen Sie die zu aktualisierenden Geräte aus, entweder alle auf einmal oder
einzeln.
Hinweis: Die Aktualisierung kann 30 Minuten dauern. Bitte aktualisieren Sie nur, wenn
Sie die Geräte nicht benötigen.
7. Definieren eines Managers
(optional)
Nach Abschluss der Installation und dem Einrichten des Systems legen Sie bitte
einen Manager (Super-User) an, der Lichtstimmungen erstellen und verwalten
kann, aber keine Geräte hinzufügen oder entfernen darf. Beachten Sie, dass
es optional ist, diese Anwenderrolle zu erstellen. Wenn die Managerrolle
eingerichtet werden soll, folgen Sie bitte den Schritten 7.2 bis 7.5. Wenn nicht,
fahren Sie bitte mit Schritt 8 fort.
7.1 Gehen Sie hierzu zur Area list und wählen Sie dann “Set” und “Manager”.
7.2 Geben Sie die E-Mail-Adresse des Managers ein. (abweichend von der Adresse
des Installers)
7.3 Der Manager sollte nun die Smart Lighting App herunterladen und sich als
Manager einloggen, wie unter Schritt 1-2 beschrieben.
7.4 Hinweis: Sobald ein Manager eingegeben wurde, kann der Installationstechniker
keine Lichtstimmungen mehr erstellen/ändern. Der Installationstechniker hat
jedoch die Möglichkeit, den Manager zu ändern oder zu entfernen.
Installer Manager
Smart Lighting user roles User
(Project owner) (Local super-user)
Registration/Login required with email address
Create a project
Define areas
Connect devices to an area
Create lighting scenes
Create daylight control scene
Give user rights via QR code
Activate Lighting scenes
Dimming
Turn luminaires on-off 8. Definieren eines Benutzers
(optional)
Der Manager kann QR-Codes generieren, mit denen die Benutzer die Beleuchtung
steuern und Lichtstimmungen aktivieren können.
8.2 Dazu wählen Sie bitte “Share” unten auf dem Bildschirm, auf dem die
verschiedenen Bereiche (areas) aufgelistet sind.
8.3 Durch die Auswahl von „QR-Code“ wird ein QR-Code auf dem Bildschirm
angezeigt, der von einem anderen Smartgerät mit der OPPLE Smart Lighting
App gescannt werden kann, wenn Sie als Benutzer angemeldet sind. Um sich als
Benutzer anzumelden, starten Sie die OPPLE Smart Lighting App und wählen Sie
„Benutzer“. Danach kann der vom Installateur generierte QR-Code vom Benutzer
gescannt werden. Danach kann der Benutzer die erstellten Lichtszenen auswählen
und die Beleuchtung des Bereichs, zu dem der Benutzer Zugang erhalten hat,
vollständig steuern. Hinweis: QR-Code kann nur mit der OPPLE Smart App gelesen
werden, wenn Sie als Benutzer angemeldet sind.
8.4 Hinweis: Es ist auch möglich, den QR-Code von der Kamerarolle zu scannen oder
die Fotobibliothek des Smart-Geräts des Benutzers
8.5 Als Alternative kann der QR-Code auch an die E-Mail-Adresse des Managers
geschickt werden, der diesen per E-Mail an den Benutzer weiterleiten kann
9. Definieren einer alternativen
Einschaltstufe (optional)
9.1 Wenn die Smart-Geräte mit 230 VAC versorgt werden, schalten sie sich
standardmäßig mit ihrer letzten Dimmstufe ein.”
9.2 Sie können jedoch pro Smart-Gerät eine bestimmte Einschaltstufe definieren, um
dies zu aktivieren, gehen Sie zu:
9.3 Tippen Sie in der Geräteliste auf die gewünschte Smart-Leuchte, wählen Sie
„Einstellungen“ und dann „Einschaltstufe“. Sie können „vor dem Ausschalten
zum vorherigen Dimmwert zurückkehren“ oder „benutzerdefinierter Dimmwert“
wählen, um einen bestimmten Einschaltwert einzustellen, und dann auf Speichern
drücken.Einrichtung der intelligenten
Tageslichtsteuerung
1. Installieren Sie den OPPLE Smart Produkten wie auf Step 1-6 von diese Anleitung
2. Stellen Sie sicher, dass eine „Automatische Szene“ erstellt und aktiviert ist für
die tageslichtkontrollierter Bereich vor. (Diese automatische Szene sorgt für das
Abbiegen Ausschalten der Leuchten bei Abwesenheit im Bereich)
3. Aktualisieren Sie die Firmware aller Leuchten auf die neueste Firmware, indem Sie
in der Bereichsliste „Set“ wählen und dann „Firmware upgrade“ auswählen. Alle
Leuchten können einzeln oder auf einmal aufgerüstet werden. Hinweis: Die Aktu-
alisierung der Firmware über Bluetooth „alles auf einmal“ kann bis zu 30 Minuten
dauern, „eins nach dem anderen“ dauert einige Minuten pro Gerät.
4. Gehen Sie nach einem erfolgreichen Upgrade zurück zur Bereichsliste und wählen
Sie den Bereich aus, für den Sie die Tageslichtsteuerung einrichten möchten.
5. Wählen Sie „Szenen“ und wählen Sie „Tageslichtszene“.
6. Wählen Sie „Tageslicht“ und „Szene erstellen“.
7. Wählen Sie durch Aktivieren der Checkbox aus, welche Leuchten im Bereich ta-
geslichtgesteuert werden sollen und wählen Sie „Weiter“.
8. Wählen Sie aus, welcher Sensor der „Regler“ der Tageslichtsteuerung ist (kann nur
einer sein).
9. Folgen Sie den Anweisungen in der Smart Lighting App und kalibrieren Sie die
Smart Daylight Steuerung, indem Sie die Dimmstufe der tageslichtgesteuerten
Leuchten anpassen. Wenn Sie fertig sind, wählen Sie „Weiter“, um die Tageslichts-
zene zu speichern und wählen Sie „Aktivieren“, um die Tageslichtsteuerung zu
aktivieren.
Um den genauen Lux-Wert zu messen, können Sie
den Opple Lightmaster G3 verwenden.
10. Wählen Sie „Aktivieren“, um die Smart Daylight-Steuerungsfunktion zu aktivieren.
11. Wiederholen Sie die obigen Schritte für alle Bereiche, in denen Sie die Smart Day-
light-Steuerung einstellen möchten.Tageslichtsteuerungslogik
• Die Aktivierung der Tageslichtregelung kann nur durch den Installateur mit die
OPPLE Smart Lighting-App
• Nach Aktivierung der Tageslichtregelung bleibt diese immer aktiv, außer:
• Wenn OFF gedrückt wird, wird die Tageslichtsteuerung für 8 Stunden deaktiviert
• Wenn +/- gedrückt wird, wird die Tageslichtsteuerung deaktiviert
• Wenn länger als die eingestellte Verzögerungszeit keine Bewegung erkannt wird.
Die Tageslichtsteuerung wird aktiv, sobald wieder eine Bewegung erkannt wird
• Bei Auswahl einer Lichtszene ist die Tageslichtsteuerung deaktiviert
• Durch Drücken von ON wird die Tageslichtsteuerung wieder aktiviert
Wie entferne ich Geräte aus einem Projekt?
Falls die Smart Devices einem anderen Projekt oder Bereich hinzugefügt werden müssen,
müssen sie zuerst aus dem Smart Project gelöscht werden, in dem sie sich gerade
befinden. Aus Sicherheitsgründen können Smart Devices nicht Teil von zwei Smart
Projects sein.
Da sind 2 Optionen:
1. Wenn der Installateur physisch beim Smart Project anwesend ist und die Smart
Devices werden alle mit Strom versorgt:
• Tippen Sie in der Geräteliste auf das Smart Device und wählen Sie „Löschen“.
Dieser Wille Entfernen Sie das Smart Device aus dem Projekt und machen Sie es
auffindbar wieder für ein anderes Projekt. (Wenn der Installateur nicht anwesend
ist, bitten Sie ihn, übertragen Sie die Projektrechte an Sie oder bitten Sie sie, die
Änderungen vorzunehmen)
2. Wenn Smart Devices nicht mit Strom versorgt werden, auch eine komplette Smart
Lighting Projekt kann gelöscht werden durch:
• Wählen Sie „Einstellen“ am unteren Bildschirmrand der Bereichsliste.
• Wählen Sie „Projektwechsel“ und tippen Sie auf „Löschen“, um das jeweilige
Projekt zu löschen.
Beachten Sie, dass diese Methode erfordert, dass die Smart Devices manuell
zurückgesetzt werden.
Ein manueller Reset kann durch 5-maliges schnelles Umschalten der
230V-Spannung durchgeführt werden off-on für Smart Luminaires oder durch
Drücken der kleinen Reset-Taste für mehr als 5 Sek. BLE LED-Treiber der neuesten
Generation mit einer Büroklammer.
• Nach einem erfolgreichen Reset blinkt die Smart Luminaire.
• Zum Zurücksetzen des Smart Sensors, Smart Relais oder Smart Switch muss das
Reset Taste länger als 5 Sek. gedrückt werden, danach blinkt die LED-Anzeige,
um ein erfolgreiches manuelles Zurücksetzen anzuzeigen.
• Nachdem ein Smart Device manuell zurückgesetzt wurde, ist das Smart Device
wieder auffindbar für ein neues Smart Lighting Projekt
OPPLE LIGHTING
Meerenakkerweg 1-07
5652 AR Eindhoven, The Netherlands
T +31 (0) 88 056 7888
E service@opple.com
OPPLE.COMSie können auch lesen