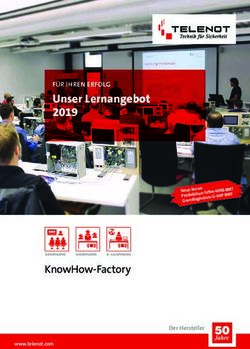Raspberry PI B Plus als Webserver mit Wetterstation und IP-Cam - techbeck.com
←
→
Transkription von Seiteninhalten
Wenn Ihr Browser die Seite nicht korrekt rendert, bitte, lesen Sie den Inhalt der Seite unten
Raspberry PI B Plus
Projektdokumentation
…als Webserver mit Wetterstation und
IP-Cam
Berufliche Schulen
Eschwege
© Janik Beck, 2015Projektdokumentation – Raspberry PI B Plus
Inhaltsverzeichnis
1Vorwort................................................................................................................................ 3
Einleitung ............................................................................................................................ 3
2 Projektbeschreibung ......................................................................................................... 4
Die Idee .............................................................................................................................. 4
Zielsetzung ...................................................................................................................... 4
Rahmenbedingungen ................................................................................................... 4
3 Projektplanung .................................................................................................................. 5
Ist-Analyse .......................................................................................................................... 5
Soll-Analyse .................................................................................................................... 6
Fachkonzept ................................................................................................................. 7
4 Der Raspberry PI ............................................................................................................... 8
Was ist ein Raspberry PI?................................................................................................... 8
Welche Hardware ist im Raspberry PI verbaut? ............................................................... 8
Technische Daten des Raspberry PI.............................................................................. 8
5 Inbetriebnahme................................................................................................................ 10
Installation eines Betriebssystems ................................................................................... 10
Einrichtung des Betriebssystems ................................................................................... 11
6 Komplikationen ............................................................................................................... 12
Statische IP-Adresse ....................................................................................................... 12
Proxy-Server ................................................................................................................ 12
Internetzugriff............................................................................................................ 13
Proxy-Ausnahmen ................................................................................................ 13
1Projektdokumentation – Raspberry PI B Plus
7 Einrichtung des Fernzugriffs .......................................................................................... 14
SSH-Server ..................................................................................................................... 14
VNC-Server .................................................................................................................. 15
8 Der Webserver ................................................................................................................ 16
Installation ....................................................................................................................... 16
Einrichtung ................................................................................................................... 16
Zugriff ....................................................................................................................... 16
9 Die Raspberry Camera ................................................................................................... 17
Was ist die Raspberry Camera? ...................................................................................... 17
10 Videoübertragung über Netzwerk ................................................................................ 18
Einrichten des Streams ................................................................................................... 18
Streaming-Player ........................................................................................................... 21
Komplikationen mit dem Zugriff aus dem Netzwerk ..................................................... 22
11 Ausblick ......................................................................................................................... 22
Wetterstation ................................................................................................................... 22
12 Anhang ........................................................................................................................... 23
2Projektdokumentation – Raspberry PI B Plus Vorwort Einleitung Im Rahmen einer 1-jährigen Projektarbeit hat jeder Schüler, der die Fachrichtung Elektrotechnik/Datenverarbeitung des Beruflichen Gymnasiums in Eschwege besucht, die Möglichkeit sein eigenes Projekt zu beginnen oder an einem bereits existierenden Projekt des Letzen Abiturjahrgangs weiterzuarbeiten. Wir haben uns dazu entschlossen ein neues Projekt zu starten. Die Idee war es aus einem Mini-PC einen Webserver mit Webcam und Wetterstation zu entwerfen. Diese schriftliche Dokumentation soll dem Leser Einblick in die durchgeführte Projektarbeit geben. Projektbeschreibung Wie kamen wir zum „Raspberry Pi B Plus“? Anfangs bestand die Idee innerhalb der Projektgruppe einen Minicomputer zu konfigurieren und ihn dadurch von überall erreichbar zu machen. Mit der Idee einen Minicomputer zu konfigurieren, haben wir zunächst eine Wahl zwischen mehreren Computern treffen müssen. Unsere Wahl fiel auf den „Raspberry Pi B Plus“, weil dieser ein sehr gutes Preis-Leistungs-Verhältnis bietet und schon viele Projekte mit ihm realisiert werden konnten. Einzelne Gruppenmitglieder kannten den „Raspberry Pi B Plus“ bereits und berichteten von einem winzigen Computer, der trotz seiner Größe leistungsstark und vielseitig verwendbar sei. Die Zielsetzung war somit einen Raspberry in einen der Technikräume zu stellen und einen Webserver auf ihm zu installieren, sodass er aus dem Internet und Intranet erreichbar ist. Dazu mussten jedoch zunächst alle benötigten Materialien bestellt werden und nach Ankunft der Materialien, alle Komponenten angeschlossen werden. Nachdem der Raspberry einsatzbereit war, ging es los. Es musste zuerst für ein Betriebssystem auf dem Raspberry gesorgt werden, dazu haben wir das Internet durchforscht und sind auf das hauseigene „Raspbian“- Betriebssystem gestoßen, welches wir für gut und ausreichend befanden. Nach der Installation des Betriebssystems konnte die Arbeit beginnen. 3
Projektdokumentation – Raspberry PI B Plus
Der Projektzeitraum war über beide Halbjahre der Klasse 13 angesetzt. Es standen 5
Stunden pro Woche für die Arbeit am Projekt zur Verfügung und des Weiteren
verbrachten wir zahlreiche Nachmittage, sowohl in der Schule als auch Zuhause mit
dem Projekt. Die für die Projektarbeit benötigten Materialkosten wurden von der
Schule getragen.
Projektplanung
IST-Analyse
Bei der Durchführung der IST-Analyse beantworteten wir folgende zentrale Fragen:
1. Welche Hardware existiert bereits und kann verwendet werden?
Auf dem Markt existiert bereits der Raspberry PI B+, die Raspberry Webcam, das
Gehäuse, eine MicroSD-Karte und das Netzteil. Außerdem existieren Programme
zum Erstellen einer Webseite. Des Weiteren existiert bereits ein Netzwerk mit Zugang.
2. Welche Software existiert bereits und kann verwendet werden?
Ebenfalls existieren zahlreiche Betriebssysteme für den Raspberry, sowie ein
Webserverprogramm und ein Streaming Programm.
Diese Hardware und Softwarekomponenten können wir zur Realisierung unseres
Projekts verwenden.
3. Welche Prozesse treten wo im System auf?
Der Benutzer kann über ein Webinterface das Livebild der Webcam und das Wetter
abrufen.
4. Wie werden diese Prozesse bisher umgesetzt?
Uns ist keine existierende Umsetzung dieses Prozesses bekannt.
4Projektdokumentation – Raspberry PI B Plus
SOLL-Analyse
- Auf dem Raspberry PI soll ein Betriebssystem laufen, welches eine geeignete
Webcam unterstütz.
- Auf dem Raspberry soll ein VNC-Server laufen, sodass der Raspberry
standortunabhänig konfiguriert werden kann.
- An den Raspberry soll eine kompatible Webcam angeschlossen werden.
- Das Livebild dieser Webcam soll übers Netzwerk gestreamt werden.
- Der Webcamstream soll manuell gestartet und gestoppt werden können.
- Auf dem Raspberry soll der Apache Webserver laufen und eine Homepage
bereitstellen.
- In diese Homepage soll der Webcamstream und das Wetter eingebunden
werden.
- Außerdem soll die Webseite über das Projekt und den derzeitigen Stand
informieren.
- Der Raspberry soll ein witterungsfestes Gehäuse bekommen, da er sich
draußen befinden wird.
- Der Raspberry soll über LAN mit dem Netzwerk verbunden sein.
- Jeder Benutzer im selben Netzwerk soll Zugriff auf die Webseite auf dem
Raspberry PI haben.
- Nicht jeder Benutzer soll Zugriff auf den VNC-Server haben.
- Jeder Benutzer soll außerhalb des Netzwerks Zugriff auf die Webseite haben.
5Projektdokumentation – Raspberry PI B Plus Fachkonzept Systemziele: Auf dem Raspberry läuft ein Webserver, welcher eine Webseite bereitstellt. In diese Webseite werden das Wetter und der Livestream eingebunden. Das System ist 24/7 verfügbar. Auf die Webseite wird sowohl vom Intranet, als auch vom Internet zugegriffen. Das Wetter und der Livestream werden über ein Webinterface aufgerufen. Das Webinterface wird über die IP-Adresse aufgerufen. Benutzermodell: Der spätere Benutzer muss über keinen besonderen Kenntnisse oder Fähigkeiten besitzen. Er muss lediglich die IP im Browser seines Computers eingeben. Basismaschine: Der Webserver wird ins bestehende Raspberry Betriebssystem eingebunden. Die Webseite kann vom Internet und Intranet aufgerufen werden. Schnittstellen: Die zentrale Schnittstelle zwischen Benutzer und Raspberry ist das Webinterface. Für Administratoren erfolgt der Zugriff zusätzlich über den VNC-Server. Abbildung 1: Von der Idee zum Ziel 6
Projektdokumentation – Raspberry PI B Plus
RASPBERRY PI B+
Der Raspberry Pi B+ ist ein kreditkartengroßer Mini-Rechner. Mithilfe seiner 700 Mhz
starken ARM-CPU und seinem 512 MB großen Arbeitsspeicher kann er nahezu alles
was auch normale Desktoprechner können.
Er ist nicht nur leistungsfähig sondern auch
stromsparend.
Für den Raspberry sind mehrere Open-
Source-Betriebssysteme verfügbar. Der
Nutzer kann aus eines der zahlreichen Linux-
Abbildung 2: Der Raspberry PI B Plus
Betriebssysteme wählen. Neben dem Einsatz
als Programmier-PC kann der Raspberry Pi zur Verwirklichung eigener Projekte
verwendet werden. Es existiert bereits eine Vielzahl von Projekte, wie zum Beispiel:
ein NAS -Server, ein Internet-Radio, eine eigene Cloud oder eine Tür- und
Haussteuerung.
Daten zum Raspberry:
Prozessor: ARM1176JZFS (1x 700 MHz)
Mainboard: Broadcom BCM2835
Arbeitsspeicher: 512 MB
Grafikkarte: Braodcom VideoCore 4
Mainboard-Steckplätze: GPI0-Port, DSI-Display, CSI-Camera
Unterstützte Speicherkarten: microSD
Schnittstellen: USB 2.0, Cinch (Video), HDMI™, LAN
(10/100 MBit/s), Audio (Stereo 3.5 mm
Klinke)
HDMI Ja
USB Ja, 4x USB 2.0
LAN JA, 1x
7Projektdokumentation – Raspberry PI B Plus
Abbildung 3: Die Anschlüsse des Raspberrys
1
1
Quelle: http://static.neuerdings.com/1405355523/bplusinfographic.jpg
8Projektdokumentation – Raspberry PI B Plus Inbetriebnahme Schritt 1: SD-Karte vorbereiten Zuerst muss das Betriebssystem auf die SD-Karte kopiert werden. Da Raspbian „wheezy“ eine Standard Linux-Distribution ist, haben wir uns vorerst dafür entschieden. Download-Link für das Raspbian-Image befindet sich im Anhang. Das Raspbian-Image (Zip) haben wir nach dem Download entpackt und auf die SD-Karte geschrieben. Schritt 2: Der erste Bootvorgang Nach Kopieren des Raspbian Images auf die SD-Karte, wird die SD-Karte in den Kartenleser des Raspberry Pi eingesteckt. Danach werden USB-Tastatur, Netzwerkkabel und Monitor angeschlossen, sowie das Netzteil in die Steckdose. Fertig! Beim erstmaligen Starten von Raspbian startet automatisch das Konfigurationsprogramm raspi-config. Damit können sehr einfach Grundeinstellungen per Auswahl getätigt werden. Einrichtung des Rasbian-OS 1 Expand Filesystem Das Raspbian-Image ist für eine 2 GB große Speicherkarte ausgelegt, daher wird bei einer größeren SD-Karte das gesamte Speichervolumen nicht voll ausgenutzt. Um auch auf diesen Speicherplatz Zugriff zu erhalten, müssen wir die Root-Partition vergrößern. Dieser Menüpunkt tut dies automatisch. 2 Change User Password Da Raspbian mit einem Standardpasswort daherkommt, sollte man das Passwort für den Benutzer „pi“ ändern. (Hinweis: Die Standardeinstellung der Tastatur ist UK, daher sind Y und Z vertauscht.) 3 Enable Boot to Desktop Die grafische Oberfläche kann mit „startx“ gestartet werden. Möchte man, dass dies automatisch geschieht kann man das hier einstellen. 4 Internationalisation Options 4.1 Change Locale 9
Projektdokumentation – Raspberry PI B Plus
Für Deutsches System de_DE.UTF-8 auswählen und im nächsten Dialog dasselbe
auswählen.
4.2 Change Time Zone
Die Grundeinstellung ist UK. Als erstes Europa auswählen dann Berlin.
4.3 Change Keyboard Layout
Ebenso wie bei der Zeitzone ist auch hier die Standardeinstellung UK. Bei der Frage
nach der Sprachversion wählt man „Other“ aus und anschließend „German“. Im
nächsten Dialog wählt man ebenfalls „German“ aus und dann „The default for the
keyboard Layout“ und zuletzt dann „ No compose key“.
5 Enable Camera
Über diesen Menüpunkt lässt sich die Kamera aktivieren
8 Advanced Options
8.2 Hostname
Hiermit kann man dem Raspberry Pi einen individuellen Hostnamen geben.
2
2
http://www.datenreise.de/raspberry-pi-inbetriebnahme-howto/
10Projektdokumentation – Raspberry PI B Plus Komplikationen Nach der Installation des Betriebssystem „Rasbian OS“ stellten wir fest, dass wir über den Raspberry nicht ins Internet gehen konnten. Nach eifrigen Überlegungen wurde uns klar, dass wir in der Schule keinen DHCP-Server hatten und unserem Raspberry eine statische IP geben mussten. Da wir uns täglich mit dem Windows-Betriebssystem auseinandersetzen hatte bis zu diesem Zeitpunkt niemand von uns mit einem Linux-System gearbeitet. Bei unserem Betriebssystem gab es keine Möglichkeit die statische IP-Adresse in der Grafikoberfläche einzustellen. Deshalb entschieden wir es uns in die Grundkenntnisse des Linux-Systems einzulesen und konnten uns dadurch für uns relevante Linux-Befehle aneignen. In einer Systemdatei in einem Systemordner fanden wir nun die Einstellungen der Netzwerkadapter. Diese Datei befindet sich im Verzeichnis /etc/network/interfaces. In der Datei hat man die Möglichkeit eine statische IP und das Gateway einzustellen. Dort konnten wir unserem Raspberry eine statische IP-Adresse zuweisen. Nachdem wir dies durchgeführt hatten konnten wir immer noch nicht ins Internet gehen. Nun stellten wir uns die Frage warum wir noch immer kein Internetzugriff bekamen. Zuerst schien es so als hätte das Betriebssystem die vorgenommen Einstellungen nicht übernommen. Wir entschieden uns zu einem Betriebssystem zu wechseln, welches eine grafische Einstellmöglichkeit der Netzwerkadapter besitzt. Unsere Wahl fiel auf das Betriebssystem „Pidora“, welches eine abgespeckte Version des Linux-Systems Fedora ist. Dort fanden wir, wie auch in Windows, eine grafische Einstellmöglichkeit, um eine statische IP-Adresse zu vergeben. Nachdem wir die statische IP-Adresse erfolgreich eingestellte hatten versuchten wir erneut ins Internet zu gelangen, doch Fehlanzeige. Durch einige Ping-Versuche im lokalen Netz fanden wir heraus, dass wir einen anderen Rechner im Netzwerk anpingen konnten. Einen entfernten Server im Internet konnten wir nicht anpingen. Durch einige zeitaufwändige Überlegungen, die uns ganze Nachmittage in der Schule kosteten, fanden wir heraus, dass der schuleigene Time-for- Kids-Filter (ein Internetfilter für Schulen) den Raspberry blockte. Dieser besagte Filter gewährte unserem Raspberry also keinen Zugriff auf das Internet. In den Einstellungen des vorinstallieren Browser ließ sich der Proxyserver unserer Schule problemlos einstellen und wir erhielten Zugriff auf das Internet. Nun wollten wir unseren Raspberry auf den neuesten Stand bringen und entschieden uns ein Update auf die neuste Version zu machen. Als wir das Update im Terminal starteten bekamen wir die Fehlermeldung, dass das Netzwerk nicht erreichbar sei. Dies führte bei uns zu Verwunderung und Ratlosigkeit. Da wir aber über den Browser ins Internet kamen entstand uns ein Verdacht. Zuvor hatten wir den Proxy-Server nur in den Einstellungen des Browsers hinterlegt und nicht im System, deshalb gingen wir davon aus, 11
Projektdokumentation – Raspberry PI B Plus dass wir unser Problem gefunden haben. Laut unseren Informationen gibt es im Pidora- Betriebssystem keine Möglichkeit den Proxy-Server im System zu hinterlegen. Nach Recherchen im Internet fanden wir eine Datei im Linux System „Raspbian“, welche unter vi /etc/profile.d/ zu finden ist und sich proxy.sh nennt. Schließlich wechselten wir wieder zu „Raspbian-OS“. Wir stellten den Proxy ein und bekamen sowohl Internetzugriff über den Browser, als auch über das System. Nun konnten wir den Raspberry updaten und Programme herunterladen und installieren. Des Weiteren stellten wir fest, dass der Zugriff auf den Raspberry von einem PC im Netzwerk nicht funktioniert. Dieses Problem behebt man schnell, indem man von einem anderen Computer auf den Raspberry Zugreifen will, muss man zuerst den Proxy am Computer ausstellen. 12
Projektdokumentation – Raspberry PI B Plus Einrichtung des Fernzugriffs Damit wir den Raspberry auch von anderen Computern erreichen können, mussten wir zunächst den Raspberry hochfahren, uns einloggen und dann die Konsole starten. In der Konsole muss man folgenden Befehl eingeben: sudo apt-get install ssh Nun könnt ihr den SSH-Server über folgenden Befehl starten: sudo /etc/init.d/ssh start Wenn der SSH-Server beim Bootvorgang automatisch gestartete werden soll müsst ihr folgenden Befehl eintippen: sudo update-rc.d ssh defaults Nach der Aktivierung mussten wir den Raspberry neustarten, das haben wir mit dem Reboot-Befehl gemacht: sudo reboot Nun könnt ihr euch mit jedem SSH-Client am Raspberry anmelden und ihn fernsteuern. Wir verwenden dazu das kostenlose Programm „Putty“. Anmelden tut ihr euch mit den normalen Zugangsdaten des Raspberrys. 13
Projektdokumentation – Raspberry PI B Plus VNC-Server Um einen VNC-Server auf dem Raspberry zu installieren, mussten wir erneut in die Raspberry-Konsole und einen ausführenden Befehl eingeben. Dieser Befehl hat nichts anderes gemacht, als den VNC-Server auf dem Raspberry zu installieren. Der Befehl für die Installation des VNC-Servers lautet: sudo apt-get install tightvncserver Nachdem die Installation des VNC-Servers abgeschlossen war, konnten wir mit dem erstmaligen Start des Servers weitermachen. Den VNC-Server startet man nun mit folgendem Befehl: sudo tightvncserver :5 Die „5“ stehe dabei für die Portnummer. Beim Start von dem VNC-Server wurden wir nach einem Passwort gefragt, dass wir immer dann brauchen, wenn wir eine Verbindung von einem Rechner aus der Ferne mit dem Raspberry herstellen wollen. Danach war der Raspberry bereit für den Zugriff aus dem Netzwerk. Mit dem Programm „Ultra VNC Viewer“ ist es nun möglich, von jedem Computer im Netzwerk auf den Raspberry zuzugreifen und ihn fernzusteuern. Komplikation Standardmäßig ist der VNC-Port „1“, dieser Port wurde vom Raspberry bereits verwendet, sodass wir keinen Zugriff auf ihn erhielten. Das Problem behoben wir, indem wir einen anderen Port wählten. 14
Projektdokumentation – Raspberry PI B Plus Einrichtung eines Webservers Wir entschieden uns dazu den Webserver „Apache“ zu verwenden, da ein Gruppenmitglied in der Vergangenheit schon mit diesem Webserver gearbeitet hatte. Bevor wir den Webserver installierten führten wir ein UPDATE durch. Der Befehl zum starten des Updatevorgangs lautet: sudo apt-get update Nach einem vollständigen Update des Systems, konnten wir mit der Installation des Webservers weitermachen. Um den Apache Webserver zu installieren muss man folgenden Befehl eintippen: sudo apt-get install apache2 Dass die Installation erfolgreich verlaufen ist, konnten wir dann sehen, als wir die IP- Adresse probehalber in den Browser eingegeben haben. Der Raspberry war damit über den Browser erreichbar und unserer weiteren Arbeit an weiteren Projekten mit dem „Raspberry Pi B Plus“ stand nichts mehr im Wege. 15
Projektdokumentation – Raspberry PI B Plus Raspberry Camera Hochauflösende Videokamera für Raspberry Pi Modell A, B oder B+. Untersützt 1080p30, 720p60 und 640x480p60/90 Videoaufnahmen. • 5 Megapixel • Foto: 2592 x 1944 Pixel • Video: 1080p (Full HD) • Max. Framerate: 30 fps • Größe: 20 x 25 x 10 mm • Kabellänge: ca. 150 mm Der Anschluss erfolgt über ein 150 mm langes Flachbandkabel an der 15-poligen seriellen MIPI-Kameraschnittstelle (CSI) des Raspberrys. Verbaut wurde ein Omnivision 5647 CMOS Bildsensor mit festem Fokus und integriertem IR-Filter. Durch eine entsprechende Programmierung zeitgesteuerter Aufnahmen können Sie die Kamera zum Beispiel auch als Überwachungskamera einsetzen. Serielle MIPI-Kameraschnittstelle des Raspberry Pi 16
Projektdokumentation – Raspberry PI B Plus Videoübertragung über Netzwerk Seit einiger Zeit verfügt der Raspberry Pi über ein Kamera Modul. Videos in bis zu 1080p FullHD bei 30 FPS aufzeichnen. Unser Ziel ist, dass der Livestream von jedem beliebigen PC abgerufen werden kann. Mit folgendem Befehl installiert man nun ein paar Pakete, die für die kommenden Schritte notwendig sind. Diese beinhalten wichtige Programme. sudo apt-get install libjpeg62-dev cmake subversion git screen ffmpeg Anschließend deinstallieren wir ffmpeg mit folgendem Befehl: sudo apt-get remove ffmpeg Nun laden wir mit die neueste Version von ffmpeg herunter: cd/usr/src sudo git clone git://source.ffmpeg.org/ffmpeg.git Wir müssen die heruntergeladene Datei nun kompilieren. ( Dauer etwa 5-6 Stunden) Dazu wechseln wir ins Verzeichnis von ffmpeg und installieren es mit folgenden Befehlen: cd ffmpeg sudo ./configure sudo make && sudo make install Ist der Vorgang erfolgreich gewesen ist folgende Ausgabe zu sehen: INSTALL libavutil/xtea.h INSTALL libavutil/lzo.h INSTALL libavutil/avconfig.h INSTALL libavutil/ffversion.h INSTALL libavutil/libavutil.pc 17
Projektdokumentation – Raspberry PI B Plus Als nächstes installieren wir den Streaming Server „ctrmpserver“, welcher das Livebild in ein Streamformat packt und streamt: sudo apt-get install crtmpserver Nun müssen wir folgende Datei /etc/crtmpserver/applications/flvplayback.lua anpassen. In dem Editor nano können wir mittels STRG + X, Y und Enter speichern: sudo nano /etc/crtmpserver/applications/flvplayback.lua Die Datei beinhaltet folgendes: validateHandshake=true, keyframeSeek=true, seekGranularity=1.5, --in seconds, between 0.1 and 600 clientSideBuffer=12, --in seconds, between 5 and 30 Diese Werte sind zu ersetzen durch: validateHandshake=false, keyframeSeek=false, seekGranularity=0.1, clientSideBuffer=30, Nun starten wir den crtmpserver neu um alle Einstellungen zu aktivieren: sudo service crtmpserver restart Nun legen wir nun ein kleines Script im Homeverzeichnis des Benutzers an. Mit Hilfe des Skripts können wir den Stream starten: cd ~ nano video-stream.sh 18
Projektdokumentation – Raspberry PI B Plus Nun öffnen wir die Datei mit dem Befehl: nano video-stream-screen.sh Nun tippen wir folgenden Inhalt in die Datei: #!/bin/bash screen -dmS VideoStream ./video-stream.sh echo "Video stream started" echo "To view the stream console output use the following command:" echo "screen -r VideoStream" Um die Datei später ausführen zu können benötigen wir allerdings noch die entsprechenden Adminrechte. Diese vergeben wir mit folgendem Befehl: Chmod +x video-stream.sh chmod +x video-stream-screen.sh Um den Stream abspielen zu können brauchen wir einen webbasierenden Player, welcher unser Streamingprotokoll unterstützt. Dazu registrieren wir uns kostenfrei auf http://www.jwplayer.com/. Nach erfolgreicher Registrierung erstellen wir online einen neuen Player und wählen dabei als Quelle „Your Website“ und die Streaming-Adresse unseres Streams ein. Die Streaming-Adresse lautet: „rtmp://IP/flvplayback/flv:myStream.flv“ (IP muss durch die IP-Adresse des Raspberry Pis ersetzt werden) ein. In den darauffolgenden Schritten können wir noch etwas am Design und den Einstellungen des Players spielen. 19
Projektdokumentation – Raspberry PI B Plus Am Ende solltet ihr folgenden Quellcode erhalten: Diesen HTML-Code könnt ihr nun auf der Webseite des Raspberrys einfügen. Mit folgendem Befehl lässt sich der Livestream nun starten: cd ~ ./video-stream-screen.sh Der Livestream lässt sich auch stoppen, mit folgendem Befehl: screen -S VideoStream -X quit Den Livestream könnt ihr aufrufen, indem ihr im Browser die IP des Raspberrys eingebt. Ihr gelangt automatisch zur Webseite, welche er Raspberry bereitstellt und könnt euch nun den Live Stream anschauen. 20
Projektdokumentation – Raspberry PI B Plus
Komplikationen beim Betrachten des Livestreams
Nach der Einrichtung des Livestreams konnten wir zunächst nicht von einem anderen
Computer aus dem Netzwerk zugreifen. Wir fanden heraus, dass der direkte Zugriff auf den
Raspberry über den Proxyserver nicht funktioniert.
Dieses Problem behebt ihr wenn ihr bei dem PC, von dem ihr zugreifen wollt die IP-Adresse
des Raspberrys in den Proxyeinstellungen des Browsers als Ausnahme hinzufügt.
Ausblick
In Zukunft wollen wir mit unserem Raspberry B+ und der Raspberry Kamera eine
Wetterstation betreiben. In Elektronikmärkten und auch deren Online-Shops findet
man Funkempfänger, die sich per USB-Anschluss mit einem PC verbinden lassen.
Die Empfänger erhalten die Daten per Funk von Sensoren und übermitteln diese
dann an den PC bzw. den Raspberry.
Viele Anwender haben gute Erfahrungen mit dem Funkempfänger von ELV gemacht
(USB-Wetterdaten-Empfänger USB-WDE1-2), daher haben wir uns auch für diesen
entschieden. Die Grundeinheit kostet weniger als 30 Euro, Außen- und
Innensensoren liegen zwischen 30 und 50 Euro.
Die folgenden Komponenten wollen wir für die Wetterstation verwenden:
Abbildung 4:USB-Wetterdaten-
Empfänger USB-WDE1-2
Abbildung 5:ELV Funk-Außensensor
ASH 2200
21Sie können auch lesen