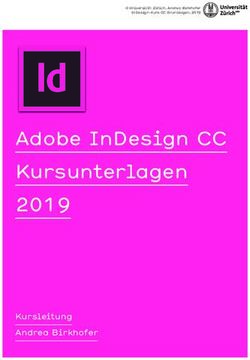RaspiLab - Eine Wetterstation in sieben Missionen - Anleitung 3. Auflage Stand: 11.01.2019 Autoren: André Delbos Prof. Dr. Claus Brell
←
→
Transkription von Seiteninhalten
Wenn Ihr Browser die Seite nicht korrekt rendert, bitte, lesen Sie den Inhalt der Seite unten
RaspiLab -
Eine Wetterstation in
sieben Missionen
Anleitung
3. Auflage
Stand: 11.01.2019
Autoren:
André Delbos
Prof. Dr. Claus Brell
RaspiLab 1 | 33Vorwort zur 3. Auflage
Sie halten die dritte Auflage der Anleitung zu den Raspberry Pi Schülerworkshops in
den Händen. Seit 2016 werden die Schülerworkshops am Fachbereich
Wirtschaftswissenschaften, Fachgruppe Wirtschaftsinformatik, zusammen mit
kooperierenden Gymnasien durchgeführt.
Ziel der Schülerworkshops ist es, jungen Menschen Spaß am Umgang mit Technik
und am Programmieren zu vermitteln. Dabei soll auch aufgezeigt werden, was
Wirtschaftsinformatik alles sein kann und was es bedeutet, Wirtschaftsinformatik an
der Hochschule Niederrhein zu studieren. Schüler als zukünftige Studierende zu
gewinnen, ist dabei ein Sekundärziel.
Die Unterlage kann interessierten Lehrern und Lehrerinnen als Handreichung dienen,
um selber mit den Schülern weitergehende Experimente mit den Schülern zu
machen.
Die Anleitung ist bewusst knapp gehalten. Sie ist weder ein wissenschaftliches Werk,
noch ersetzt sie die Lehrkraft oder ein Recherchieren in Literatur oder Internet. Sie
soll den Schülerinnen und Schülern als Handlungsanweisung im Workshop dienen.
Die Anleitung ist auf einen dreistündigen Workshop ausgelegt und grundsätzlich für
Schüler ab 14 Jahren geeignet. Zielgruppe sind Schüler in der 11. Klasse an
Gymnasien.
Die 3. Auflage fokussiert stark auf das Umweltdatenmessnetzwerk, das die
Hochschule mit kooperierenden Schulen in Mönchengladbach aufbauen will. Die
Schülerinnen und Schüler sollen im Workshop die Grundlagen erlernen, um am
Aufbau des Messdatennetzwerkes mitarbeiten zu können.
Mönchengladbach, Januar 2019
André Delbos
Claus Brell
RaspiLab 2 | 33Inhaltsverzeichnis
1 Voraussetzungen und Grundeinstellungen des Raspberry Pi ....................................................... 4
1.1 Benötigte Materialien ............................................................................................................ 4
1.2 Grundeinstellungen des Raspberry Pi ................................................................................... 4
1.3 Sprache ................................................................................................................................ 4
1.4 Tastatur Layout einstellen ..................................................................................................... 4
1.5 WLAN-Einstellungen ............................................................................................................. 5
2 Raspberry Pi Pin Belegung & Breadboard - Erklärungen .............................................................. 6
2.1 Raspberry Pi Pin Belegung ................................................................................................... 6
2.2 Breadboard ........................................................................................................................... 7
3 Erste Mission: Den Raspberry Pi und Raspbian kennen lernen .................................................... 8
4 Zweite Mission: LED-Ampel steuern. .......................................................................................... 11
4.1 Beschaltung einer LED ....................................................................................................... 11
4.2 Programmierung der Ampel ................................................................................................ 14
5 Dritte Mission: Temperaturen messen mit dem DS1820 Sensor ................................................. 17
5.1 Beschaltung ........................................................................................................................ 17
5.2 Verkabelung des DS1820 mit dem Raspberry Pi ................................................................. 18
5.3 Vorbereiten des Raspberry Pi für die Temperaturmessung .................................................. 19
5.4 Das Programm für die Temperaturmessung erstellen .......................................................... 21
6 Vierte Mission: Luftfeuchte messen mit dem DHT22 Sensor....................................................... 22
6.1 Beschaltung ........................................................................................................................ 22
6.2 Verkabelung des DHT22 mit dem Raspberry Pi .................................................................. 23
6.3 Vorbereiten des Raspberry Pi für die Luftfeuchtemessung .................................................. 24
6.4 Das Programm für die Feuchtemessung erstellen ............................................................... 25
7 Fünfte Mission: Messdaten mit der LED-Ampel anzeigen ........................................................... 26
7.1 DS1820 Sensordaten mit der LED-Ampel anzeigen (tempampel.py) ................................... 26
7.2 DHT22 Sensordaten mit der LED-Ampel anzeigen (feuchtampel.py) ................................... 27
8 Sechste Mission: Druck messen mit dem BMP280 ..................................................................... 28
8.1 Schaltplan........................................................................................................................... 28
8.2 Breadboard Verkabelung .................................................................................................... 29
8.3 Vorbereiten des Raspberry Pi für die Druckmessung........................................................... 30
8.4 Das Programm für die Druckmessung erstellen................................................................... 30
9 Siebte Mission: Messdaten ins Internet übertragen .................................................................... 32
9.1 Das Programm für die Übertragung der Daten an den Webservice erstellen........................ 32
RaspiLab 3 | 331 Voraussetzungen und Grundeinstellungen des Raspberry Pi
1.1 Benötigte Materialien
Um die Missionen im Workshop durchführen zu können, benötigen Sie folgenden Materialen:
- Raspberry Pi
- Breadboard
- Mehrere Jumperkabel
- 3 verschiedene LEDs (Anzeigen und "Ampel")
- DS1820 Sensor (Temperaturmessung)
- DHT22 Sensor (Luftfeuchtemessung)
- BMP280 Sensor (Luftdruckmessung)
- Widerstände (zur Beschaltung der LED und der Sensoren)
o 2 mal 4,7kΩ (Kilo-Ohm, für DS1820 und DHT22)
o 3 mal 330 Ω (Ohm, Schutzwiderstand für LED)
- Tastatur und Monitor
- WLAN-Zugang
1.2 Grundeinstellungen des Raspberry Pi
Die Einstellungen sind für Raspberry Pi 3 Model B vorgesehen.
Wenn Sie Ihren eigenen Raspberry Pi mit in den Workshop bringen, sollte der Raspberry
schon die folgenden Einstellungen haben.
Wenn das der Fall ist, können Sie die Punkte 1.3 bis 1.5 überspringen.
1.3 Sprache
Schritt 1: Um die Sprache auf Deutsch umzustellen gehen Sie in das Konfigurationsmenü mit
dem Befehl
sudo raspi-config
Schritt 2: Wählen Sie den Unterpunkt Localisation Option aus.
Schritt 3: Nun wählen sie den ersten Unterpunkt Locale aus.
Schritt 4:Wählen Sie die Einstellung de_DE ISO-8859-1 aus und bestätigen Sie.
1.4 Tastatur Layout einstellen
Schritt 1: Um die Tastatur von einer Englischen zu einer Deutschen umzustellen gehen Sie
in das Konfigurationsmenü mit dem Befehl:
sudo raspi-config
Schritt 2: Wählen Sie den Unterpunkt Localisation Option aus.
Schritt 3: Nun wählen Sie den Unterpunkt Change Keyboard Layout aus.
RaspiLab 4 | 33Schritt 4:Wählen Sie dann unter Other -> German ->default aus und bestätigen Sie.
1.5 WLAN-Einstellungen
Schritt 1: Gehen Sie in das Konfigurationsmenü mit dem Befehl
sudo raspi-config
Schritt 2 : Wählen Sie den zweiten Unterpunkt Network Options aus.
Schritt 3: Wählen Sie den zweiten Unterpunkt Wi-fi aus.
Schritt 4: Geben sie für die SSID raspilab ein,
geben Sie für das Passwort raspilab ein und bestätigen Sie.
RaspiLab 5 | 332 Raspberry Pi Pin Belegung & Breadboard - Erklärungen
2.1 Raspberry Pi Pin Belegung
Der Raspberry Pi hat verfügt über 40 Anschlüsse (Pins), die verschiedene Funktionen
haben, z.B. 3,3 und 5 Volt liefern oder schaltbare Ein- und Ausgänge (GPIO) sowie Erdung
(GND). Diese Pins haben feste Positionen. Die Lese Richtung geht von der SD-Karte auf
dem Raspberry aus (Abb. 1). Der Linke Pin aus Richtung der SD-Karte ist Pin 1 und der
rechts daneben ist Pin 2.
Abb. 1: Raspberry Pi Pin Belegung
RaspiLab 6 | 332.2 Breadboard
Ein Breadboard ist eine Steckplatine, mit der schnelle und einfache Verkabelungen ohne
Löten möglich sind. Die Steckplätze des Breadboard werden mit Zahlen und Buchstaben
gekennzeichnet (Abb. 2). Steckplätze auf der gleichen Nummer sind miteinander verbunden.
Es gibt auf jeder Seite zwei Außenleisten, die mit plus (+) und minus (-) markiert sind. Diese
sind mit einer roten (+) und blauen (-) Linie gekennzeichnet.:
Beispiel: Eine Verbindung besteht, wenn zwischen A1 – E1 oder F1 – J1 Steckplätze belegt sind. Mittels
Jumperkabel oder Widerständen können Brücken erstellt werden.
Abb. 2: Breadboard
Erklärung: Diese Außenleisten werden dafür verwendet um Stromversorgung oder Erdung zu sammeln.
RaspiLab 7 | 333 Erste Mission: Den Raspberry Pi und Raspbian kennen lernen
Der Raspberry Pi ist ein Einplatinencomputer, der im Workshop ohne grafische
Benutzungsoberfläche verwendet wird. Seine Steckkontakte (GPIO) bieten die Möglichkeit,
Sensoren anzuschließen und damit etwas zu messen oder zu steuern.
Ein Computer braucht ein Betriebssystem. Raspbian basiert auf dem Linux-Derivat Debian
und ist ein kostenloses Betriebssystem für den Raspberry Pi (vergleichbar zu Windows auf
einem PC).
Mit dem Raspberry Pi und dem Betriebssystem Raspbian wollen wir die sieben Missionen
des Workshops bewältigen.
a ) Anschließen und starten. Schließen Sie zunächst den Monitor mit dem HDMI-Kabel und
die Tastatur mit dem USB-Kabel an den Raspberry Pi an. Schalten Sie den Monitor ein,
Schließen Sie das Netzteil an den Raspberry Pi an, stecken Sie das Netzteil in ein
Steckdose.
Es sollten nun Zahlen und Buchstaben über den Bildschirm huschen. Warten Sie, bis Der
Startprozess des Raspberry Pi zur Ruhe gekommen ist.
b) Linux Befehle nutzen - ls und cd. Wir werden ausschließlich mit der Konsole arbeiten,
es gibt keine Maus. Der Raspberry Pi wird durch Befehle gesteuert.
Geben Sie
ls
ein und drücken Sie die ENTER-Taste und schauen was passiert.
Erklärung: Der Befehl ls (für list) gibt den Inhalt des Verzeichnisses aus, in dem Sie sich gerade befinden.
Geben Sie
cd ..
ein und drücken Sie die ENTER-Taste und schauen, was passiert.
Erklärung: Der Befehl cd (für change directory) ändert das Verzeichnis, in dem Sie sich gerade befinden. cd ..
geht eine Verzeichnisebene höher, cd abc öffnet das Verzeichnis abc, cd /xyz öffnet das Verzeichnis xyz, wenn
es sich im Wurzelverzeichnis root befindet.
c) Texteditor nano benutzen. Mit nano können Sie Texte auf dem Raspberry schreiben und
speichern. Geben Sie
nano beispieltext.txt
ein und drücken Sie die ENTER-Taste. Geben Sie einen Text ein, z. B. "Ich arbeite mit dem
Raspberry Pi." Speichern Sie dann den Text mit der Tatenkombination ctrl+o. Beenden Sie
nano mit der Tastenkombination ctrl+x.
d) Einen Dateiinhalt mit cat anschauen und mit rm löschen. Geben Sie ein
cat beispieltext.txt
RaspiLab 8 | 33und drücken Sie die ENTER-Taste und schauen, was passiert.
Alle Linux-Befehle schließen Sie mit der ENTER-Taste ab. Linux-Befehle lassen sich gut
googlen. Weitere Linux-Befehle sind:
mv bewegt eine Datei von einem Verzeichnis in en anderes.
cp kopiert eine Datei.
rm löscht eine Datei
Lassen Sie sich Ihre Datei beispieltext.txt anzeigen mit dem Befehl ls, löschen Sie sie mit der
Befehlsfolge
rm beispieltext.txt
und überzeugen Sie sich mit ls, dass die Datei nicht mehr da ist.
Erklärung: Dateien sind wichtig in Linux und auf dem Raspberry Pi, alles wird über Dateien gesteuert. Daher ist
es notwendig, dass Sie Dateien erzeugen, löschen, verschieben und verändern können.
In den weiteren sechs Missionen werden Sie Schritt für Schritt eine Wetterstation aufbauen.
Alle Bauteile gelangen nach und nach auf das Breadboard und werden mit den bunten
Kabeln (Jumperkabel) an den Raspberry Pi angeschlossen Am Ende nach der siebten
Mission wird Ihr Breadboard ähnlich wie in Abb. 3 und Abb. 4 aussehen.
RaspiLab 9 | 336 Vierte Mission: Luftfeuchte messen mit dem DHT22 Sensor
Der DHT22 Sensor misst die Luftfeuchtigkeit (und auch die Temperatur) in der Umgebung.
6.1 Beschaltung
Abb. 9 zeigt die Beschaltung des DHT22. Der Widerstand mit 4,7 Kilo-Ohm ist ein
sogenannter Pull-Up-Wiederstand und sorgt dafür, dass Anschluss Signal eine definierte
Spannung hat.
Abb. 9: Beschaltung des Feuchtesensors DHT22
RaspiLab 22 | 336.2 Verkabelung des DHT22 mit dem Raspberry Pi
Sensor in J21, J22, J23 und J24
Wiederstand G22 und G17
Jumperkabel F21 in rote (+) Außenleiste
Jumperkabel F17 in rote (+) Außenleiste
Jumperkabel rote (+) Außenleiste in Pin 1 (3,3V)
Jumperkabel F22 in Pin 38 (GPIO20)
Jumperkabel F24 in Pin 34 (Ground)
Erklärung: Der Kopf des Sensors schaut in Richtung F
Abb. 10: Verkabelung des Raspberry Pi mit dem Sensor DHT22
RaspiLab 23 | 336.3 Vorbereiten des Raspberry Pi für die Luftfeuchtemessung
Schritt 1: Der Sensor DHT22 benötigt seine eigenen Python-Pakete. Um die Pakete
einzubinden zu können, geben sie folgenden Befehl ein:
sudo apt-get install build-essential python-dev python-openssl git
Schritt 2: Laden Sie die Adafruit Bibliothek, die den Sensor DHT22 unterstützt:
git clone https://github.com/adafruit/Adafruit_Python_DHT.git
und wechsen Sie danach in das Verzeichnis mit
cd Adafruit_Python_DHT
Schritt 3: Installieren Sie die heruntergeladene Bibliothek
sudo python setup.py install
Schritt 3: Starten Sie den Raspberry Pi neu mittels des Befehls
sudo reboot
Schritt 4: Nun können Sie testen ob Sensor funktioniert. Gehen Sie in den Ordner Adafruit
_Python_DHT mit dem Befehl:
cd Adafruit_Python_DHT
Nun in das Verzeichnis examples
cd examples
Testen Sie mit
sudo python AdafruitDHT.py 22 20
Die Ausgabe müsste so ähnlich wie folgt aussehen:
Temp=22.4* Humidity=34.8%
Erklärung: Die 22 bei der Eingabe steht für die Sensornummer. Die 20 steht für die GPIO Nummer (nicht für
den belegten Pin auf Raspberry Pi).
RaspiLab 24 | 336.4 Das Programm für die Feuchtemessung erstellen
Schritt 1: Erstellen Sie mittels den folgenden Befehl die Datei für den Quelltext:
nano feucht.py
Schritt 2: Fügen Sie den Inhalt des Quellcodes in den Quelltext ein.
#!/usr/bin/python
import Adafruit_DHT
# Messdaten holen
# (22 steht fuer die Sensornummer
# und die 20 fuer die GPIO Nummer)
luftfeuchtigkeit, temperatur = Adafruit_DHT.read_retry(22, 20)
#Messdaten ausgeben und auf eine Stellenrunden
print "Luftfeuchtigkeit ",round(luftfeuchtigkeit) , "%"
print " Temperatur ", round(temperatur) , " Grad"
Schritt 3: Geben Sie dem Programm Ausführungsrechte mit
sudo chmod 777 feucht.py
Schritt 4: Testen Sie Ihr Script mit
./feucht.py
Vierte Mission geschafft!
RaspiLab 25 | 337 Fünfte Mission: Messdaten mit der LED-Ampel anzeigen
Ziel dieser Mission ist es, die Ampel als Anzeige für die Sensoren zu verwenden. Dazu
verwenden Sie Ihre bis jetzt erreichten Ergebnisse und kombinieren sie. Der Weg ist der
gleiche wie in den vorigen Missionen:
1. Erzeugen Sie ein Programm mit nano (für Temperaturen nano tempampel.py und für
Feuchtewerte nano feuchtampel.py)
2. Geben Sie dem Programm Ausführungsrechte mit chmod 777
3. Führen Sie das Programm aus
Sie finden im Folgenden die Quellcodes für die Ansteuerung der Ampel mit dem
Temperatursensor DS1820 und dem Feuchtesensor DHT22.
7.1 DS1820 Sensordaten mit der LED-Ampel anzeigen (tempampel.py)
#!/usr/bin/python
import time
importRPi.GPIO as GPIO
i=0
#Die Devicesnummer muss angepasst werden
while i 20 and temperatur< 25:
GPIO.output(11, GPIO.LOW)
GPIO.output(13, GPIO.HIGH)
GPIO.output(15, GPIO.LOW)
#Temperatur ueber 25 Grad ROTE LED leuchtet
else:
GPIO.output(11, GPIO.HIGH)
GPIO.output(13, GPIO.LOW)
GPIO.output(15, GPIO.LOW)
time.sleep(3)
GPIO.cleanup()
RaspiLab 26 | 337.2 DHT22 Sensordaten mit der LED-Ampel anzeigen (feuchtampel.py)
#!/usr/bin/python
importAdafruit_DHT
import time
importRPi.GPIO as GPIO
i=0
while i 20 and temperatur< 25:
GPIO.output(11, GPIO.LOW)
GPIO.output(13, GPIO.HIGH)
GPIO.output(15, GPIO.LOW)
eliftemperatur> 25:
GPIO.output(11, GPIO.HIGH)
GPIO.output(13, GPIO.LOW)
GPIO.output(15, GPIO.LOW)
time.sleep(3)
GPIO.cleanup()
Erstellen Sie eines der beiden Python-Progamme und probieren Sie aus, ob Sie durch
anfassen oder durch Anhauchen des Sensors die Ampel zum Umschlagen bringen können.
Fünfte Mission geschafft!
RaspiLab 27 | 33Sie können auch lesen