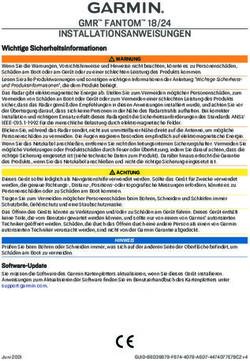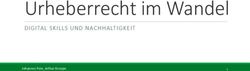DER KLEINE POWERPOINT GUIDE - VON ALEXANDER TEMPLIN 2011 - DER KLEINE POWERPOINT GUIDE MIT VIELEN NÜTZLICHEN TIPPS UND RICHTLINIEN FÜR EINE GUTE ...
←
→
Transkription von Seiteninhalten
Wenn Ihr Browser die Seite nicht korrekt rendert, bitte, lesen Sie den Inhalt der Seite unten
Erfolgreich Präsentieren
Der kleine PowerPoint Guide
Von Alexander Templin
2011
Der kleine PowerPoint Guide mit vielen nützlichen Tipps und Richtlinien für eine gute
PowerPoint Präsentation. Wir zeigen Ihnen worauf es ankommt und was es zu beachten gilt.Index
01. Warum überhaupt digitale Präsentationen
02. Text & Schrift
03. Grafiken
04. Farben
05. Animationen
06. Diagramme & Charts
07. Fotos / Bilder
08. Film / Video
09. Musik / Audio
201. Warum überhaupt digitale Präsentationen?
• Handschrift wird durch gut leserlichen Text ersetzt
• Der Mensch ist visuell veranlagt: Bilder vermitteln Inhalte schneller und werden besser memorisiert
• Sinneskanäle der Zuhörer fordern (Reizschwelle Sehen & Hören)
• Diagramme können Zahlen plastischer und effektiver darstellen
• Strukturen können einfacher vermittelt werden
• Zeitgemäße Datenverarbeitung
• Warum PowerPoint Präsentationen?
• Optische Gestaltung statt einfacher Text
• Effektives Arbeiten: schnelle Änderungen, global verwendbar
• Mehr Aufmerksamkeit durch Videos, Sound & Animationen
• Vielfältige Datenverwendung: Publishing für Websites, PDFs und weitere Anwendungen
• Wer mit Office- Programmen arbeitet wird PowerPoint leicht erlernen
• Weltweit meiste Verwendung für digitale Präsentationen (Stand 2010)
302. Text und Schrift in PowerPoint
Weniger ist mehr...
Grundsätzlich gilt: weniger ist mehr. Natürlich richtet sich der Textumfang auf einer PowerPoint-Folie nach den
zu präsentierenden Inhalten. Idealerweise stellen Wörter nur eine begleitende Ergänzungsfunktion zur Rede
des Präsentators dar. Vermeiden Sie ganze aufeinander folgende Sätze.
Nutzen Sie die Funktionen von PowerPoint und präsentieren Sie Stichwörter und Textpassagen
„häppchenweise“, z.B. per Klick, während Sie Ihren Vortrag halten. Damit entlasten Sie Ihre Zuhörer und
vermeiden unnötige Ablenkung durch ständiges nach- und ablesen. Versuchen Sie nach Möglichkeit kompakte
Inhalte auf einer Folie zu präsentieren. Achten Sie auf eine gleichmäße Präsentation von Textinhalten. Ziehen
Sie horizontale und vertikale Hilfslinien um Schriften daran auszurichten. Überschriften (Headlines) dürfen
nicht „springen“.
Bedenken Sie immer, dass von Ihnen verwendeten Schriftarten auch auf dem Präsentationsrechner
(Zielrechner) installiert sein müssen. Insbesondere dann, wenn Sie „exotische“ und ausgefallene
Schriftarten verwenden möchten. Alternativ können Sie besondere Schrifttypen auch zuvor in
PowerPoint oder einem Grafikprogramm rastern lassen. Die Schrift wird dann in eine Pixelgrafik
umgewandelt und immer gleich dargestellt, verliert allerdings zugleich ihre Editierungsfreiheit
innerhalb von PowerPoint. Eine weitere Lösung zur sicheren Schriftdarstellung auf unterschiedlichen
Zielrechnern stellt das Einbetten von Schriftarten (ab PowerPoint 2002 Win) dar. Je nach Umfang des
Präsentationsinhalts und abhängig von der verwendeten PowerPoint-Version, die Sie zur Erstellung
der Inhalte verwenden, wird die Datei dadurch größer. Wenn Sie wert auf E-Mail versendbare
Präsentationen legen, ist die Schrifteinbettungslösung möglicherweise nicht geeignet. In diesem Fall:
einfach mal testen.
Wer auf Nummer sicher gehen will verwendet Systemschriften, die auf fast allen gängigen
Computern bereits vorinstalliert sind und somit auch weiterhin verwendet werden können. Bei
Systemschriften gilt es noch zu berücksichtigen, dass es zwischen verschiedenen Betriebssystemen
(z.B. "Windows 8" zu "Mac OS X 10") auch ein unterschiedliches Sortiment an vorinstallierten
Systemschriften gibt.
Zusammengefasst
• vorwiegend Stichwörter nutzen
• vermeiden Sie mehr als 25-30 Wörter pro Folie
• große & gut leserliche Schrift, ohne Serifen (z.B. „Verdana“ o. „Calibri“ mit Schriftgröße „18pt“)
• natürlicher Lesefluss (rechts nach links, oben nach unten)
• gegliederte Texte
• durchgehende Schriftgrößen
• installierte Schriften auf Zielrechner prüfen
403. Grafiken in PowerPoint
Präsentationen auflockern...
Der Mensch ist visuell veranlagt. Mit Grafiken können Sie Ihre Präsentation auflockern, indem Sie Abwechslung
und vielleicht ein wenig Humor in Ihre Slides mit einbringen. Grafiken können als ein mächtiges Werkzeug zur
vereinfachten Darstellung von komplexen Inhalten dienen.
Aber Vorsicht, auch hier gilt: weniger ist oft mehr. Wenn Sie aufwändige Prozesse anhand von mehreren
Grafiken auf einer Folie visualisieren möchten, sollten Sie stark vereinfachte Grafiken mit möglichst wenig
Details verwenden. Ähnlich wie es bei Piktogrammen und Icons der Fall ist. Vermeiden Sie allzu befremdliche
oder sonderliche Formen, die Ihren Zuhörern u.U. zu viel Aufmerksamkeit kosten könnten.
Vermeiden sie auch unnötigen Design-Schnickschnack, der seit PowerPoint 2007 nur allzu verführerisch sein
kann. Auch wenn eine Grafik für sich allein schön aussieht, kann eine Vielzahl derer schnell ein überladenes
Gefühl beim Betrachter hervorrufen. Lieber flächige Füllungen oder einfache Verläufe nutzen, als scheinbar
tolle 3D-Glanzeffekte mit kräftigen Schattierungen. Dies ist besonders dann sinnvoll, wenn Sie keinen Designer
an Ihrer Seite haben. Wenn Sie eine oder zwei Grafiken ergänzend zu Ihrem Text nutzen, können diese
durchaus Detailreich sein. Es bleibt abzuwägen.
Wenn Sie Bildmaterial nutzen, dass nicht von Ihnen selbst erstellt worden ist, achten Sie immer auf die
jeweiligen Lizenzbestimmungen und Copyrights der Urheber.
Zusammengefasst
• umso mehr Grafiken, desto weniger Details
• pro Folien i.d.R. nicht mehr als 5 Grafiken
504. Farben in PowerPoint
Starke Kontraste sind sicher...
Vermeiden Sie allzu bunte Präsentationen. Nutzen Sie Farben vor allem um Zusammenhänge besser zu
verdeutlichen. Beispiel Ampelfarben: Rot= Negativ, Gelb= mäßig, Grün= positiv. Nutzen Sie Farben einheitlich
auf allen Folien immer nach dem gleichen Prinzip (wenn Rot gleich negativ, dann auf Folgefolien ebenso).
Bedenken Sie: starke Kontraste sind sicher, schwammige Grauwerte gefährlich. Text sollte sich immer stark
vom Hintergrund abheben. Idealerweise schwarz auf weiß, denn nicht selten entpuppt sich jener Hintergrund,
welchen Sie auf Ihrem Monitor als 100% weiß ansehen, bei der finalen Präsentation als trauriges hellgrau.
Dieser Umstand variiert je nach Lichtverhältnissen im Präsentationsraum, Projektor/Display-Typ und
Präsentationshintergrund (graue Betonwand, gelbe Leinwand etc.). Wählen Sie einen ruhigen PowerPoint-
Hintergrund, vor allem dann, wenn sich dieser kontinuierlich durch eine Präsentation hinweg durchzieht.
Zusammengefasst
• ruhiger Hintergrund
• hohe Kontraste = mehr Sicherheit (schwarzer Text - weißer Hintergrund)
• 4-5 Farben pro Folie / Slide
• konsequentes Farbschema
• grelle Farben vermeiden
605. Animationen in PowerPoint
Dem Vortrag mehr Leben verleihen...
Mit Animationen können Sie Ihrer PowerPoint Präsentation mehr leben verleihen. Animierte Inhalte (Bild, Text,
Diagramm) ziehen die Aufmerksamkeit Ihres Publikums auf sich und ermöglichen Ihnen zudem, bestimmte
Inhalte besser zu fokussieren. Animationen sollten meist nur dann zum Einsatz kommen, wenn sie der
verständlichen Strukturierung und Präsentation von Inhalten dienen. Also lieber gezielt als verschwenderisch
animieren.
Beachten Sie immer das Leseverhalten Ihrer Zuhörer. Grundsätzlich gilt: “von rechts nach links“ und „von oben
nach unten“ animieren. Sie können dabei auch das Timing und die Art einer Animation selbst bestimmen.
Bedenken Sie dabei: umso mehr Klickverhalten Sie in Ihre Präsentation einbauen, desto mehr müssen Sie sich
auch einprägen. Wenn Sie Inhalte kontinuierlich in einer Präsentation animieren möchten, nutzen Sie am
besten ruhige und einfache Animationen wie den klassischen „Fade“ (Ein-Überblendung) in PowerPoint auch
„verblassen“ genannt. Wenn Sie mehrere Animationen zum Aufbau von Inhalten auf einer Folie/ Slide
verwenden, achten Sie auf das Timing.
Grundsätzlich ist ein einfacher Animationsaufbau von 3-4 Sekunden pro Folie empfehlenswert. Wenn Sie sich
scheuen, einzelne Objekte zu animieren, können Sie auch die PowerPoint-Funktion „Folienübergang“ (Slide-
Transitions) wählen. Hierbei wird der gesamte Inhalt einer Folie auf einmal animiert.
Zusammengefasst
• zur Verdeutlichung von Inhalten und Prozessen nutzen
• ruhige Animationsarten verwenden
• Leseverhalten beachten
• Gesamtdauer von Inhaltsaufbau 3-4 Sekunden pro Slide/Folie
• viele Klick-Animationen = längere Vorbereitungszeit
706. Diagramme und Charts in PowerPoint
Der richtige Diagrammtyp...
Wohl die wenigsten PowerPoint Präsentationen kommen ganz ohne Diagramme und Charts aus. Versuchen Sie
nach Möglichkeit Zahlendarstellungen kompakt auf einer Folie zusammenzufassen. Achten Sie auf gut lesbare
Schriftgrößen wenn es z.B. um Zahlen und Beschreibungen geht.
Nutzen Sie für Zeitdarstellungen Linien, Säulen-, Balken- und Stapeldiagramme. Für Hierarchien bieten sich
oftmals Pyramiden und Organigramme (auch „orga charts“ genannt) an. Entwicklungen können durch Punkt-,
Netz-, Kurs-, Säulen- und Liniendiagramme visualisiert werden. Für Aufzählungen und Textpassagen eignen sich
Listendiagramme, für Anteile und Verteilungen eher Kreisdiagramme.
Visualisierung von geografischen Gegebenheiten lassen sich gut durch Kartogramme darstellen. Zur
Verdeutlichung von inhaltlichen Zusammenhängen kann die Anwendung von Animationen in PowerPoint
durchaus hilfreich sein.
807. Fotos & Bilder in PowerPoint
Der Mensch ist visuell veranlagt...
Fotos eignen sich hervorragend zur emotionalen Unterstützung und ziehen mehr Aufmerksamkeit auf sich als
reiner Text. Wenn Sie Vorträge mit eher nüchternem Inhalt präsentieren müssen, können passende Bilder das
Ganze deutlich interessanter für Ihre Zuhörerschaft gestalten.
Nutzen Sie inhaltsbezogene Mood-Images (stimmungsvolle Bilder), um Ihre Präsentation aufzupeppen.
Versuchen Sie selbst ein wenig kreativ zu werden: wählen Sie ergänzende Bilder, die den gesprochenen oder
geschriebenen Inhalt metaphorisch wiedergeben. Achten Sie darauf, nicht zu viele Fotos auf einem Slide zu
präsentieren. Ziehen Sie horizontale und vertikale Hilfslinien um Bilder daran auszurichten und versuchen Sie
diese immer an der gleichen Position zu platzieren.
Zur emotionalen Unterstützung reicht oftmals schon ein aussagekräftiges Bild. Bei öffentlichen Präsentationen
gilt es besonders darauf zu achten, nur lizensiertes Bildmaterial (Footage) zu nutzen.
Zusammengefasst
• starke Aussagekraft
• emotionale Unterstützung
• je nach Größe nicht mehr als 3-5 Bilder pro Folie
908. Film & Video in PowerPoint
Film ab!
Es bietet sich an, die Hintergrundfarbe der „Video-Folien“ auf schwarz zu stellen. Durch einen schwarzen
Hintergrund liegt der Focus dann stärker auf dem Film. Sorgen Sie zudem für eine dunkle Umgebung mit wenig,
oder gar keinem Licht während sie Filme abspielen.
Videos werden in PowerPoint durch den „Einfügen“-Befehl normalerweise nur innerhalb einer Präsentation
verlinkt, jedoch nicht direkt eingebettet (PowerPoint 2010 ausgenommen). Daher befinden sich Film-Dateien
idealerweise im gleichen Ordner, indem Sie auch Ihre PowerPoint-Präsentation abspeichern. Je kürzer die
Verlinkung (Pfad) zwischen der PPT und dem Video ist, desto geringer die Risiken einer Abspielverzögerung.
Wenn Sie Videos in höchster Qualität abspielen möchten oder bestimmte Videoformate nicht konvertiert
werden können, empfiehlt es sich Filme separat abspielen zu lassen (z.B. direkt von DVD). Das ist bei vielen
großen Präsentationen der Fall, soweit eine Assistenz oder ein Techniker-Team vorhanden ist.
Wenn Sie für Ihre Präsentation über ein Technik-Support verfügen, können Sie optional zu den verlinkten
Videos innerhalb Ihrer Präsentation auch eine „Notfallschaltung“ veranlassen. Spielt Ihr Film nicht ab, kann
dieser durch einen Techniker manuell von einer separaten Stelle gestartet werden. Bedenken Sie auch, dass
Zuhörer in den letzten Reihen die Filme gut erkennen wollen. Prüfen Sie daher, ob es sinnvoll ist das Format
eines Films in PowerPoint hoch zu skalieren, damit die Zuschauer aus den ersten als auch aus den hintersten
Reihen ein bestmögliches Resultat erhalten.
Achten Sie beim Verwenden von Videos in PowerPoint auf das Dateiformat. WMV-Formate (Windows Media
Video) sind unter Windows-Betriebssystemen oft der sicherste Weg. Bei öffentlichen Präsentationen gilt es
besonders darauf zu achten, nur lizensiertes Videomaterial zu nutzen.
Zusammengefasst
• Präsentationsraum abdunkeln
• schwarzer Folienhintergrund ratsam
• zu große Videodateien vermeiden
1009. Musik & Ton in PowerPoint
Emotionale Unterstützung...
Mit musikalischer Untermalung können Sie mehr Emotionen bei Ihren Zuhörern hervorrufen. Machen Sie vor
Ihrer Präsentation unbedingt einen Soundcheck. Achten Sie darauf, dass die Tonlautstärke verschiedener
Slides/Folien innerhalb einer Präsentation immer gleich stark ist. Bei öffentlichen Präsentationen gilt es
besonders darauf zu achten, nur lizensierte Musik & Audiospuren zu nutzen.
Zusammengefasst
• vor Präsentation Soundcheck (konstante Tonstärke)
----------------------------------------------------------------------------------------------------------------------------------------------------
Mehr Infos unter www.presentationworld.de
Das Portal. Die Agentur. Rund um PowerPoint.
©2011 Presentationworld.de, Alexander Templin
11Sie können auch lesen