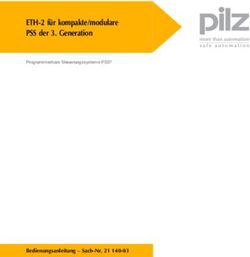S7-To-Excel-Tool by TIS - Dokumentation zur Version 2.0.0.7 - Process-Informatik
←
→
Transkription von Seiteninhalten
Wenn Ihr Browser die Seite nicht korrekt rendert, bitte, lesen Sie den Inhalt der Seite unten
S7-To-Excel-Tool Copyright © by TIS S7-To-Excel-Tool © by TIS Dokumentation zur Version 2.0.0.7 S7-To-Excel-Tool 1 / 27 2021/04/16 08:30
S7-To-Excel-Tool Copyright © by TIS
Allgemein
Das S7-To-Excel-Tool generiert eine Excel-Datei mit Prozessdaten aus einer SIMATIC-S7.
Aussehen und Format (Formeln etc.) der Excel-Datei werden als Vorlage in Form einer Excel-Datei erstellt.
In der Vorlage sind sämtliche Informationen enthalten wie:
Zielverzeichnis
Zieldatei mit Formatangabe für Datum und Uhrzeit
Verbindungsparameter zur SPS
Adressen der SPS-Variablen
Bedingung für das Erzeugen der Zieldatei
Diese Informationen werden mithilfe von Schlüsselwörtern an beliebiger Position im Excel-Arbeitsblatt
angegeben. Variablen aus der SPS erscheinen in der Zieldatei an selber Position (Zelle), wo die
entsprechende Variablenadresse eingegeben wurde.
Features der Editionen
In Version 1.x ist lediglich das Ersetzen der SPS-Variablen möglich.
Mit der Version 2.x ist es nun möglich, anhand von Regionen das Arbeitsblatt dynamisch in horizontaler
und vertikaler Richtung zu erweitern.
Feature Standard Advanced Expert Evaluation
Triggerbasierte Logdatei-Erstellung x x x x
Maximale Anzahl der Kanäle 1 1 1 1
Maximale Anzahl der Trigger 1 / Sheet 1 / Sheet 1 / Sheet 1 / Sheet
Intervalltrigger x x x x
Wertänderungstrigger x x x x
Boolescher Trigger x x x x
Bedingter- / Flankentrigger x x x x
Arbeitsblatt anhand von Region(en) erweitern x x
Maximale Anzahl der Variablen 100 unbeschränkt unbeschränkt unbeschränkt
Arbeiten mit Arbeitsblättern
Die Excel-Datei kann beliebig viele Arbeitsblätter beinhalten.
Jedoch gibt es Namen für Arbeitsblätter, die speziell für das S7-To-Excel-Tool reserviert sind:
Arbeitsblattname Verwendung
enthält die Verbindungsparameter zur SPS wie IP-Adresse, Rack, Slot und die
PLC-Connection
Eigenschaften für das Abspeichern
Ansonsten kann ein Arbeitsblatt jeden beliebigen Namen annehmen.
Die Verarbeitung / Aktualisierung wird für jedes einzelne Arbeitsblatt durch einen Trigger (= Ereignis in der
SPS oder Zeitintervall) gesteuert.
Ablauf des S7-To-Excel-Tools
S7-To-Excel-Tool 2 / 27 2021/04/16 08:30S7-To-Excel-Tool Copyright © by TIS Beispiel: Vorlage Ergebnis S7-To-Excel-Tool 3 / 27 2021/04/16 08:30
S7-To-Excel-Tool Copyright © by TIS
Screenshots
Dateieinstellungen:
Meldungen:
USB-Dongle verwenden
Der Licensekey ist auch als USB-Dongle erhältlich.
Wir verwenden die Produkte von MARX Software Security. Zur Verwendung des Dongles müssen folgende
Schritte durchgeführt werden:
minimum .NET Framework V 4.6.0 (Version prüfen / installieren)
MARX "CBIOS Server Windows" als Dienst installieren
nur wenn Sie S7-Filelogger verwenden: S7-FileLogger für Dongle installieren
Dongle einstecken
Programm starten
Unter finden Sie die entsprechenden Lizenzinformationen
S7-To-Excel-Tool 4 / 27 2021/04/16 08:30S7-To-Excel-Tool Copyright © by TIS
Vorlage erstellen
Arbeitsmappe erstellen
Arbeitsblätter erstellen und formatieren
in die gewünschten Zellen die Adresse für die SPS-Variable eintragen ($PLC_ADDR-Wert)
Arbeitsmappe speichern, diese Datei ist Ihre Vorlage
S7ToExcel.exe starten
Vorlage öffnen (Datei → Vorlage auswählen)
Zielpfad / Zieldatei bestimmen
Trigger bearbeiten / einstellen / aktivieren
SPS-Verbindungsparameter festlegen
Vorlage speichern, die Einstellungen werden in der Vorlage automatisch gespeichert
Hinweis:
Mit einem Klick auf halten Sie die Auswertung an.
Mit der Aktivierung „Autorun“ wird die Auswertung automatisch beim Starten der Anwendung
mit dem zuletzt verwendeten Template gestartet.
Mit der Aktivierung „Datei überschreiben“ überschreiben Sie, falls vorhanden, die Datei mit
dem selben Namen.
Logging aktivieren
Starten Sie die Anwendung und selektieren Sie die Vorlage. Es werden Ihnen anschließend die
vorhandenen Arbeitsblätter angezeigt.
Mit einem Klick auf starten Sie das Logging.
In der Tabelle finden Sie die letzen Ereignisse. Hier werden auch die Fehlermeldungen ausgegeben.
S7-To-Excel-Tool 5 / 27 2021/04/16 08:30S7-To-Excel-Tool Copyright © by TIS
Benutzeroberfläche
Ausgegraute Steuerelemente sind aktuell nicht verfügbar.
Hier generieren Sie Ihren Maschinencode für die Lizenzierung oder geben Ihren
Lizenzierung
Lizenzschlüssel ein.
Sprache Wechseln zwischen Deutsch und Englisch.
Info Hier finden Sie alle Informationen über die Software und die aktuelle Lizenz.
Werkzeugleiste
Öffnet die gewünschte Vorlagedatei
Speichert alle Einstellungen der Anwednung und der Vorlage (Shortcut STRG+S)
Liest die aktuelle Vorlage erneut ein
Versucht die aktuelle Vorlage mit dem Standardprogramm zu öffnen
Alle gefundenen Variablen in allen Arbeitsblättern werden getriggert
Auswertung starten
Auswertung stoppen
grüner Balken: zeigt an, ob die Auswertung gestartet wurde
grauer Balken: keine Auswertung gestartet
Excel Dateieinstellungen
Optionaler Dateiname für die Abspeicherung. Wenn gesetzt, wird der Name plus
Ziel-Dateiname aktuellem Datum und Zeit abgespeichert. Z. B. MASCHINE1_20150203_120304.xls. Das
Ausgabedatum kann individuell konfiguriert werden.
Zeitformat Siehe Schlüsselwort $PLC_FILENAME_POSTFIX,Format
SPS Einstellungen
S7-To-Excel-Tool 6 / 27 2021/04/16 08:30S7-To-Excel-Tool Copyright © by TIS
SPS Adresse Anzeige der ausgelesenen, definierten SPS Adresse in der Vorlage
SPS Typ Anzeige der ausgelesenen, definierten SPS
Rack Anzeige der ausgelsenen Racknummer
Slot Anzeige der ausgelesenen Slotnummer
Hinweis:
Bitte beachten Sie die Einstellungen für S7-1200 / S7-1500 / LOGO!.
Regionen
Die definierte Region wird in dem Arbeitsblatt (nachfolgend Sheet) nach den definierten Regeln erweitert.
Jedes Sheet kann mehrere Regionen besitzen, siehe dazu auch das Schlüsselwort Region.
Folgende Eigenschaften der Zelle werden übernommen:
Zellenformatierungen (Schriftart, -größe, Formatierung der Anzeige, Farben)
Ränder
Spaltenbreite
Zeilenhöhe
Formeln
Grenzen:
maximal mögliche Spalte: IP (250 Spalten)
maximal mögliche Zeile: 60000
Hinweis:
Wir haben den Schreibmechanismus optimiert und standardmäßig ein Schreibintervall von 10 Sekunden
eingestellt.
Die Ergebnisdatei wird geschrieben, wenn
das Schreibintervall abgelaufen ist.
eine neue Datei erzeugt werden soll, da sich der Dateiname und / oder Postfix geändert hat.
eine Grenze erreicht wurde.
der Trigger gestoppt wird.
S7-To-Excel-Tool 7 / 27 2021/04/16 08:30S7-To-Excel-Tool Copyright © by TIS Wenn Sie auf den Pfeil klicken, sehen Sie die Eigenschaften der Region: Weitere Informationen finden Sie auch im Schlüsselwort für die Region Region(en) bearbeiten Um Regionen zu bearbeiten oder eine neue Region hinzuzufügen, gibt es zwei Möglichkeiten: Klicken Sie auf „…“ Es öffnet sich das Fenster für die Bearbeitung der Regionen: S7-To-Excel-Tool 8 / 27 2021/04/16 08:30
S7-To-Excel-Tool Copyright © by TIS Hier können Sie im linken Bereich alle Regionen sehen und diese bearbeiten, löschen oder eine neue Region erzeugen. Im rechten Bereich sehen Sie die Eigenschaften der Region. Wenn Sie nur die Region bearbeiten wollen, klicken Sie auf den Pfeil und ändern Sie die Daten ab. Beispiele: In absteigender vertikaler Richtung: Wenn Sie viele Daten von unerschiedlichen Maschinen gleichzeitig lesen wollen, bietet es sich an, in absteigender vertikaler Richtung die Daten zu erweitern. Region: A2 - I5 Zeilen-Offset: 4 Spalten-Offset: 0 Max. Anzahl an Einträgen: 7 Ergebnis nach dreimaligem Triggern: S7-To-Excel-Tool 9 / 27 2021/04/16 08:30
S7-To-Excel-Tool Copyright © by TIS In aufsteigender vertikaler Richtung: Wenn Sie z.B. die Daten zeitlich absteigend schreiben wollen, können Sie einen Negativ-Offset eingeben und die Daten werden von unten nach oben geschrieben. Region: A74 - I77 Zeilen-Offset: -4 Spalten-Offset: 0 Max. Anzahl an Einträgen: 7 Ergebnis nach dreimaligem Triggern: In horizontale Richtung, rechts erweiternd: Wenn Sie z.B. untereinander einen Datensatz je Maschine protokollieren wollen, der jede Stunde einmal getriggerd wird, bietet es sich an diesen vertikal nach rechts zu schreiben. Region: B1 - B3 Zeilen-Offset: 0 Spalten-Offset: 1 Max. Anzahl an Einträgen: 7 S7-To-Excel-Tool 10 / 27 2021/04/16 08:30
S7-To-Excel-Tool Copyright © by TIS
Ergebnis nach zweimaligem Triggern:
In horizontale Richtung, links erweiternd
Wenn Sie z.B. untereinander einen Datensatz je Maschine in zeitlich absteigend sortierter Richtung
protokollieren wollen, bietet es sich an, einen negativen Spalten-Offset zu verwenden.
Region: F32 - F34
Zeilen-Offset: 0
Spalten-Offset: -1
Max. Anzahl an Einträgen: 5
Ergebnis nach zweimaligem Triggern (Hinweis: Alle Zellen, die nicht leer sind, werden geschrieben):
Trigger
Allgemeine Einstellungen (Dateiname ausgewählt):
Bei Klick auf den Sheetnamen:
True: Trigger starten automatisch beim Starten der Anwendung und beim Auswählen
Autorun
einer Vorlage
Adresse Triggeradresse in der SPS, siehe $PLC_TRIGGER_ADDR
Datentyp Datentyp der Triggeradresse, siehe SPS-Adressierung
S7-To-Excel-Tool 11 / 27 2021/04/16 08:30S7-To-Excel-Tool Copyright © by TIS
Bei Intervalltrigger: Zeit in ms bis zum nächsten Logging; ansonsten: Zeit in ms bis
Intervall ( ms )
zur nächsten Überprüfung der Triggeradresse
Bei Booleschem Trigger: Überprüfungswert für die Flanke; ansonsten: Wert, auf den
Referenzwert
geprüft werden soll
Modus Anzeige des Triggermodus, siehe Triggermodus
Manueller Trigger Alle gefundenen Variablen in allen Arbeitsblättern werden getriggert
Schlüsselwörter
Die Konfiguration erfolgt über die entsprechenden Schlüsselwörter.
Syntax: $Schlüsselwort,n,n1,…,nx
Die Parameter n,n1,…,nx werden mit ',' getrennt angegeben.
Arbeitsblatt "PLC-Configuration"
Konfiguration der SPS-Verbindung
Schlüsselwort Beschreibung Beispiel
IP-Adresse der SPS, wird zum
$PLC_IPADDR,IP-Adresse $PLC_IPADDR,192.168.0.80
Verbindungsaufbau zur SPS benötigt
$PLC_RACK,Rack Racknummer der SPS $PLC_RACK,0
Z.B. bei S7 300:
$PLC_SLOT,Slot Slotnummer der SPS
$PLC_SLOT,2
Mögliche SPS-Gerätetypen:
- S71500
- S71200
$PLC_DEVICETYPE,Gerätetyp $PLC_DEVICETYPE,S7300_400
- S7300_400
- S7200
- LOGO!
Hinweis:
Bitte beachten Sie die Einstellungen für S7-1200 / S7-1500 / LOGO!.
Konfiguration des Zieldateinamens
Schlüsselwort Beschreibung Beispiel
Das Verzeichnis der Zieldateien.
Wird kein Pfad ausgewählt, wird
$PLC_SAVEPATH,Pfad $PLC_SAVEPATH,C:\Dokumente\Excel
der Speicherort von der Template-
Datei übernommen
Bei keiner Eingabe wird nur der
Postfix als Name verwendet. $PLC_FILENAME,MaschinenWh1
$PLC_FILENAME,Dateiname Verwenden Sie das $PLC_ADDR $PLC_FILENAME,$PLC_ADDR,DB1000.DBB
Schlüsselwort für die dynamische 700,string[100]
Namensgenerierung durch die SPS
Standardmäßig wird immer ein
Zeit-Postfix mit dem Format „yyyy-
MM-dd_HH-mm-ss“ an den
Dateinamen angefügt.
Diesen können Sie beliebig
formatieren:
Format Erklärung
yy Jahr 2-stellig
yyyy Jahr 4-stellig
S7-To-Excel-Tool MM Monat122-stellig
/ 27 2021/04/16 08:30
Abgekürzter Name des
MMM Beispielsweise soll der Dateiname:
MonatsS7-To-Excel-Tool Copyright © by TIS
Schlüsselwort Beschreibung Beispiel
Wenn gesetzt, werden die
getriggerten Sheetnamen an den
Dateinamen angefügt. Dies
erleichtert z.B. das Auffinden der
$APPEND_TRIGGERED_SHEETNAMES,Flag $APPEND_TRIGGERED_SHEETNAMES,1
gewünschten Datei bei mehreren
Sheets
0= nicht anfügen
1= anfügen
Wenn Flag = 1, wird die Datei
überschrieben. Dateiname setzt
$PLC_OVERRIDEFILE,1 überschreibt die Datei
$PLC_OVERRIDEFILE,Flag sich aus Dateiname +
z.B. bei der Benutzung von Regionen
(Sheetnamen) + Postfix
zusammen
Arbeitsblätter mit Prozessdaten
Prozessdaten aus der SPS festlegen
SPS-Adressierung
Operand
Name Abkürzung (Siemens, DE) Abkürzung(IEC)
Eingang E I
Ausgang A Q
Merker M M
Peripherie P P
Zähler Z C
Datenbaustein DB DB
Timer T 16
Datentypen
Name Operant Bits Reichweite Beschreibung Array
BOOL X 1 0 bis 1 Bit-Wert wahr (1) oder falsch (0) x
BYTE B 8 0 to 255 Unsigned 8-Bit Ganzzahl x
WORD W 16 0 to 65.535 Unsigned 16-Bit Ganzzahl (Word) x
Unsigned 32-bit Ganzzahl (Double
DWORD D 32 0 to 232 -1 x
Word)
Unsigned 8-Bit-Zeichen im ASCII-
CHAR B 8 A+00 to A+ff x
CODE
INT W 16 -32.768 to 32.767 Signed 16-Bit-Ganzzahl x
31 31
DINT D 32 -2 to 2 -1 Signed 32-Bit-Ganzzahl x
IEEE754 32-bit single precision
REAL D 32 +-1.5e-45 to +-3.4e38 x
floating point Zahl
00.00:00:00.100 to binär codierte Dezimalzahl (BCD),
S5TIME W 16
00.02:46:30.000 die eine Zeitspanne repräsentiert
Signed 16-Bit-Ganzzahl, die eine
00.00:00:00.000 to
TIME D 32 Zeitspanne in Millisekunden
24.20:31:23.647
darstellt
S7-To-Excel-Tool 13 / 27 2021/04/16 08:30S7-To-Excel-Tool Copyright © by TIS
Name Operant Bits Reichweite Beschreibung Array
unsigned 16-Bit-Ganzzahl, die eine
00.00:00:00.000 to
TIME_OF_DAY D 32 Zeitspanne in Millisekunden
00.23:59:59.999
darstellt
unsigned 16-Bit-Ganzzahl, die ein
DATE W 16 01.01.1990 to 31.12.2168
Datum in Tagen repräsentiert
00:00:00.000 01.01.1990 binär codierte Dezimalzahl (BCD),
DATE_AND_TIME D 64 to 23:59:59.999 die ein Datum und eine Uhrzeit
31.12.2089 repräsentiert
S7String B beliebig A+00 to A+ff ASCII-Code, max. 254 Bytes
Die Variablen setzen sich aus Operand und Datentyp zusammen. Beispiele:
Beispiele Datentyp Bsp. Siemens Bsp. IEC
Eingang Byte 1, Bit 0 BOOL E 1.0 I 1.0
Ausgang Byte 1, Bit 7 BOOL A 1.7 Q 1.7
Merker Byte 10, Bit 1 BOOL M 10.1 M 10.1
Datenbaustein 1, Byte 1, Bit 0 BOOL DB1.DBX 1.0 DB1.DBX 1.0
Eingang Byte 1 BYTE EB 1 IB 1
Ausgang Byte 10 BYTE AB 10 QB 10
Merker Byte 100 BYTE MB 100 MB 100
Peripherie Eingang Byte 0 BYTE PEB 0 PIB 0
Peripherie Ausgang Byte 1 BYTE PAB 1 PQB 1
Datenbaustein 1, Byte 1 BYTE DB1.DBB 1 DB1.DBB 1
Datenbaustein 1, Datenbaustein Typ bool, Adresse 1.0 → DB1.DBX 1.0
Datenbaustein 1, Datenbaustein Typ Byte, Adresse 1 → DB1.DBB 1
Peripherie Eingang, Typ DWORD, Adresse 0 → PED 0
Merkhilfe:
DB#.DBB # = Datenbaustein#.Datenbaustein Byte #
DB#.DBW # = Datenbaustein#.Datenbaustein Wort #
DB#.DBD # = Datenbaustein#.Datenbaustein Doppelwort #
# = Adresse
Schlüsselwort:
$PLC_ADDR,Adresse,Datentyp,Option
S7-To-Excel-Tool 14 / 27 2021/04/16 08:30S7-To-Excel-Tool Copyright © by TIS
Beschreibung Beispiel
SPS-Adresse, die gelesen werden soll.
Wird in die zu lesende Zelle geschrieben
SPS-Adresse, die gelesen werden soll. Siehe SPS-
Adresse
Adressierung
Typ der Adresse, die gelesen werden soll.
Syntax für Typ „string“: In [] geschriebene Zahl bestimmt
die Länge der zu lesenden Daten
Beispiel für MW 20
Datentypen: Typ: WORD
* BOOL $PLC_ADDR,MW 20,WORD
* WORD
* DWORD Beispiel für DB 1000, Adresse 1
* INT Typ: String
* DINT Länge: 100
Datentyp
* REAL $PLC_ADDR,DB1000.DBB
* STRING 1,string[100]
* CHAR
* BYTE
* DATE
* DATE_AND_TIME
TODO
* S5TIME
* TIME
* TIME_OF_DAY
Zeitstempel
Schreibt den aktuellen Zeitstempel in die Zelle. Ihre definierte Formatierung wird
beibehalten.
$TIMESTAMP
Tipp: Millisekunden definieren Sie in Excel mit dem Format „,00“ für 2-stellige Ausgabe
und „,000“ für 3-stellige Ausgabe.
Beispiele:
Region
Schlüsselwort:
$APPEND_REGION,[SheetName],Region,ZeilenOffset,SpaltenOffset,Anzahl der Einträge
S7-To-Excel-Tool 15 / 27 2021/04/16 08:30S7-To-Excel-Tool Copyright © by TIS
Parameter Beschreibung Beispiel
Wenn leer: aktuelles Sheet; ansonsten der
Sheetname
Arbeitsblattname in []
Bereich, der erweitert werden soll.
Format:
Region
Startspalte Startzeile:Endspalte Endzeile z.B.
A2:I9
Zeilen-Offset für den nächsten Eintrag der
Region. Wenn Sie 7 Zeilen haben und in
Zeilenrichtung erweitern wollen, müssen Sie
Sheet: „wh1“
Zeilen-Offset mindestens einen Offset von 7 eintragen.
Region A2 bis I5
maximal 8-mal erweitern
Ein negativer Offset erweitert die Region in
aufsteigender horizontaler Richtung.
$APPEND_REGION,,A2:I5,4,0,8
Spalten-Offset für den nächsten Eintrag der oder
Region. Wenn Sie 2 Spalten haben und diese in $APPEND_REGION,A2:I5,4,0,8
Spaltenrichtung erweitern wollen, müssen Sie oder
Spalten-Offset mindestens einen Offset von 2 eintragen. $APPEND_REGION,[wh1],A2:I5,4,0,8
Ein negativer Offset erweitert die Region in
vertikaler Richtung nach links.
Maximale Anzahl der Einträge, bevor eine neue
Datei erzeugt werden soll, wenn keiner der unter
Anzahl der Regionen beschriebenen Fälle für die Erzeugung
Einträge der Datei zutrifft
-1 markiert, wann eine neue Datei erzeugt wird
(Dateiname ändert sich im Präfix oder Postfix).
Trigger festlegen
Damit ein Arbeitsblatt getriggert werden kann, müssen Sie folgende drei Werte festlegen:
Triggeradresse
Triggerintervall
Triggermodus
Die Intervallzeit sollte mindestens die Hälfte der Zeit betragen, in der in der SPS der Wert
gehalten wird. Damit stellen Sie sicher, dass der Trigger die geänderten Daten zuverlässig
ermitteln kann.
Schlüsselwort Beschreibung Beispiel
SPS-Adresse für den Trigger Beispiel für MW 20
Adresse in der SPS z.B. MW 20. Siehe SPS- Typ: WORD
Adresse
Adressierung für die SPS-Adressierung Wert: 10
$PLC_TRIGGER_ADDR,Adresse,Typ,Value
Datentyp, der soll gelesen werden. Siehe
Typ $PLC_TRIGGER_ADDR,MW
$PLC_ADDR für mögliche Typen
Value Wertangabe, auf die geprüft werden soll 20,WORD,10
S7-To-Excel-Tool 16 / 27 2021/04/16 08:30S7-To-Excel-Tool Copyright © by TIS
Schlüsselwort Beschreibung Beispiel
Intervall in Millisekunden
1. Möglichkeit: Zeitraum, in dem die Triggervariable Beispiel für jede Sekunde
überprüft wird triggern:
2. Möglichkeit: Zeitraum, in dem eine neue Abfrage $PLC_TRIGGER_INTERVAL,1000
in der SPS getätigt wird (Intervalltrigger)
Triggermodi für die Erzeugung der Exceldateien
Muss in jedem Arbeitsblatt vermerkt sein, in dem
SPS-Adressen gelesen werden sollen
Modus Art Erklärung
Arbeitsblatt wird
nicht getriggert.
-1 kein Trigger
Definierter Trigger
bleibt erhalten
Triggern nach
0 Intervalltrigger eingestelltem
Intervall
Wenn sich der Wert
an der
1 Wertänderungstrigger Triggeradresse
ändert, wird
$PLC_TRIGGER_INTERVAL,ms getriggert
Wenn die
Beispiel Intervalltrigger:
Triggeradresse beim
$PLC_TRIGGER_MODE,0
2 Bedingter Trigger Überprüfen den
angegebenen Wert
hat, wird getriggert
Überprüft zyklisch
nach eingestelltem
Intervall den Wert an
der eingestellten
Adresse und startet
die Protokollierung,
wenn der Wert
3 Flankentrigger gleich dem
Referenzwert wird.
Die Protokollierung
wird jedesmal beim
Übergang in den
definierten Bereich
einmal ausgelöst
(Flankenbehandlung)
Quittierung
(ab Version 2.0.0.7)
Pro Arbeitsblatt kann ein Quittierungs-Bit festgelegt werden. Damit kann der SPS mitgeteilt werden, dass
der Trigger erkannt und die Daten verarbeitet wurden
S7-To-Excel-Tool 17 / 27 2021/04/16 08:30S7-To-Excel-Tool Copyright © by TIS
Schlüsselwort Beschreibung Beispiel
Schlüssselwort für Quittierung
An der angebebenen Bit-Adresse
Adresse wird der angegebenen Wert
geschrieben
Quittierungart Wert $PLC_TRIGGER_ACK,M
$PLC_TRIGGER_ACK,Adresse,Value
Inaktive -1 4.6,0
False 0
Value
True 1
Toggle, Invertierung
2
des Wertes
Maximale Anzahl an Logdateien
In den File Settings finden Sie ab Version 2.0.0.5 folgende neue Einstellung (roter Kreis):
Mit dieser Einstellung ist es möglich, die Anzahl der Logdateien im Speicherort auf eine maximale Anzahl
zu begrenzen.
Ältere Logdateien werden nach dem Überschreiten der eingegebenen Grenze gelöscht.
Diese Funktion wird aktiv, sobald ein Wert > 0 ausgewählt wird. Nach folgenden Kriterien werden die
Logdateien gelöscht:
Suchparameter
„Ziel-Dateiname„*.xls
Beispiel: werk1*.xls
Suchkriterien
absteigend nach letztem Zeitpunkt, wo die Logdatei geschrieben wurde
danach wird zusätzlich noch nach absteigendem Dateinamen sortiert
Schlüsselwort Beschreibung Beispiel
maximale Anzahl an Logdateien die erhalten bleiben
sollen.
$FILEMAXCOUNT,Anzahl $FILEMAXCOUNT,100
Nach erreichen der Anzahl an Logdateien wird die älteste
Logdatei entfernt
Einstellungen S7-1200 / S7-1500 / LOGO!
S7-To-Excel-Tool 18 / 27 2021/04/16 08:30S7-To-Excel-Tool Copyright © by TIS
S7-300/400
Für den Zugriff auf die S7-300/400 sind keine besonderen Einstellungen zu tätigen. Es sollte nur nur IP-
Adresse, Rack und Slot bekannt sein. In der Regel Rack:0, Slot:2. Slot ist die Nummer des Slots, in dem die
CPU steckt.
Bei SPS direkt eingebauter Ethernet-Schnittstelle ist das Slot 1.
S7-1200/1500
Diese Einstellungen gelten ab Firmwarestand 4.0 bei der S7-1200
Im Treiber bzw. in der Software Rack=0 und Slot=1 setzen
Datenbausteinattribute: den optimierten Baustein Zugriff deaktivieren
Kommunikationseinstellung: PUT/GET-Zugriff aktivieren. Wie das geht, sehen Sie hier (Snapshot aus
TIA-Portal).
S7-To-Excel-Tool 19 / 27 2021/04/16 08:30S7-To-Excel-Tool Copyright © by TIS
S7-1200 bis Version 4.xx
Wechseln Sie in die Netzsicht
Fügen Sie z.B. ein PC-System mit einem Port hinzu
Tragen Sie die IP-Adresse Ihres Systems ein
Mit Rechtsklick auf die S7-1200 legen Sie eine neue S7-Verbindung an
Nach dem Klick auf Hinzufügen und Schließen sehen Sie eine undefinierte Verbindung
Stellen Sie unter Allgemein die Partner-IP-Adresse ein
Klicken Sie auf diese Verbindung (Eigenschaften)
Unter Adressdetails sehen Sie folgende Eingabemaske
S7-To-Excel-Tool 20 / 27 2021/04/16 08:30S7-To-Excel-Tool Copyright © by TIS
Wählen Sie die gewünschten TSAPs (Verbindungsres (hex)) für den Lokal und Partner aus
Achtung: Verwenden Sie nicht den Partner-TSAP 03, da hier der passive Modus nicht
einstellbar ist
Unter Besondere Verbindungseigenschaften deaktivieren Sie Aktiver Verbindugsaufbau
Das Projekt übersetzen und bei keinem Fehler übertragen
Wenn Sie nun die eingestellten LocalTSAP und RemoteTSAP verwenden, sollten Sie auf die Daten zugreifen
können
LOGO!
1. Stellen Sie über die Logo!Soft Comfort die IP-Adresse der SPS ein:
S7-To-Excel-Tool 21 / 27 2021/04/16 08:30S7-To-Excel-Tool Copyright © by TIS 2. Konfigurieren Sie die Logo!-SPS so, dass Verbindungen von einem HMI-Gerät angenommen werden. Gehen Sie dazu auch „Extras→Ethernetverbindungen“ und fügen dann eine neue Verbindung hinzu. 3. Machen Sie einen Doppelklick auf die neu angelegte Verbindung, um in die Eigenschaften zu gelangen. S7-To-Excel-Tool 22 / 27 2021/04/16 08:30
S7-To-Excel-Tool Copyright © by TIS Wählen Sie: - Server-Verbindung - lokaler TSAP: 02.00 - dezentraler TSAP 02.00 - alle Verbindungen akzeptieren. Sie können auf DB1, Eingänge, Ausgänge, Merker, Zähler und Timer mit IP-S7-LINK zugreifen. Legen Sie nun über „Extras→Parameter-VM-Zuordnung“ die Variablen fest, die in den DB1 übertragen werden sollen. S7-To-Excel-Tool 23 / 27 2021/04/16 08:30
S7-To-Excel-Tool Copyright © by TIS Bilder aus Siemens Support Portal Fehlerliste Es sind möglicherweise Daten verloren gegangen Bei der Verwendung mit LibreOffice Calc erstellten oder abgespeicherten Dokumenten. Lösung: Speichern Sie die Vorlagedatei mit einer Excel-Anwendung ab oder speichern Sie erneut die Datei mit LibreOffice ab. ReadExcelSheet: ReadTemplate: Sheet: „Arbeitsblatt“ Row: „Zeilennummer“ Column: „Spaltennummer“, PLC-Addr: „SPS-Adresse“, Type: „eingegebener Typ“, Error: The Address.RawType can not be used for the type specified. Für die eingegebene SPS-Adresse wurde ein falscher Typ angegeben, siehe SPS-Adressierung. The addressed data area does not exist.: „SPS-Adresse“: Sheet:„Arbeitsblattname“, Row:„Zeilennummer“, Cell:„Spaltennummer“ Die zu lesende SPS-Adresse existiert nicht. The specified CPU could not be found.: „SPS-Adresse“: Sheet:„Arbeitsblatt“ , S7-To-Excel-Tool 24 / 27 2021/04/16 08:30
S7-To-Excel-Tool Copyright © by TIS Row:„Zeilennummer“, Cell:„Spaltennummer“ Überprüfen Sie die Verbindungsdaten zur SPS. Copy template file to destination: „Fehlermeldung“ Es ist ein Fehler beim Kopieren der Vorlage zum Zielverzeichnis aufgetreten. CreatePLCConnection: „Fehlermeldung“ Es ist ein Fehler beim Öffnen der SPS-Verbindung aufgetreten. ReadWriteGivenData: „Fehlermeldung“ Es ist ein Fehler bei der Verarbeitung der Vorlage aufgetreten. Read PLC-Data: „Fehlermeldung“ Es ist ein Fehler beim Auslesen der SPS-Variablen aufgetreten. PLC: „Status.Text“ Es ist ein Fehler beim Auslesen einer SPS-Variable augetreten. S7-To-Excel-Tool 25 / 27 2021/04/16 08:30
S7-To-Excel-Tool Copyright © by TIS S7-To-Excel-Tool 26 / 27 2021/04/16 08:30
S7-To-Excel-Tool Copyright © by TIS
Inhaltsverzeichnis
Allgemein ............................................................................................................................................... 2
Features der Editionen ........................................................................................................................ 2
Arbeiten mit Arbeitsblättern .............................................................................................................. 2
Ablauf des S7-To-Excel-Tools .............................................................................................................. 2
Screenshots ........................................................................................................................................... 4
USB-Dongle verwenden ....................................................................................................................... 4
Vorlage erstellen .................................................................................................................................. 5
Logging aktivieren ................................................................................................................................ 5
Benutzeroberfläche .............................................................................................................................. 6
Werkzeugleiste ..................................................................................................................................... 6
Excel Dateieinstellungen ..................................................................................................................... 6
SPS Einstellungen ................................................................................................................................. 6
Regionen ................................................................................................................................................ 7
Region(en) bearbeiten ....................................................................................................................... 8
Trigger .................................................................................................................................................. 11
Schlüsselwörter .................................................................................................................................. 12
Arbeitsblatt "PLC-Configuration" ..................................................................................................... 12
Konfiguration der SPS-Verbindung .................................................................................................. 12
Konfiguration des Zieldateinamens ................................................................................................. 12
Arbeitsblätter mit Prozessdaten ...................................................................................................... 13
Prozessdaten aus der SPS festlegen ................................................................................................ 13
SPS-Adressierung .......................................................................................................................................... 13
Operand ........................................................................................................................................................ 13
Datentypen ................................................................................................................................................... 13
Zeitstempel ..................................................................................................................................... 15
Region ............................................................................................................................................. 15
Trigger festlegen ............................................................................................................................. 16
Quittierung ...................................................................................................................................... 17
Maximale Anzahl an Logdateien ...................................................................................................... 18
Einstellungen S7-1200 / S7-1500 / LOGO! ...................................................................................... 18
S7-300/400 .................................................................................................................................................... 19
S7-1200/1500 ................................................................................................................................................ 19
S7-1200 bis Version 4.xx ............................................................................................................................... 20
LOGO! ............................................................................................................................................................ 21
S7-To-Excel-Tool 27 / 27 2021/04/16 08:30Sie können auch lesen