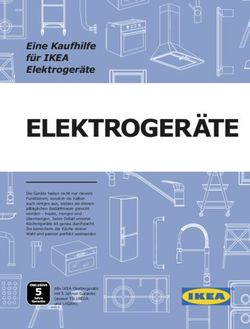SCRATCH PROGRAMMIEREN - LERNEN MIT - App Camps
←
→
Transkription von Seiteninhalten
Wenn Ihr Browser die Seite nicht korrekt rendert, bitte, lesen Sie den Inhalt der Seite unten
EINFACH
PROGRAMMIEREN
LERNEN MIT
SCRATCH
Von Diana und Philipp Knodel
mit Illustrationen von Jan RadermacherInhaltsverzeichnis
QR-Codes, Symbole und mehr Willkommen bei den BUGS
© 2020 Carlsen Verlag GmbH, So programmierst du mit diesem Buch 8 Die Vorstellungsrunde 46
Völckersstraße 14-20, 22765 Hamburg 2020 Vorbereitung 47
Hallo Welt! Die einfache Version 48
ISBN 978-3-551-22083-7
Hier kommen die BUGS 10 Die kniffelige Version 50
Umschlaggestaltung und Layout: Antje Warnecke, nordendesign.de Was bedeutet Programmieren? 12 Die Vorstellungsrunde erweitern 57
Herstellung und Satz: Maria Niemann
SCRATCH Informatikkonzepte kurz erklärt
Lektorat: Steffi Korda, Büro für Kinder- & Erwachsenenliteratur, Hamburg Listen 58
Überblick und erste Schritte 14
Scratch wird von der Lifelong Kindergarten Group am MIT Media Lab Die Programmierumgebung 16 Erweiterungen (Pakete) 59
entwickelt. Siehe: https://scratch.mit.edu Anmelden und Loslegen 18
Fang die BUGS!
Die fantastische Grußkarte Dein erstes Spiel 60
CARLSEN-Bücher gibt es überall im Buchhandel und auf www.carlsen.de Los geht’s! 19 Vorbereitung für das Spiel 62
Das Programmieren 20 Der Code 63
Megs Skript 21 Erweiterung 69
Dottys Skript 22
Schröders Skript 23 Informatikkonzepte kurz erklärt
Freds Skript 24 Funktionen 70
Bos Skript 26 Ereignisse und Nachrichten 71
Veröffentlichen und Verschicken 28
Die Grußkarte erweitern 29 Bodo Blechs BUG-Quiz
Teste dein Wissen! 72
Informatikkonzepte kurz erklärt Vorbereitung auf das Quiz 74
Algorithmus 30 Bodo Blechs Skript 76
Bedingte Anweisung 31 Schröders Skript 78
Megs Skript 79
Die große BUG-Meisterschaft Skript schreiben für Fred, Dotty und Bo 80
Vorstellung des Projekts 32 Erweiterung 81
Vorbereitung auf das Rennen 34
Variable anlegen 35 Informatikkonzepte kurz erklärt
Skripte für die Fahnen 36 Konzeption 82
„sende Nachricht an alle“ 37 Remixen und Teilen 83
Dottys Skripte 38
Bos, Schröders und Megs Skripte 40 Und was kommt jetzt?
Skripte für die Ziellinie 41 Weitere grafische Programmier-
Erweiterungen 43 sprachen und Tools 84
Alle Projekte auf einen Blick 86
Informatikkonzepte kurz erklärt Glossar SCRATCH 88
Variablen 44 Die Autoren 90
Schleifen 45 Der Illustrator 91QR-CODES, SYMBOLE UND MEHR
So programmierst du mit diesem Buch
Mit diesem Buch und der Programmiersprache Scratch lernst du spielerisch Program-
Dieses Symbol bedeutet, dass
mieren – dabei begleitet dich eine bunte Truppe von BUGS, mit denen du jede Menge
du über den QR-Code zu einem
tolle Dinge programmieren kannst. Erklärvideo gelangst. Scanne den
QR-Code oder gib die URL in den
Browser deines Geräts ein, um
das Erklärvideo zu starten.
https://scratchbuch.video/1
Programmieren ist nicht einfach, aber mit
ein bisschen Übung lernst du das schnell. In
diesem Buch gibt es mehrere Scratch-Projekte
zum Üben und Nachbauen. Am besten machst
du die Übungen zuerst einmal so nach, wie wir
es vorgeben. Danach kannst du anderes aus-
Du findest im Buch immer
wieder dieses Symbol. Hinter probieren und deine eigenen Ideen umsetzen.
diesen QR-Codes sind Scratch-
Projekte versteckt. Scanne den
QR-Code mit deinem Handy oder
Tablet, und du landest direkt im
Scratch-Projekt. Du kannst aber
auch einfach die URL in den
Browser deines Geräts eintippen. https://scratchbuch.link/9
8 9HALLO WELT!
Hier kommen die BUGS Hallo, ich
bin Bo. Ich
Guten Tag,
mein Name
liebe Abenteuer,
ist Meg. Ist etwas
je spannender,
Hast du Lust, eigene animierte Geschichten zu erzählen oder kaputt? Kein Prob-
desto besser.
kleine Spiele zu entwickeln? Super! Dann bist du hier genau richtig. lem, ich kann das
Mit diesem Buch entwickelst du verschiedene Projekte mit der reparieren.
Programmiersprache Scratch – Schritt für Schritt und mit vielen
Beispielen. Und keine Sorge, du musst nicht allein programmieren:
Bo, Dotty, Fred, Meg und Schröder begleiten dich auf deiner Scratch-
Reise. Sie sind BUGS und haben meistens ziemlich gute Ideen. Aber
bevor es richtig losgeht, stellen sich die fünf erst einmal vor.
Willst du noch
mehr über die
BUGS erfahren? TIPP
Dann schau dir Falls du nichts hörst, musst
Hallo, ich bin
du den Ton an deinem Gerät
Dotty. Meinen dieses Scratch- einschalten bzw. lauter
Freunden schicke ich Projekt an: https://scratchbuch.link/9
stellen.
oft selbst program-
mierte Karten.
Hallo, mein
Name ist Schröder.
Ich liebe program-
mieren.
Wie kannst du das Scratch-Projekt anschauen?
1 Scanne mit einem Smartphone oder Tablet den QR-Code oder gib die URL in einen Browser ein.
Hi, ich bin
Fred. Wenn es
irgendwo Kuchen 2 Klicke auf das Symbol, um die Anwendung zu vergrößern.
gibt, bin ich garan-
tiert in der Nähe.
3 Klicke auf die grüne Fahne, um die Anwendung zu starten.
4 Klicke Bo, Dotty, Fred, Meg und Schröder an, um mehr über sie zu erfahren.
10 11HALLO WELT!
Wichtige Begriffe kurz erklärt
Was bedeutet Programmieren?
Internet, Browser, URL, Webseite, Scratch … Puh! Das sind
Computer sind in vielen Dingen sehr gut: Sie können zum ganz schön viele Begriffe. Hier erfährst du etwas über die
Beispiel schnell rechnen oder Dinge wiederholen, die für wichtigsten in diesem Buch.
uns Menschen langweilig sind. Eins können sie aber nicht
gut: selbst denken. Genau hier kommen Programmiere-
Internet
rinnen und Programmierer ins Spiel. Damit Computer das
Das Internet ist ein weltweites Netzwerk von Computern. Unglaublich
tun, was wir wollen, müssen wir sie programmieren. Wir
viele Computer sind miteinander verbunden und können so miteinander
müssen dem Computer ganz genau sagen, was er tun soll. kommunizieren. Dazu gibt es verschiedene Internetdienste wie zum
Und zwar mit konkreten Anweisungen, die der Computer dann Schritt für Schritt ausführt. Beispiel das World Wide Web (WWW) oder E-Mails. Scratch läuft auch im
Internet und kann mit einem Browser über das WWW aufgerufen werden.
Damit der Computer unsere Anweisungen versteht, müssen wir eine „Sprache“
verwenden, die er versteht. Dafür gibt es Programmiersprachen. Scratch ist
zum Beispiel so eine Programmiersprache. Natürlich gibt es noch viele andere World Wide Web
Programmiersprachen, die heißen zum Beispiel Python, Ruby oder Javascript. Das World Wide Web (kurz: WWW) ist über das Internet abrufbar und zeigt
Webseiten an. Dafür werden Browser verwendet. Die Scratch-Anwendung ist
auch eine Webseite im WWW, die man über einen Browser aufrufen kann.
Browser
Ein Browser ist ein Programm auf dem Computer, Tablet oder Smartphone.
Du kannst damit Informationen oder auch Anwendungen wie Scratch aus
dem WWW aufrufen. Bekannte Browser sind zum Beispiel Firefox, Chrome
oder der Internet Explorer.
URL
Um eine Webseite aufzurufen, gibst du eine bestimmte Adresse im Browser
ein. Das ist die URL. URL steht für „Uniform Resource Locator“. Eine URL
kannst du dir vorstellen wie eine Telefonnummer. Diese Nummer gibt es
Die erste Programmiererin genau einmal. Wenn du eine Webseite aufrufen willst, musst du eine
Ada Lovelace gilt als die erste Programmiererin. Sie war eindeutige URL eingeben. Im Buch nutzen wir Scratch, die URL geht
eine Mathematikerin aus England und lebte von 1815 bis zum Beispiel so: https://scratch.mit.edu/
1852. Zu dieser Zeit gab es noch keine Computer, wie wir
sie heute kennen. Ada Lovelace konnte ihre Programme
deshalb auch nur auf dem Papier aufschreiben.
12 13SCRATCH
Überblick und erste Schritte
Scratch ist eine grafische Programmiersprache. Das bedeutet, dass die
Programme mit Blöcken „geschrieben“, also zusammengesetzt werden.
Es gibt verschiedene grafische Programmiersprachen.
Fast so wie bei einem Puzzle.
In diesem Buch verwenden wir Scratch. Warum?
Es gibt auch textbasierte Programmiersprachen. Da gibt es keine Blöcke,
sondern der Code wird als Text geschrieben.
Scratch läuft im Browser. Du musst nichts installie-
Damit du dir das besser vorstellen kannst, siehst du hier ein Beispiel:
ren und kannst direkt loslegen.
Scratch (grafische Programmiersprache) Scratch kannst du mit einem Tablet programmieren.
Es würde auch mit einem Smartphone klappen, das
ist dann aber meistens etwas zu klein. Wir empfehlen
bei unseren Projekten in diesem Buch, ein Tablet
oder einen Computer zu benutzen.
Scratch ist kostenlos.
Du kannst dir bei Scratch viele Projekte von
anderen anschauen. Noch besser: Du kannst
die Projekte von anderen sogar weiterbearbeiten.
Das nennt sich dann „remixen“ .
Mit Scratch kannst du viele verschiedene Sachen
Python (textbasierte Programmiersprache)
programmieren: Spiele, Animationen, Kurz-
geschichten, Rätsel und noch vieles, vieles mehr.
Zum Programmieren lernen sind die
grafischen Programmierblöcke super.
Du machst weniger Fehler und hast
schnell Programme, die funktionieren.
Dann macht das Ganze auch richtig
viel Spaß.
14 15SCRATCH
Die Programmierumgebung Beim Klick auf die grüne Fahne startest Hier meldest du dich an. Wenn du
du deine Anwendung und kannst deine angemeldet bist, siehst du dort deinen
Skripte testen. Beim Klick auf das rote Benutzernamen und kannst auf deine
Das sind die Code-Blöcke, die du einfach mit der Maus Symbol beendest du die Anwendung. Projekte (Meine Sachen) zugreifen.
(oder dem Finger) auf die Programmierfläche ziehen kannst.
Hier änderst du die Sprache.
Im Reiter Skripte findest du alle
Code-Blöcke für die Programmierung.
Das ist ein Überblick zu den Skript- Das hier ist die Bühne. Hier werden
blöcken. Anhand der Farbe der die Figuren angezeigt und du siehst,
Code-Blöcke erkennst du auch was du mit den Blöcken programmiert
die Zuordnung zu den Bereichen. hast. Die Bühne vergrößerst du über
dieses Symbol:
Im Reiter Kostüme kannst du
jeder Figur neue Kostüme hin
zufügen oder löschen. Hier werden deine Figuren angezeigt.
Wenn du eine Figur angeklickt hast, siehst
Im Reiter Klänge wählst du Klänge du im Bereich darüber Eigenschaften wie
aus oder nimmst eigene Klänge auf. Name („Figur1“) oder wo auf der x- und
y-Achse sich die Figur befindet.
Hier findet die Programmierung statt
(Programmierfläche). Die Code-Blöcke
ziehst du einfach auf diese Fläche.
Hier fügst du Bühnenbilder, also den
Hintergrund deiner Anwendung, hinzu.
https://scratchbuch.video/1 Die Scratch-Oberfläche
kannst du dir in diesem kurzen Über dieses Symbol fügst du neue Figuren hinzu.
Video anschauen. Scanne den
QR-Code oder gib die URL ein.
16 17SCRATCH DIE FANTASTISCHE GRUSSKARTE
Anmelden und Loslegen Los geht’s!
Scratch ohne Benutzerkonto Scratch mit Benutzerkonto Du freust dich bestimmt auch immer, wenn du Karten bekommst.
Die nächste digitale Grußkarte kannst du selbst programmieren und
Wenn du ohne Benutzer- Wenn du mehrere Scratch-Projekte anschließend per E-Mail oder Nachricht verschicken.
konto loslegen willst, klicke machen willst, lege dir am besten ein
einfach auf Entwickeln. Benutzerkonto an. Dann werden deine
Projekte gespeichert und du kannst
immer und von überall darauf zugreifen. Schau dir zuerst das kurze Erklärvideo an. Da zeigen
wir dir die fantastische Grußkarte der BUGS, die
Achtung: Dein Projekt du auch gleich programmierst. Und du bekommst
wird nicht automatisch wichtige Tipps für deine eigene digitale Grußkarte.
gespeichert, du soll- Bitte besprich mit deinen Eltern, ob du dich
test es also regelmäßig bei Scratch registrieren darfst und frage sie, https://scratchbuch.video/2
auf deinem Computer ob sie dir bei der Registrierung helfen.
speichern.
Diese Daten werden bei der Hier geht‘s zum Projekt. Wenn du schon bei Scratch
Registrierung abgefragt: Du landest auf der Projekt- angemeldet bist, klicke zusätz-
seite. Klicke als Erstes auf lich auf den Button „Remixen“.
Benutzername (denke dir einen den Button „Schau hinein“. Damit speicherst du die
Spitznamen aus und verwende Grußkarte bei deinen eigenen
nicht deinen richtigen Namen) https://scratchbuch.link/1 Projekten und kannst später
Passwort immer weiter daran arbeiten.
Geburtsmonat und Geburtsjahr
Geschlecht
Land
In dem Projekt siehst du ein Bühnenbild
E-Mail-Adresse (am besten TIPP
von deinen Eltern) (das ist ein Hintergrundbild für die Bühne)
Wenn du Scratch ohne
Benutzerkonto verwendest, kannst und unsere fünf BUGS Bo, Dotty, Fred, Meg
du auch programmieren. Es wird aber und Schröder. Aber Bo und seine Freunde sind
nichts automatisch gespeichert, und du
noch nicht programmiert und können noch
musst daran denken, die Anwendung
runterzuladen, damit sie nicht nichts. Jetzt bist du dran: Du darfst die BUGS
verloren geht. programmieren, damit sie genau das tun, was
du ihnen sagst. Auf den nächsten Seiten findest
du dazu eine Schritt-für-Schritt-Anleitung.
18 19DIE FANTASTISCHE GRUSSKARTE
Das Programmieren Megs Skript
Meg hat immer ihr Werkzeug dabei und schraubt damit gerne an
Die Grußkarte hat fünf Figuren,
Dingen herum, ganz egal, ob sie kaputt sind oder nicht. Und Meg
die du nacheinander programmierst.
liebt Blumen. Deshalb hat sie zum Geburtstag natürlich einen
Strauß bunte Blümchen mitgebracht.
Jede Figur hat ihre eigenen sogenannten Skripte. Die Skripte
Wir wollen Meg so programmieren, dass sie, wenn sie angeklickt
einer Figur bestimmen, was diese macht. Zum Beispiel, dass sie
sich bewegt, ihr Kostüm ändert, verschwindet oder etwas sagt. wird, Blumen aus ihrer Gürteltasche holt. Und sie soll 2 Sekunden
lang „Herzlichen Glückwunsch“ sagen.
1 Klicke im Scratch-Projekt die Figur Meg an. Im Tab
Zu jeder Figur gehört mindestens ein Kostüm. Manche Figuren haben auch mehrere „Kostüme“. Kostüme findest du drei Kostüme:
Welche das sind, findest du jeweils über den Reiter Kostüme heraus. Dort kannst du auch weitere Meg mit ihrer Gürteltasche
Kostüme hinzufügen oder entfernen. Kostüme sind übrigens nicht nur Verkleidungen, sondern
Meg, wie sie in die Tasche greift
bestimmen das Aussehen der Figuren. Das kann auch bedeuten, dass sich zum Beispiel jemand
in einer Torte versteckt (Kostüm 1) und aus der Torte rausschaut (Kostüm 2). Meg mit einem Blumenstrauß
Wechsle in den Reiter Skripte. Hier findet die
Manche Figuren haben auch Klänge, um Töne oder
2 Programmierung statt. Das Skript für Meg sieht so aus:
aufgenommene Spracheingaben abspielen zu können.
Dieser Block bedeutet: Wenn die Figur Meg
angeklickt wird, werden die Blöcke darunter
Schritt für Schritt ausgeführt.
Meg wechselt das Kostüm. Es wird jeweils
das nächste Kostüm angezeigt.
Meg sagt „Herzlichen Glückwunsch“ in einer
Diese drei Elemente, mit denen man Sprechblase. Nach 2 Sekunden verschwindet
die Sprechblase wieder.
jeweils Skripte, Kostüme oder Klänge
auswählen kann, nennt man übrigens
Reiter oder Tabs. Die Begriffe verwenden
wir hier auch im Buch.
Das war schon die ganze Programmierung für Meg. Am besten machst du direkt mit
Jetzt geht es los: Auf den nächsten Seiten Dotty weiter. Wenn du alle Figuren programmiert hast, kannst du dir weitere Skripte
findest du die Programmieranleitungen für Meg und die anderen BUGS überlegen.
für Bo, Dotty, Fred, Meg und Schröder.
20 21DIE FANTASTISCHE GRUSSKARTE
Dottys Skript Schröders Skript
Dotty flattert den ganzen Tag durch die Luft – und an Geburtstagen Schröder hat ständig neue Ideen. Damit er sie nicht vergisst, gibt
führt sie ein besonderes Tänzchen auf. Wir wollen Dotty so pro- er sie meistens direkt ins Tablet ein.
grammieren, dass sie losflattert, wenn sie angeklickt wird. Sobald Wir wollen Schröder so programmieren, dass er etwas auf seinem Tablet
sie den Rand des Bildschirms erreicht, soll sie sich umdrehen notiert, wenn er angeklickt wird. Das Ergebnis soll er dann zeigen.
und zurückflattern.
1 Klicke im Scratch-Projekt die Figur Dotty an.
Dotty hat zwei Kostüme. Die beiden Kostü-
me braucht sie für die Flatterbewegung.
1 Klicke im Scratch-Projekt die
Wir legen gleich los mit dem Skript.
Figur Schröder an. Wechsle in
den Reiter Kostüme und schau
dir die verschiedenen Kostüme
2 Das Skript für Dotty sieht so aus: dieses BUGS an. Wir schreiben
gleich ein Skript, das diese
Kostüme nacheinander anzeigt.
Dieser Block bedeutet: Wenn die Figur Dotty
angeklickt wird, werden die Blöcke darunter
Schritt für Schritt ausgeführt.
Sobald Dotty den Rand erreicht, dreht sie sich
um und bewegt sich in die andere Richtung.
Alles, was innerhalb dieses Blocks steht,
wird immer wiederholt. 2 Das Skript für Schröder sieht so aus:
Dotty wechselt das Kostüm. Es wird jeweils
das nächste Kostüm angezeigt.
Diesen Block kennst du: Wenn Schröder angeklickt
Mit diesem Block wird die Geschwindigkeit be- wird, werden die Blöcke darunter ausgeführt. Wir
stimmt, mit der sich eine Figur bewegt. Wenn man werden den Block im Buch regelmäßig verwenden.
eine 1 einträgt (1er Schritt), dann macht Dotty kleine
Auch diesen Block kennst du bereits. Alles, was
Schritte, wenn man eine 50 einträgt (50er Schritte),
innerhalb dieses Blocks steht, wird wiederholt.
macht sie sehr große Schritte. Da die Schritte fort-
laufend wiederholt werden, bestimmt die Zahl, die
hier eingetragen wird, die Geschwindigkeit, mit Schröder wechselt sein Kostüm und …
der sich die Figur bewegt.
… wartet danach jeweils 0,4 Sekunden. Die
Dotty wartet nach jedem Schritt 0,2 Sekunden.
Wartezeit brauchen wir, damit die Wechsel nicht
Dieser Block lässt die Figur vom Rand zu schnell ablaufen und man nichts mehr erkennt.
abprallen. Sonst würde Dotty einfach
aus dem Bild verschwinden.
22 23DIE FANTASTISCHE GRUSSKARTE
Freds Skript
3 Jetzt geht es weiter mit der Programmierung.
Schokolade, Kuchen und Torten! Davon kann Fred nicht genug
Wechsle dazu in den Reiter Skripte.
bekommen. Und wenn die Torten groß genug sind, dann setzt
sich Fred manchmal auch einfach mitten rein.
Wir wollen Fred so programmieren, dass er bei einem Klick
4 Das ist das Skript für Fred:
aus der Torte erscheint. Dabei soll ein Klang abgespielt
werden. Bei einem weiteren Klick auf die Torte verschwindet
Fred wieder und ein anderer Klang ertönt. Diesen „falls“-Block findest
du im Bereich Steuerung.
In dem Block steckt ein grüner Vergleichs-
block. Es wird geprüft, ob gerade das erste
1 Wähle die Figur Fred aus. Kostüm (also das mit Nummer 1) angezeigt
wird …
Du findest für ihn zwei ver-
… falls ja, also wenn Kostüm 1 angezeigt
schiedene Kostüme: Fred in wird, dann wird der Klang „Disconnect“
der Torte, und Fred, wie er abgespielt.
aus der Torte herausschaut. TIPP
… sonst, also wenn Kostüm 2 angezeigt
Du kannst natürlich auch
wird, dann wird der Klang „Connect“
andere Klänge ausprobieren und abgespielt.
auswählen. Vielleicht findest du
ja welche, die gut zu Fred in
der Torte passen.
2 Für Fred brauchen wir Klänge. Die Wenn du noch mehr über die Klangfunktion
findest du im Reiter Klänge, indem von Scratch wissen willst, dann schau dir das
du auf das Lautsprechersymbol kurze Erklärvideo an. Dort erfährst du, wie
klickst. Mit einem Klick auf die Lupe du Klänge auswählen, hochladen und eigene
kannst du nach Klängen suchen Geräusche aufnehmen kannst.
https://scratchbuch.video/3
und sie auswählen. Im Beispiel
haben wir die Klänge „Connect“
und „Disconnect“ verwendet.
24 25DIE FANTASTISCHE GRUSSKARTE
Bos Skript
Bo ist gerade zurück von einem
wilden Abenteuer mit durchgedrehten
3 Jetzt wird es spannend: Du nimmst deinen eigenen Klang auf!
Robotern. Von dort hat er etwas für die Dazu klickst du auf das Mikrofon-Symbol.
fantastische Grußkarte mitgebracht: Was du aufnimmst, entscheidest du selbst.
einen Roboter-Stimmen-Imitator.
Zum Beispiel: „Alles Gute zum Geburtstag wünsche ich dir“ oder
„Ich komme von den Robotern und gratuliere dir ganz herzlich“.
Jetzt kannst du die Stimme noch verändern. Dazu hast du
verschiedene Filter zur Auswahl. Probiere für Bo doch mal
Wir wollen Bo so programmieren, dass bei einem Klick auf den BUG zuerst ein
den Filter „Roboter“ aus.
Geräusch abgespielt wird. Dann gratuliert Bo mit seinem Roboter-Stimmen-Imitator.
1 Wähle die Figur Bo aus. Er hat drei verschiedene Kostüme.
Wenn du die Klänge für Bo ausgewählt oder aufgenommen hast, fehlt nur noch das
Skript für den kleinen BUG. Das ist ganz einfach – die Blöcke kennst du alle schon.
2 Wechsle dann in den Reiter Klänge. Dort kannst du
über das Lautsprechersymbol einen Klang wählen.
Klicke auf die Lupe und wähle den Klang „Computer
Beep“ aus.
Wähle jeweils die Klang-Blöcke
„spiele Klang ganz“ aus.
Bei „recording1“ handelt es sich
um deine eigene Aufnahme.
TIPP
Wenn du mit den Klängen noch etwas
unsicher bist, schaue dir auf Seite 25
noch einmal das Video an.
26 27DIE FANTASTISCHE GRUSSKARTE
Veröffentlichen und Verschicken Die Grußkarte erweitern
Gratulation zu deiner ersten selbst programmierten, fantastischen Grußkarte!
Wie erweitere ich meine fantastische Grußkarte?
Was sind die nächsten Schritte?
TIPP 1 Füge weitere Figuren ein. Zum Beispiel einen Luftballon oder einen
Wenn du Scratch ohne Geburtstagskuchen. Die Figuren findest du, wenn du auf das kleine
Benutzerkonto verwendest, Katzensymbol und dann auf die Lupe klickst.
Wenn du dich bei Scratch angemeldet hast, kannst du die
Scratch-Anwendung veröffentlichen und deine fantastische kannst du das Projekt nicht
Grußkarte verschicken. Klicke dazu oben in der blauen Leiste veröffentlichen.
2 Male eine eigene Figur.
auf den Button „Veröffentlichen“.
3 Lade eine Figur von deinem Computer hoch.
Sobald deine Grußkarte veröffentlicht ist, siehst du deine Projektseite. Hier kannst du einen kurzen
Text zu deinem Projekt schreiben, wie etwa eine kurze Anleitung, oder es einfach freilassen.
TIPP
Es gibt natürlich noch ganz Bevor du startest, solltest du unbedingt eine
Zum Teilen des Projekts mit einer anderen Person kopierst viele andere Möglichkeiten, das Kopie deines Scratch-Projekts anlegen. Dann
du einfach die URL und verschickst sie zum Beispiel per Projekt weiterzuentwickeln. hast du auf jeden Fall immer eine Version,
E-Mail oder Textnachricht. Du kannst die URL sogar auf die funktioniert, und eine Version mit
einen Zettel schreiben, den du dann einfach weitergibst. deinen Erweiterungen.
scratch.mit.edu/projects/347840501
Wenn du Hilfe zu den Figuren
brauchst oder dir noch mal
Wir haben unsere Version auch
anschauen möchtest, wie
erweitert. Neugierig? Dann schau
das funktioniert, findest du
dir hier unser Projekt an:
hier ein kurzes Erklärvideo.
https://scratchbuch.link/3
https://scratchbuch.video/4
28 29Sie können auch lesen