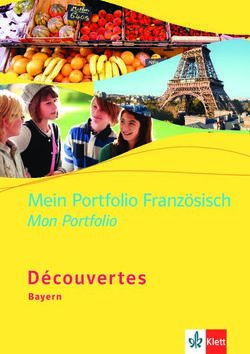SCRATCH3.0: Turtle-Grafik - Urs Frischherz - Zebis
←
→
Transkription von Seiteninhalten
Wenn Ihr Browser die Seite nicht korrekt rendert, bitte, lesen Sie den Inhalt der Seite unten
Mit einer Figur zeichnen
Die Bewegungen, welche eine Figur ausführt, können Klicke hier, um eine andere
nachgezeichnet werden! In jeder Figur ist ein unsichtbarer Farbe zu wählen.
Malstift verborgen, der ein- oder ausgeschaltet werden
kann. Eröffne ein neues Projekt und probiere es aus:
1. Passende Figur erstellen
• Lösche die Scratch-Katze.
• Wähle in der Figuren-Bibliothek die Figur Pencil aus.
• Wechsle ins Kostüme-Register
• Umrahme die Figur mit dem auswählen-Werkzeug und • Speziell wichtig ist der Block
ziehe sie an die Stelle, wo die Pencil-Spitze genau auf Er sorgt dafür, dass die Zeichnungsfläche leer ist,
den Mittelpunkt der Zeichenfläche zeigt. wenn du mit Malen beginnst.
Achte darauf, dass du diesen Block verwendest,
nachdem du der Figur gesagt hast, wo sie starten
soll.
• Die Stiftfarbe kannst du ändern, indem du ins Farbfeld
hineinklickst und mit den Schiebereglern die ge-
wünschte Farbe eingibst.
• Möglich ist es aber auch, stattdessen den folgenden
Block zu verwenden:
Die Farbe kann hier mit einer Zahl eingegeben werden.
Dazu einige Beispiele:
2. Skripts schreiben 0 rot
• Wechsle ins Skripte-Register. 10 orange
15 gelb
30 hellgrün
• Um die benötigten, dunkelgrünen Blocks zu 50 hellblau
aktivieren, klickst du auf das Erweiterungen- 65 dunkelblau
Feld. 75 violett
• Bei den daraufhin erscheinenden Erweiterungen 85 lila
wählst du durch Klicken Malstift aus. Danach wird die 100 rot
Block-Sammlung um neun dunkelgrüne Blocks
erweitert. • Der Malstift soll nun mit vier weiteren Skripts über die
Pfeiltasten gesteuert werden. Hier siehst du eines da-
von:
Kannst du die anderen drei Skripts schreiben?
• Mit dem folgenden Skript bestimmst du die Grösse der
Figur, wo sie startet, welche Farbe und welche Strich- 3. Test
dicke sie zum Zeichnen verwendet und schliesslich, • Klicke nun die grüne Startfahne und zeichne mit den
dass der eingebaute Malstift eingeschaltet werden soll. Pfeiltasten eine Zeichnung. Wenn du eine andere
Zeichnung starten willst, klickst du wieder auf die Start-
fahne.4. Malstift-Grösse einstellen
Schön wäre es, wenn die Stiftdicke eingestellt werden
könnte. Schreibe deshalb dazu folgende zwei Skripts:
• Wenn die Taste «g» (grösser) geklickt wird, soll die
Grösse der Figur Pencil um 10% grösser werden und
die Stiftdicke sich um 1 vergrössern.
• Wenn die Taste «k» (kleiner) geklickt wird, soll die
Grösse der Figur Pencil um 10% kleiner werden und
die Stiftdicke sich um 1 verringern.
• Probiere das Projekt erneut aus.
5. Malstift-Farbe ändern
• Kannst du weitere Skripts schreiben, welche die Stift-
farbe auf Tastendruck verändern («r» für rot, «o» für
orange, «b» für blau, usw.)?
Beachte aber, dass «g» für die Malstiftgrösse reser-
viert ist!
• Probiere das Projekt erneut aus.
6. Malstift aus- und einschalten
Schön wäre es weiter, wenn die Zeichnungen nicht nur
in einem Strich gezeichnet werden müssten. 2. Skript nachbauen
• Kannst du ein Skript schreiben, das den Malstift aus- • Erstelle ein neues Projekt (als Figur nimmst du den
schaltet, wenn die Taste «a» gedrückt wird (Das Pencil) und baue das Skript nach, um deine Vermu-
heisst, du kannst dann den Malstift mit den Pfeiltasten tung zu überprüfen.
verschieben, ohne dass er zeichnet.) und wieder ein-
schaltet, wenn die Taste «e» gedrückt wird? 3. Weitere Skripts
• Probiere das Projekt erneut aus. • Stelle auch hier anhand von Skizzen im Koordinaten-
system Vermutungen auf. Kontrolliere anschliessend,
7. Zeichnung löschen indem du die Projekte nachbaust und ausprobierst.
Es ist auch möglich, eine Zeichnung zu löschen, ohne
das Programm zu stoppen.
• Schreibe ein Skript, das die Zeichnung löscht, wenn
auf die Leertaste geklickt wird.
Eine Strich-Figur zeichnen lassen (mit Koordinaten)
Statt selber zu zeichnen, kannst du einer Figur mit Hilfe
der Koordinaten vorgeben, was sie zeichnen soll. Wie
das geht, findest du hier raus.
1. Vermuten
• Findest du raus, was das folgende Skript zeichnet?
Probiere, es ins Koordinatensystem einzuzeichnen.a) b) • Beachte, dass du die Koordinaten einer Figur jederzeit
bei den Figureninfos ablesen kannst, wenn diese ausge-
wählt ist:
• Zeigt einander eure fertigen Projekte, aber ratet zu-
erst anhand der Scripts, was sie zeichnen, bevor ihr
sie laufen lässt.
Eine Figur zeichnen lassen (ohne Hilfe von Koordinaten)
Statt Koordinaten zu verwenden kannst du auch mit den
bereits bekannten Bewegungsblocks arbeiten. Lediglich
der Startpunkt und die Anfangsrichtung musst du in die-
sem Fall mit den Koordinaten vorgegeben.
1. Vermuten
• Findest du raus, was das folgende Skript zeichnet?
Benütze wieder das Koordinatensystem und fertige
eine Skizze an.
4. Selber Skripts schreiben
• Erstelle nun ein weiteres Projekt und schreibe selber
ein Skript, welches mit Hilfe der Koordinaten eine
Form zeichnet, beispielsweise ein Haus, ein Schiff,
ein Gesicht, ein Buchstaben, usw.
• Probiere dazu auch diesen Block aus:
Mit Hilfe von ihm kannst du die Linie absetzen und
musst nicht alles in einem Strich zeichnen.• Schreibe für die beiden folgenden Formen ein Skript.
Benütze dazu ebenfalls mindestens eine Schleife.
Erstelle dafür jeweils ein neues Projekt.
a) b)
2. Skript nachbauen
• Erstelle ein neues Projekt (als Figur nimmst du wieder
den Pencil) und baue das Skript nach, um deine Ver-
mutung zu überprüfen.
3. Skripte herausfinden
• Kannst du Skripte für folgende Formen schreiben
(Koordinaten nur für den Startpunkt verwenden)? Er-
stelle dafür jeweils ein neues Projekt.
a) b)
4. Formen mit Schleifen
Das vorhin gezeigte «Haus»-Skript kann dank einer
Schleife in einer kürzeren Form geschrieben werden:Experimentieren mit Vielecken d) Kannst du mit deinem abgeänderten Skript auch ein
Die Schleife kann auch helfen, geometrische Formen zu 7eck oder andere Vielecke zeichnen lassen? Der
zeichnen. Dazu kannst du einige Experimente durchfüh- Block hilft dir dabei.
ren.
2. Sterne zeichnen
1. Vielecke zeichnen • Experimentiere nun mit der Eingabe von Winkeln
Das folgende Skript zeichnet ein Dreieck. («drehe dich um…»), welche nicht Teiler von 360
sind, dazu musst du aber auch die Anzahl Wiederho-
lungen, die Seitenlänge und gegebenenfalls den
Startpunkt anpassen:
+++
• Sollte die Figur (Pencil) bei den Formen nun störend
wirken, kannst du sie mit dem Block ,
den du als ersten nach dem Startblock einfügst, zum
Verschwinden bringen:
Wenn das Skript korrekt abgeändert wird, entstehen • Probiere auch, die Farbe der Sterne und des Hinter-
weitere Formen: grundes (Bühne) zu ändern
• Speichere hübsche Sterne ab und beginne ein neues
a) Wie müsste das Skript geändert werden, um ein Projekt.
Quadrat zu erhalten? Erstelle ein neues Projekt,
baue das obige Skript nach (Als Figur den Pencil be- 3. Mehrfarbige Sterne
nutzen) und ändere es passend ab. Sternzeichnungen kannst du noch abwechslungsrei-
cher gestalten, wenn du die dafür verwendeten Linien
b) Kannst du auch Skripts für ein 5-, 6-, 8-, 9-, 10-, mit verschiedenen Farben erstellst.
12eck erstellen? Ändere dazu jeweils dein Quadrat- • Erstelle ein neues Projekt und tüftle ein Stern-Skript
Skript ab. Fülle gleichzeitig folgende Tabelle aus: aus, das Linien verwendet, welche 200 Schritte lang
sind.
Form Anzahl Drehung • Ersetze dann den Block durch
Wiederholungen folgendes Skript und spiele mit verschiedenen Wer-
Dreieck 3 120° ten:
Viereck
Fünfeck
Sechseck
Achteck
Neuneck
Zehneck
Zwölfeck
c) Je mehr Ecken das Vieleck hat und desto kürzer
seine Seiten werden, desto ähnlicher wird es einem
Kreis. Wie müsste ein Skript aussehen, das ein Viel-
eck erstellt, welches auf dem Bildschirm von einem
Kreis nicht mehr zu unterscheiden ist? Damit hast du Schleifen in eine andere Schleife hin-
eingebaut. Man nennt diese verschachtelte Schleifen.• Probiere auch mal einen schwarzen Hintergrund aus • Wenn du gerne noch farbigere Rosetten hättest, baue
und speichere hübsche Projekte ab. noch den Block
in die zweite
4. Verschachtelte Schleifen Schleife ein.
• Verschachtelte Schleifen können bei unseren Experi-
menten auch noch auf eine andere Art und Weise ge-
nutzt werden.
Mit der einen Schleife wird ein Vieleck gezeichnet (1),
mit der zweiten (2) wird diese Form vervielfacht und
um einen Mittelpunkt gedreht:
• Schreibe Skripts für folgende beiden Rosetten (mit
Stiftdicke 5):
a) b)
Computer Kunst
2 Zum Schluss kannst du noch ein Programm schreiben,
1 das selbständig «Kunst» herstellt!
• Lösche die Katze und erstelle vier leere Figuren, in-
dem du jeweils auf das Pinselsymbol klickst, aber gar
nichts zeichnest, sodass die Figuren durchsichtig
sind.
• Für die ersten drei Figuren schreibst du folgendes
Skript: Nach dem Start sollen diese Figuren in eine
zufällige Richtung schauen, das heisst in eine Rich-
• Erstelle ein neues Projekt und baue das obige Skript tung zwischen 180° und -180°. Danach sollen sie
nach. Experimentiere mit verschiedenen Vielecken, sich fortlaufend zehn Schritte fortbewegen und falls
welche um verschiedene Winkel gedreht werden. Es der Rand berührt wird, zurückprallen.
entstehen Rosetten. Speichere hübsche Projekte! • Die vierte Figur erhält ein anderes Skript. Nach dem
Start soll es allfällige Malspuren löschen und die Stift-
dicke 8 annehmen. Danach soll es in einem fortlau-
fenden Zyklus folgende Aufgaben verrichten:
- mit ausgeschaltetem Stift zu Figur eins gehen
- mit eingeschaltetem Stift zu Figur zwei und danach
zu Figur drei gehen
- danach die Stiftfarbe um 10 ändernTurtle-Grafik L1
Mit einer Figur zeichnen Eine Figur zeichnen lassen (mit Koordinaten)
2. Skripts schreiben 1. Vermuten
• ein «Stern» (Pentagramm)
3. Weitere Skripts
a) Segelschiff b) Strichmännchen
4. Selber Skripts schreiben
• individuelle Lösungen
Eine Figur zeichnen lassen (ohne Koordinaten)
1. Formen ohne Schleifen
ein Haus
3. Skripte herausfinden
a) Karo:
4. Malstift-Grösse einstellen
5. Malstift-Farbe ändern
usw.
6. Malstift aus- und einschalten
7. Eine Zeichnung löschenTurtle-Grafik L2
b) Spriale: 4. Formen mit Schleifen
a) Treppe: b) Kreuz:
Experimentieren mit Vielecken
1. Vielecke zeichnen
a)Turtle-Grafik L3
c) beispielsweise:
b)
Form Anzahl Drehung
Wiederholungen
Dreieck 3 120°
Viereck 4 90°
Fünfeck 5 72°
Sechseck 6 60°
Achteck 8 45°
Neuneck 9 60° d)
Zehneck 10 36°
Zwölfeck 12 30°
3. Mehrfarbige SterneTurtle-Grafik L4
4. Verschachtelte Schleifen Computer Kunst
a) Figuren 1 bis 3
Figur 4
b)uf, 7/5/2021
Sie können auch lesen