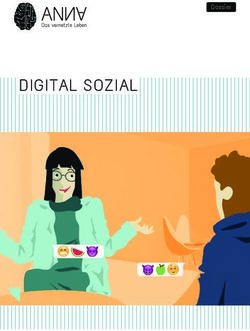So erstellst du deine eigene thematische Karte - VermKA ...
←
→
Transkription von Seiteninhalten
Wenn Ihr Browser die Seite nicht korrekt rendert, bitte, lesen Sie den Inhalt der Seite unten
So erstellst du deine eigene thematische Karte Letzte Überarbeitung: März 2021 Dafür benötigst du nur ein Geoinformationssystem namens QGIS. QGIS ist ein OpenSource- Programm. OpenSource heißt, dass der Programmiercode jedem frei zugänglich ist und somit jeder an dem Programm mitarbeiten und es verbessern kann. Aus diesem Grund ist QGIS auch kostenfrei. Du kannst es dir auf der Internetseite https://qgis.org/downloads/ herunterladen. Wähle dabei die Version, die mit „LTR“ gekennzeichnet ist. LTR steht für „Long Time Release“ und heißt, dass sie schon länger freigegeben und erprobt ist, dabei aber auch noch regelmäßig gewartet wird. Sie ist also wenig fehleranfällig und sicher. Andere, neuere Versionen sind im Zweifelsfall noch nicht ausgereift.
Inhalt
QGIS starten und ein Projekt einrichten ................................................................................................. 3
Hintergrundkarte (WMS-Dienst) im Geoportal Rheinland-Pfalz suchen ................................................ 6
WMS-Dienst in dein QGIS-Projekt einbinden ........................................................................................ 10
Weitere Daten hinzufügen .................................................................................................................... 12
Webservice mit Geometrieobjekten einbinden ................................................................................ 13
Objekte selbst digitalisieren .............................................................................................................. 13
Shapedatei erstellen und Attribute anlegen ................................................................................. 13
Objekte digitalisieren und Attribute eingeben.............................................................................. 15
Daten aus einer Textdatei in QGIS einlesen ...................................................................................... 16
Textdatei erstellen......................................................................................................................... 16
Daten aus Textdatei importieren .................................................................................................. 17
Kartengestaltung ................................................................................................................................... 19
Reihenfolge der Layer ändern ........................................................................................................... 19
Transparenz einzelner Layer einstellen ............................................................................................. 19
Darstellung der Geometrieobjekte anpassen ................................................................................... 21
Geometrieobjekte beschriften .......................................................................................................... 29
Karte fertigstellen und drucken............................................................................................................. 33
Kartenausschnitt hinzufügen............................................................................................................. 34
Inhalt des Kartenausschnitts verschieben ......................................................................................... 34
Titel hinzufügen ................................................................................................................................. 34
Maßstab hinzufügen.......................................................................................................................... 35
Nordpfeil hinzufügen ......................................................................................................................... 35
Legende hinzufügen .......................................................................................................................... 36
Karte drucken .................................................................................................................................... 37QGIS starten und ein Projekt einrichten
Starte QGIS, z.B. durch Doppelklick auf das QGIS-Icon
Es öffnet sich dieses Fenster:
Abbildung 1: QGIS ohne geöffnetes Projekt
Mit Klick auf das Papier-Symbol (Nr. 1 in Abbildung 1) öffnest du ein neues Projekt.
Bevor du die ersten Geodaten in dein Projekt holst, sind noch einige Einstellungen vorzunehmen.
Setze zunächst das Koordinatenbezugssystem (kurz: KBS). Ein Koordinatensystem kennst du aus der
Schule. Auch in der Geo(infor)matik geht nichts ohne Koordinatensystem. Das Problem ist, dass sich
viele verschiedene Leute überlegt haben, wie man die Erde in einem Koordinatensystem abbilden
kann und jeder zu einem anderen Ergebnis gekommen ist. Dem Einen ist es wichtig, dass er auf der
2D Landkarte die (eigentlich 3D-) Länderformen gut wiedererkennt, dem nächsten ist es wichtig, dass
er sich auf die Flächenangaben verlassen kann und so weiter.
Wir arbeiten am liebsten mit einem KBS, das sich gut für die Vermessung eignet (Uns sind z.B.
Streckenlängen ganz wichtig.) und das Rechnen in Rheinland-Pfalz möglichst einfach macht.
Um das nun einzustellen, öffnest du den Reiter „Projekt“ (direkt über dem Papier-Symbol), klickst
dort auf „Eigenschaften…“ (s. Abbildung 2) und im sich öffnenden Fenster auf „KBS“.Abbildung 2: Die Einstellungsmöglichkeit "Eigenschaften" im Reiter "Projekt" Ein KBS, das wir besonders gerne nutzen, ist das ETRS 89 / UTM Zone 32N. Zu erklären, was das alles im Einzelnen bedeutet, würde hier den Rahmen sprengen. Wichtig an der Stelle ist, dass jedes KBS auch eine Nummer hat – den sogenannten EPSG-Code. Und mit dem findet man das KBS einfach viel schneller. Gib den EPSG-Code 25832 in dem Feld „Filter“ (s. Abbildung 3 Nr. 1) ein. Schon beim Eintippen verändert sich die Auswahl im Bereich „Vordefinierte Koordinatenreferenzsystem“. Klicke auf den einzigen Eintrag, der am Ende noch übrigbleibt (s. Abbildung 3 Nr. 2). Mit Klick auf zuerst „Anwenden“ und dann „OK“ speicherst du die Einstellung und verlässt das Fenster.
Hintergrundkarte (WMS-Dienst) im Geoportal Rheinland-Pfalz
suchen
Wahrscheinlich fragst du dich jetzt, was das sein soll – ein WMS-Dienst. WMS steht für Web Map
Service – ein Webservice für Karten (bzw. im weiteren Sinn für Geodaten). Auf diese Weise wird
Kartenmaterial standardisiert online verfügbar gemacht, sodass jeder, unabhängig von seinem
benutzten System, das Kartenmaterial abrufen kann.
Doch wie kommt man an so einen WMS überhaupt? Öffne hierzu das Geoportal von Rheinland-
Pfalz1: www.geoportal.rlp.de
Abbildung 4: Startseite des Geoportals von Rheinland-Pfalz
Wenn du auf der Startseite (s. Abbildung 4) etwas nach unten scrollst, kommst du zu „Meistgenutzte
Karten“. Darunter sind Kacheln, die Inhalte repräsentieren, die im Geoportal häufig genutzt werden.
Hinter jeder Kachel steckt eine sogenannte „Kartenkombination“ – also nicht nur eine
Hintergrundkarte, sondern noch weitere Informationen, die zusätzlich abrufbar sind. Klicke auf eine
der Kacheln - am besten mitten aufs Bild. Für den Anfang bietet sich immer die Kachel
„Topographische Karten“ (s. Abbildung 5) an. Meide am besten Kacheln mit dem Wort „Premium“ im
Titel, denn deren Inhalte sind in der Regel bezahlpflichtig und du bekommst sie aus diesem Grund
nicht angezeigt.
1
Wenn du es etwas genauer kennenlernen möchtest, empfehlen wir dir, dir die Anleitung zur Erstellung eines
Steckbriefes über dein Zuhause anzuschauen. Darin sind zum einen die Suche und verschiedene andere
Funktionen des Geoportals erklärt, zum anderen bekommst du aber auch einen Einblick, was man da
überhaupt für Daten finden kann.Abbildung 5: Kachel "Topographische Karten"
Du wirst anschließend zum Kartenviewer geleitet. Das ist der Bereich, in dem dir die Daten angezeigt
werden. Klicke bei dem Fenster „Bestätigen“ (s. Abbildung 6) unten auf „Weiter“. Es erklärt dir
lediglich unter welchen Lizenzen die eingebundenen Daten laufen.
Abbildung 6: Angaben, wie die abgerufenen Geodaten lizenziert sind
Der größte Bereich ist hier der Visualisierung der Daten gewidmet. Die Steuerung der Visualisierung
sowie einige Zusatzfunktionen findest du dann links daneben. Für unseren Zweck wichtig ist der
Bereich „Kartenebenen“ (s. Abbildung 7).Abbildung 7: Kartenviewer, der Bereich "Kartenebenen" hervorgehoben
Mit dem Bereich „Kartenebenen“ kannst du steuern, welche Daten wie im Kartenfenster angezeigt
werden sollen.
Abbildung 8: Kartenebenen mit aufgeklapptem Untermenü eines WMS'
Hier einige Hinweise zur Erläuterung und Bedienung:
Hinter jedem Pluszeichen steckt ein einzelner WMS.
Der Text nach dem Kästchen ist der Titel des jeweiligen WMS.
Am Ordnersymbol erkennst du, ob ein WMS dargestellt wird oder nicht: Ein einfacher Ordner
heißt, dass es dargestellt wird, ein rot durchgestrichener Ordner, dass der WMS nicht
dargestellt wird.
Mit Klick auf das Pluszeichen (es ändert sich dann in ein Minuszeichen) erweiterst du die
Anzeige für den entsprechenden WMS. So kannst du sehen, ob der WMS weiter
untergliedert ist und sich Teile separat ein- und ausschalten lassen.
Mit dem bzw. den Kästchen (in den Unterebenen jeweils das erste) kannst du steuern,
welche Teile des WMS angezeigt werden. Hakst du das Kästchen in der oberen
Gliederungsebene an (also das nach dem Plus- oder Minuszeichen), so werden alle vom WMS
verfügbaren Informationen angezeigt. Hakst du nur manche Kästchen in der unterenGliederungsebene an, so werden nur die entsprechenden Informationen dargestellt und das
oberste Kästchen wird ggf. angepasst (kann also leer sein, obwohl untendrunter mindestens
ein Kästchen angehakt ist).
Wundere dich bitte nicht, dass mitunter scheinbar nichts passiert oder keine Informationen
da sein sollen. Manche WMS funktionieren nur bei bestimmten Zoomstufen. Wahrscheinlich
taucht also doch noch ein Bild auf, wenn du z.B. mit dem Mausrad weiter hinein- oder
herauszoomst. Damit soll die Übersichtlichkeit gewahrt werden.
Probiere es einfach aus. Aktiviere und deaktiviere die verschiedenen WMS bzw. ihre Unterebenen.
Für noch mehr Hilfe bei der Bedienung dieses Viewers (aber auch des restlichen Geoportals) kannst
du diese PDF vom Wiki des Geoportals herunterladen.
Wenn du einen WMS gefunden hast, den du als Hintergrundkarte für deine thematische Karte haben
möchtest, kann es weitergehen. Klicke bei dem entsprechenden WMS auf den Titel. Es öffnet sich ein
neues Fenster namens „Metadaten“. Wechsle auf den Reiter „Schnittstellen“. Klicke unter
„Zugriffspunkt Einzelebene“ auf „Link anzeigen“ (s. Abbildung 9) und kopiere den daraufhin
angezeigten Link.
Abbildung 9: Reiter "Schnittstellen" im Geoportal-Fenster "Metadaten" mit Anzeige des EinzelebenenlinksWMS-Dienst in dein QGIS-Projekt einbinden
Nun geht es wieder in QGIS weiter, denn du hast jetzt alles, was du brauchst, um eine
Hintergrundkarte in dein Projekt einzufügen.
Auf der linken Seite sollte sich ein Bereich „Browser“ befinden2. Scrolle dort so weit hinunter bis du
verschiedene Symbole siehst. Ungefähr in der Mitte ist eine blaue Weltkugel mit dem Text
WMS/WMTS dahinter. Mit einem Rechtsklick erhältst du die Option eine neue Verbindung
hinzuzufügen (s. Abbildung 10). Nach einem Klick darauf öffnet sich ein neues Fenster.
Abbildung 10: Bereich "Browser" mit geöffnetem Kontextmenü zum EIntrag WMS/WMTS
Trage im Fenster ganz oben einen Namen ein. Das muss nicht der Name des ausgewählten WMS
sein. Benenne es so, wie es für dich am Ende heißen soll, z.B. „Hintergrundkarte“. Direkt darunter
gibt es ein Feld „URL“. Da wird der kopierte Link hineinkopiert (s. Abbildung 11). Mit Klick auf „OK“
wird die Verbindung gespeichert und das Fenster geschlossen. Sie taucht nun im Browserbereich
unter WMS/WMTS auf, ist aber noch nicht aufgebaut.
2
Sollte er das nicht sein, ist er entweder an einer anderen Stelle des Bildschirms oder wird derzeit gar nicht
angezeigt. Ist Letzteres der Fall, mache Folgendes: Klicke auf den Reiter „Ansicht“ und im ausgeklappten Menü
dann auf „Bedienfelder“ (ziemlich weit unten). Es klappt sich wieder ein Menü aus, indem du „Browser“
anhaken kannst. Nun sollte er wieder sichtbar sein.Abbildung 11: Fenster "Neue WMS/WMTS-Verbindung anlegen" mit bereits eingetragenem Namen und Link Mit Klick auf die Pfeile vor den jeweiligen Einträgen öffnen und schließen sich die dazugehörigen Unterebenen. Öffne nun so lange die Unterebenen von WMS/WMTS bis du auf der untersten Ebene deines hinzugefügten WMS bist. Mit Doppelklick auf diesen stellst du die Verbindung her. Der WMS-Name erscheint dann auch in dem Bereich „Layer“, der sich direkt unterhalb des Bereichs „Browser“ befindet und im großen Bereich rechts davon erscheint die Karte. Im Bereich „Layer“ werden alle Dienste und Dateien aufgelistet, die du deiner Karte hinzufügst. Das Wort „Layer“ ist englisch und bedeutet in diesem Zusammenhang „Ebene“ oder „Schicht“. Sollte ein Fehler auftreten, überprüfe, ob von dem kopierten Link auch nichts fehlt. Manchmal wird ein Teil nicht mitkopiert, ohne dass man es mitbekommt. Hilft das auch nicht, wechsle noch einmal ins Geoportal und nutze nicht den Link unter „Geoportal Capabilities“, sondern den unter „Original Capabilities“. Gehe auch sicher, dass es sich hierbei nicht um einen Premiumdienst handelt. In seltenen Fällen kann es auch vorkommen, dass der Dienst kaputt ist. Versuche es dann einfach mal mit einem anderen.
Abbildung 12: Der WMS ist eingebunden und wird sowohl als Kartenbild dargestellt als auch im Bereich "Layer" aufgelistet. So schnell hat man eine Hintergrundkarte. Auf diese Art und Weise kannst du auch problemlos weitere Karten einbinden. Das Geoportal Rheinland-Pfalz ist nur einer von vielen Anbietern, die Links für WMS-Dienste anbieten. Vielleicht bist du durch Zufall schon einmal auf einen anderen solchen Link für einen WMS gestoßen und möchtest ihn hier mal ausprobieren? Im Bereich „Layer“ kannst du, ähnlich wie im Geoportal, steuern welche Karte angezeigt wird. Dafür aktivierst bzw. deaktivierst du die Kästchen vor den Namen der eingebundenen WMS-Dienste. Weitere Daten hinzufügen Jetzt, wo du eine oder gar mehrere Hintergrundkarten eingebunden hast, fragst du dich vermutlich, was denn jetzt mit dem Vordergrund ist. Eine vorhandene Karte anzeigen zu lassen hat ja schließlich nichts mit einer eigenen thematischen Karte zu tun! Was du jetzt brauchst sind zusätzliche Daten mit Ortsbezug. Überlege, welche Daten in deiner Karte angezeigt werden sollen: Möchtest du alle Schwimmbäder und Sportplätze in der Umgebung darstellen? Oder die letzten Strecken, die du mit dem Mountainbike gefahren bist? Du kannst dir auch die Orte markieren, wo deine Freunde wohnen, wo du besonders schöne Fotos geschossen hast oder wo du schon Urlaub gemacht hast (oder noch machen möchtest). Deiner Phantasie sind keine Grenzen gesetzt. Du brauchst nur ein Thema, das du mit Orten in Verbindung bringst. Du könntest auch darstellen, wo die Hauptfigur deines zuletzt gelesenen Romans überall war, vorausgesetzt es werden reale Orte genannt.
Es gibt verschiedene Wege, deiner Karte weitere Daten hinzuzufügen. Drei davon stellen wir dir hier vor. Webservice mit Geometrieobjekten einbinden So, wie es Hintergrundkarten als Webservice gibt, gibt es auch verortete Objekte als Webservice. Diese heißen Web Feature Service. „Feature“ steht hier für Objekt. Auch diese kannst du z.B. auf dem Geoportal Rheinland-Pfalz finden. Dort werden sie als „Suchdienste“ bezeichnet. Die Vorgehensweise beim Einbinden ist ähnlich wie bei einem WMS. Du musst lediglich im Browserbereich weiter runter scrollen bis du den Eintrag „WFS“ siehst. Hier kannst du wieder per Rechtsklick eine neue Verbindung hinzufügen und ihr einen Namen geben. Und auch die restlichen Schritte funktionieren so, wie beim Einbinden eines WMS. Schau dir doch einmal die Verbandsgemeinden von Rheinland-Pfalz an, indem du den WFS „Verbandsgemeinden“ lädst. Die URL zum Einbinden lautet: https://www.geoportal.rlp.de/mapbender/php/mod_showMetadata.php/../wfs.php?FEATURETYPE_ ID=2638&PHPSESSID=dqvlnbm0h94eftiho93kqj3rf1&REQUEST=GetCapabilities&VERSION=1.1.0&SER VICE=WFS Achtung: Es ist möglich, dass der WFS, den du einbinden möchtest, in einem anderen Koordinatenbezugssystem vorliegt. QGIS fragt dich dann nach einer Transformation. Wähle eine der Transformationen aus. Für dein erstes QGIS-Projekt ist es nicht relevant, welche. Wenn du sie dir etwas genauer anschaust, siehst du, dass sie eine unterschiedliche Genauigkeit aufweisen. Es kann allerdings passieren, dass sich QGIS bei einer solchen Transformation verschluckt und abstürzt. Speichere deswegen am besten regelmäßig – und vor allem vor dem Einbinden neuer Services. Objekte selbst digitalisieren Du kannst Objekte auch direkt in QGIS selbst erfassen. Dabei kannst du zwischen drei Geometrietypen wählen: Punkte, Linien und Flächen. Shapedatei erstellen und Attribute anlegen Lege im ersten Schritt eine neue Shapedatei an. Shape ist ein Datenformat, das speziell für die Speicherung von Geodaten geschaffen worden ist und wird von den meisten GIS-Programmen unterstützt. Klicke auf das Icon in der Werkzeugleiste im oberen Bereich des Bildschirms. Es öffnet sich ein Fenster, in dem du die wichtigsten Angaben zu deiner neuen Shapedatei machen kannst.
Abbildung 13: Fenster zum Anlegen einer neuen Shapedatei Gib zuerst an, wie deine Shapedatei heißen soll (z.B. „Mountainbikestrecken“). Über den Knopf mit den drei Punkten nach dem Textfeld kannst du steuern, wo diese Datei gespeichert wird. Bei „Geometrietyp“ kannst du auswählen, welche Geometrieart deine Shapedatei fassen soll: Punkte, Linien oder Flächen. Im Weiteren wird alles so erklärt, als hättest du „Punkte“ ausgewählt. Sie sind für den Anfang am einfachsten. Du kannst später gerne auch mit Linien oder Flächen experimentieren, benötigst aber mitunter andere Werkzeuge. Diese hier zu erklären, würde den Rahmen sprengen. Unter „Zusätzliche Dimensionen“ lässt du zwar die Option „keine“ bestehen, überlegst dir aber, in welchem Koordinatenreferenzsystem deine Objekte abgespeichert werden sollen. Wir empfehlen dir der Einfachheit halber das Koordinatenreferenzsystem des Projektes zu verwenden. Das wird dir im Dropdownmenü angeboten. Im Bereich „Neues Feld“ kannst du die Felder für die optionalen Attribute erfassen. Pro Attribut musst du einen Attributnamen vergeben und dir überlegen, was darin gespeichert werden soll: ein Text, eine Ganzzahl oder eine Gleitkommazahl? Bei Gleitkommazahlen musst du außerdem angeben, wieviele Stellen du benötigst (inklusive Nachkommastellen) und wieviele Nachkommastellen
gebraucht werden. Drückst du den Knopf „Zur Feldliste hinzufügen“, erscheint dein neues Attribut im
unteren Bereich dieses Fensters. Dort siehst du, welche Attribute vorgesehen.
Das Attribut „ID“ (für „Identifizierer“) wird übrigens immer automatisch angelegt, da das System es
braucht, um richtig arbeiten zu können. Ebenfalls automatisch wird dort für jedes Objekt eine
eindeutige Zahl gespeichert, mit der das Objekt gefunden werden kann.
Hast du schließlich einen Dateinamen vergeben und alle Attribute erfasst, verlässt du mit „OK“ das
Fenster. Solltest du ein Attribut vergessen haben, ist es übrigens auch möglich es nachträglich zu
erfassen. Du musst in diesem Fall also nicht alles neu erfassen.
Objekte digitalisieren und Attribute eingeben
Im zweiten Schritt digitalisierst du die Objekte. Dafür musst du QGIS zuerst einmal sagen, dass du die
Shapedatei bearbeiten möchtest. Markiere sie im Bereich „Layer“ indem du z.B. auf den Namen
klickst. Klicke anschließend auf das Symbol in der Leiste oben, um den Bearbeitungsmodus
einzuschalten. Aktiviere die Objekterfassung indem du auf das Symbol klickst. Fährst du nun mit
dem Mauszeiger über die Karte, verändert sich dieser zu einem Fadenkreuz. Klickst du nun in die
Karte, öffnet sich ein Erfassungsfeld. Dort kannst du für das Attribut „id“ und alle weiteren Attribute,
die du angelegt hast, Informationen eingeben. Mit Klick auf „OK“ erstellst du schließlich dein neues
Objekt. Seine Geometrie liegt dort, wo du in die Karte geklickt hast. Aber Vorsicht: Erst Bearbeitung
mit Klick auf wird das Objekt auch tatsächlich gespeichert.
Solange die Objekterfassung aktiviert ist, kannst du die Karte nicht wie gewohnt per Drag’n‘Drop
verschieben. Du hast verschiedene Möglichkeiten die Karte trotzdem zu verschieben:
Per Klick auf „Pan-Funktion“ wechseln: Klicke in der obersten Symbolleiste auf das Symbol
. Du kannst die Karte nun wie gewohnt verschieben. Zum Erfassen des nächsten Objekts,
klicke wieder auf das Symbol .
Mittlere Mousetaste / Scrollrad: Du kannst in der Objekterfassung bleiben und wie gewohnt
verschieben, indem du die mittlere Maustaste bzw. das Scrollrad statt der linken Maustaste
nutzt.
Scrollen: Viele geübte Nutzer verschieben die Karte nicht mehr im klassischen Sinn, sondern
navigieren per Scrollen. Durch drehen am Mausrad wird die Karte größer oder kleiner
gezoomt. Die Position des Mauszeigers wird dabei mit einbezogen. Beim Vergrößern wird
z.B. dahin gezoomt, wo sich der Mauszeiger befindet. Das ist am Anfang
gewöhnungsbedürftig, aber man kann dabei schnell weit entfernte Orte ansteuern ohne die
Orientierung zu verlieren. Probiere es doch mal aus.
Wenn du alle deine Objekte erfasst hast, dann vergiss nicht, wie oben beschrieben, abzuspeichern
und schalte den Bearbeitungsmodus durch erneuten Klick auf aus. Bleibt der Bearbeitungsmodus
angeschaltet, so ist schnell etwas geändert (oder gar gelöscht) ohne es gewollt zu haben und oft auch
ohne es mitzubekommen.
Auch beim Erfassen von Objekten gilt: Wurde etwas vergessen, kann dies jederzeit nachgeholt
werden. Aktiviere einfach den Bearbeitungsmodus und los geht’s. Auch gelöscht und geändert kannauf diesem Weg werden. Suche dir bei Bedarf die entsprechenden Funktionen, indem du mit der
Maus auf die Symbole zeigst. Nach kurzer Zeit wird eine kurze Beschreibung der Funktion
eingeblendet.
Daten aus einer Textdatei in QGIS einlesen
Hast du eine Liste mit Orten und den dazugehörigen Koordinaten, so kannst du sie als Textdatei in
QGIS importieren. Wichtig dabei ist, dass du weißt, um welches Koordinatenbezugssystem es sich
handelt, sodass die Objekte nicht irgendwo auftauchen, sondern mit der Hintergrundkarte
zusammenpassen.
Textdatei erstellen
Für jedes punktförmige Objekt, das mit der Datei in QGIS importiert werden soll, benötigst du
mindestens drei Angaben: Eine ID (also etwas zum eindeutigen Identifizieren des Objekts, im
Normalfall eine Zahl), eine Rechtswert und einen Hochwert (also ein Koordinatenpaar). Du kannst dir
auch weitere Angaben, sogenannte Attribute, überlegen und in die Datei aufnehmen. Möchtest du
zum Beispiel die Wohnorte deiner Freunde markieren, könntest du noch dazu speichern, wer dort
wohnt und wie die Straße und die Hausnummer lautet.
Du kannst dir eine Tabelle vorstellen (oder z.B. mit Excel tatsächlich anlegen), um dir zu verbildlichen,
was am Ende in diese Textdatei hinein muss:
Pflicht Optional
ID Rechtswert Hochwert Name Straße
1 401424,21 5578216,06 Amelie Heinrich-Ermann-
Straße
2 398511,96 5578027,17 Silas Merodestraße
3 397773,98 5576812,12 Fenja Austinstraße
Textdateien kannst du zum Beispiel mit dem Editor, dem WordPad oder dem Notepad++ erstellen.
Auch ein Export aus Programmen wie Excel ist möglich.
In deiner Textdatei erhält jede Tabellenzeile eine eigene Zeile: also eine Zeile Überschriften, in der
nächsten Zeile der erste Datensatz, in der übernächsten Zeile der zweite Datensatz und so weiter.
Damit QGIS auch die Spalten klar voneinander unterscheiden kann, setzt du zwischen die
Informationen der einzelnen Spalten einen Tabulator. Das ist auf der linken Seite der Tastatur die
Taste mit den zwei entgegengerichteten Pfeilen. Lässt du dir die Formatierungszeichen anzeigen,
sieht das dann so aus:
Abbildung 14: So könnte eine Textdatei aussehen: In der ersten Zeile befinden sich die Spaltenüberschriften, in jeder
weiteren Zeile je ein Datensatz. Die Spalten werden in jeder Zeile durch Tabulatoren zwischen den Daten dargestellt.Daten aus Textdatei importieren Ist deine Textdatei fertig, so kannst du sie nun importieren. Klicke oben in der Leiste auf den Reiter „Layer“. Es öffnet sich ein Menü, in dem du den Eintrag „Layer hinzufügen“ wählst und in dem darauf folgenden Menü den Eintrag „Getrennte Textdatei als Layer hinzufügen…“ (s. Abbildung 15). Abbildung 15: Eintrag "Getrennte Textdatei als Layer hinzufügen..." im Menü finden Es öffnet sich ein Fenster, in dem du Einzelheiten zum Import festlegen kannst (s. Abbildung 16). Abbildung 16: Dialogfenster zum Import von Textdateien Über den Knopf mit den drei Punkten hinter „Dateiname“ suchst du deine Textdatei. Bei „Layername“ wird vom System automatisch der Name deiner Textdatei eingetragen. Du kannst ihn
aber auch ändern, sodass er in deinem Projekt anders aufgeführt wird. In unserem Beispiel wurde das getan. Unter „Dateiformat“ klickst du „Benutzerdefiniert“ an. Rechts erscheint dann ein Bereich mit verschiedenen Optionen. Hier gibst du an, durch welches Symbol deine Spalten in der Textdatei getrennt sind. In unserem Fall ist das der Tabulator. Dieser ist von QGIS auch schon angehakt. Du musst hier also nichts mehr machen. Klappe das Menü „Datensatz- und Feldoptionen“ auf. Achte in diesem Bereich darauf, dass das Kästchen „Dezimalseparator ist Komma“ angehakt ist – außer natürlich deine Nachkommastellen sind, wie im Englischen auch, durch einen Punkt von der Ganzzahl getrennt. Die Haken bei „Erster Datensatz enthält Feldnamen“ und “Feldtypen bestimmen“ dürfte QGIS richtigerweise schon gesetzt haben. Klappe als nächstes das Menü „Geometriedefinition“ auf. Punktkoordinaten sind bereits aktiviert. Aber QGIS muss noch wissen, in welchen Spalten es die Koordinaten findet. Die Spaltennamen hat QGIS automatisch eingelesen. Du musst also nur noch die richtige Spalte aus den Vorschlägen anklicken. In diesem Beispiel sind das für das X-Feld die Spalte „Rechtswert“ und für das Y-Feld die Spalte „Hochwert“. In diesem Bereich möchte QGIS unter „Geometrie-KBS“ außerdem noch wissen, zu welchem Koordinatenbezugssystem denn deine Koordinaten gehören. Am einfachsten ist es natürlich, wenn es dasselbe Koordinatenbezugssystem ist wie das deines Projektes. Denn dieses System schlägt dir QGIS auch vor. Andere Koordinatenbezugssysteme kannst du mithilfe der kleinen Weltkugel ganz rechts suchen gehen. Unten im Bereich „Beispieldaten“ kannst du sehen, wie QGIS die Angaben deiner Textdatei in eine Tabelle übersetzt hat. Du kannst damit also kontrollieren, ob QGIS alles richtig verstanden hat. Hast du alle Angaben getätigt und scheint es sinnvoll, was QGIS da einlesen will, kannst du erst auf „Hinzufügen“ und dann auf „Schließen“ gehen. Die Punkte sollten jetzt auf deiner Karte auftauchen. Tun sie das nicht, überprüfe die Reihenfolge deiner Ebenen im Bereich „Layer“ und ziehe den neuen Layer ggf. per Drag’n’Drop weiter nach oben und im Kartenbild somit in den Vordergrund (s. auch Kapitel „Reihenfolge der Layer ändern“ weiter unten).
Kartengestaltung
Relativ schnell kommt man bei der Kartengestaltung an einen Punkt, an dem man Sachen ändern
möchte, die Ebenen müssen anders sortiert werden, man kann Sachen nicht richtig sehen und die
von QGIS automatisch vergebenen Farben sehen auch nicht gut aus. Für solche Bedürfnisse bietet
QGIS jede Menge Möglichkeiten deine Karte zu gestalten. In dieser Anleitung können wir unmöglich
alle erklären. Deswegen werden hier nur einige wenige Gestaltungsmöglichkeiten, die aber große
Effekte hervorrufen können, näher erläutert.
Reihenfolge der Layer ändern
QGIS stellt die verschiedenen Layer (in diesem Zusammenhang Wort für „Kartenebenen“)
grundsätzlich in der Reihenfolge dar, wie du sie deinem Projekt hinzufügst. Das spiegelt sich auch im
Bereich „Layer“ wieder. Und genau dort kannst du per Drag’n’Drop auch die Reihenfolge der
Darstellung ändern. Das heißt, du packst den Layer, der weiter in den Vorder- oder Hintergrund soll
mit der Maus und ziehst ihn dann weiter nach oben oder weiter nach unten. Beim
Verschiebevorgang zeigt dir QGIS mit schwarzen Strichen an, zwischen welchen anderen Layern es
diesen Layer einfügen würde, wenn du jetzt loslassen würdest (s. Abbildung 17). Auf diese Weise
kannst du präzise festlegen, in welcher Reihenfolge die einzelnen Layer dargestellt werden. Sobald
du losgelassen hast, passt sich auch das Kartenbild an.
Abbildung 17: Der Layer "Mitfahrerparkplaetze WFS" wird weiter in den Vordergrund geschoben. Die schwarze Linie zeigt
an, dass sich der Layer, ließe man jetzt los, zwischen den Layern "Impfzentren RP" und "Karte RP" einordnen würde. Es
würde also nur noch der Layer „Impfzentren RP“ weiter im Vordergrund liegen.
Transparenz einzelner Layer einstellen
Gerade bei flächigen Layern, wird mitunter mehr verdeckt als einem lieb ist. Um dennoch die
verdeckten Bereiche sehen zu können, kann man Layer transparent schalten. Mache dafür einen
Rechtsklick im Bereich „Layer“ auf den zu bearbeitenden Eintrag und suche im sich öffnenden
Kontextmenü den Eintrag „Eigenschaften…“ (s. Abbildung 18).Abbildung 18: Mit Rechtsklick auf einen Eintrag im Bereich "Layer" öffnet sich das Kontextmenü. Klickt man auf den Eintrag
"Eigenschaften..." öffnet sich ein Fenster, in dem viele Einstellungsmöglichkeiten angeboten werden.
Navigiere im linken Bereich zu „Symbolisierung“ falls QGIS diesen nicht bereits automatisch geöffnet
hat. Auf der rechten Seite gibt es allerhand Einstellmöglichkeiten zur Symbolisierung. Ungefähr mittig
ist dort ein Eintrag „Deckkraft“ mit Schieberegler und Auswahlmöglichkeit (oder auch Eingabe) einer
Prozentzahl (s. Abbildung 19). Beides sind Werkzeuge, um die Transparenz des Layers anzupassen, zu
dem du dieses Eigenschaftsmenü geöffnet hast.
Abbildung 19: Über einen Schieberegler oder alternativ mit einer Prozentzahl kann die Deckkraft des Layers eingestellt
werden. Links darüber befindet sich die Vorschau.
Probiere verschiedene Einstellungen aus. Im oberen Bereich wird dir immer angezeigt, wie der Layer
bzw. ein einzelnes dazugehöriges Symbol dargestellt würde, wenn du deine Einstellung soabspeichern würdest. Sieht die Vorschau gut aus, kannst du mit Klick auf „Anwenden“ und „Ok“ das Fenster schließen und das Ergebnis auf der großen Karte bewundern. Ein WMS hat übrigens viel weniger Reiter in seinem Eigenschaftenfenster – dafür allerdings einen eigenen für die Transparenz. Darstellung der Geometrieobjekte anpassen Um eine Karte seinen optischen Wünschen anzupassen, kann man die zufällige Darstellung der Geometrieobjekte ändern. Es lassen sich Formen und Farben anpassen – und das Ganze bei Bedarf sogar in Abhängigkeit von eines seiner Attribute. Man könnte z.B. eine Deutschlandkarte gestalten, auf der wichtige Städte mit einem Punktobjekt markiert sind. Zu den Punktobjekten könnte man wiederum die Einwohnerzahl der Städte speichern und in Abhängigkeit dieser wiederum die Punktdarstellung steuern. Man könnte z.B. Städte mit mehr als einer Million Einwohnern mit einem besonders großen Punkt, und Städte mit weniger als 50.000 Einwohnern mit einem besonders kleinen Punkt darstellen lassen. Navigiere dazu wieder in das Menü „Symbolisierung“ der Layereigenschaften, also dorthin, wo du auch die Transparenz einstellen kannst. Ganz oben befindet sich ein DropDown-Menü, in dem „Einzelsymbol“ vorausgewählt ist. Das heißt, dass jedes Objekt deines Layers (bei einem Layer mit Punkten also jeder Punkt) auf die gleiche Art und Weise dargestellt wird. Diese Option erläutern wir zuerst. Unterhalb der Deckkrafteinstellung kannst du die Füllfarbe deiner Symbole ändern. Klickst du auf den Pfeil hinter dem Balken, kannst du die gewünschte Farbe mithilfe eines Dreiecks auswählen (s. Abbildung 21), klickst du auf den Balken selbst, so öffnet sich ein kleines Fenster mit noch mehr Möglichkeiten zur Farbauswahl bzw. –einstellung. Direkt darunter kannst du die Größe deines Symbols einstellen und auch eine Drehung. Bei Punkten, die durch Kreise dargestellt werden ruft eine Drehung natürlich keinen großen Effekt hervor. Aber bei komplexeren Symbolen, wie z.B. einem Flugzeug-Symbol kann es dann doch einen Unterschied machen. Unten schlägt dir QGIS dann vordesignte Alternativsymbole. Das sind größtenteils komplexere Symbole. Wenn du die Symbolisierung ganz detailliert beeinflussen willst, klicke oben neben der Symbolisierungsvorschau auf den unteren Eintrag der Markierung (s. Abbildung 20). Dann verändert sich der Bereich darunter, sodass du die Details der Symbolisierung wie z.B. Linienstil bearbeiten kannst. Probiere einfach aus und schau, wie sich das Vorschau-Symbol verändert.
Abbildung 20: Symbolisierung detailliert einstellen durch Klick auf den unteren Eintrag der Markierung. Nun erscheinen im
unteren Bereich mehr Einstellmöglichkeiten.
Klickst du auf den oberen Eintrag der Markierung, gelangst du zurück in die erste Ansicht.
Abbildung 21: Farbauswahl bei Klick auf den kleinen Pfeil am Ende des Farbbalkens. Durch Doppelklick auf die gewünschte
Farbe oder erneuten Klick auf den Pfeil am Ende des Farbbalkens verschwindet der Auswahlbereich wieder.
In beiden Ansichten kannst du mit Klick auf „Anwenden“ und „Ok“ deine
Symbolisierungseinstellungen abspeichern und das Eigenschaften-Fenster schließen.Das war jetzt die einfache und schnelle Variante. Oben sprachen wir jedoch noch die Darstellung der
Symbole in Abhängigkeit eines Attributwertes an. Das erfordert dann ein bisschen mehr Arbeit.
Überlege dir zuerst, welches Attribut für dich interessant ist. Wir haben hier als Beispiel einen Layer
mit Mitfahrerparkplätzen – Daten aus einem frei verfügbaren WFS. Wenn du dir vorher noch einmal
den Datenbestand anschauen möchtest, kannst du das in der Attributtabelle tun.
Mache dafür einen Rechtsklick auf den entsprechenden Layer im Bereich „Layer“ und wähle den
Eintrag „Attributtabelle öffnen“ aus (s. Abbildung 22).
Abbildung 22: Über das Kontextmenü eines Layers kann dessen Attributtabelle geöffnet werden. Dort kann man sich die
Daten in tabellarischer Form anschauen.
Die Attributtabelle stellt in tabellarischer Form die Daten des Layers dar. Sie ist ideal, um sich einen
Überblick zu verschaffen: Welche Attribute gibt es? Welche Werte nehmen die Attribute an? Gibt es
ein Attribut, das sich besonders gut zum Kategorisieren eignet? Hat der Layer viele Attribute, so
kannst du mit dem Schieberegler untendrunter Attribute weiter rechts sichtbar machen.
Hast du dir ein Attribut ausgesucht? Dann gehe bitte mit dem Mauszeiger auf die Spaltenüberschrift
und warte kurz bis ein kleines Fenster eingeblendet wird (s. Abbildung 23). Idealerweise steht da
„int“ oder „real“. Das sind Begriffe aus der Informatik und stehen für Zahlenformate. Dort kann aber
auch „string“ für „Zeichenkette“ (also Text) stehen. Steht da noch einmal etwas Anderes, suche dir
für den Anfang besser ein anderes Attribut zum Kategorisieren aus.Abbildung 23: Durch einen sogenannten Mouseover auf einer Spaltenüberschrift, kann der Datentyp eines Attributes in
Erfahrung bringen. Hier steht "string" für eine Zeichenkette - also Text - obwohl die Werte ausschließlich aus Zahlen
bestehen.
Wenn du die Attributtabelle nicht mehr benötigst, schließe das Fenster einfach über das X-Symbol
rechts oben.
In unserem Beispiel mit den Mitfahrerparkplätzen sind wir zu dem Entschluss gekommen, dass wir
die Symbole anhand der verfügbaren Stellplätze kategorisieren wollen. Wie in Abbildung 23 zu
sehen, liegt hier der Datentyp „string“, also eine Zeichenkette vor. Wir öffnen nun wieder den Reiter
„Symbolisierung“ in den Layereigenschaften.
Wähle ganz oben statt „Einzelsymbol“ dieses Mal „Regelbasierend“ aus. In der Liste darunter ist
exakt ein Eintrag und als Regel „kein Filter“ angegeben (s. Abbildung 24).
Abbildung 24: Solange bei der regelbasierenden Symbolisierung noch keine Regeln festgelegt sind, werden alle Objekte auf
dieselbe Art angezeigt.
Das heißt, alle Objekte werden auf dieselbe Art und Weise angezeigt. Das wollen wir jetzt ändern.
Wir haben uns überlegt, dass wir für unsere Mitfahrerparkplätze gerne vier Kategorien hätten:
winzige Parkplätze mit bis zu 10 Stellplätzen, kleine mit bis zu 50 Stellplätzen, große mit bis zu 100
Stellplätzen und riesige mit mehr als 100 Stellplätzen. Je kleiner der Parkplatz, desto kleiner soll auch
das Symbol sein und desto heller seine Füllung. Jetzt kommt das kniffligste an der Aufgabe: QGIS
erklären was wir unter winzig, klein, groß und riesig verstehen. Das tun wir mit einer Formel – ähnlich
wie im Matheunterricht. Dabei müssen wir natürlich das Attribut so benennen, wie QGIS es auch
kennt. Die Formeln zu den textlichen Beschreibungen von eben sehen dann so aus:
Textliche Beschreibung Formel
Parkplatz mit bis zu 10 Stellplätzen „stellplatz“ 10 AND "stellplatz" 50 AND "stellplatz" 100Zum einen fällt auf, dass der Name des Attributes in Anführungszeichen ist. Die Anführungszeichen geben QGIS zu erkennen, dass es sich hierbei um Attribute handelt. Die zweite Sache, die auffällt ist die „AND“-Verknüpfung bei den zwei mittleren Kategorien. Mathematisch ausgedrückt würde es genügen „50 < „stellplatz“
Abbildung 25: Fenster "Edit Rule" mit Knopf zum Ausdruckseditor. Auf der linken Seite befindet sich der Bereich, in den du deine Formel schreibst. In der Mitte findest du alle nötigen Werkzeuge und auf der rechten Seite kannst du dir ein Werkzeug aus der Mitte erklären lassen, wenn du auf es einen einfachen Klick machst. Mit Doppelklick auf ein Werkzeug wird es in den linken Bereich geschrieben. Von den Werkzeugen in der Mitte benötigen wir den entsprechenden Attributnamen aus der Kategorie „Felder und Werte“, die Operatoren „“, „
Abbildung 26: Der Ausdruckseditor mithilfe dessen Formeln erstellt werden können. In der Mitte findet man die Werkzeuge:
unter "Felder und Werte" die Attribute, unter "Operatoren" mathematische bzw. logische Operatoren und unter
"Umwandlungen" Funktionen wie "to_int"
Mit Klick auf „Ok“ wird der Ausdruckseditor geschlossen und die Formel in das Fenster „Edit Rule“
übertragen. Dort kannst du mit Klick auf „Test“ herausfinden, ob QGIS mit deiner Formel Ergebnisse
bekommt – also passende Datensätze findet. Am besten beginnst du also mit einer Formel, von der
du weißt, wieviele Ergebnisse sie erzielen sollte. Auf diese Weise kannst du überprüfen, ob QGIS
deine Formel auch richtig versteht.
Abbildung 27: Mit Klick auf "Test" kann geprüft werden, wieviele Treffer mit der erstellten Formel erzielt werden.Klicke auf „OK“, um das kleine Fenster mit dem Testergebnis zu schließen. Weiter unten im Fenster
„Edit Rule“ kannst du die Symbolisierung wie gewohnt ändern. Hast du auch diese deinen Wünschen
angepasst, schließe das Fenster mit Klick auf „OK“. Du gelangst wieder zum Eigenschaften-Fenster
deines Layers. Auch dort ist deine erstellte Formel eingetragen worden und auch die Symbolisierung
übernommen. Über das grüne Plus links unterhalb der Liste kannst du deiner Liste weitere Einträge
hinzufügen und auf dieselbe Art und Weise wie beim ersten Eintrag Bedingungen formulieren und
die Symbolisierung anpassen. Per Doppelklick auf einen Eintrag kannst du diesen jederzeit
bearbeiten.
Abbildung 28: Liste mit mehreren Einträgen. Jeder Eintrag hat seine individuelle Regel und sein individuelles Symbol. Über
das Plus-Zeichen lassen sich weitere Einträge hinzufügen.
Verlässt du mit Klick auf „Anwenden“ und „Ok“ das Eigenschaftenfenster, kannst du dein Werk
bestaunen. In unserem Beispiel sieht das so aus:
Abbildung 29: Zurück im Kartenbereich sieht man nun auf den ersten Blick welche Größen die Mitfahrerparkplätze entlang
den Hauptverkehrsadern haben.
Jetzt bleibt noch eine Frage offen: „Und was, wenn ich nicht anhand von Zahlen, sondern von Text
kategorisieren möchte?“ Ja, auch das geht, aber mit etwas anderen Werkzeugen. Angenommen, wir
wollen nicht wissen, wie groß ein Parkplatz ist, sondern ob der Parkplatz asphaltiert und somit für
den teuren Porsche geeignet ist. Für diesen Fall hält unser Layer das Attribut „ausbauart_“ bereit.
Wir denken uns zwei Kategorien aus: Asphalt und alles andere. Um Texte miteinander zu vergleichengibt es die Operatoren „LIKE“ und „ILIKE“. Bei „LIKE“ wird die Groß- Kleinschreibung beachtet, bei
„ILIKE“ nicht. Im Gegensatz zu Zahlen werden Textbeispiele in diesen Formeln in einfache
Anführungszeichen (kein Komma – auch, wenn es im Beispiel so aussieht) gesetzt. Um eine
Bedingung ins Gegenteil zu verkehren gibt es den Operator „NOT“. Die Bedingungen für unsere zwei
neuen Einträge würden also folgendermaßen lauten:
„ausbauart_“ ILIKE ‚Asphalt‘
„ausbauart_“ NOT ILIKE ‚Asphalt‘
Werden asphaltierte Parkplätze mit grünem Punkt und nicht asphaltierte Parkplätze mit rotem Punkt
dargestellt, so sehen dieselben Daten wie eben jetzt folgendermaßen aus:
Abbildung 30: Gleicher Layer, andere Kategorien. Statt der Anzahl der Stellplätze ist nun ausschlaggebend, ob die Plätze
asphaltiert sind.
Geometrieobjekte beschriften
Es ist auch möglich dargestellte Geometrieobjekte mit einem ihrer Attribute beschriften zu lassen. Zu
den Wohnorten deiner Freunde könntest du also die Namen deiner Freunde schreiben lassen.
Öffne auch hierfür die Layereigenschaften – dieses Mal darin jedoch den Reiter „Beschriftungen“.
Ganz oben ist „Keine Beschriftung“ ausgewählt. Wählst du „Einzelne Beschriftungen“ (s. Abbildung
31 Nr. 1) aus, so tauchen darunter verschiedene Einstellmöglichkeiten auf. Direkt unter „Einzelne
Beschriftungen“ ist eine Einstellmöglichkeit namens „Wert“ (s. Abbildung 31 Nr. 2). Dort suchst du dir
das Attribut aus, dessen Inhalt dann angezeigt werden soll. Das könnte z.B. „Name“ bei deiner
Freundesliste sein. In unserem Beispiel wollen wir den Parkplatznamen für jeden Parkplatz angezeigt
bekommen und wählen deswegen das Attribut „mfp_name“ aus.1
2
4 3
Abbildung 31: Reiter "Beschriftungen" der Layereigenschaften, wenn die Option "Einzelne Beschriftungen" (Nr. 1)
ausgewählt ist.
Weiter unten rechts ist der Bereich, in dem du den Stil der Beschriftung einstellen kannst (s.
Abbildung 31 Nr. 3). Du kannst verschiedene Einstellungen ausprobieren und zwischendurch auf
„Anwenden“ ganz unten drücken. Dann aktualisiert sich die Darstellung im Hintergrund, sodass du,
vorausgesetzt der Kartenausschnitt gibt das her, die Auswirkungen deiner Einstellungen direkt in der
Karte sehen kannst.
Ist die Beschriftung schlecht lesbar, weil der Hintergrund unruhig ist, so gibt es zwei Möglichkeiten
ihn freizustellen – also nur im Textbereich den Hintergrund andersfarbig zu machen. Experimentiere
dafür mit den Optionen „Puffer“ und „Hintergrund“, die du im linken Bereich (s. Abbildung 31 Nr. 4)
findest. Während der „Puffer“ (s. Abbildung 32) den andersfarbigen Bereich den Buchstabenformen
anpasst, legt die Funktion „Hintergrund“ (s. Abbildung 33) eine frei wählbare, andersfarbige Form
(z.B. einen Kasten) hinter den Text. Um die Wirkung zu beobachten, genügt es in beiden Fällen, wenn
du einfach das Kästchen anhakst, das im sich geänderten Bereich ganz oben angezeigt wird. Klicke
wieder auf „Anwenden“, um dir das Ergebnis im Hintergrund in der Karte angezeigt zu bekommen.Abbildung 32: Durch Klick auf das Kästchen "Textpuffer zeichnen" wird um jeden Buchstaben der Beschriftung ein Stückchen
andersfarbig gemacht. Standardmäßig ist die Farbe weiß eingestellt.
Abbildung 33: Durch Klick auf das Kästchen "Hintergrund zeichnen" wird hinter die Beschriftung eine andersfarbige Form
gelegt. Standardmäßig ist als Form ein Rechteck eingestellt (erste Option direkt unter dem Kästchen).
Vor allem bei einem großflächigen Symbol kann es notwendig sein, den Text woanders (z.B. weiter
weg) zu platzieren. Klicke dafür den Eintrag „Platzierung“ auf der linken Seite an. Anschließend
wählst du im sich geänderten Bereich die Option „Abstand um Punkt“. Daraufhin ändert sich der
Bereich darunter noch einmal (s. Abbildung 34). Es erscheint nun ein Bereich namens „Quadrant“.
Per Klick auf eines der neun Felder bestimmst du, wo (im Verhältnis zum Punkt) die Beschriftung
stehen wird: Klickst du in die Mitte, wird der Text direkt auf dem Punkt eingeblendet, klickst du auf
das Kästchen rechts oben, wird der Text rechts oberhalb des Punktes angezeigt. Zusätzlich kannst du,
direkt darunter einen Versatz für die X- und einen für die Y-Koordinate angeben. Auf diese Weise
kannst du den Text noch einmal „schieben“. Dabei gilt: je größer der X-Versatz, umso weiter rechts
der Text, je größer der Y-Versatz, umso weiter unten der Text. 0 gibt dabei jeweils die neutrale
Position wieder. Um den Text also noch weiter rechts und höher zu bekommen, musst du einen
größeren X- und einen kleineren Y-Versatz (Er wird dann negativ!) eingeben.Abbildung 34: Bei der Option "Abstand vom Punkt" kann man mithilfe eines Rasters auswählen, an welcher Stelle (im
Verhältnis zum Punkt) die Beschriftung platziert werden soll. Darunter kann ein Versatz eingegeben werden.
Möchtest du zwischendurch wieder zu den ersten Einstellmöglichkeiten der Beschriftung
zurückkehren, wähle den Reiter „Text“. Du kannst zwischen den verschiedenen Reitern jederzeit
wechseln. Vergiss vor dem Verlassen der Layereigenschaften bitte nicht deine Einstellungen mit Klick
auf „OK“ zu speichern.Karte fertigstellen und drucken
Wenn du alle Daten in deinem Projekt drin hast und du die Darstellung deinen Wünschen
entsprechend angepasst hast, geht es in den Endspurt.
Klicke ganz oben links auf „Projekt“ und im sich öffnenden Menü auf „Neues Drucklayout (p)…“ (s.
Abbildung 35).
Abbildung 35: Über den Eintrag "Neues Drucklayout (p)..." im Reiter "Projekt" kann die Karte fertiggestellt werden. Später
findet man das erstellte Drucklayout übrigens wieder unter dem Eintrag „Layouts“.
Nun öffnet sich ein kleines Fensterchen, in dem du diesem Drucklayout einen Namen geben sollst.
Unser Layout haben wir „ Meine Karte“ genannt. Mit Klick auf „OK“ schließt sich das kleine Fenster
und es öffnet sich stattdessen ein größeres. In diesem kannst du nun deine Kartenelemente
hinzufügen und anordnen. Auf der linken Seite siehst du die Werkzeuge, die dir zur Verfügung stehen
(s. Abbildung 36 Nr. 1), der große Bereich in der Mitte ist praktisch dein leeres Blatt Papier (s.
Abbildung 36 Nr. 2). Auf der rechten Seite im oberen Bereich werden die Elemente aufgeführt,
sobald du welche hinzugefügt hast (s. Abbildung 36 Nr. 3.1). Rechts im unteren Bereich kannst du
Eigenschaften eines ausgewählten Elementes einsehen und ändern (s. Abbildung 36 Nr. 3.2).3.1
1 2
3.2
Abbildung 36: Fenster zum Erstellen eines Drucklayouts. Links befinden sich Werkzeuge zum Hinzufügen einzelner Elemente,
in der Mitte wird das Layout gestaltet und rechts werden Elemente aufgelistet und deren Eigenschaften angezeigt.
Kartenausschnitt hinzufügen
Füge deinem Drucklayout als erstes doch einen Kartenausschnitt hinzu. Suche dafür im
Werkzeugbereich auf der linken Seite (s. Abbildung 36 Nr. 1) das Werkzeug „Karte zum Layout
hinzufügen“. Klicke darauf, um es zu aktivieren. Anschließend kannst du im Bereich 2, also sozusagen
auf deinem Blatt Papier, ein Rechteck der Größe deiner Wahl aufziehen. Wie bei anderen
Zeichenprogrammen auch kannst du das Rechteck anhand der Eck- und Seitenpunkte in der Größe
und Form ändern. Hältst du das Rechteck mit einem Mausklick fest, kannst du es an eine andere
Position ziehen.
Inhalt des Kartenausschnitts verschieben
Um den Kartenausschnitt zu verschieben, der innerhalb des Rechtecks angezeigt wird, benötigst du
das Werkzeug „Elementinhalt verschieben“ aus der Werkzeugleiste auf der linken Seite. Auch dieses
Werkzeug wird durch einen simplen Klick aktiviert. Ziehe dann einfach den Karteninhalt an die
richtige Stelle. Per Drehen am Mausrad kannst du auch hinein- oder hinauszoomen. Aber Achtung:
Hast du bereits mehrere Kartenfenster eingefügt, so kannst du nur den Inhalt des gerade
ausgewählten Fensters verschieben. Welches Fenster ausgewählt ist, erkennst du an dem
Bearbeitungsrahmen, also ob die Eckpunkte und Seitenmitten mit Punkten zum Ziehen markiert sind.
Möchtest du ein anderes Kartenfenster auswählen, so geht das über den Bereich 3.1 in Abbildung 36
rechts oben. Dort werden alle Elemente aufgelistet, die du bereits hinzugefügt hast. Markierst du per
Klick eine andere Zeile, so wird das entsprechende Element im Bereich 2 ausgewählt und du kannst
dessen Inhalt verschieben.
Titel hinzufügen
Das Thema deiner Karte kannst du in einem Titel unterbringen. Wähle dafür das Werkzeug
„Beschriftung zum Layout hinzufügen“ in der Werkzeugleiste auf der linken Seite. Anschließend
ziehst du, wie schon für den Kartenausschnitt, ein Rechteck auf. Standardmäßig schreibt QGIS in eineneue Textbox „Lorem ipsum“. Diese Worte änderst du in deinen eigenen Text. Das geht allerdings
leider nur rechts unten im Bereich „Elementeigenschaften“ (s. Abbildung 36 Nr. 3.2). Dort werden die
Eigenschaften des Elementes dargestellt, das gerade ausgewählt ist. (vgl. Kapitel „Inhalt des
Kartenausschnitts verschieben“). Dort gibt es unter „Haupteigenschaften“ ein großes Textfeld, in das
du den Titel eintragen kannst (s. Abbildung 37 Nr. 1). Etwas weiter unten unter „Erscheinungsbild“
befindet sich ein Feld „Schriftart“ (s. Abbildung 37 Nr. 2). Wenn du mittendrauf klickst (nicht rechts
beim Pfeil!), öffnet sich ein kleines Fenster, in dem du Schriftart, -stil und –größe einstellen kannst.
Mit Klixk auf „OK“ bestätigst du deine Auswahl und schließt das Fenster.
Ausgewähltes Element
1
2
Abbildung 37: Das ausgewählte Element ist sowohl auf dem "Blatt" als auch im Listenbereich deutlich gekennzeichnet.
Rechts unten sind die Elementeigenschaften der Textbox zu sehen. Rechts unten sind die Elementeigenschaften der Textbox
zu sehen.
Natürlich kannst du eine solche Textbox auch für andere Zwecke als einen Titel verwenden. Du
könntest z.B. eine zweite Textbox hinzufügen, in der du festhältst, wann und von wem die Karte
erstellt worden ist.
Maßstab hinzufügen
Falls du mehrere Kartenausschnitte hast, wähle zunächst den aus, zu dem du den Maßstab anzeigen
lassen möchtest. So kannst du dir sicher sein, dass QGIS dir auch wirklich den dazu passenden
Maßstab generiert. Auch für den Maßstab gibt es in der Werkzeugleiste links ein entsprechendes
Werkzeug. Das Symbol ist leicht zu erkennen und als Hilfetext wird „Maßstab zum Layout
hinzufügen“ angezeigt. Auch für ihn ziehst du einfach ein Rechteck auf und positionierst es an der
gewünschten Stelle.
Nordpfeil hinzufügen
Da die Karte automatisch genordet ist, benötigst du streng genommen keinen. Aber mitunter sieht er
einfach gut aus auf so einem Projekt. Das entsprechende Werkzeug findest du ebenfalls in der
Werkzeugleiste. Nachdem du es ausgewählt hast, kannst du, wie für die anderen Elemente auch, ein
Rechteck aufziehen und nach Lust und Laune positionieren.Sie können auch lesen