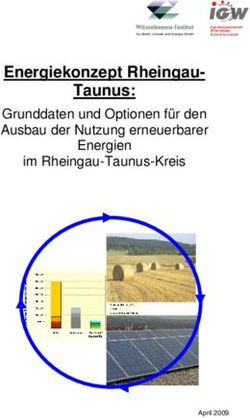Space Chase 2018 Jörg J. Buchholz 14. Juni 2018 - Hochschule Bremen
←
→
Transkription von Seiteninhalten
Wenn Ihr Browser die Seite nicht korrekt rendert, bitte, lesen Sie den Inhalt der Seite unten
Inhaltsverzeichnis
I Bedienungsanleitung 4
1 Einführung 5
2 Spielablauf 7
2.1 Tankstellen, Minen und Banden . . . . . . . . . . . . . . . . . . . . . . . 7
2.2 Anzeigen . . . . . . . . . . . . . . . . . . . . . . . . . . . . . . . . . . . . 8
3 Regeln 9
II Unter der Haube 11
4 Blockschaltbild 12
5 Simulation 14
5.1 spaceballs . . . . . . . . . . . . . . . . . . . . . . . . . . . . . . . . . . 14
5.2 teams_einlesen . . . . . . . . . . . . . . . . . . . . . . . . . . . . . . . 17
5.3 team_daten . . . . . . . . . . . . . . . . . . . . . . . . . . . . . . . . . . 19
5.4 spielfeld_erstellen . . . . . . . . . . . . . . . . . . . . . . . . . . . . 19
5.5 schnitt_kreis_bande . . . . . . . . . . . . . . . . . . . . . . . . . . . . 23
5.6 schnitt_kreis_kreis . . . . . . . . . . . . . . . . . . . . . . . . . . . . 24
5.7 spielfeld_darstellen . . . . . . . . . . . . . . . . . . . . . . . . . . . 25
5.8 schritt . . . . . . . . . . . . . . . . . . . . . . . . . . . . . . . . . . . . 34
5.9 spielfeld_aktualisieren . . . . . . . . . . . . . . . . . . . . . . . . . 42
5.10 beschleunigung . . . . . . . . . . . . . . . . . . . . . . . . . . . . . . . 50
5.11 spiel . . . . . . . . . . . . . . . . . . . . . . . . . . . . . . . . . . . . . 51
5.11.1 spiel.rot . . . . . . . . . . . . . . . . . . . . . . . . . . . . . . . 54
5.11.2 spiel.rot.spur . . . . . . . . . . . . . . . . . . . . . . . . . . . 55
5.11.3 spiel.rot.mitarbeiter . . . . . . . . . . . . . . . . . . . . . . . 56
5.11.4 spiel.farbe . . . . . . . . . . . . . . . . . . . . . . . . . . . . . 56
5.11.5 spiel.mine . . . . . . . . . . . . . . . . . . . . . . . . . . . . . . 57
5.11.6 spiel.tanke . . . . . . . . . . . . . . . . . . . . . . . . . . . . . 57
2Inhaltsverzeichnis Inhaltsverzeichnis
6 rot_intro 58
6.1 Bilder und Sound . . . . . . . . . . . . . . . . . . . . . . . . . . . . . . . 58
6.1.1 mitarbeiter.jpg . . . . . . . . . . . . . . . . . . . . . . . . . . . 59
6.1.2 Logo.jpg . . . . . . . . . . . . . . . . . . . . . . . . . . . . . . . 59
6.1.3 intro.wav . . . . . . . . . . . . . . . . . . . . . . . . . . . . . . . 59
6.2 Code . . . . . . . . . . . . . . . . . . . . . . . . . . . . . . . . . . . . . . 59
III Mathematisches Werkzeug 63
7 Vektorprojektion 64
8 Hessesche Normalform 66
8.1 Beispiele . . . . . . . . . . . . . . . . . . . . . . . . . . . . . . . . . . . . 68
9 Kollision eines Kreises mit einer Gerade 70
9.1 Beispiel . . . . . . . . . . . . . . . . . . . . . . . . . . . . . . . . . . . . 72
10 Kollision zweier Kreise 73
10.1 Beispiel . . . . . . . . . . . . . . . . . . . . . . . . . . . . . . . . . . . . 77
11 Kreis durch drei Punkte 79
11.1 Beispiel . . . . . . . . . . . . . . . . . . . . . . . . . . . . . . . . . . . . 81
11.2 Alternativer Weg . . . . . . . . . . . . . . . . . . . . . . . . . . . . . . . 82
12 Tangenten an zwei Kreise 84
12.1 Tangenten t1 und t2 . . . . . . . . . . . . . . . . . . . . . . . . . . . . . . 85
12.2 Tangenten t3 und t4 . . . . . . . . . . . . . . . . . . . . . . . . . . . . . . 88
12.3 Diskriminante . . . . . . . . . . . . . . . . . . . . . . . . . . . . . . . . . 89
12.4 x und y vertauschen . . . . . . . . . . . . . . . . . . . . . . . . . . . . . 91
12.5 Beispiel . . . . . . . . . . . . . . . . . . . . . . . . . . . . . . . . . . . . 92
12.5.1 Ohne Vertauschung von x und y . . . . . . . . . . . . . . . . . . . 92
12.5.2 Mit Vertauschung von x und y . . . . . . . . . . . . . . . . . . . . 95
31 Einführung
Space Chase ist ein Lehrprojekt im Rahmen des Modulpools [1] der Hochschule Bre-
men. Die Teilnehmerinnen1 teilen sich dazu in Projektteams mit bis zu sieben Mitar-
beiterinnen auf. Jedes Team programmiert im Laufe des Semesters eine KI (Künstliche
Intelligenz) in Matlab, die die autonome Bewegung ihres „Spaceballs” steuert. Am Ende
des Semesters tritt im Rahmen eines Turniers jeder Spaceball im Zweikampf gegen die
Spaceballs der anderen Teams an. Die sich daraus ergebenen Tabelle (Rangliste) fließt
zu 50 % in die Note ein; die verbleibenden 50 % ergeben sich aus der Dokumentation,
dem Intro und der Webseite (Originalität, Design, Korrektheit, . . . ).
Im Spiel werden – wie Abbildung 1.1 zu sehen – die beweglichen Spaceballs (rot und blau)
genau wie die ortsfesten Tankstellen (grün) und Minen (grau) als ausgefüllte Kreise in der
Ebene dargestellt. Das Spielfeld wird durch Banden begrenzt. Das Ziel des Spiels ist es,
den Gegner mit mehr Treibstoff zu berühren. Dazu fliegt der Spaceball möglichst schnell
möglichst viele Tankstellen an und weicht dabei Minen, Banden und gegebenenfalls dem
Gegner aus.
1
Dieses Dokument verwendet das generische Femininum. Männer sind automatisch mitgemeint.
5Kapitel 1. Einführung
Abbildung 1.1: Space Chase
In Abbildung 1.1 ist beispielsweise zu erkennen, dass beide Spaceballs schon jeweils eine
Tankstelle abgefrühstückt haben (die jetzt natürlich nicht mehr zu sehen ist) und der
blaue Spaceball, im Gegensatz zum roten, auch schon die zweite Tankstelle besucht hat.
Da der rote Spaceball weniger Tankpunkte hat, ist seine Farbe aufgehellt und er scheint
sich schon auf der Flucht vor dem blauen zu befinden, da er von der nächstliegendsten
Tankstelle weg beschleunigt. Vermutlich hat er nicht genügend Selbstbewusstsein, um
zu erkennen, dass er die Tankstelle sicherlich noch vor dem roten erreichen würde.
An der Spur ist zu erkennen, dass der blaue Spaceball offensichtlich bei jeder Tankstel-
le signifikant abbremst, während der rote Spaceball über das Ziel hinausschießt, was
durchaus von Vorteil sein kann, wenn die nächste Tankstelle in gleicher Richtung liegt.
62 Spielablauf
Jeder Spaceball verfügt zur Steuerung über eine Schubdüse, über die ihn seine KI in
jede Richtung beschleunigen kann.
Das Spiel endet, sobald eine der drei Bedingungen eintritt:
• Beide Spaceballs treffen mit unterschiedlicher Treibstoffmenge aufeinander.
• Ein Spaceball berührt eine Mine oder eine Bande.
• Das Ende der Spielzeit (60 Sekunden) ist erreicht.
Wenn ein Spaceball mehr Treibstoff als der Gegner besitzt und den Gegner berührt,
gewinnt er das Spiel und erhält einen Punkt in der Tabelle. Wenn beide Spaceballs
einander mit gleicher Treibstoffmenge berühren, geschieht überhaupt nichts und das
Spiel geht weiter. Ebenfalls einen Punkt erhält ein Spaceball, dessen Gegner eine Mine
oder Bande berührt. Nach Ablauf der Spielzeit erhalten beide Teams keinen Punkt.
Träges Herumlungern und Campen zahlt sich also nicht aus.
Damit sich ein unterlegener Spaceball nicht einfach nur hinter einer Mine verstecken
kann, verschwindet, nachdem alle Tankstellen aufgebraucht sind, alle drei Sekunden
genau die Mine, die dem Verteidiger am nächsten liegt.
2.1 Tankstellen, Minen und Banden
Sobald ein Spaceball eine Tankstelle berührt, nimmt der Spaceball eine Treibstoffeinheit
auf und die Tankstelle verschwindet. Der Tankvorgang selbst benötigt dabei keine Zeit.1
Wenn ein Spaceball eine Mine oder eine Bande berührt, endet das Spiel sofort mit dem
Sieg des Gegners.
Wie in Abbildung 1.1 zu sehen ist, werden die jeweils gleichgroßen Tankstellen und Minen
vor Beginn jedes Spiels zufällig aber symmetrisch (links ↔ rechts) verteilt. Auf diese
Weise ist jedes Spiel anders und trotzdem haben beide Spaceballs – die jeweils aus den
1
Der Tankvorgang findet also – im Gegensatz zu Version 2014 – innerhalb eines einzigen Simulations-
schrittes statt. Durch das Tanken verändert sich – ebenfalls im Gegensatz zu V 2014 – die Größe
(bzw. die simulierte Masse) des Spaceballs nicht. Außerdem verbraucht das Beschleunigen – ebenfalls
im Gegensatz zu V 2014 – keinen Treibstoff; es kann also „Bleifuß” geflogen werden. Vielleicht hilft
es in V 2018, sich statt des Treibstoffes lieber Mana, Energie, Ammo, Gesundheit, . . . vorzustellen,
die der Spaceball beim Überfliegen der „Tankstellen” schlagartig aufnimmt und die nicht für den
Antrieb benötigt werden.
7Kapitel 2. Spielablauf 2.2. Anzeigen
unteren Ecken (rot links, blau rechts) starten – anfänglich immer die gleichen Chancen.
Um sicherzustellen, dass, wenn alle Tankstellen aufgebraucht sind, immer ein Spaceball
mehr Treibstoff besitzt als sein Gegner, ist die Anzahl der Tankstellen ungerade. Eine
Tankstelle wird dabei genau auf der senkrechten Symmetrieachse zufällig platziert.
2.2 Anzeigen
Neben den Tankstellen, den Minen und den Spaceballs selbst werden auf dem Spiel-
feld (in der Mitte von Abbildung 1.1) die Spuren der bisher zurückgelegten Wege (rote
und blaue gestrichelte Linien), die Geschwindigkeitsvektoren (Länge und Richtung der
schwarzen Linien) und die Schub- bzw. Beschleunigungsvektoren2 (rote und blaue Drei-
ecke) dargestellt. Diese zusätzlichen Informationen können durch Anklicken der entspre-
chenden Auswahlfelder links unten neben dem Spielfeld an- bzw. abgeschaltet werden.
Mit dem Spur-Schieberegler lässt sich die Länge der Spur zwischen 0 % (linker Anschlag)
und 100 % (rechter Anschlag) einstellen.
Links und rechts oben neben dem Spielfeld werden die Logos und die Namen des Teams
darstellt. Darunter wird für jeden Spaceball jeweils angezeigt, wie viele Tankeinheiten er
schon aufgenommen hat. Zusätzlich wird die Tanksituation dadurch verdeutlicht, dass
ein Spaceball mit weniger Treibstoff ungesättigter (blasser, heller) dargestellt wird. So
hat in der abgebildeten Situation der blaue Spaceball gerade seine zweite Tankstelle
besucht; er wird daher in sattem Blau dargestellt. Der rote Spaceball hat hingegen erst
eine Treibstoffration aufgenommen und erscheint deshalb in einem blasseren Rotton.
Rechts unten neben dem Spielfeld kann die Simulation durch den Zeitlupen-Schieberegler
verlangsamt oder durch Anklicken des Zeitraffer-Auswahlfeldes beschleunigt werden.3
Alle Einstellungen können auch während der Simulation verändert werden.
2
Die sichtbare Spitze des Dreiecks symbolisiert die Richtung eines Triebwerksstrahls. Der Beschleuni-
gungsvektor hat dann natürlich die entgegengesetzte Orientierung.
3
Matlab kann mit seiner timer-Klasse praktisch in Echtzeit simulieren. Dies hat während der Pro-
grammentwicklungsphase allerdings den lästigen Nachteil, dass die vom Zeitgeber aufgerufenen Un-
terprogramme keine detaillierten Fehlermeldungen ausgeben können.
Aus diesem Grund verzichten wir in dieser Simulationsumgebung auf Timerobjekte und lassen die
Simulation stattdessen immer mit maximaler Geschwindigkeit und damit maximaler Prozessorlast
laufen. HighTecFrontEndSuperGraphikGamerBoliden können ein 60-Sekundenspiel daher möglicher-
weise in wenigen Sekunden durchsimulieren und benötigen daher den Zeitlupenregler, um einzelne
Taktikdetails überhaupt analysierbar zu machen. Langsame Rechner schaffen im Normalfall kei-
ne Echtzeit; der Zeitraffer kann hier bei der Strategieanalyse helfen, indem dann nicht mehr jedes
Einzelbild tatsächlich dargestellt wird.
83 Regeln
• Jede Mitarbeiterin stellt an mindestens zwei Terminen seinen Projektstand in ei-
ner 30-minütigen Minipräsentation1 dem Dozenten vor. Dazu tragen Sie dann bit-
te jeweils einen Terminvorschlag unter http://prof.red/contact/calendar.htm ein.
Zusätzlich zu den Pflichtterminen können Sie natürlich jederzeit Hilfe- und Dis-
kussionstermine vorschlagen.
• Jedes Team erstellt
– die Matlab-Datei beschleunigung, in der die KI die momentane Beschleuni-
gung(srichtung) definiert
– die Matlab-Datei team_daten, in der der Name des Teams und die Namen
und Aufgaben aller Mitarbeiterinnen definiert sind
– für jede Mitarbeiterin eine JPG-Datei mitarbeiter.jpg mit einem Portrait
(Kopfbild), auf dem die Mitarbeiterin zu erkennen ist
– die WAV-Datei intro.wav für die Vorstellung des Teams
– die JPG-Datei Logo.jpg als Teamlogo
– eine ausführliche, in LATEX (beispielsweise mit [2]) geschriebene Dokumenta-
tion des Projektes
– eine Website, (beispielsweise bei [3]2 ), auf der das Projekt in allen Details
beschrieben ist
• Bleiben Sie trotz der Wettbewerbssituation bitte fair und hilfsbereit den anderen
Teams gegenüber. Was spricht eigentlich gegen ein gelegentliches Freundschafts-
spiel3 . . . ?
• Abgabetermin der für das Turnier benötigten Dateien (s. o.) ist am 15.1.2019.
Das Turnier findet dann am 22.1.2019 statt. Die Dokumentation und die Website4
müssen bis zum 25.1.2019 fertig sein.
• Die Teamnote setzt sich schließlich folgendermaßen zusammen
1
Das eigene Team darf dabei natürlich gerne anwesend sein.
2
Trotz des für den deutschen Markt ziemlich schlampig recherchierten Namens einer der leistungsfä-
higsten Anbieter kostenloser Websites.
3
Sie können Ihre beschleunigung mit dem Befehl pcode für ein Freundschaftsspiel compilieren, so
dass Ihre Algorithmen für Ihren Gegner nicht sichtbar sind.
4
Vielleicht möchten Sie auf der Website ja noch die Turnierspiele Ihrer KI einbinden.
9Kapitel 3. Regeln
– 50 % Turnierrangliste
– 25 % Dokumentation
– 20 % Website
– 5 % Portraits, Intro, Logo
• Verwenden Sie bitte nur numerische und keine symbolischen Berechnungen, da
das tausendfache Aufrufen der symbolic engine in beschleunigung die Rechenzeit
sehr stark vergrößert. Lösen Sie gegebenenfalls Gleichungen einmalig außerhalb
von Space Chase und benutzen Sie den Ergebnisterm in beschleunigung. Die
Verwendung symbolischer Ausdrücke wie syms, solve, subs, . . . wird als kapitaler
Fehler gewertet.
• Programmieren Sie bitte effizient und rechenzeitsparend. Ein „Einminutenspiel”
darf auf den Rechnern im SI 52 maximal 300 Sekunden dauern. Verwenden Sie
bitte keine MEX files [4].
• Wenn Ihre KI nicht nur taktisch reagieren, sondern auch strategisch planen soll,
können Sie dazu persistente Variablen [5] verwenden, die zwischen Funktionsauf-
rufen ihren Wert behalten.
• Die Simulationsumgebung ist nicht wasserdicht. Sie könnten sie austricksen. Sie
könnten beispielsweise die in der Struktur spiel vorhandenen Grafikhandles miss-
brauchen, um beliebige Objekte auf dem Spielfeld zu verändern (beispielsweise
auch die Position eines Spaceballs). Widerstehen Sie bitte der Versuchung. Mani-
pulationen dieser Art werden als Täuschungsversuche gewertet.
Auch die pcode Funktion [6] ist leicht zu knacken:
„The pcode function obfuscates your code files, it does not encrypt them. While
the content in a .p file is difficult to understand, it should not be considered secure.
It is not recommended that you P-code files to protect your intellectual property.”
Versuchen Sie es bitte nicht. Gönnen Sie sich Ihre eigenen Erfolgserlebnisse!
10Teil II
Unter der Haube
114 Blockschaltbild
Abbildung 4.1 zeigt das komplette Space Chase-Blockschaltbild.
team_daten Logo.jpg intro.wav Gordon Freeman.jpg
team
spiel
beschleunigung teams_einlesen rot_intro Alyx Vance.jpg
spiel, farbe bes spiel
video
spiel
schritt spaceballs spielfeld_darstellen Eli Vance.jpg
spiel
spiel, video spiel
spielfeld_aktualisieren spielfeld_erstellen Isaac Kleiner.jpg
true_false kreis kreis_1, kreis_2 true_false
schnitt_kreis_bande schnitt_kreis_kreis
Abbildung 4.1: Blockschaltbild
Darin sind die Matlab-Systemdateien in Blau, die von jedem Team zu erstellenden
Matlab-Dateien in Rot und die Mediendateien (Bilder und Sound) in Grün dargestellt.
Das zentral angeordnete spaceballs1 ist das Hauptprogramm und kommuniziert mit
den anderen blau dargestellten Unterprogrammen.
Als erstes wird die Struktur spiel, in der alle spielrelevanten Daten gespeichert sind,
an das Unterprogramm teams_einlesen übergeben, das dann das von beiden Teams
jeweils erstellte Unterprogramm team_daten ausführt. team_daten liefert Informatio-
nen über die Teamnamen und Mitarbeiterinnen in Form der Struktur team zurück, die
teams_einlesen dann in spiel eintütet. Außerdem liest teams_einlesen die beiden
Logo-Dateien und speichert sie ebenfalls in spiel ab. Schließlich übergibt teams_einlesen
die aktualisierte Spielstruktur wieder zurück an spaceballs.
1
Die Endung .m der Matlab-Dateien lassen wir hier und im Folgenden weg.
12Kapitel 4. Blockschaltbild
spaceballs übergibt spiel dann an das Unterprogramm spielfeld_erstellen, das
die Tankstellen, Minen und Spaceballs zufällig, aber symmetrisch und ohne Überlap-
pung, auf dem Spielfeld anordnet, diese Daten in spiel einträgt und die Struktur wieder
an spaceballs zurückgibt.
Um die Überlappungsfreiheit zu gewährleisten, ruft spielfeld_erstellen die beiden
Unterprogramme schnitt_kreis_bande und schnitt_kreis_kreis auf, übergibt ihnen
einen bzw. zwei Kreise als die Strukturen kreis bzw. kreis_1 und kreis_2 und erhält
in Form der booleschen Variablen true_false die Information zurück, ob der Kreis die
Bande, bzw. den anderen Kreis schneidet.
Im Unterprogramm spielfeld_darstellen, das von spaceballs als nächstes aufgeru-
fen wird, öffnet Matlab das Darstellungsfenster und zeichnet dort alle Objekte (Texte,
Auswahlfelder, Spaceballs, . . . ) ein.
Schließlich startet spaceballs seine Simulationsschleife, ruft in jedem Simulationsschritt
das Unterprogramm schritt auf, in dem die eigentliche Simulation stattfindet und
übergibt dabei die zuvor initialisierte Struktur spiel. Außerdem bekommt schritt
über die Struktur video die Information, ob das aktuelle Spiel als Video aufgezeichnet
werden soll. Nach jedem Simulationsschritt gibt schritt die aktualisierte Spielstruktur
wieder an spaceballs zurück.
schritt ruft in jedem Simulationsschritt das von beiden Teams jeweils erstellte Unter-
programm beschleunigung auf, übergibt diesem den aktuellen Zustand des Spiels und
die Farbe des Spaceballs des jeweiligen Teams. In beschleunigung haben die Teams je-
weils ihre KI programmiert, die in jedem Zeitschritt aus dem momentanen Spielzustand
den gewünschten Beschleunigungsvektor bes des eigenen Spaceballs berechnet und zu-
rück gibt.
Am Ende jedes Simulationsschrittes übergibt schritt die aktualisierten Spieldaten zu-
sammen mit der Videostruktur an spielfeld_aktualisieren, das damit alle grafischen
Darstellungen auf dem Spielfeld (Positionen der Spaceballs, . . . ) aktualisiert. Wenn ein
Video aufgezeichnet werden soll, speichert spielfeld_aktualisieren eine Kopie des
aktuellen Fensters als Bild in die vorher geöffnete Videodatei.
Neben spaceballs gibt es mit rot_intro ein weiteres unabhängiges Hauptprogramm,
das das Unterprogramm teams_einlesen verwendet, um an die Teamdaten und das
Logo zu kommen. Außerdem liest rot_intro die Sounddatei intro.wav und die Bilder
der Mitarbeiterinnen ein und stellt das Team dann in grafisch ansprechender Form vor.
135 Simulation
5.1 spaceballs
spaceballs ist das Hauptprogramm, das den Ablauf der Simulation steuert und dazu
seine Unterprogramme aufruft. Als erstes löschen wir allerdings alle Variablen1
clear variables
schließen das im letzten Lauf geöffnete Darstellungsfenster
close all
und löschen das Kommandozeilenfenster:
clc
Mit
rng shuffle
initialisieren wir den Zufallsgenerator, so dass in jedem Simulationsdurchlauf ein anderes
Spielfeld erzeugt wird.2
In den nächsten Zeilen definieren wir die für den geordneten Spielablauf notwendigen
Konstanten in der Struktur spiel3 :
spiel . dt = 1/100;
spiel . t_end = 60;
spiel . n_t = round ( spiel . t_end / spiel . dt );
spiel . i_t = 0;
spiel . n_mine = 12; % Muss gerade sein ! ( Default : 12)
spiel . n_tanke = 9; % Muss ungerade sein ! ( Default : 9)
1
Wir verwenden hier den Befehl clear variables, da der klassische Kahlschlag clear all auch
alle Haltepunkte (breakpoints) löschen würde, die wir vielleicht zur Fehlersuche benötigen. Wenn es
Probleme beim Übersetzen einzelner Unterprogrammen gibt, können wir immer noch manuell im
Kommandozeilenfenster ein kleines clear all einwerfen.
2
Alternativ haben wir die Möglichkeit, mit rng (42), rng (123456), . . . zufällige aber reproduzier-
bare Spielfelder zu erzeugen. Dies ist immer dann sehr praktisch, wenn wir das gleiche Spielfeld mit
unterschiedlichen Algorithmen testen wollen.
3
Erklärungen der einzelnen Größen unter spiel.
14Kapitel 5. Simulation 5.1. spaceballs
spiel . kreis_radius = 0.075;
spiel . mine_radius = 0.05;
spiel . tanke_radius = 0.01;
spiel . spaceball_radius = 0.01;
spiel . bes = 0.1;
spiel . rot . getankt = 0;
spiel . blau . getankt = 0;
spiel . rot . punkte = 0;
spiel . blau . punkte = 0;
spiel . rot . ereignis = ’ ’;
spiel . blau . ereignis = ’ ’;
spiel . farbe . rot = hsv2rgb ([0.95 1 1]);
spiel . farbe . blau = hsv2rgb ([0.6 1 1]);
spiel . farbe . gruen = hsv2rgb ([0.4 1 0.8]);
spiel . farbe . hellrot = hsv2rgb ([0.95 0.4 1]);
spiel . farbe . hellblau = hsv2rgb ([0.6 0.4 1]);
spiel . farbe . grau = [0.4 0.4 0.4];
spiel . farbe . hellgrau = [0.8 0.8 0.8];
spiel . spur_anfangswert = 0.1* spiel . n_t ;
spiel . ze i t l u p e _ a n f a n g s w e r t = 0;
spiel . g e s _ c h e c k b o x _ a n f a n g s w e r t = true ;
spiel . b e s _ c h e c k b o x _ a n f a n g s w e r t = true ;
spiel . z e i t r a f f e r _ c h e c k b o x _ a n f a n g s w e r t = false ;
spiel . rot . spur ( spiel . n_t , 2) = 0;
spiel . blau . spur ( spiel . n_t , 2) = 0;
In der nächste Zeile kann die Nutzerin bestimmen, ob während der Simulation ein Video4
aufgezeichnet wird:
video . abspeichern = false ;
Wenn dies der Fall ist
if video . abspeichern
4
Die Videoaufzeichnung verballert ziemlich viel Rechenzeit. Wir sollten sie daher wirklich nur bei
Bedarf explizit einschalten und nicht vergessen, sie danach auch wieder auszuschalten. Wenn Sie also
den Eindruck haben, Ihre Simulation laufe zu langsam, überprüfen Sie bitte als erstes, ob Sie die
Videoaufzeichnung auch wirklich ausgeschaltet haben. Die Entscheidung, ein Video aufzuzeichnen,
speichern wir in der Struktur video und übergeben sie später herunter bis ins Unterprogramm
spielfeld_aktualisieren, in dem die einzelnen Videobilder gegebenenfalls abgespeichert werden.
15Kapitel 5. Simulation 5.1. spaceballs
definieren wir die Videodatei, die Qualität und Bildfrequenz des Videos und öffnen den
Kanal zur Videodatei:
video . writer = VideoWriter ( ’ spaceballs . avi ’ );
video . writer . Quality = 100;
video . writer . FrameRate = 25;
open ( video . writer )
end
Wie im Blockschaltbild dargestellt, übergeben wir dann die Kontrolle an das Unterpro-
gramm teams_einlesen, das die Logos, Namen und Aufgaben der Teams und Mitar-
beiterinnen einliest und in der aktualisierten Struktur spiel zurückgibt:
spiel = teams_einlesen ( spiel );
Wir übergeben dem Unterprogramm spielfeld_erstellen die Struktur spiel mit den
bislang definierten Daten und lassen es dort die anfänglichen Positionen, Geschwindig-
keiten und Beschleunigungen der Spaceballs, Tankstellen und Minen eintragen:
spiel = s p i el f e ld _ e rs t e ll e n ( spiel );
Da – im Gegensatz zu Version 2014 – jetzt Matlab selbst die Ad-hoc-Visualisierung der
Simulation übernimmt, öffnen wir das Darstellungsfenster und zeichnen im Unterpro-
gramm spielfeld_darstellen alle Objekte (Textfelder, Auswahlfelder, Schieberegler,
Spaceballs, . . . ) in das Fenster:
spiel = s p i e l f e l d _ d a r s t e l l e n ( spiel );
Bevor wir die Simulation starten, initialisieren wir noch das Nutzerdatenfeld des Dar-
stellungsfensters, das wir später verwenden möchten, um durch einen Mausklick in das
Fenster die Simulation abzubrechen:
set ( spiel . fenster_handle , ’ UserData ’ , true )
Nachdem wir die Zeitmessung angestoßen haben, um zu messen, wie lange die Simulation
tatsächlich gerechnet hat
tic ;
steigen wir jetzt in die Simulationsschleife ein. Um die Möglichkeit zu haben, die Si-
mulation jederzeit geordnet5 beenden zu können, fragen wir im Nutzerdatenfeld des
Darstellungsfensters ab, ob irgendein Ereignis dort eine Simulationsabbruchforderung
hinterlegt hat:
5
Die Notbremse Strg-C geht ja auch immer, hinterlässt das System und die Daten aber möglicherweise
in einem inkonsistenten Zustand.
16Kapitel 5. Simulation 5.2. teams_einlesen
while get ( spiel . fenster_handle , ’ UserData ’)
Wenn dies nicht der Fall ist, erhöhen wir den ganzzahligen Schrittzähler
spiel . i_t = spiel . i_t + 1;
und rufen das Unterprogramm schritt auf, das einen einzelnen Simulationsschritt
durchführt:6
spiel = schritt ( spiel , video );
end
Wenn die Simulation abgeschlossen ist (beispielsweise, weil ein Spaceball eine Bande
berührt hat), messen wir die vergangene Rechenzeit
toc ;
und räumen bei Bedarf
if video . abspeichern
das Videoobjekt auf. Dazu schließen wir den Kanal zur Videodatei, damit wir vom
Betriebssystem aus auf sie zugreifen können
close ( video . writer );
und geben den Speicherplatz für das Videoobjekt wieder frei, um dem matlabinternen
Speichermüllsammler (garbage collection) eine kleine Freude zu bereiten:
delete ( video . writer );
end
5.2 teams_einlesen
Das Unterprogramm teams_einlesen liest die Daten beider Teams ein und gibt sie in
der aktualisierten Struktur spiel zurück:
function spiel = teams_einlesen ( spiel )
Wir führen die folgenden Schritte nacheinander erst für das rote und dann für das blaue
Team durch. Als erstes wechseln wir dazu in das Verzeichnis des roten Teams:
cd teams / rot
6
schritt braucht neben den momentanen Spieldaten, die es später aktualisiert wieder zurückgibt,
auch die Videostruktur, da sein eigenes Unterprogramm spielfeld_aktualisieren jeweils ein Bild
des Darstellungsfensters abspeichert
17Kapitel 5. Simulation 5.2. teams_einlesen
und speichern den Funktionshandle [7] der dort7 vorliegenden roten Beschleunigungsda-
tei in der Spielstruktur ab:
spiel . rot . b e s c h l e u n i g u n g _ h a n d l e = @beschleunigung ;
Als nächstes rufen wir das vom aktuellen Team erstellte Unterprogramm team_daten
auf, das uns den Namen des Teams und die Namen und Aufgaben der Mitarbeiterinnen
liefert:
rot_team = team_daten ;
Wir speichern den Teamnamen
spiel . rot . name = rot_team . name ;
und die Namen und Aufgaben der Mitarbeiterinnen in der Spielstruktur ab
spiel . rot . mitarbeiter = rot_team . mitarbeiter ;
und lesen das im Medienordner liegende Logo des Teams ein:
spiel . rot . logo = imread ( ’ media / logo . jpg ’ );
Zum Schluss wechseln wir wieder hoch8 in das Spaceballs-Basisverzeichnis:
cd ../..
Natürlich müssen wir dann die gleichen Schritte auch noch für das blaue Team durch-
führen:
cd teams / blau
spiel . blau . b e s c h l e u n i g u n g _ h a n d l e = @beschleunigung ;
blau_team = team_daten ;
spiel . blau . name = blau_team . name ;
spiel . blau . mitarbeiter = blau_team . mitarbeiter ;
spiel . blau . logo = imread ( ’ media / logo . jpg ’ );
cd ../..
7
Leider gibt es – ohne den Verzeichniswechsel – keine Möglichkeit, direkt den Funktionshandle eines in
einem Unterverzeichnis liegenden Unterprogrammes zu ermitteln, oder? Die denkbare Alternative,
die roten und blauen Unterverzeichnisse mit in den durchsuchten Pfad aufzunehmen, entfällt leider
auch, da die Beschleunigungsunterprogramme ja beide den gleichen Namen besitzen.
8
Zwei Punkte hintereinander (..) bezeichnen die noch aus guten alten DOS-Zeiten stammende Ab-
kürzung für das übergeordnete Elternverzeichnis.
18Kapitel 5. Simulation 5.3. team_daten
5.3 team_daten
Das Unterprogramm team_daten wird von jedem Team selbst mit den eigenen Team-
daten gefüllt und gibt die fest vorgegebene Struktur team zurück:
function team = team_daten
Als erstes wird der Name des Teams definiert
team . name = ’ Halbwertszeit ’;
dann folgen die Namen und Aufgaben der beispielsweise vier9 Mitarbeiterinnen in Form
eines Strukturfeldes:
team . mitarbeiter (1). name = ’ Gordon Freeman ’;
team . mitarbeiter (1). aufgabe = ’ Angriff ’;
team . mitarbeiter (2). name = ’ Alyx Vance ’;
team . mitarbeiter (2). aufgabe = ’ Verteidigung ’;
team . mitarbeiter (3). name = ’ Eli Vance ’;
team . mitarbeiter (3). aufgabe = ’ Tanken ’;
team . mitarbeiter (4). name = ’ Isaac Kleiner ’;
team . mitarbeiter (4). aufgabe = ’ Minen ’;
Die fünfte (letzte) „Mitarbeiterin” ist das Logo, das wir hier nur deshalb als Mitarbeiterin
auflisten, um uns bei der tabellarischen Vorstellung des Teams in rot_intro das Leben
etwas zu erleichtern:
team . mitarbeiter (5). name = ’ Logo ’;
team . mitarbeiter (5). aufgabe = ’ ’;
5.4 spielfeld_erstellen
Im Unterprogramm spielfeld_erstellen definieren wir die Größen und Anfangsposi-
tionen der kreisförmigen Spaceballs, Tankstellen und Minen. Dazu bekommt das Unter-
programm über seine Parameterliste die Struktur spiel übergeben, in der es Informa-
tionen über die Anzahl und Größen der Spielobjekte findet. Am Ende gibt es die Spiel-
struktur wieder zurück, in der dann die Spaceballs, Tankstellen und Minen beschrieben
sind:
function spiel = sp i e lf e l d_ e r st e l le n ( spiel )
9
Obwohl das Team hier aus vier Mitarbeiterinnen besteht, lässt die formale Syntax natürlich auch
mehr oder weniger als vier Mitarbeiterinnen zu.
19Kapitel 5. Simulation 5.4. spielfeld_erstellen
Die Gesamtzahl aller zu definierenden Kreise ergibt sich aus der Summe beider Spaceballs
und aller Minen und Tankstellen:
n_kreis = 2 + spiel . n_mine + spiel . n_tanke ;
Da die Tankstellen und Minen gleich innerhalb einer Schleife definiert werden, ist es aus
Geschwindigkeitsgründen sehr sinnvoll, den gesamten benötigten Speicherplatz für das
kreis-Feld schon vorab anzufordern, um dem System die Möglichkeit zu geben, einen
ausreichend großen zusammenhängenden Speicherbereich für das Feld zu reservieren und
nicht immer wieder umspeichern zu müssen, wenn das Feld in der Schleife wächst. Dazu
füllen wir das letzte Feldelement (kreis(n_kreis)) einfach mit einem willkürlichen
Wert, der später in der Schleife ja dann durch den richtigen Wert überschrieben wird:
kreis ( n_kreis ). pos = [0; 0];
Als erstes definieren wir jetzt die Anfangsposition und -größe des roten Spaceballs
(kreis(1)). Wir platzieren ihn in die linke untere Ecke des Spielfelds mit einem kleinen
Sicherheitsabstand10 von den Banden:
kreis (1). pos (1) = 1.5* spiel . spaceball_radius ;
kreis (1). pos (2) = 1.5* spiel . spaceball_radius ;
kreis (1). radius = spiel . spaceball_radius ;
Die erste Positionskoordinate (x-Koordinate) verläuft im Spielfeld von links nach rechts.
Die zweite Positionskoordinate (y-Koordinate) verläuft – wie in Koordinatensystemen
üblich – von unten nach oben. Beide Koordinaten haben einen normierten Wertebereich
von 0.0 bis 1.0.
Der blaue Spaceball (kreis(2)) wird in die rechte untere Ecke gesetzt:
kreis (2). pos (1) = 1 - 1.5* spiel . spaceball_radius ;
kreis (2). pos (2) = 1.5* spiel . spaceball_radius ;
kreis (2). radius = spiel . spaceball_radius ;
Als nächstes erzeugen wir die erste Tankstelle, die genau auf der senkrechten Symme-
trieachse des Spielfeldes liegen soll; ihre y-Koordinate soll aber natürlich zufällig sein:
kreis (3). pos = [ ...
0.5 , ...
spiel . kreis_radius + rand *(1 - 2* spiel . kreis_radius )];
kreis (3). radius = spiel . kreis_radius ;
Die y-Koordinate bestimmen wir dabei mit einer von der Zufallszahl rand abhängigen
linearen Funktion, die dafür sorgt, dass die Tankstelle einen ausreichenden Abstand
sowohl von der unteren als auch von der oberen Bande hat. Wenn rand nämlich den
Wert null besitzt, hat die y-Koordinate ja den Wert
10
Wenn wir seine Positionskoordinaten genau auf seinen Radius setzen würden, würde er mit seinem
Rand genau die Banden berühren und das Spiel wäre sofort beendet.
20Kapitel 5. Simulation 5.4. spielfeld_erstellen
spiel.kreis_radius + 0*(1 - 2*spiel.kreis_radius)
und damit den unteren Grenzwert spiel.kreis_radius
Wenn rand hingegen den Wert eins besitzt, ergibt sich für die y-Koordinate
spiel.kreis_radius + 1*(1 - 2*spiel.kreis_radius)
was genau dem oberen Grenzwert 1 - spiel.kreis_radius entspricht.
Als nächstes initialisieren wir den Kreisindex auf den Wert vier, da die ersten drei Indizes
ja für die beiden Spaceballs und die erste Tankstelle reserviert sind und die nächste
Tankstelle demnach den Index vier hat:
i_kreis = 4;
In einer Schleife über alle restlichen Kreise
while i_kreis < n_kreis
bekommt ein Kreis (Tankstelle/Mine) eine zufällige Position auf dem Spielfeld
kreis ( i_kreis ). pos = rand (1 , 2);
und einen vordefinierten Radius:
kreis ( i_kreis ). radius = spiel . kreis_radius ;
Außerdem erzeugen wir gleich den dazu symmetrisch liegenden Kreis, indem wir den
Kreis in die nächste freie Zelle kopieren
kreis ( i_kreis + 1) = kreis ( i_kreis );
und seine x-Koordinate an der senkrechten Symmetrieachse spiegeln:
kreis ( i_kreis + 1). pos (1) = 1 - kreis ( i_kreis ). pos (1);
Als nächstes untersuchen wir, ob der gerade definierte Kreis11 einen schon vorhandenen
Kreis schneidet, um einander überlappende Minen oder Tankstellen zu verhindern. Dazu
setzen wir einen binären Statusanzeiger zurück, der im Überlappungsfall gesetzt wird:
kreise_schneiden = false ;
In einer Schleife über alle schon vorhandenen Kreise
for i_ vo r h an d e ne r _ kr e i s = 1 : i_kreis - 1
untersuchen wir mit Hilfe des Unterprogramms schnitt_kreis_kreis, ob sich der ge-
rade definierte Kreiskandidat mit einem schon vorher definierten Kreis überlappt:
if s ch n i tt _ k re i s _k r e is ( ...
kreis ( i_kreis ) , ...
kreis ( i _ v or h a nd e n er _ k re i s ))
11
Den gespiegelten Kreis müssen wir nicht extra untersuchen, da sein Überlappungsverhalten in einer
symmetrischen Welt natürlich dem seines Symmetriepartners entspricht.
21Kapitel 5. Simulation 5.4. spielfeld_erstellen
Wenn dies der Fall ist, setzen wir den Überlappungsstatusanzeiger und brechen die
Schleife ab, da es uns nicht interessiert, ob der Kandidat noch weitere Kreise schneidet:
kreise_schneiden = true ;
break
end
end
Im nächsten Schritt untersuchen wir, ob der Kandidat seinen eigenen Symmetriepartner
oder eine der Banden schneidet, was wir auch verhindern möchten. Nur wenn dies nicht
der Fall ist und auch keiner der schon vorhandenen Kreise geschnitten wurde
if ...
~ kreise_schneiden && ...
~ sc h ni t t _k r e is _ k re i s ( ...
kreis ( i_kreis ) , ...
kreis ( i_kreis + 1)) && ...
~ sc h ni t t _k r e is _ b an d e ( kreis ( i_kreis ))
akzeptieren wir den Kandidaten und seinen Symmetriepartner und erhöhen den Kreis-
index um zwei:
i_kreis = i_kreis + 2;
end
end
Wenn hingegen der Kandidat einen anderen Kreis oder eine Bande schneidet, wird der
Index nicht erhöht und der nächste Kandidat überschreibt den aktuellen Kandidaten.
Nachdem alle Kreise definiert sind, speichern wir die Position und den Radius des ersten
Kreises als roten Spaceball ab
spiel . rot . radius = kreis (1). radius ;
spiel . rot . pos = kreis (1). pos ;
und initialisieren seine Geschwindigkeit und Beschleunigung jeweils auf null:
spiel . rot . ges = [0 0];
spiel . rot . bes = [0 0];
Der zweite Kreis ist der blaue Spaceball:
spiel . blau . radius = kreis (2). radius ;
spiel . blau . pos = kreis (2). pos ;
spiel . blau . ges = [0 0];
spiel . blau . bes = [0 0];
22Kapitel 5. Simulation 5.5. schnitt_kreis_bande
Die nächsten Kreise sind die Tankstellen
spiel . tanke (1 : spiel . n_tanke ) = kreis (3 : spiel . n_tanke + 2);
die alle einen festen vordefinierten Radius erhalten:
for i_tanke = 1 : spiel . n_tanke
spiel . tanke ( i_tanke ). radius = spiel . tanke_radius ;
end
Die restlichen Kreise sind die Minen, ebenfalls mit festen Radien:
spiel . mine (1 : spiel . n_mine ) = kreis ( spiel . n_tanke + 3 : n_kreis );
for i_mine = 1 : spiel . n_mine
spiel . mine ( i_mine ). radius = spiel . mine_radius ;
end
Während der KI-Entwicklung kann es sehr sinnvoll sein, ein eindeutiges Anfangsszena-
rium statt des zufällig erzeugten Spielfeldes zu definieren. Dazu können wir an dieser
Stelle Positionen und Geschwindigkeiten der Spaceballs, Minen und Tankstellen auf feste
Werte setzen, um unsere Algorithmen immer wieder unter den gleichen Randbedingun-
gen zu testen. Natürlich müssen wir diese Zeilen später wieder auskommentieren oder
löschen.
5.5 schnitt_kreis_bande
Das Unterprogramm schnitt_kreis_bande untersucht, ob ein über die Parameterliste
übergebener Kreis eine Bande schneidet.
function true_false = sc h n it t _ kr e i s_ b a nd e ( kreis )
Dazu testen wir, ob die x- und y-Positionskoordinaten mindestens eine Radiuslänge
Abstand von den Banden haben. Da für die vier Banden (links, oben, rechts und unten)
jeweils andere Positionskomponente verwendet wird, bzw. der Radius mal addiert und
mal subtrahiert wird, fragen wir die vier Fälle einzeln ab:
if ...
kreis . pos (1) - kreis . radius = 1 % Obere Bande
23Kapitel 5. Simulation 5.6. schnitt_kreis_kreis
Wenn eine der Bedingungen erfüllt ist, sorgt das abweisende ODER (||) dafür, dass die
anderen Bedingungen nicht mehr untersucht werden. In diesem Fall wird die Rückgabe-
variable auf true gesetzt:
true_false = true ;
Wenn keine Bedingung erfüllt ist, wird false zurückgegeben:
else
true_false = false ;
end
5.6 schnitt_kreis_kreis
Im Unterprogramm schnitt_kreis_kreis untersuchen wir, ob zwei über die Parame-
terliste übergebene Kreise einander schneiden:
function true_false = sc h n it t _ kr e i s_ k r ei s ( kreis_1 , kreis_2 )
Dazu kontrollieren wir nach Abbildung 5.1, ob die Summe der Radien (r1 +r2 ) der Kreise
größer als der Abstand R ihrer Mittelpunkte ist.
Abbildung 5.1: Schnitt zweier Kreise
Wenn dies der Fall ist
r1 + r2 = R (5.1)
schneiden bzw. berühren die Kreise einander.
Den Abstand R können wir über den Satz des Pythagoras im in Abbildung 5.1 dar-
gestellten Dreieck aus den Quadraten der Differenzen der x- bzw. y-Werte der Mittel-
punktskoordinaten berechnen:
R2 = (∆x)2 + (∆y)2 = (xM1 − xM2 )2 + (yM1 − yM2 )2 (5.2)
24Kapitel 5. Simulation 5.7. spielfeld_darstellen
Um das rechenintensive Wurzelziehen bei der Berechnung des Abstandes R aus Glei-
chung (5.2) zu vermeiden, quadrieren wir Gleichung (5.1), was ihre Aussage nicht ver-
ändert, da alle Längen sowieso positiv sind und erhalten mit Gleichung (5.2):
(r1 + r2 )2 = (xM1 − xM2 )2 + (yM1 − yM2 )2
was wir direkt in eine Abfrage gießen können:
if ...
( kreis_1 . radius + kreis_2 . radius )^2 >= ...
( kreis_1 . pos (1) - kreis_2 . pos (1))^2 + ...
( kreis_1 . pos (2) - kreis_2 . pos (2))^2
true_false = true ;
else
true_false = false ;
end
5.7 spielfeld_darstellen
Im Unterprogramm spielfeld_darstellen schreiben und zeichnen wir alle sichtba-
ren Objekte (Logos, Texte, Auswahlfelder, Schieberegler, Spaceballs, Tanken, Minen,
Geschwindigkeits-, Beschleunigungs- und Spurelemente, . . . ) in das Darstellungsfenster:
function spiel = s p i e l f e l d _ d a r s t e l l e n ( spiel )
Darstellungsfenster Als erstes definieren und öffnen wir das Darstellungsfenster:
spiel . fenster_handle = figure ( ...
’ Position ’ , [100 100 1000 600] , ...
’ Menu ’ , ’ none ’ , ...
’ NumberTitle ’ , ’ off ’ , ...
’ Name ’ , ’ Spaceballs ’ , ...
’ Color ’ , ’ white ’ ...
);
Dessen Größe ist mit 1000 × 600 Pixeln ein Kompromiss zwischen halbwegs erträglicher
Simulationsgeschwindigkeit12 und der Erkennbarkeit einzelner Objekte. Beim Öffnen des
12
Die Darstellung hoch aufgelöster Grafikobjekte verbraucht signifikant mehr Rechenzeit. Es kann
also durchaus sinnvoll sein, das Darstellungsfenster radikal zu verkleinern, wenn die Simulation
zu langsam läuft. Und wer es etwas größer mag: Alle Objekte werden bei einer Vergrößerung des
25Kapitel 5. Simulation 5.7. spielfeld_darstellen
Fensters schalten wir das matlabspezifische Menü und die Anzeige der Fensternummerie-
rung ab und geben dem Fenster einen eigenen Titelnamen. Außerdem ersetzen wir das
matlabspezifische Grau des Fensterhintergrunds durch Weiß. Den Fensterhandle spei-
chern wir in der Spielstruktur ab, um später leicht auf das Fenster zugreifen zu können.
Logos Zur Darstellung des roten Logos erzeugen wir ein Achsensystem in der linken
oberen Ecke des Fensters:
spiel . rot . logo_handle = axes ( ...
’ Position ’ , [0/1000 400/600 200/1000 200/600] ...
);
Die Position eines Achsensystems wird standardmäßig relativ zum Elternfenster in nor-
malisierter Einheit (von 0.0 bish 1.0) angegeben.
i Die linke untere Ecke des Achsensystems
0 400
hat hier also die Koordinaten 1000 600 , was bei einer Fenstergröße von 1000 × 600 Pi-
h i h i
0
xeln der absoluten Position von 1000 · 1000 400
600
· 600 = 0 400 Pixeln entspricht. Die
200 200
Breite des Achsensystems beträgt 1000 der Fensterbreite, was 1000 · 1000 = 200 Pixeln
entspricht. Die Höhe des Achsensystems beträgt 200
600
der Fensterhöhe, was 200
600
· 600 = 200
Pixeln entspricht. Grundsätzlich können wir also auch im Folgenden bei einer Stan-
dardfenstergröße von 1000 × 600 Pixeln im Zähler der Positionskomponenten jeweils die
absoluten Größe in der Einheit Pixel ablesen.
600
Rotes Blaues
Logo Logo
400
Spielfeld
200
0
0 200 800 1000
Abbildung 5.2: Position der Achsensysteme bei einer Fenstergröße von 1000 × 600
Fensters automatisch verlustfrei hoch skaliert. Nur die Logos werden als Rastergrafik (Pixelgrafik)
natürlich nur bei einer Fenstergröße von 1000 × 600 in ihrer nativen Größe (200 × 200) dargestellt
(Abbildung 5.2).
Auch das Auslagern des Darstellungsfensters auf einen zweiten Monitor ist möglich. So stellt
beispielsweise ’Position’, [-1100 700 1000 600] das Fenster auf einem links neben dem Haupt-
monitor stehenden Zweitmonitor dar.
26Kapitel 5. Simulation 5.7. spielfeld_darstellen
Im roten Achsensystem stellen wir jetzt das rote Logo dar, das wir vorher in teams_einlesen
eingelesen haben:
image ( spiel . rot . logo , ...
’ Parent ’ , spiel . rot . logo_handle ...
)
Da der Befehl image dummerweise die Achsenskalierung sichtbar macht, schalten wir
sie nachträglich wieder aus:
set ( spiel . rot . logo_handle , ...
’ Visible ’ , ’ off ’ ...
);
Die gleichen Schritte wiederholen wir für das blaue Logo
spiel . blau . logo_handle = axes ( ...
’ Position ’ , [800/1000 400/600 200/1000 200/600] ...
);
image ( spiel . blau . logo , ...
’ Parent ’ , spiel . blau . logo_handle ...
)
set ( spiel . blau . logo_handle , ...
’ Visible ’ , ’ off ’ ...
);
dessen linke untere Ecke jetzt aber gemäß Abbildung 5.2 bei einer x-Koordinate von 800
Pixeln liegt.
Spielfeld Als nächstes zeichnen wir das Spielfeld:
spiel . spielfeld_handle = axes ( ...
’ ButtonDownFcn ’ , ...
’ set ( spiel . fenster_handle , ’ ’ UserData ’ ’ , false ) ’ , ...
’ box ’ , ’ on ’ , ...
’ XTick ’ , [] , ...
’ YTick ’ , [] , ...
’ Position ’ , [200/1000 0/600 600/1000 600/600] , ...
’ XLim ’ , [0 1] , ...
’ YLim ’ , [0 1] ...
);
In x-Richtung beginnt das quadratische Spielfeld bei Standardfenstergröße gemäß Ab-
bildung 5.2 bei 200 Pixeln und hat eine Breite von 600 Pixeln. Seine Höhe entspricht
der gesamten Fensterhöhe von 600 Pixeln.
27Kapitel 5. Simulation 5.7. spielfeld_darstellen
Mit der box-Eigenschaft schalten wir die Umrandung des Spielfeldes ein, löschen aber mit
XTick und YTick die Achsenskalierung und definieren feste normalisierte Achsengrenzen
(XLim, YLim).
Außerdem definieren wir mit ’set (spiel.fenster_handle, ”UserData”, false)’
eine Abbruchbedingung, die ausgelöst wird, wenn die Nutzerin (auf eine weiße Fläche)
im Spielfeld klickt (ButtonDownFcn). In diesem Fall setzen wir das Nutzerdatenfeld13
des Spielfeldes auf false, was in der Simulationsschleife von spaceballs dazu führt,
dass die Simulation geordnet abgebrochen wird.
Zeitbalken Am oberen Rand des Spielfeldes zeigt, wie in Abbildung 1.1 zu sehen, ein
grauer, rechteckförmiger Zeitbalken die vergangene Simulationszeit an:
spiel . zeit_handle = rectangle ( ...
’ Parent ’ , spiel . spielfeld_handle , ...
’ EdgeColor ’ , ’ none ’ , ...
’ FaceColor ’ , spiel . farbe . grau ...
);
Seine tatsächlichen Positionsdaten aktualisieren wir später in jedem Simulationsschritt
im Unterprogramm spielfeld_aktualisieren.
Schieberegler Wir möchten der Nutzerin zwei Schieberegler anbieten, mit denen er
die Länge der Spuren und die Geschwindigkeit der Zeitlupe anpassen kann.
Der Spurschieberegler hat rechts, links und unten einen Randabstand von 10 Pixeln und
eine Höhe von 20 Pixeln.
spiel . spur _s li de r_ ha nd le = uicontrol ( ...
’ Style ’ , ’ slider ’ , ...
’ Min ’ , 0 , ...
’ Max ’ , spiel . n_t , ...
’ Value ’ , spiel . spur_anfangswert , ...
’ Units ’ , ’ normalized ’ , ...
’ Position ’ , [10/1000 10/600 180/1000 20/600] ...
);
Seine Extremwerte wählen wir so, dass die Nutzerin die Spur sowohl komplett aus-
schalten (’Min’, 0) als auch den gesamten zurückgelegten Weg anzeigen lassen kann
13
Die Kommunikation einer callback function mit einem Hauptprogramm ist nicht trivial, da beide
in unterschiedlichen Speicherbereichen arbeiten. Am einfachsten findet der Datenaustausch daher
über ein Objekt statt, auf das beide zugreifen können; dazu bietet sich das Nutzerdatenfeld eines
grafischen Objekts an, das global allen Unterprogrammen zur Verfügung steht, die seinen Handle
kennen. Wir schreiben, da wir nur diese eine Information übertragen wollen, direkt quick-and-dirty in
das Nutzerdatenfeld; professionellerweise würden wir erst noch eine Struktur mit selbstsprechendem
Namen erzeugen . . .
28Kapitel 5. Simulation 5.7. spielfeld_darstellen
(’Max’, spiel.n_t). Als Anfangseinstellung nutzen wir den in spaceballs definierten
Anfangswert (spiel.spur_anfangswert).
Direkt über dem Schieberegler geben wir seine Bezeichnung als linksbündigen Text aus:
spiel . spur_text_handle = uicontrol ( ...
’ Style ’ , ’ text ’ , ...
’ String ’ , ’ Spur ’ , ...
’ Units ’ , ’ normalized ’ , ...
’ BackgroundColor ’ , ’ white ’ , ...
’ FontUnits ’ , ’ normalized ’ , ...
’ Fontsize ’ , 0.5 , ...
’ Horiz on t a lA l i gn m e nt ’ , ’ left ’ , ...
’ Position ’ , [10/1000 30/600 180/1000 30/600] ...
);
Auch das Textfeld14 hat links und rechts einen Randabstand von 10 Pixeln. Seine Höhe
beträgt 30 Pixel und seine Unterkante beginnt genau über dem Schieberegler bei 30
Pixeln. Durch die Verwendung von normalisierten Fonteinheiten skaliert die Schrift bei
einer Größenveränderung des Fensters stufenlos mit.
Den Zeitlupen-Schieberegler und seine Bezeichnung zeichnen wir auf ganz ähnliche Wei-
se:
spiel . ze i t l u p e _ s l i d e r _ h a n d l e = uicontrol ( ...
’ Style ’ , ’ slider ’ , ...
’ Min ’ , 0 , ...
’ Max ’ , 1 , ...
’ Value ’ , spiel . zeitlupe_anfangswert , ...
’ Units ’ , ’ normalized ’ , ...
’ Position ’ , [810/1000 10/600 180/1000 20/600] ...
);
spiel . ze i t l u p e _ t e x t _ h a n d l e = uicontrol ( ...
’ Style ’ , ’ text ’ , ...
’ String ’ , ’ Zeitlupe ’ , ...
’ Units ’ , ’ normalized ’ , ...
’ BackgroundColor ’ , ’ white ’ , ...
’ FontUnits ’ , ’ normalized ’ , ...
’ Fontsize ’ , 0.5 , ...
’ Horiz on t a lA l i gn m e nt ’ , ’ left ’ , ...
’ Position ’ , [810/1000 30/600 180/1000 30/600] ...
);
14
Wir könnten Text auch mit dem Befehl text ausgeben. Dann müssten wir als Elternobjekt aber
ein Achsensystem angeben und damit wäre die Berechnung der relativen Koordinaten des Textes
innerhalb der relativen Koordinaten des Achsensystems sehr lästig. Durch die Verwendung eines
uicontrol können wir hingegen die Textkoordinaten direkt relativ zum Darstellungsfenster angeben.
29Kapitel 5. Simulation 5.7. spielfeld_darstellen
Sein Maximalwert von 1 bedeutet, dass die maximale Pause zwischen zwei Abtastschrit-
ten eine Sekunde beträgt. Ausgewertet wird die Stellung der Schieberegler in spiel-
feld_aktualisieren.
Auswahlfelder Mit drei Auswahlfeldern geben wir der Nutzerin die Möglichkeit, die
Geschwindigkeits- und Beschleunigungsanzeige aus- und einen Zeitraffer einzuschalten.
Das Geschwindigkeitsauswahlfeld zeichnen wir 10 Pixel oberhalb des Spur-Schiebereg-
lertextes. Seine Unterkante liegt also bei 70 Pixeln und seine Höhe beträgt 30 Pixel:
spiel . ge s _c h e ck b o x_ h a nd l e = uicontrol ( ...
’ Style ’ , ’ checkbox ’ , ...
’ Value ’ , spiel . ges_checkbox_anfangswert , ...
’ Units ’ , ’ normalized ’ , ...
’ BackgroundColor ’ , ’ white ’ , ...
’ String ’ , ’ Geschwindigkeit ’ , ...
’ FontUnits ’ , ’ normalized ’ , ...
’ Fontsize ’ , 0.5 , ...
’ Position ’ , [10/1000 70/600 180/1000 30/600] ...
);
Auch hier übernehmen wir den Startwert wieder aus spaceballs.
Das Beschleunigungsauswahlfeld platzieren wir direkt oberhalb des Geschwindigkeits-
auswahlfelds:
spiel . be s _c h e ck b o x_ h a nd l e = uicontrol ( ...
’ Style ’ , ’ checkbox ’ , ...
’ Value ’ , spiel . bes_checkbox_anfangswert , ...
’ Units ’ , ’ normalized ’ , ...
’ BackgroundColor ’ , ’ white ’ , ...
’ String ’ , ’ Beschleunigung ’ , ...
’ FontUnits ’ , ’ normalized ’ , ...
’ Fontsize ’ , 0.5 , ...
’ Position ’ , [10/1000 100/600 180/1000 30/600] ...
);
Das Auswahlfeld für den Zeitraffer kommt schließlich nach rechts (bei 810 Pixeln) über
den Zeitlupenschieberegler:
spiel . z e i t r a f f e r _ c h e c k b o x _ h a n d l e = uicontrol ( ...
’ Style ’ , ’ checkbox ’ , ...
’ Value ’ , spiel . zeitraffer_checkbox_anfangswert , ...
’ Units ’ , ’ normalized ’ , ...
’ BackgroundColor ’ , ’ white ’ , ...
’ String ’ , ’ Zeitraffer ’ , ...
’ FontUnits ’ , ’ normalized ’ , ...
’ Fontsize ’ , 0.5 , ...
’ Position ’ , [810/1000 70/600 180/1000 30/600] ...
);
30Kapitel 5. Simulation 5.7. spielfeld_darstellen
Texte Unterhalb jedes Logos geben wir vier Texte aus:
• Teamname
• Anzahl der besuchten Tankstellen
• Anzahl der Punkte
• Ereignis
Den Teamnamen setzen wir direkt unter15 das Logo:
uicontrol ( ...
’ Style ’ , ’ text ’ , ...
’ String ’ , spiel . rot . name , ...
’ Units ’ , ’ normalized ’ , ...
’ BackgroundColor ’ , ’ white ’ , ...
’ FontUnits ’ , ’ normalized ’ , ...
’ Fontsize ’ , 0.25 , ...
’ Position ’ , [10/1000 300/600 180/1000 100/600] ...
);
Seine Höhe beträgt 100 Pixel, damit er nicht nur eine Zeile lang sein darf. Da er statisch
ist, also später nicht mehr geändert wird, brauchen wir seinen Handle nicht abzuspei-
chern.
Darunter kommen dann bündig die jeweils 30 Pixel hohen restlichen roten Textfelder,
die später mit der Anzahl der besuchten Tankstellen, der Anzahl der Punkte und den
Ereignissen gefüllt werden:
spiel . rot . getankt_handle = uicontrol ( ...
’ Style ’ , ’ text ’ , ...
’ Units ’ , ’ normalized ’ , ...
’ BackgroundColor ’ , ’ white ’ , ...
’ FontUnits ’ , ’ normalized ’ , ...
’ Fontsize ’ , 0.5 , ...
’ Position ’ , [10/1000 270/600 180/1000 30/600] ...
);
spiel . rot . punkte_handle = uicontrol ( ...
’ Style ’ , ’ text ’ , ...
’ Units ’ , ’ normalized ’ , ...
’ BackgroundColor ’ , ’ white ’ , ...
’ FontUnits ’ , ’ normalized ’ , ...
’ Fontsize ’ , 0.5 , ...
’ Position ’ , [10/1000 240/600 180/1000 30/600] ...
);
15
Auch den Texten geben wir 10 Pixel Sicherheitsabstand rechts und links. Andernfalls könnten sie
beispielsweise die direkt angrenzende Spielfeldumrandung überdecken.
31Kapitel 5. Simulation 5.7. spielfeld_darstellen
spiel . rot . ereignis_handle = uicontrol ( ...
’ Style ’ , ’ text ’ , ...
’ Units ’ , ’ normalized ’ , ...
’ BackgroundColor ’ , ’ white ’ , ...
’ FontUnits ’ , ’ normalized ’ , ...
’ Fontsize ’ , 0.5 , ...
’ Position ’ , [10/1000 210/600 180/1000 30/600] ...
);
Die blauen Textfelder sehen praktisch identisch aus, nur dass wir als x-Koordinate der
Texte jetzt 810 wählen.
Minen und Tankstellen Die kreisförmigen, grauen Minen erzeugen wir mit Matlabs
rectangle-Befehl:
for i_mine = 1 : spiel . n_mine
spiel . mine ( i_mine ). graphics_handle = rectangle ( ...
’ Parent ’ , spiel . spielfeld_handle , ...
’ Position ’ , [...
spiel . mine ( i_mine ). pos - spiel . mine ( i_mine ). radius , ...
2* spiel . mine ( i_mine ). radius , ...
2* spiel . mine ( i_mine ). radius ] , ...
’ Curvature ’ , [1 1] , ...
’ FaceColor ’ , spiel . farbe . grau , ...
’ EdgeColor ’ , ’ none ’ ...
);
end
Um aus einem Rechteck einen Kreis zu machen, setzen wir den horizontalen und verti-
kalen curvature-Parameter (also die Eckenabrundung) jeweils auf sein Maximum von
1. Für den Vektor zur linken unteren Ecke (des Rechtecks) ziehen wir von den Kreis-
mittelpunktskoordinaten den Kreisradius ab; für die Breite und die Höhe verwenden wir
den Durchmesser, also den doppelten Radius.
Auch die grünen Tankstellen zeichnen wir auf die gleiche Weise:
for i_tanke = 1 : spiel . n_tanke
spiel . tanke ( i_tanke ). graphics_handle = rectangle ( ...
’ Parent ’ , spiel . spielfeld_handle , ...
’ Position ’ , [...
spiel . tanke ( i_tanke ). pos - spiel . tanke ( i_tanke ). radius , ...
2* spiel . tanke ( i_tanke ). radius , ...
2* spiel . tanke ( i_tanke ). radius ] , ...
’ Curvature ’ , [1 1] , ...
32Kapitel 5. Simulation 5.7. spielfeld_darstellen
’ FaceColor ’ , spiel . farbe . gruen , ...
’ EdgeColor ’ , ’ none ’ ...
);
end
Spur Jede Spur ist ein einziger Polygonzug, bestehend aus bis zu 6000 Punkten:
spiel . rot . spur_handle = line ( ...
’ Parent ’ , spiel . spielfeld_handle , ...
’ LineStyle ’ , ’ -- ’ ...
);
spiel . blau . spur_handle = line ( ...
’ Parent ’ , spiel . spielfeld_handle , ...
’ LineStyle ’ , ’ -- ’ ...
);
Hier initialisieren wir nur gestrichelt-Eigenschaften der Kurve. Die Farbe und die Punkte
der Spur setzen wir dann später in jedem Simulationsschritt in spielfeld_aktualisie-
ren.
Spaceballs Auch die Spaceballs selbst sind, wie die Minen und Tankstellen, nur Kreise,
deren Farben und Positionen in spielfeld_aktualisieren gesetzt werden:
spiel . rot . spaceball_handle = rectangle ( ...
’ Parent ’ , spiel . spielfeld_handle , ...
’ Curvature ’ , [1 1] , ...
’ EdgeColor ’ , ’ none ’ ...
);
spiel . blau . spaceball_handle = rectangle ( ...
’ Parent ’ , spiel . spielfeld_handle , ...
’ Curvature ’ , [1 1] , ...
’ EdgeColor ’ , ’ none ’ ...
);
Beschleunigung Die Beschleunigungsanzeiger sind, wie in spielfeld_aktualisieren
beschrieben, gefüllte Dreiecke, die wir in Matlab mit dem Befehl patch zeichnen können:
spiel . rot . bes_handle = patch ( ...
’ Parent ’ , spiel . spielfeld_handle , ...
’ EdgeColor ’ , ’ none ’ ...
);
33Sie können auch lesen