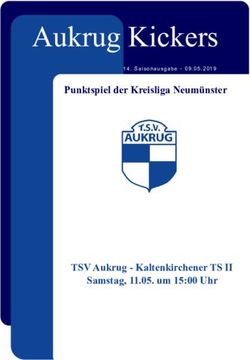Splashtop Enterprise Administratoren-Handbuch - Februar 2021
←
→
Transkription von Seiteninhalten
Wenn Ihr Browser die Seite nicht korrekt rendert, bitte, lesen Sie den Inhalt der Seite unten
Inhaltsverzeichnis
Inhaltsverzeichnis ........................................................................................................................................... 2
1. Bereitstellung ...................................................................................................................................... 4
2. Zusätzliche Anforderungen für MacOS ............................................................................................... 7
3. Einmal-Login / Single Sign-On (SSO) ................................................................................................... 9
4. Benutzer einladen ............................................................................................................................... 9
Rollen im Team .........................................................................................................................................10
5. Gruppierung ......................................................................................................................................11
Hinzufügen von Benutzern oder Computern zu einer Gruppe ................................................................11
6. Zugriffsberechtigungen .....................................................................................................................12
7. Geplanter Zugriff...............................................................................................................................13
Konfiguration des geplanten Zugriffs .......................................................................................................13
Ressourcen & Zeitpläne verwalten...........................................................................................................17
Wenn ein Gruppenadministrator entfernt wird, was passiert mit den Ressourcen/Zeitplänen, die ihm
gehören? ..................................................................................................................................................18
8. Team-Einstellungen ..........................................................................................................................19
Übersicht der Team-Einstellungen ...........................................................................................................19
9. FERNVERWALTUNG VON COMPUTERN ...........................................................................................21
Windows-Ereignisprotokolle ....................................................................................................................22
Computerbestand - System, Hardware, Software ...................................................................................22
Endpunkt-Sicherheit .................................................................................................................................22
Windows Updates ....................................................................................................................................23
One-to-Many-Aktionen & Zeitpläne: System-Neustart & Windows-Updates .........................................23
Befehle aus der Ferne ...............................................................................................................................23
10. Betreuter Zugang (SOS) ....................................................................................................................24
Detaillierte Einstellungen .........................................................................................................................25
11. VERZEICHNISSE .................................................................................................................................25
Änderungsprotokoll – ab der letzten Version 01/06/2021
Seite | 2• Abschnitt 2, zusätzliche Anforderungen für MacOS o Zusätzliche Informationen
zu macOS 11 Big Sur hinzugefügt
• Abschnitt 3, Single Sign-On (SSO) o Zusätzliche Informationen zum SSO-CSV-
Benutzerimport hinzugefügt
• Abschnitt 4, Einladen von Benutzern o Bearbeiten von Informationen über die
Funktion der Rollen Administrator/Techniker – seit Einführung der detaillierten
Berechtigung für den beaufsichtigten Zugriff.
• Abschnitt 7, Geplanter Zugriff o Hinzufügen von Informationen zu neuen
exklusiven Zugriffsoptionen (leerer Bildschirm, lkbm, Sperren/Abmelden)
• Abschnitt 10, Beaufsichtigter Zugriff (SOS) o Hinzufügen von Informationen zu
den detaillierten Einstellungen für die Auswahl der Personen, die den
beaufsichtigten Zugriff verwenden können
Seite | 31. Bereitstellung
Installieren Sie Splashtop Streamer auf Computern, um diese aus der Ferne zugänglich zu
machen. Sie können ein Bereitstellungspaket erstellen, um die Standardeinstellungen von Streamer für
die Bereitstellung anzupassen. Auf diese Weise müssen Sie die Einstellungen nach der Installation nicht
manuell konfigurieren.
Übersicht der verschiedenen Streamer-Einstellungen
1. Loggen Sie sich auf my.splashtop.com ein und klicken Sie auf Verwaltung -> Bereitstellung.
2. Klicken Sie auf Bereitstellungspaket erstellen und wählen Sie die gewünschten Streamer-
Einstellungen. Beim Erstellen des Bereitstellungspakets haben Sie die Möglichkeit, die
Standardeinstellungen festzulegen, einschließlich Computer-Benennungsregel,
Sicherheitseinstellungen, Klangumleitung usw.
Seite | 4Hinweis: Wenn Sie das einmalige Anmelden/Single Sign-On (SSO) verwenden, wählenSie nicht
"Streamer-Einstellungen mit Splashtop-Admin-Zugangsdaten sperren" aus - SSO-Konten können den
Streamer nicht entsperren.
3. Wenn Sie das Paket gespeichert haben, sehen Sie das neu erstellte Paket und den eindeutigen
12-stelligen Bereitstellungscode. Klicken Sie auf Deploy , um die Bereitstellungsoptionen
anzuzeigen.
4. Hier finden zwei Möglichkeiten, das Bereitstellungspaket zu verteilen:
Option 1: Link teilen
Senden Sie diesen Link, damit ein Benutzer den Streamer für Sie herunterladen und installieren
kann.
Benutzer, die auf den Link klicken, erhalten Anweisungen zum Herunterladen und Installieren
des Streamers.
Seite | 5Option 2: Installationsprogramm herunterladen
Laden Sie das Installationsprogramm herunter, um es direkt auf Ihrem Computer zu installieren,
über Dropbox, E-Mail usw. freizugeben oder für die Bereitstellung mit einem Drittanbieter-Tool
vorzubereiten.
Seite | 6Es werden mehrere Installationsoptionen für Windows, Mac, Android und Linux angeboten.
• Dieser Artikel beschreibt Parameter für die unbemerkte Installation
• Es sind auch Leitfäden für den Einsatz verfügbar:
Gruppenrichtlinie (GPO)
Jamf Pro
Microsoft Intune
• Die Einstellungen des Bereitstellungspakets gelten für den Streamer nur bei der
Installation. Um die Einstellungen eines Streamers nach der Bereitstellung zu
aktualisieren, können Sie ihn mit einem neuen Paket erneut bereitstellen oder die
Einstellungen direkt im Streamer manuell ändern.
• Das Löschen eines Bereitstellungspakets wirkt sich nicht auf bereits bereitgestellte
Computer aus - es verhindert lediglich neue Bereitstellungen mit diesem Paketcode.
2. Zusätzliche Anforderungen für MacOS
Beachten Sie bei der Bereitstellung auf Mac-Computern diese zusätzlichen Anforderungen und
Installationsanweisungen:
• Sicherheit und Datenschutzberechtigungen für macOS 10.14 Mojave und 10.15 Catalina/11 Big
Sur:
Seite | 7• Audio: Um das Audio-Streaming über die Remote-Verbindung zu aktivieren, installieren Sie den
Splashtop Audiohttps://support-splashtopbusiness.splashtop.com/hc/en-
us/articles/360041299311-How-to-setup-sound-on-the-remote-device-or-local-device--Treiber
und erlauben Sie Mojave/Catalina/Big Sur, das Mikrofon zu nutzen. Wenn Anwendungen auf
den Mac-Computern externe Sound-Treiber wie Avid Pro Tools oder Adobe Premiere nutzen,
könnten einige zusätzliche Konfigurationen erforderlich sein.
Seite | 83. Einmal-Login / Single Sign-On (SSO)
Splashtop unterstützt das Einloggen bei https://my.splashtop.com und die Splashtop Business-
App unter Verwendung des von Ihren SAML 2.0-Identitätsanbietern erstellten Berechtigungsnachweises.
Wenn Sie möchten, dass die Benutzer einmalige Anmelden/Single Sign-On (SSO) verwenden, führen Sie
bitte zwei Schritte aus:
1. Erstellen Sie eine SSO-Methode für Ihren IDP-Dienst in der Splashtop-Webkonsole:
Wie kann man sich für eine neue SSO-Methode bewerben?
a. Detaillierte Anweisungen für bestimmte IDP-Dienste, wie AzureAD, OKTA, ADFS,
JumpCloud, OneLogin finden Sie hier:
Single Sign-On (SSO)
2. Unser Validierungsteam wird sich mit Anweisungen zur Verifizierung Ihres Domain-Zugangs und
zur Aktivierung Ihrer SSO-Methode bei Ihnen melden.
3. (Optional) Einrichten der SCIM-Bereitstellung (wenn Sie AzureAD oder Okta) verwenden), um
Benutzer und Gruppen automatisch bereitzustellen und zu synchronisieren. Dadurch wird der
Einladungs-E-Mail-Prozess (Abschnitt 4, Benutzer einladen) übersprungen.
4. (Optional) SSO-Benutzer per CSV-Datei importieren, wenn Sie die SCIM-Bereitstellung nicht
verwenden können. Dadurch wird auch der Einladungs-E-Mail-Prozess übersprungen.
In diesem Artikel finden Sie die SSO-Einschränkungen.
Sobald Ihre SSO-Methode aktiviert ist, beachten Sie, dass Sie die Geräteauthentifizierung für
Benutzer, die mit dieser Methode verbunden sind, ausschalten können. So müssen die Benutzer nicht
auf zusätzliche E-Mail-Links klicken, um ihre Geräte zu authentifizieren. Deaktivieren Sie einfach die
Geräteauthentifizierung für die SSO-Methode unter Verwaltung -> Einstellungen (nur Team-
Eigentümer).
4. Benutzer einladen
Laden Sie Benutzer ein, indem Sie auf Verwaltung -> Benutzer -> Benutzer einladen gehen.
Weisen Sie Team-Rollen, Benutzergruppen und SSO-Authentifizierungsmethoden während des
Einladungsprozesses oder später zu. Sie können in jedem Einladungsfenster bis zu 500 E-Mail-Adressen
einladen.
Seite | 9Rollen im Team
• Besitzer: Der Eigentümer ist die höchste Autoritätsebene. Er hat die Berechtigung, alle
Funktionen in Splashtop auszuführen, einschließlich (aber nicht beschränkt auf) das Einladen
von Benutzern, das Ändern von Rollen, das Einsehen der Verbindungshistorie von Personen, das
Verwalten von Computern und das Ändern von Zugriffsberechtigungen. Der Team-Eigentümer
ist der einzige Benutzer, der Zugriff auf Abonnement-/Zahlungsinformationen und die
Registerkarte "Team-Einstellungen" hat und anderen Benutzern die Rolle "Admin" zuweisen
kann.
o Es gibt nur einen Eigentümer, und der Status kann nicht zwischen Benutzerkonten
übertragen werden.
• Administrator: Die Administrator-Rolle hat die gleichen Berechtigungen wie der obige
Eigentümer, außer dass sie keinen Zugriff auf Abonnement-/Zahlungsinformationen und die
Registerkarte "Team-Einstellungen" hat und die Rollen der Benutzer nicht ändern kann.
o Gruppenadministrator: Gruppenadministrator ist eine eingeschränkte Administrator-
Rolle, die einem Benutzer Administrator-Rechte für bestimmte Benutzer- und/oder
Computergruppen verleiht. Dies ermöglicht ihm das Hinzufügen/Entfernen von
Benutzern und Computern nur für die berechtigten Gruppen.
o Administratoren und Gruppenadministratoren haben Zugang zu Funktionen zur
Fernverwaltung (Fern-Befehl, System-Bestandsaufnahme etc.), wenn Sie gleichzeitige
Technikerlizenzen von Splashtop Enterprise erworben haben. Die Möglichkeit,
bestimmten Benutzern Zugriff auf diese Funktionen zu gewähren (unabhängig von der
Teamrolle), wird in Kürze verfügbar sein.
• Mitglied: Mitglieder sind allgemeine Benutzer, die dem Team hinzugefügt wurden, um ihnen
den Fernzugriff zu ermöglichen. Sie haben nur Zugriff auf Computer, für die sie eine
Berechtigung haben, und können ihren eigenen Status, Kontoinformationen, Team-
Seite | 10Informationen und Protokolle überprüfen. Sie können sich auf der Registerkarte
"Kontoübersicht" selbst aus einem Team entfernen ("verlassen").
5. Gruppierung
Mit Splashtop können Sie Ihre Benutzer und Computer gruppieren, um die Verwaltung und die
Kontrolle der Zugriffsrechte zu vereinfachen. Jeder Benutzer oder Computer kann nur zu einer Gruppe
gehören. Benutzer können jedoch Zugriff auf mehrere Computergruppen haben. Gehen Sie dazu auf
Verwaltung -> Gruppierung .
Sie können 3 Arten von Gruppen erstellen:
1. Nur-Benutzer-Gruppe
2. Nur-Computer-Gruppe
3. Benutzer- und Computergruppe
Eine Nur-Benutzer-Gruppe darf nur aus Benutzern bestehen. Die Gruppierung von Benutzern
ermöglicht, Zugriffsberechtigungen für mehrere Benutzer gleichzeitig festzulegen. Sie ermöglicht
außerdem, Zugriffsberechtigungen automatisch auf einen neuen Benutzer anzuwenden.
Eine Nur-Computer-Gruppe darf nur aus Computern bestehen. Die Gruppierung von Computern hilft,
eine große Computerliste zu organisieren, um die Navigation zu erleichtern. Sie kann auch die
Zuweisung von Zugriffsberechtigungen erleichtern. Sie können Benutzern den Zugriff auf eine ganze
Gruppe von Computern gewähren.
Ein Benutzer & Computergruppe ist eine Abkürzung für eine gruppenbasierte Zugriffssteuerung. Sie
kann sowohl aus Benutzern als auch aus Computern bestehen. Standardmäßig können alle Benutzer in
dieser Gruppe auf alle Computer in dieser Gruppe zugreifen.
Hinzufügen von Benutzern oder Computern zu einer Gruppe
Seite | 11Klicken Sie in Verwaltung -> Gruppierung auf das Zahnradsymbol rechts neben der Gruppe, um
Benutzer oder Computer zuzuweisen. Es können mehrere Benutzer oder Computer auf einmal
hinzugefügt werden. Sie können auch einen Gruppenadministrator zuweisen.
Klicken Sie in Verwaltung -> Alle Computer auf das Zahnradsymbol rechts neben jedem
Computer, um diesen Computer einer Gruppe zuzuordnen.
Klicken Sie in Verwaltung -> Benutzer auf das Zahnradsymbol rechts neben jedem Benutzer, um
den Benutzer einer Gruppe zuzuordnen. Sie können auch die Gruppe eines Benutzers auswählen, wenn
Sie eine Einladung senden.
6. Zugriffsberechtigungen
Mit den Zugriffsberechtigungen werden bestimmt, auf welche Computer ein Benutzer Zugriff
hat. Diese können vom Team-Eigentümer oder den Administratoren in Verwaltung -> Benutzer
konfiguriert werden.
Anmerkung:
• Zugriffsberechtigungen gewähren einem Benutzer dauerhaften Zugriff auf Computer,
unabhängig von der Tageszeit. Um den Zugriff nur für ein bestimmtes Zeitfenster zu gewähren,
siehe Abschnitt 7, Geplanter Zugriff.
Sie können Zugriffsberechtigungen für einen einzelnen Benutzer oder eine Gruppe von Benutzern
festlegen. Klicken Sie auf das Zahnradsymbol rechts neben einem Benutzer oder einer Benutzergruppe
und wählen Sie „Zugriffsberechtigung“ aus.
Standardmäßig, wenn ein Benutzer eingeladen wird:
• Administratoren haben Zugriff auf alle Computer
• Mitglieder haben keinen Zugriff auf Computer, wenn sie nicht in eine Gruppe eingeladen sind
• Mitglieder haben Zugriff basierend auf der Berechtigung der Gruppe, der sie zugewiesen oder zu
der sie eingeladen werden
Um einem Benutzer oder einer Benutzergruppe Zugriff auf mehrere Computer oder Computergruppen zu
gewähren, wählen Sie „Nur bestimmte Computer und Computergruppen“ aus.
Seite | 127. Geplanter Zugriff
Mit dem Modul "Geplanter Zugriff" können Administratoren für Benutzer, Gruppen und
Computer den Fernzugriff basierend auf Zeitfenster planen. Der Team-Eigentümer, Administratoren
und Gruppenadministratorenhaben Zugriff auf das Planungsmodul.
Anmerkungen:
• "Geplanter Zugriff" wird zusätzlich zu bestehenden Benutzer-/Gruppen-Zugriffsberechtigungen
gewährt, die unter Verwaltung -> Benutzer festgelegt sind - sie setzen bestehende Benutzer-
/Gruppen-Zugriffsberechtigungen NICHT außer Kraft.
• Für Benutzer, die nur einen geplanten Fernzugriff benötigen, können Sie deren
Zugriffsberechtigung unter Verwaltung -> Benutzer auf "Keine Computer" setzen.
Konfiguration des geplanten Zugriffs
1. Bevor Sie neue Zeitpläne erstellen, gehen Sie zu Verwaltung -> Einstellungen, um die Zeitzone
für den geplanten Zugriff zu konfigurieren. Die Zeitzone kann nicht geändert werden, wenn ein
Zeitplan eingerichtet ist. Nur der Team-Eigentümer hat Zugriff auf diese Einstellung.
2. Gehen Sie auf Verwaltung -> Geplanter Zugriff und klicken Sie auf Ressource erstellen.
Seite | 133. Eingabe der Ressource Name und Beschreibung (optional). Die Ressource enthält die Menge
der Computer, für die der Zugriff geplant wird.
4. Klicken Sie auf Erweiterte Einstellungen, um Exklusiven Zugriff auf diese Ressource zu
aktivieren. Dies ist die Standardvorlage für die Einstellung, aber Sie können sie in jedem Zeitplan
ändern. Exklusiver Zugriff verhindert, dass ein Remote-Benutzer auf einen Computer zugreift,
wenn bereits ein Betriebssystem-Benutzer an dem Computer angemeldet ist. Dies ist nützlich
für Szenarien, in denen möglicherweise Benutzer lokal auf dem Computer arbeiten. Sie können
auch zusätzliche Funktionen erzwingen, wie z. B. einen leeren Bildschirm, die Sperrung von
Seite | 14Tastatur und Maus und die Abmeldung nach dem Trennen der Verbindung für Fernsitzungen,
die dem Zeitplan folgen.
5. Wählen Sie die Computer und/oder Gruppen aus, die Sie in der Ressource verfügbar machen
möchten.
6. (Optional) Weisen Sie Gruppenadministratorenhttps://support-
splashtopbusiness.splashtop.com/hc/en-us/articles/115001863503 zu, um bei der Verwaltung
von Zeitplänen für diese Ressource zu helfen. Gruppenadministratoren können jede Ressource
einsehen, der sie zugewiesen sind, und können auch neue Ressourcen und Zeitpläne erstellen.
Seite | 157. Fahren Sie mit Zeitplan erstellen fort, oder klicken Sie später auf den Ressourcennamen, um
Zeitpläne zuzuweisen.
8. Erstellen Sie einen Zeitplan für die Ressource, indem Sie die Felder Name, Startdatum und
Wiederholung ausfüllen.
Seite | 16• Wählen Sie Benutzergruppen und/oder bestimmte Benutzer für den Zugriff auf den
Zeitplan aus.
Sie können auch eine Liste von Benutzer-E-Mails in das Feld „Benutzer“
kopieren/einfügen.
• Die Zeit-Dropdown-Auswahl zeigt 30-Minuten-Intervalle an, aber Sie können jeden Wert
minutengenau eintippen.
• Sie können mehrere Tage in einer wöchentlichen Wiederholung auswählen.
• Markieren Sie „Sitzungsunterbrechung am Ende jedes Zeitplans erzwingen“, wenn Sie
möchten, dass die Sitzungen am Ende des Zeitfensters zwangsweise unterbrochen
werden.
Hinweis: Dadurch wird das Benutzerkonto nicht aus dem Betriebssystem des Computers
abgemeldet.
• Klicken Sie auf Erweiterte Einstellungen, um die Einstellung „Exklusiver Zugriff“ zu
verwalten, wenn sie in der Ressource aktiviert ist.
Ressourcen & Zeitpläne verwalten
Seite | 17Klicken Sie auf das Menü rechts neben jeder Ressource, um die Verwaltungsoptionen anzuzeigen.
• Zeitplan verwalten, um zur Kalenderansicht der Ressource zu gelangen.
• Bearbeiten, um die Konfigurationen der Ressource zu ändern.
• Löschen , um die Ressource zu entfernen.
Klicken Sie auf einen Zeitplan in der Kalenderansicht, um die Zeitplanfunktionen zu verwalten.
• Bearbeiten , um die Konfigurationen des Zeitplans zu ändern.
• Löschen , um alle Wiederholungen eines Zeitplans zu entfernen.
• Clonen, um ganz einfach einen neuen Zeitplan mit ähnlichen Konfigurationen zu erstellen.
• Die Wiederholung eines Zeitplans (Bsp.: Feiertage, Wartung) pausieren/wiederaufnehmen
Wenn ein Gruppenadministrator entfernt wird, was passiert mit den
Ressourcen/Zeitplänen, die ihm gehören?
Wenn ein Gruppenadministrator aus dem Team entfernt wird oder ihm seine Administratorrechte
entzogen werden, werden seine eigenen Ressourcen „inaktiv“.
1. Um eine Ressource wieder zu aktivieren, klicken Sie auf das Menü rechts neben der Ressource -
> Bearbeiten.
Seite | 182. Umschalten des Status der Ressource von Inaktiv -> Aktiv.
Wenn eine Ressource im Besitz mehrerer Gruppenadministratoren ist, wird die Ressource nur
dann inaktiv, wenn alle Gruppenadministratoren entfernt werden.
8. Team-Einstellungen
Gehen Sie zu Verwaltung -> Einstellungen, um die Team-Einstellungen zu überprüfen und zu
konfigurieren. Die Team-Einstellungen steuern wichtige Richtlinien für Ihr Team, z. B.
Funktionsfähigkeiten und Authentifizierung. Diese Seite ist nur für den Team-Eigentümer zugänglich.
Übersicht der Team-Einstellungen
Seite | 19Team-Name: Dies ist der Name, den die Benutzer in ihrer Team-Einladung und ihren
Kontoinformationen sehen. Der Team-Name wird auch auf der Registerkarte "Status" des eingesetzten
Splashtop Streamers angezeigt.
Computer: Die Anzahl der Streamer, die von der maximalen Gesamtzahl eingesetzt werden.
Verwaltung: Diese Kontrollkästchen steuern die Funktionsfähigkeiten, Sichtbarkeitsoptionen und
Sicherheitsprotokolle des Teams. Die meisten Einstellungen gelten global – sie werden für alle Benutzer
des Teams aktiviert/deaktiviert, unabhängig von der Rolle. Einige Einstellungen sind rollenbasiert,
einschließlich:
• Erlauben Sie gleichzeitige Remote-Sitzungen (zwei Benutzer an einem Computer)
Erlauben Sie Mitgliedern, sich mit Computern in einer aktiven Verbindung zu
verbinden
• Erlauben Sie Mitgliedern den Zugriff auf die Registerkarte "Verwaltung"
• Erlauben Sie Mitgliedern, Gruppen zu sehen (nur Gruppennamen von Computern, auf
die sie Zugriff haben)
• Erlauben Sie Mitgliedern, gleichzeitige Sitzungen einzurichten (Verbindung zu mehreren
Computern)
• Erlauben Sie Mitgliedern, die Verbindung zu anderen Sitzungen zu trennen
• Aktivieren Sie den Fernneustart (normaler Neustart, Neustart des Streamers, Neustart
im sicheren Modus)
Erlauben Sie Mitgliedern, Computer neu zu starten und Streamer neu zu
starten
Seite | 20Zugriff auf den Zeitplan: Stellen Sie die Zeitzone für das Zeitplanungsmodul ein.
Benachrichtigung: Richten Sie E-Mail-Benachrichtigungen für bestimmte Aktionen im Team ein, z. B.
wenn ein Computer hinzugefügt wird, wenn eine Verbindung initiiert wird, wenn ein Benutzer die Team-
Einladung annimmt usw.
Zwei-Faktor-Authentifizierung: Zwingen Sie Administratoren und/oder Mitglieder zur Verwendung der
Zwei-Faktor-Authentifizierung (2FA).
Geräte-/Browser-Authentifizierung: Bestimmen Sie, wer Geräteauthentifizierungs-https://support-
splashtopbusiness.splashtop.com/hc/en-us/articles/212724903-What-is-Device-Authentication-Links für
neue Business App- oder Webkonsolen-Anmeldungen erhält. Die E-Mail-Authentifizierung ist
deaktiviert, wenn ein Benutzer bereits 2FA aktiviert hat.
Integration von Drittanbietern: Wenn Sie über Technikerlizenzen für Splashtop SOS verfügen, können
Sie API-Schlüssel einrichtenhttps://support-splashtopbusiness.splashtop.com/hc/en-
us/articles/360034476831-How-to-Set-Up-API-Keys-for-Third-party-Integrationhttps://support-
splashtopbusiness.splashtop.com/hc/en-us/articles/360034476831-How-to-Set-Up-API-Keys-for-Third-
party-Integrationhttps://support-splashtopbusiness.splashtop.com/hc/en-us/articles/360034476831-
How-to-Set-Up-API-Keys-for-Third-party-Integration, um Splashtop SOS mit Ihrer bestehenden
ServiceNow-, Zendesk-, Freshservice-, Freshdesk- und/oder Jira-Helpdesk-Lösung zu integrieren.
Single Sign-On: Hier können Sie SSO-Methoden anwenden und verwalten.
9. FERNVERWALTUNG VON COMPUTERN
Seite | 21Gleichzeitige Techniker-Lizenzen umfassen Funktionen zur Fernverwaltung von Computern mit
der Möglichkeit, Windows-Ereignisprotokolle, System-/Hardware-/Softwareinventar, Endpunktsicherheit
anzuzeigen und Windows-Updates zu verwalten. Sie können auch Befehle an die Eingabeaufforderung
eines unbeaufsichtigten Remote-Computers im Hintergrund senden. Alle beschriebenen Funktionen sind
für den Team-Eigentümer, Administratoren und Gruppenadministratoren verfügbar, sofern nicht
anders angegeben.
Windows-Ereignisprotokolle
Betrachten Sie die Windows-Ereignisprotokolle eines Online-Computers von der Splashtop-
Webkonsole aus. Sie können nach Ereignisebene, Typ, Datumsbereich und ID filtern.
In diesem Artikel finden Sie weitere Details und Anweisungen.
Computerbestand - System, Hardware, Software
Sehen Sie Schnappschüsse des System-, Hardware- oder Softwareinventars eines Computers ein
und vergleichen Sie sie. Diese Ansicht ist für jeden einzelnen Computer verfügbar. Sie können auch den
Bestand aller Computer exportieren, indem Sie auf die Option Export unten auf der Seite
Management -> All Computers klicken.
In diesem Artikel finden Sie weitere Details und Anweisungen.
Endpunkt-Sicherheit
Sehen Sie sich den Endpunktsicherheitsstatus für Windows-Computer unter Verwaltung ->
Endpunktsicherheitan, um sicherzustellen, dass alle Rechner geschützt sind. Sie können auch zusätzliche
Seite | 22Lizenzen für Bitdefender erwerben, um die Installation und das Scannen direkt über die Splashtop-
Webkonsole zu ermöglichen.
In diesem Artikel finden Sie weitere Details und Anweisungen zu Bitdefender.
Windows Updates
Überprüfen Sie den Status der Windows Updates eines Computers unter Verwaltung ->
Windows Updates. Klicken Sie auf Details , um verfügbare Updates sofort oder zu einem geplanten
Zeitpunkt für einen bestimmten Computer zu suchen, anzuzeigen und zu pushen.
One-to-Many-Aktionen & Zeitpläne: System-Neustart & Windows-Updates
Erstellen Sie eine One-to-Many-Aktion, mit der Sie einen Systemneustart oder Windows-
Update auf mehreren Computern oder Computergruppen sofort ausführen oder planen können. Dies
kann unter Verwaltung -> One-to-Many-Aktionen oder One-to-Many-Zeitpläne konfiguriert werden.
Aktionen, die zur sofortigen Ausführung festgelegt sind, können nur auf Online-Computern ausgeführt
werden. Wenn ein Computer offline ist und eine geplante Aktion durchgeführt werden soll, gibt es
derzeit keinen Wiederholungsmechanismus.
Befehle aus der Ferne
Seite | 23Klicken Sie in der Business App auf das Symbol „Fernbefehl“ eines Computers, um im
Hintergrund Befehlszeilen- oder Terminalbefehle an einen entfernten Windows- oder Mac-Computer zu
senden.
Diese Funktion ist für alle Benutzer des Teamsverfügbar, wenn sie aktiviert ist, und erfordert die Eingabe
der Administrator-Anmeldedaten des Remote-Computers, um darauf zuzugreifen.
In diesem Artikel finden Sie weitere Details und Anweisungen.
10. Betreuter Zugang (SOS)
Gleichzeitige Techniker-Lizenzen ermöglichen den beaufsichtigten Zugriff mit Splashtop SOS.
Verwenden Sie Splashtop SOS für den Zugriff auf Windows-, Mac-, iOS-, Android- und Chromebook-
Geräte mit einem 9-stelligen Sitzungscode.
Um eine Verbindung herzustellen, geben Sie den neunstelligen Sitzungscode ein, den der Endbenutzer,
welcher die Splashtop-SOS-App ausführt, generiert hat.
Die Anleitung finden Sie hier.
Seite | 24Zusätzliche Eigenschaften:
• Verbinden mit Administratorrechten
• Wechseln von OS-Benutzern
• Neustart und Verbindung wiederherstellen
• SOS mit benutzerdefiniertem Branding
• Helpdesk-Integrationen (ServiceNow, Freshservice, Freshdesk, Zendesk, Jira)
Detaillierte Einstellungen
Konfigurieren Sie mit den Detaillierten Einstellungen, wer den Beaufsichtigten Zugriff verwenden kann.
Der Team-Eigentümer kann die Standardberechtigung „Beaufsichtigter Zugriff“ pro Benutzerrolle unter
Verwaltung -> Einstellungen konfigurieren. Dies bestimmt die Standardberechtigung für den
Beaufsichtigten Zugriff eines Benutzers, wenn er zum Team eingeladen wird.
Unter Verwaltung -> Benutzer, können Sie die Berechtigung „Beaufsichtigter Zugriff“ auch für einzelne
Benutzer oder Benutzergruppen konfigurieren.
11. VERZEICHNISSE
Splashtop unterhält Protokolle zur Selbstkontrolle. Der Team-Eigentümer und die
Administratoren können die Protokolle aller Mitglieder des Teams einsehen. Die Mitglieder sehen nur
ihre eigenen Protokolle.
Um Protokolle anzusehen, gehen Sie zu my.splashtop.com -> Protokolle .
Seite | 25Die Protokolle umfassen die letzten 7, 30 oder 60 Tage. Wenn Ihr Dienst sowohl unbeaufsichtigten als auch beaufsichtigten Zugriff umfasst, können Sie auswählen, welche Protokolle angezeigt werden soll. Scrollen Sie zum unteren Ende der Seite zu Als CSV exportieren, um bis zu einem Jahr vergangener Protokolle herunterzuladen. In diesem Artikel finden Sie eine Übersicht über Protokolle. Seite | 26
Sie können auch lesen