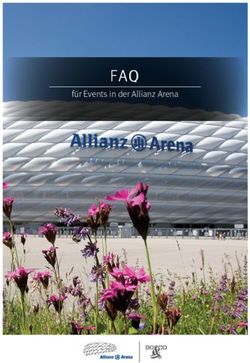THE WORLD IS YOUR SPORTS GROUND - www.playsports.world
←
→
Transkription von Seiteninhalten
Wenn Ihr Browser die Seite nicht korrekt rendert, bitte, lesen Sie den Inhalt der Seite unten
Hallo, liebe*r Admin!
Und Glückwunsch zum Titel - du scheinst die Technikgröße
bei Euch zu sein :) Auf den folgenden Seiten zeigen wir dir,
was du in PLAYSPORTS alles einstellen kannst. Das
machen wir in 2 Teilen:
1. Quick Start Guide: Nach 5 Minuten weißt du über
das Wichtigste Bescheid.
2. Schritt für Schritt: Eine Beschreibung aller Teile des
Admin-Bereichs im Einzelnen, damit du
nachgucken kannst, falls mal was unklar ist.
Und FAQs + Videos gibts hier: www.playsports.world/help
PLAYSPORTS / Anleitung Admin / März 2021 2Einhaltung der Corona
Schutzverordnung
Aufgrund der COVID-19-Pandemie haben wir
unsere App angepasst, um euch in der
aktuellen Situation zu helfen, für mehr
Sicherheit im Sportbetrieb zu sorgen.
Da wir dieses Features kontinuierlich
erweitern, findest du die neuesten Information
dazu stets hier, in unserem Hilfe-Center:
INFOS CORONA OPTIONENLogin in den Admin-Bereich
Um Einstellungen vornehmen zu können, musst du dich
über einen Internet-Browser einloggen:
1. Gehe auf http://locations.playsports.world/.
2. Logge dich mit E-Mail und Passwort ein.
Geschafft! In der linken Seitenleiste siehst du den Bereich
„Admin“, den nur Admins sehen. Hier kannst du alle
Einstellungen zu eurer Sportstätte vornehmen.
PLAYSPORTS / Anleitung Admin / März 2021 5Mitgliedsanfragen
Grob kann man PLAYSPORTS-User*innen in Bezug auf
eure Sportstätte in zwei Gruppen unterteilen: Mitglieder
und Gäste.
Diesen Status können PLAYSPORTS-User*innen
beantragen, in dem sie in der App auf eure Sportstätte und
dann auf MySpot (bzw. MyClub bei Vereinen) klicken.
Jetzt liegt es an dir! Denn das Mitglied kann erst loslegen,
wenn du das im Admin-Bereich unter „Mitgliedsanfragen“
bestätigt hast. Und sollte es (noch) kein Mitglied sein, hake
da doch mal nach. ;)
PLAYSPORTS / Anleitung Admin / März 2021 6Mitgliederverwaltung
Alle Mitglieder können Buchungen, falls gewünscht,
kostenfrei durchführen (Platzregeln S.28). Wie genau sie
Plätze buchen können, definiert ihr in den Buchungsregeln:
maximale Spiellänge, wie lange im Voraus kann gebucht
werden usw. (später mehr dazu).
Neben den Standard-Mitgliedern gibt es Sonderrollen, wie
„Trainer*in“ oder „Platzwart*in“. Diese können unabhängig
von den Buchungsregeln Plätze buchen oder sperren.
Vergeben kannst du Sonderrollen im Admin-Bereich unter
„Mitglieder“.
PLAYSPORTS / Anleitung Admin / März 2021 7Gäste
PLAYSPORTS gibt euch die Möglichkeit, Gäste auf die
Anlage zu ziehen, um so Umsatz zu erzielen und neue
Mitglieder zu gewinnen! Alle Details dazu findest du auf
den Seiten 21-23, unter „Sichtbarkeit“ und „Gäste“.
Damit alles reibungslos funktioniert, ist es wichtig, dass
Plätze, die nicht bespielbar sind oder nur von Mitgliedern
genutzt werden sollen, auch als solche markiert werden!
Haltet dies immer aktuell – so kommt es nicht zu
Missverständnissen.
PLAYSPORTS / Anleitung Admin / März 2021 8Tit For Tat
In gleicher Weise, in der ihr Courts für die PLAYSPORTS-
Community freigebt, können auch eure Mitglieder Plätze
anderer Sportstätten nutzen: Ihr habt z.B. einen Platz jeden
Montag von 8-21 Uhr freigegeben. Also könnt ihr am selben
Tag (montags), zur selben Uhrzeit (8-21 Uhr) die selbe
Anzahl Plätze (einen) anderswo belegen. In der App seht
ihr, welche Sportstätten in der PLAYSPORTS-Community
sind und könnt dort Courts buchen – und zwar kostenfrei!
Mittelfristig habt ihr so die Möglichkeit, in ganz
Deutschland gratis zu spielen, z.B. im Urlaub oder auf
Geschäftsreise.
PLAYSPORTS / Anleitung Admin / März 2021 9Überblick Admin-Bereich
• Sportstätte: Hier kannst du die Stammdaten deiner Sportstätte bearbeiten und legst
Buchungsregeln für die Plätze fest.
• Buchungen: Wer war wann auf welchem Platz, welches Training hat wo stattgefunden?
Das kannst du alles hier einsehen und dir die Infos filtern und sortieren.
• Plätze: Plätze anlegen und verwalten - wenig überraschend.
• Mitglieder: Hier findest du Alle, die zu eurer Sportstätte gehören. Zudem kannst du hier
Mitgliedsanfragen annehmen, Mitglieder anlegen/importieren und Nutzerrollen vergeben.
• Abrechnungen: Sieht nur die/der „Ober-Admin“, Eigentümer genannt. Dieser kann hier
Rechnungen einsehen und runterladen.
PLAYSPORTS / Anleitung Admin / März 2021 11Übersicht
• Posts an Mitglieder: Direkt vom
Startbildschirm aus kannst du über
„Neue Story“ in Sekundenschnelle
einen Post verfassen. Dieser geht an
alle Mitglieder, direkt in die App.
Alternativ kannst du auch eine
Zielgruppe angeben (Beispiel: alle User
mit der Lieblingssportart Tennis
bekommen die Nachricht). Je nach
App-Einstellungen bekommen die
Mitglieder auch eine Push-Nachricht,
die auf deinen Post hinweist.
• Feed: Zu sehen ist der Post direkt im
Feed und die Mitglieder können liken
und kommentieren. Du kannst dem
Post Bilder und Links hinzufügen.
PLAYSPORTS / Anleitung Admin / März 2021 12Kalender
• Kalender: Auf dem Kalender laufen alle
Buchungen auf euren verschiedenen
Plätzen zusammen. Dabei sind die
PLAYSPORTS-App und die
Kalenderansicht im Browser stets
synchronisiert.
• Buchungstypen: Durch einen Klick auf
einen freien Slot kannst du verschie-
dene Buchungstypen erstellen.
Normale User sehen nur die „Buchung“
und „Treffen“. Die Sonderrollen
Trainer*in und Platzwart*in können
zudem Events bzw. Sperrungen
erstellen. Admins haben Zugriff auf alle
Buchungstypen.
PLAYSPORTS / Anleitung Admin / März 2021 13Kalender - Events
Events: Coaches, Admins und
Eigentümer können Events erstellen und
Nutzer*innen direkt dazu einladen. Dabei
habt ihr u.a. diese Optionen (mehr dazu
in diesem Artikel):
• Min. Mitspieler: Muss erreicht werden,
sonst fällt das Event automatisch aus
• Max. Mitspieler: Bis zu dieser Grenze
können Player mitmachen
• Teilnahmeanfragen: Nur Mitglieder,
auch Externe, nur Kids uvm.
• Teilnahmegebühr: Preis pro Mitspieler
und direkte Bezahlung über die App
(siehe dazu Sportstätte/Zahlungen) PLAYSPORTS / Anleitung Admin / März 2021 14Abrechnungen
• Buchhaltung: Hier kannst du alle
Abrechnungen einsehen und
runterladen. Eine Abrechnung kommt
dann zustande, wenn ihr über
PLAYSPORTS Umsatz erzielt habt, z.B.
durch die Vermietung von Sportplätzen
Zu den Zahlungs-Einstellungen
kommen wir gleich, im Bereich
Sportstätte.
• Dokumente: Zudem kannst du weitere
Dokumente, wie z.B. Verträge oder
Anleitungen, runterladen.
PLAYSPORTS / Anleitung Admin / März 2021 15Aktivitäten
• Übersicht: Hier findest du eine
chronologische Auflistung aller Aktionen
in eurer Sportstätte: Was wurde als
letztes gebucht, wann wurde die
Stunde gecancelt, wer hat das
Trainingsevent erstellt?
PLAYSPORTS / Anleitung Admin / März 2021 16Buchungen
• Übersicht: Hier kannst du alle
Buchungstypen chronologisch
aufgelistet finden: Buchungen,
Sperrungen, Events und Treffen.
• Filtern und Exportieren: Über die
Icons oben rechts kannst du die Liste
beliebig filtern und sie dir dann in eine
CSV-Datei exportieren. Diese kannst du
mit Excel, Numbers und Co öffnen und
bearbeiten.
PLAYSPORTS / Anleitung Admin / März 2021 17Sportstätte
Allgemeines | Lege hier die generellen
Daten eurer Sportstätten fest.
• Breiten- und Längengrade: Die legen
die Position der Sportstätte auf der
PLAYSPORTS-Karte fest.
• Kurzname: Der ersetzt in der App
euren vollen Namen an den Stellen, an
denen dieser aus Platzgründen nicht
ganz angezeigt werden kann.
• Beschreibung und Kontaktdaten: Die
werden in der App angezeigt, wenn
User*innen dort auf „Infos“ klicken
(siehe Bild rechts).
PLAYSPORTS / Anleitung Admin / März 2021 18Sportstätte
Buchungen | Wann können Buchungen
anfangen, wie lange dürfen sie dauern
usw. Wichtig: Buchungsregeln bezieh-
en sich auf Buchungen, die von Mit-
gliedern initiiert werden (Mitglied lädt
ein). Zu Gästen später mehr.
• Hinweis für Rückschlagsportarten:
„Max. anstehende Buchungsdauer“ legt
fest, wie viele Buchungsminuten ein
Mitglied in der Zukunft haben darf. Das
bezieht sich auf „Einzelbuchungen“.
Steht da eine 60, dann können 2
Mitglieder max. 60 min spielen, 3
Mitglieder 90 min und 4 Mitglieder 120 • Ortsbeschränkung: Mit dieser Funktion sind Buchungen
(hier mehr dazu). Buchungen können durch Mitglieder nur auf dem Gelände der Sportstätte bzw.
alternativ auch hart auf 60min begrenzt einem definierten Umkreis darum möglich.
werden. PLAYSPORTS / Anleitung Admin / März 2021 19Sportstätte
Mitglieder
• Anfragen: Lege fest, ob Anfragen zu
einer Mitgliedschaft bei euch
automatisch angenommen werden oder
ob ein Admin sie manuell bestätigen
muss. Die Anfragen kommen über den
MyClub/MySpot Button in der
PLAYSPORTS-App.
• Events: Wenn bei Hinzunahme eines
Mitglieds bereits zukünftige Termine
anstehen, zu denen bereits eingeladen
wurde, dann werden neue Mitglieder
durch diese Option nachträglich dazu
eingeladen.
PLAYSPORTS / Anleitung Admin / März 2021 20Sportstätte - Sichtbarkeit
„Privat“ vs. „Public" | Wie ist eure
Sportstätte auf der PLAYSPORTS-Karte
für Externe (Nicht-Mitglieder) zu sehen
und können sie Sportangebote proaktiv
bei euch buchen? Das bestimmt ihr unter
Eigentümerschaft über die Einstellung
„Sichtbarkeit Sportstätte“.
• Privat: Externe sehen eure Courts/
Events nicht. Sie können nur an euren
Angeboten teilnehmen, wenn sie dazu
von einem Mitglied eingeladen werden.
• Public: Externe können eure Sportange-
bote proaktiv wahrnehmen. Den Umfang
könnt ihr begrenzen - siehe Gäste/
Privat Public
Sperrung für Externe.
PLAYSPORTS / Anleitung Admin / März 2021 21Sportstätte - Gäste
Gästeregeln | Überall unterschiedliche
Regeln, das wäre zu kompliziert. Darum
können Gäste in allen PLAYSPORTS-
Clubs/Spots immer im Stundentakt
buchen. Zudem greift die Geo-Fencing
Option nicht, da Gäste natürlich nicht erst
auf die Anlage fahren sollen, um zu
schauen, ob es einen freien Platz gibt.
Wichtig: Gästeregeln beziehen sich auf
Buchungen, die von Gästen initiiert
werden (Gast lädt zur Buchung ein).
• Globale Gästeregeln PLAYSPORTS-
Community: Buchungsdauer min. 60
Min. und max. 120 Min., keine
Ortsbeschränkung.
PLAYSPORTS / Anleitung Admin / März 2021 22Sportstätte - Gäste
• Sperrung für Externe: Neue Courts
werden standardmäßig als für „extern
freigegebene Plätze“ angelegt. Wenn
du die Buchbarkeit eines Courts auf
eure Mitglieder beschränken möchtest, Hier können nur
Mitglieder zu
musst du in der Kalenderansicht den Buchungen einladen.
entsprechen-den Platz bzw. Zeitraum
blockieren. Dann können nur Sperrung für Externe
Mitglieder eine Buchung initiieren. ist über üssig, wenn
eure Sportstätte auf
„Privat“ steht (siehe
Sichtbarkeit).
• Stornierungen: Generell kann bei allen
kostenpflichtigen Buchungen bis zum
Vortag kostenlos und am Tag der Buch-
ung zu 50% der Kosten storniert wer-
den. Wenn es zur Buchungszeit regnet • Sonderkündigungsrecht Regen: PLAYSPORTS ist mit
und es sich um einen Outdoor-Platz einem Wetterdienst verbunden und informiert User*innen
handelt, bekommen User*innen ein über dieses Sonderkündigungsrecht automatisch.
kostenloses Sonderkündigungsrecht. PLAYSPORTS / Anleitung Admin / März 2021 23
flSportstätte
Eigentümerschaft
• Steuern: Trage hier eure Steuernummer
ein. Diese wird auf den Rechnungen
stehen, die wir in eurem Namen
erstellen, wenn ihr beispielsweise Plätze
vermietet. Solltet ihr eine Umsatzsteuer-
Identifikationsnummer haben, tragt 533,25 €
diese hier ein (bei Vereinen die
Ausnahme).
• Saldo: Eure Einnahmen bekommt ihr
zum Ende eines Monats automatisch
überwiesen. Hier siehst du jederzeit, wo
ihr aktuell steht. Zu Zahlungen gleich
• Eigentümerschaft übertragen: Wenn es eine
mehr. Wachablösung gibt, kannst du hier die Eigentümerschaft
übertragen.
PLAYSPORTS / Anleitung Admin / März 2021 24Zahlungen 1/3 Einmal einrichten - danach Autopilot: Einmal eingerichtet könnt ihr komplett automatisch und ohne Aufwand z.B. Gast- oder Hallengebühren mit PLAYSPORTS einnehmen: Wir ziehen das Geld von dem/der User*in für euch ein, versenden die Rechnung für euch und schreiben den Betrag abzgl. der PLAYSPORTS-Gebühr (mehr dazu hier) eurem Konto gut. Für die Abwicklung nutzen wir einen der größten Finanzdienstleister der Welt: Stripe (Wiki). Funktionsweise Stripe: Das läuft ähnlich wie bei PayPal: Man schließt sein Bankkonto an ein virtuelles Konto an und kann so schneller zahlen bzw. Zahlungen empfangen. PLAYSPORTS / Anleitung Admin / März 2021 25
Zahlungen 2/3
Tipps Verifizierung Sportstätte bei Stripe
UMSATZSTEUER-IDENTIFIKATIONSNUMMER (USt-IdNr.)
Einrichtung Stripe Im Verifizierungsprozess müsst ihr bei Stripe eure USt-IdNr. angeben:
Klick dazu im Bereich Eigentümer auf „Mit • STANDARDFALL: Ihr habt keine USt-IdNr. (Vereine z.B. haben idR keine USt-IdNr.).
Stripe verbinden“, um auf die Stripe Website Dann trag bei der USt-IdNr. in den Stripe Einstellungen entweder "000000000" oder
"00000000000" als "Platzhalter" für die USt-IdNr. ein. Das wird von Stripe so empfohlen
zu gelangen. Dort sind 2 Dinge zu tun: und sonst kann Stripe die Verifizierung nicht abschließen.
• AUSNAHMEFALL: Ihr habt eine USt-IdNr., dann trage diese hier ein.
1. Daten Sportstätte für die
Verifizierung hinterlegen (rechts alle DOKUMENT VERIFIZIERUNG SPORTSTÄTTE
Tipps dafür) Dafür kannst du EINS der folgenden Dokumente einreichen: (1) Breitband-/Stromrechnung
(2) Kontoauszug (3) Schreiben einer Regierungsbehörde. WICHTIG: Wenn USt-IdNr. oder
2. Ansprechpartner*in authentifizieren Adresse auf diesem Dokument stehen, dann müssen sie mit den von euch in Stripe
angegebenen Daten übereinstimmen.
Genau wie bei einer Bank oder PayPal prüft
HANDELSREGISTERNUMMER BEI VEREINEN
Stripe, ob es sich um einen real existieren- Da passt die Vereinsregisternummer unserer Meinung nach am besten.
den Verein oder ein Unternehmen handelt.
BRANCHE
Es kann ein paar Tage dauern, bis Stripe Das müsst ihr natürlich für euch entscheiden. Grundsätzlich denken wir, dass für
euch Bescheid gibt, dass die Prüfung Sportanlagen „Sonstige Unterhaltungs- und Erholungsbranche“ und für Vereine „Sonstige
Mitgliederorganisation“ gut passt.
abgeschlossen ist. Ihr könnt aber direkt
starten, nur die Auszahlung (siehe nächste
Seite) kann erst danach passieren. PLAYSPORTS / Anleitung Admin / März 2021 26Zahlungen 3/3
Geschafft! Ab jetzt geht alles SSV Beispiel
vom
automatisch. :) Der Alltag läuft so ab:
• Rechnungen: User*innen bekommen
Rechnungen automatisch und eine
Kopie geht an euch. Für Umsatzsteuer
und Steuernummer nehmen wir die
Platzbuchung am 24.11.2020
im SSV Beispiel, Platz 2
Werte, die du unter „Sportstätte/
Eigentümerschaft“ hinterlegt hast. Die
Adresse ziehen wir uns aus deinen
Angaben unter „Sportstätte/
Allgemeines“.
vom SSV
• Auszahlung: Der Gesamtbetrag wird Beispiel. Steuernummer 123/456/789.
Name Ansprechpartner und Adresse der
Sportstätte
zum Monatsende automatisch auf euer
Konto überwiesen. Unter Eigentümer- • Stornierungsregeln: Findest du unter „Sportstätte - Gäste“.
schaft siehst du den aktuellen Saldo. PLAYSPORTS / Anleitung Admin / März 2021 27Plätze
• Vorausbuchungen: Keine Limitierung oder gib
die max. Zeit an, die im Voraus gebucht
werden kann. Beispiel: 45 Minuten. Dann
können Buchungen für 16 Uhr frühestens ab
15:15 Uhr getätigt werden. Tipp: Wenn auch
Gäste Plätze buchen sollen, dann wählt keinen
zu kurzen Zeitraum.
• Preis: Bestimmt die Gebühr pro Spieler*in auf
diesem Platz bei kostenpflichtigen Buchungen.
• Öffnung / Schließung: Zu den Zeiten ist der
entsprechende Platz grundsätzlich buchbar.
• Wetterabhängig: Bei Outdoor-Courts können
Buchungen kostenlos storniert werden, wenn
es zur Buchungszeit regnet. PLAYSPORTS / Anleitung Admin / März 2021 28Mitglieder
Mitgliederliste | Hier kannst du die folgenden Rollen vergeben:
(1) Standard: Mitglieder, deren Buchungen den Buchungsregeln
unterliegen. (2) Platzwart*in / Trainer*in: Können
Sonderbuchungen erstellen, die nicht den Buchungsregeln
unterliegen. (3) Admin: Kann, bis auf „Eigentümerschaft“, alles. ;)
Es kann mehrere Admins zwecks Arbeitsteilung geben.
Mitgliedsanfragen | Offene Mitgliedsanfragen können bestätigt
oder abgelehnt werden. Der/die User*in bekommt eine
entsprechende Nachricht. Woher kommt die Anfrage? Sehr
präsent positioniert ist der „MyClub/MySpot“-Button. Kein Zufall!
So können Gäste – alias „potenzielle Mitglieder“ ;) – ihr Interesse
an euch bekunden und ihr bekommt Name und E-Mail-Adresse.
Bestehende Mitglieder kannst du einfach bestätigen und sie sind
euch zugeordnet. Sie können dann zu euren Konditionen Plätze
buchen, bekommen eure Posts etc.
PLAYSPORTS / Anleitung Admin / März 2021 29Mitglieder
Import | Mit der Eingabe von Vorname, Nachname und E-Mail-Adresse kannst du
Mitglieder hinzufügen - einzeln oder über eine Excel-Datei mehrere gleichzeitig.
• Was passiert dann? Zwei Möglichkeiten, je nachdem ob die E-Mail-Adresse in
PLAYSPORTS (1) bereits existiert oder (2) noch nicht existiert. Im Fall (1) bekommen
Nutzer*innen einfach eine E-Mail mit dem Hinweis, dass sie jetzt Mitglied bei euch
sind. Im Fall (2) wird ein Account für den Nutzer / die Nutzerin erstellt und eine
entsprechende Einladung per Mail zugeschickt.
Alias-Accounts | Kann man ausschließlich im Dashboard erstellen (rechts oben auf
das Profil-Icon und dann auf „Alias-Accounts“ klicken). Alias-Accounts sind für
Mitglieder, die keine E-Mail-Adresse haben und darum an einen anderen Account
„drangehängt“ werden. Das können z.B. Eltern für ihre Kinder machen. Alias-
Accounts können sich nur auf dem Dashboard im Club einloggen, nicht in der App!
Hier ein Video dazu.
PLAYSPORTS / Anleitung Admin / März 2021 30FAQs und Tipps unter: www.playsports.world/help
Sie können auch lesen