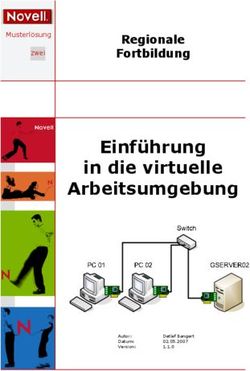Verwaltung des Plug-Ins "View Agent Direct-Connection" - VMware Horizon 2106
←
→
Transkription von Seiteninhalten
Wenn Ihr Browser die Seite nicht korrekt rendert, bitte, lesen Sie den Inhalt der Seite unten
Verwaltung des Plug-Ins „View Agent Direct-Connection“ VMware Horizon 2106
Verwaltung des Plug-Ins „View Agent Direct-Connection“
Die aktuellste technische Dokumentation finden Sie auf der VMware-Website unter:
https://docs.vmware.com/de/
VMware, Inc. VMware Global, Inc.
3401 Hillview Ave. Zweigniederlassung Deutschland
Palo Alto, CA 94304 Willy-Brandt-Platz 2
www.vmware.com 81829 München
Germany
Tel.: +49 (0) 89 3706 17 000
Fax: +49 (0) 89 3706 17 333
www.vmware.com/de
©
Copyright 2021 VMware, Inc. Alle Rechte vorbehalten. Urheberrechts- und Markenhinweise.
VMware, Inc. 2Inhalt
Verwaltung des Plug-Ins „View Agent Direct-Connection“ 4
1 Installation des Plug-Ins „View Agent Direct-Connection“ 5
Systemanforderungen für das Plug-In „View Agent Direct-Connection“ 5
Installieren des Plug-Ins „View Agent Direct-Connection“ 6
Unbeaufsichtigte Installation des Plug-Ins „View Agent Direct-Connection“ 7
2 Erweiterte Konfiguration des Plug-Ins „View Agent Direct-Connection“ 9
Konfigurationseinstellungen des Plug-Ins „View Agent Direct-Connection“ 9
Deaktivieren von schwachen Verschlüsselungen in SSL/TLS 13
Ersetzen des standardmäßigen selbstsignierten TLS-Serverzertifikats 14
Autorisierung von Horizon Client für den Zugriff auf Desktops und Anwendungen 15
Verwenden der Netzwerkadressübersetzung (NAT) und Portzuordnung 15
Erweitertes Adressierungsschema 17
Hinzufügen einer Zertifizierungsstelle zum Windows-Zertifikatspeicher 19
3 Einrichten von HTML Access 20
Installieren von Horizon Agent für HTML Access 20
Einrichten der statischen Inhaltsübermittlung 21
Einrichten eines von einer vertrauenswürdigen Zertifizierungsstelle signierten TLS-
Serverzertifikats 22
Deaktivieren des HTTP/2-Protokolls auf Windows 10- und Windows 2016-Desktops 23
4 Einrichten von View Agent Direct Connection auf Remotedesktop-Dienste-Hosts
25
RDS-Hosts 25
Berechtigungen für veröffentlichte Desktops und Anwendungen 26
5 Fehlerbehebung des Plug-Ins „View Agent Direct-Connection“ 27
Falsche Grafikhardware wurde installiert 27
Nicht genügend Video-RAM 28
Aktivieren der vollständigen Protokollierung für das Einbeziehen von TRACE- und DEBUG-
Informationen 28
VMware, Inc. 3Verwaltung des Plug-Ins „View Agent Direct-Connection“ Administration des View Agent Direct-Connection-Plug-Ins bietet Informationen zur Installation und Konfiguration des View Agent Direct-Connection-Plug-Ins. Dieses Plug-In ist eine installierbare Erweiterung für Horizon Agent, um einem Horizon Client ohne Verbindungsserver eine direkte Verbindung zu einem VM-basierten Desktop, einem veröffentlichten Desktop oder einer Anwendung zu ermöglichen. Alle Desktop- und Anwendungsfunktionen funktionieren auf dieselbe Weise wie bei der Verbindung des Benutzers über den Verbindungsserver. Zielgruppe Diese Informationen richten sich an einen Administrator, der das Plug-In „View Agent Direct- Connection“ in einem VM-basierten Desktop oder einem RDS-Host installieren, aktualisieren und konfigurieren möchte. Dieses Handbuch wurde für erfahrene Windows-Systemadministratoren verfasst, die mit der Technologie virtueller Maschinen sowie mit Datencenter-Vorgängen vertraut sind. VMware, Inc. 4
Installation des Plug-Ins „View
Agent Direct-Connection“ 1
Das Plug-In „View Agent Direct-Connection“ (VADC) aktiviert Horizon Clients, um eine direkte
Verbindung zu VM-basierten Desktops, veröffentlichten Desktops oder Anwendungen
herzustellen. Das VADC-Plug-In ist eine Erweiterung von Horizon Agent und wird auf VM-
basierten Desktops oder RDS-Hosts installiert.
Dieses Kapitel enthält die folgenden Themen:
n Systemanforderungen für das Plug-In „View Agent Direct-Connection“
n Installieren des Plug-Ins „View Agent Direct-Connection“
n Unbeaufsichtigte Installation des Plug-Ins „View Agent Direct-Connection“
Systemanforderungen für das Plug-In „View Agent Direct-
Connection“
Das VADC-Plug-In (View Agent Direct-Connection) ist auf Maschinen installiert, auf denen
Horizon Agent bereits installiert ist. Eine Liste der Betriebssysteme, die Horizon Agent
unterstützt, finden Sie unter „Unterstützte Betriebssysteme für Horizon Agent“ im Dokument
Horizon-Installation.
Das VADC-Plug-In hat folgende zusätzliche Anforderungen:
n Die virtuelle oder physische Maschine, auf der das VADC-Plug-In installiert ist, muss
mindestens 128 MB Video-RAM aufweisen, um ordnungsgemäß zu funktionieren.
n Bei einer virtuellen Maschine müssen Sie die VMware Tools vor der Installation von Horizon
Agent installieren.
n Eine physische Maschine unterstützt Windows 10 Enterprise Version 1803 oder Version 1809.
Das VADC-Plug-In-Support-Protokoll lautet wie folgt:
n Eine virtuelle Maschine, auf der das VADC-Plug-In installiert ist, unterstützt Blast- und PCoIP-
Protokolle.
VMware, Inc. 5Verwaltung des Plug-Ins „View Agent Direct-Connection“
n Eine physische Maschine, auf der das VADC-Plug-In installiert ist, unterstützt nur das Blast-
Protokolle.
Hinweis Ein Desktop auf Basis einer virtuellen Maschine, der VADC unterstützt, kann einer
Microsoft Active Directory-Domäne beitreten oder Mitglied einer Arbeitsgruppe sein.
Installieren des Plug-Ins „View Agent Direct-Connection“
Das VADC-Plug-In (View Agent Direct-Connection) ist in einer Windows Installer-Datei verpackt,
die Sie von der VMware Website herunterladen und installieren können.
Voraussetzungen
n Stellen Sie sicher, dass Horizon Agent installiert ist. Wenn in Ihrer Umgebung der
Verbindungsserver nicht vorhanden ist, installieren Sie Horizon Agent über die Befehlszeile
und geben Sie einen Parameter an, der Horizon Agent veranlasst, sich nicht beim
Verbindungsserver zu registrieren. Siehe Installieren von Horizon Agent für HTML Access.
n Aktivieren Sie die Bildschirm-DMA-Einstellung für virtuelle Maschinen auf vSphere 6.0 und
höher. Wenn die Bildschirm-DMA-Einstellung deaktiviert ist, sehen die Benutzer beim
Herstellen einer Verbindung mit dem Remote-Desktop einen schwarzen Bildschirm. Weitere
Informationen zur Einstellung der Bildschirm-DMA-Funktion finden Sie im VMware-
Knowledgebase-Artikel 2144475 http://kb.vmware.com/kb/2144475.
Verfahren
1 Laden Sie die Installationsdatei des VADC-Plug-Ins von der VMware-Downloadseite unter
http://www.vmware.com/go/downloadview herunter.
Der Dateiname des Installationsprogramms lautet VMware-viewagent-direct-connection-
x86_64-y.y.y-xxxxxx.exe für 64-Bit-Windows oder VMware-viewagent-direct-connection--
y.y.y-xxxxxx.exe für 32-Bit-Windows, wobei y.y.y die Versionsnummer und xxxxxx die Build-
Nummer ist.
2 Doppelklicken Sie auf die Installationsdatei.
3 (Optional) Ändern Sie die TCP-Portnummer.
Die standardmäßige Portnummer lautet 443.
4 (Optional) Wählen Sie Konfigurationsoptionen für den Windows-Firewall-Dienst aus.
Standardmäßig wird Windows-Firewall automatisch konfigurieren ausgewählt, und das
Installationsprogramm konfiguriert die Windows-Firewall, damit die erforderlichen
Netzwerkverbindungen möglich werden.
VMware, Inc. 6Verwaltung des Plug-Ins „View Agent Direct-Connection“
5 (Optional) Entscheiden Sie, ob Sie SSL 3.0 deaktivieren möchten.
Standardmäßig ist Unterstützung für SSLv3 automatisch deaktivieren (empfohlen)
ausgewählt und das Installationsprogramm deaktiviert SSL 3.0 auf Betriebssystemebene. Ist
SSL 3.0 bereits in der Registrierung explizit aktiviert oder deaktiviert, wird diese Option nicht
angezeigt und das Installationsprogramm führt keine Aktion aus. Wird die Option deaktiviert,
führt das Installationsprogramm ebenfalls keine Aktion aus.
6 Folgen Sie den Anweisungen und schließen Sie die Installation ab.
Unbeaufsichtigte Installation des Plug-Ins „View Agent
Direct-Connection“
Sie können die Microsoft Windows Installer-Funktion (MSI) für die unbeaufsichtigte Installation
dazu verwenden, um das Plug-In „View Agent Direct-Connection“ zu installieren. Bei einer
unbeaufsichtigten Installation verwenden Sie die Befehlszeile und müssen nicht auf
Eingabeaufforderungen des Assistenten reagieren.
Die unbeaufsichtigte Installation ermöglicht eine effiziente Bereitstellung des VADC-Plug-Ins in
einem großen Unternehmen. Weitere Informationen zum Windows Installer finden Sie unter
„Befehlszeilenoptionen für Microsoft Windows Installer“ im Dokument Einrichten von virtuellen
Desktops in Horizon. Das VADC-Plug-In unterstützt die folgenden MSI-Eigenschaften.
Tabelle 1-1. MSI-Eigenschaften für die unbeaufsichtigte Installation des Plug-Ins „View Agent
Direct-Connection“
MSI-Eigenschaft Beschreibung Standardwert
LISTENPORT Der TCP-Port, den das VADC-Plug-In verwendet, um Remote-Verbindungen 443
zu akzeptieren. Standardmäßig konfiguriert das Installationsprogramm die
Windows-Firewall so, dass der Verkehr im Port zugelassen wird.
MODIFYFIREWALL Wenn 1 festgelegt ist, konfiguriert das Installationsprogramm die Windows- 1
Firewall so, dass der Verkehr auf LISTENPORT zugelassen wird. Wenn 0
festgelegt ist, führt das Installationsprogramm dies nicht durch.
DISABLE_SSLV3 Ist SSL 3.0 in der Registrierung bereits explizit aktiviert oder deaktiviert, 1
ignoriert das Installationsprogramm diese Eigenschaft. Andernfalls
deaktiviert das Installationsprogramm SSL 3.0 auf Betriebssystemebene,
wenn diese Eigenschaft auf „1“ festgelegt ist bzw. führt keine Aktion aus,
wenn die Eigenschaft auf „0“ festgelegt ist.
Voraussetzungen
n Stellen Sie sicher, dass Horizon Agent installiert ist. Wenn in Ihrer Umgebung der
Verbindungsserver nicht vorhanden ist, installieren Sie Horizon Agent über die Befehlszeile
und geben Sie einen Parameter an, der Horizon Agent veranlasst, sich nicht beim
Verbindungsserver zu registrieren. Siehe Installieren von Horizon Agent für HTML Access.
Verfahren
1 Öffnen Sie eine Windows-Eingabeaufforderung.
VMware, Inc. 7Verwaltung des Plug-Ins „View Agent Direct-Connection“
2 Führen Sie die Installationsdatei für das VADC-Plug-In mit den Befehlszeilenoptionen aus, um
eine unbeaufsichtigte Installation anzugeben. Optional können Sie zusätzliche MSI-
Eigenschaften angeben.
Im folgenden Beispiel wird das VADC-Plug-In mit Standardoptionen installiert.
VMware-viewagent-direct-connection--y.y.y-xxxxxx.exe /s
Im folgenden Beispiel wird das VADC-Plug-In installiert und ein TCP-Port angegeben, den
VADC für Remote-Verbindungen abhören wird.
VMware-viewagent-direct-connection--y.y.y-xxxxxx.exe /s /v"/qn LISTENPORT=9999"
VMware, Inc. 8Erweiterte Konfiguration des Plug-
Ins „View Agent Direct-
Connection“
2
Sie können die standardmäßigen Konfigurationseinstellungen des Plug-Ins „View Agent Direct-
Connection“ verwenden oder sie über Windows Active Directory-Gruppenrichtlinienobjekte
(GPOs) anpassen bzw. sie über bestimmte Windows-Registrierungseinstellungen ändern.
Dieses Kapitel enthält die folgenden Themen:
n Konfigurationseinstellungen des Plug-Ins „View Agent Direct-Connection“
n Deaktivieren von schwachen Verschlüsselungen in SSL/TLS
n Ersetzen des standardmäßigen selbstsignierten TLS-Serverzertifikats
n Autorisierung von Horizon Client für den Zugriff auf Desktops und Anwendungen
n Verwenden der Netzwerkadressübersetzung (NAT) und Portzuordnung
n Hinzufügen einer Zertifizierungsstelle zum Windows-Zertifikatspeicher
Konfigurationseinstellungen des Plug-Ins „View Agent
Direct-Connection“
Die ADMX-Vorlagendatei (view_agent_direct_connection.admx) für die VMware View Agent-
Konfiguration enthält Richtlinieneinstellungen in Bezug auf die Authentifizierung und das View
Agent Direct-Connection-Plug-In.
Die Konfigurationseinstellungen für View Agent Direct-Connection befinden sich im
Gruppenrichtlinienverwaltungs-Editor unter Computerkonfiguration > Administrative Vorlagen >
VMware View Agent-Konfiguration > Konfiguration von View Agent Direct-Connection.
Tabelle 2-1. Konfigurationseinstellungen des Plug-Ins „View Agent Direct-Connection“
Einstellung Beschreibung
Anwendungen aktiviert Diese Einstellung unterstützt den Anwendungsstart auf Remotedesktop-
Sitzungshosts. Die Standardeinstellung ist aktiviert.
Wertepaare für Liste der Werte, die an den Client übergeben werden sollen, im Format
Clientkonfigurationsname Name=Wert. Beispiel: clientCredentialCacheTimeout=1440.
Zeitüberschreitung der Die maximale Zeitdauer in Sekunden, in der eine Sitzung aktiv bleibt, wenn kein
Clientsitzung Client verbunden ist. Der Standardwert beträgt 36000 Sekunden (10 Stunden).
VMware, Inc. 9Verwaltung des Plug-Ins „View Agent Direct-Connection“
Tabelle 2-1. Konfigurationseinstellungen des Plug-Ins „View Agent Direct-Connection“
(Fortsetzung)
Einstellung Beschreibung
Client-Einstellung: AlwaysConnect Der Wert kann auf TRUE oder FALSE festgelegt werden. Die Einstellung
„AlwaysConnect“ wird an Horizon Client gesendet. Wenn diese Richtlinie auf TRUE
festgelegt wird, werden alle gespeicherten Client-Voreinstellungen
überschrieben. Standardmäßig wird kein Wert festgelegt. Durch das Aktivieren
dieser Richtlinie wird der Wert auf TRUE festgelegt. Durch das Deaktivieren dieser
Richtlinie wird der Wert auf FALSE festgelegt.
Clienteinstellung: AutoConnect Diese Einstellung setzt alle gespeicherten Horizon Client-Voreinstellungen außer
Kraft. Standardmäßig wird kein Wert festgelegt. Durch Aktivierung dieser
Richtlinie wird der Wert auf „True“ festgelegt, eine Deaktivierung setzt den Wert
auf „False“.
Clienteinstellung: ScreenSize Legt die Einstellung für ScreenSize (Bildschirmgröße) fest, die an Horizon Client
gesendet wird. Wenn dies aktiviert ist, werden alle gespeicherten
Clientvoreinstellungen außer Kraft gesetzt. Falls dies deaktiviert oder nicht
konfiguriert ist, werden die Clientvoreinstellungen verwendet.
Multimedia-Umleitung (MMR) Legt fest, ob MMR für Clientsysteme aktiviert ist. MMR ist ein Microsoft
aktiviert DirectShow-Filter, der Multimediadaten von bestimmten Codecs auf Horizon-
Desktops direkt über einen TCP-Socket an das Clientsystem weiterleitet. Die
Daten werden direkt auf dem Clientsystem decodiert, auf dem sie
wiedergegeben werden. Standardmäßig ist diese Richtlinie deaktiviert.
MMR arbeitet nicht ordnungsgemäß, wenn die Hardware zur Videoanzeige auf
dem Clientsystem keine Overlay-Unterstützung bietet. Clientsysteme verfügen
eventuell nicht über ausreichend Ressourcen zur Verarbeitung der lokalen
Multimedia-Decodierung.
Zurücksetzen aktiviert Der Wert kann auf TRUE oder FALSE festgelegt werden. Wenn diese Einstellung auf
TRUE gesetzt wird, kann ein authentifizierter Horizon Client einen Neustart auf
Betriebssystemebene durchführen. Diese Einstellung ist standardmäßig
deaktiviert (FALSE).
Zeitüberschreitung der Sitzung Der Zeitraum, in dem ein Benutzer eine Sitzung geöffnet lassen kann, nachdem er
sich über Horizon Client angemeldet hat. Der Wert wird in Minuten festgelegt. Der
Standardwert lautet 600 Minuten. Wenn die Zeitüberschreitung erreicht wurde,
werden alle Desktop- und Anwendungssitzungen eines Benutzers getrennt.
USB-AutoConnect Der Wert kann auf TRUE oder FALSE festgelegt werden. Verbinden Sie USB-Geräte
mit dem Desktop, wenn sie angeschlossen sind. Wenn diese Richtlinie festgelegt
ist, wird sie von allen gespeicherten Client-Voreinstellungen überschrieben.
Standardmäßig wird kein Wert festgelegt.
USB aktiviert Der Wert kann auf TRUE oder FALSE festgelegt werden. Legt fest, ob Desktops
USB-Geräte verwenden können, die mit dem Clientsystem verbunden sind. Der
Standardwert ist aktiviert. Um aus Sicherheitsgründen die Verwendung externer
Geräte zu unterbinden, deaktivieren Sie die Einstellung (FALSE).
Zeitüberschreitung des Wenn auf dem Horizon Client für diesen Zeitraum keine Benutzeraktivität
Benutzerleerlaufs vorhanden ist, werden die Desktop- und Anwendungssitzungen des Benutzers
getrennt. Der Wert wird in Sekunden festgelegt. Der Standardwert beträgt 900
Sekunden (15 Minuten).
VMware, Inc. 10Verwaltung des Plug-Ins „View Agent Direct-Connection“
Authentifizierungseinstellungen
Die Authentifizierungseinstellungen befinden sich im Gruppenrichtlinienverwaltungs-Editor unter
Computerkonfiguration > Administrative Vorlagen > VMware View Agent-Konfiguration >
Konfiguration von View Agent Direct-Connection. In diesem Ordner befindet sich die Einstellung
„Als aktueller Benutzer anmelden“.
Tabelle 2-2. Authentifizierungseinstellungen des Plug-Ins „View Agent Direct-Connection“
Einstellung Beschreibung
Vorgängermandanten erlauben Wenn diese Option deaktiviert ist, werden Horizon Client-Versionen, die älter als
Version 5.5 sind, nicht mithilfe der Funktion „Als aktueller Benutzer anmelden“
authentifiziert. Wenn diese Einstellung nicht konfiguriert ist, werden ältere Clients
unterstützt.
NTLM-Fallback erlauben Wenn diese Option aktiviert ist, verwendet Horizon Client die NTLM-
Authentifizierung anstelle von Kerberos, falls kein Zugriff auf den
Domänencontroller besteht. Wenn diese Einstellung nicht konfiguriert ist, ist ein
NTLM-Fallback nicht zulässig.
Kanalbindungen verlangen Wenn diese Option aktiviert ist, bieten Kanalbindungen eine zusätzliche
Sicherheitsschicht zur sicheren NTLM-Authentifizierung. Horizon Client-Versionen,
die älter als Version 5.5 sind, unterstützen Kanalbindungen nicht.
Zeitüberschreitung bei der Der Zeitraum in Minuten, in dem ein Horizon Client einem Benutzer erlaubt, ein
Zwischenspeicherung der Client- gespeichertes Kennwort zu verwenden. 0 bedeutet nie, -1 bedeutet immer.
Anmeldeinformationen Horizon Client bietet Benutzern die Option, ihre Kennwörter zu speichern, wenn
diese Einstellung auf einen gültigen Wert festgelegt ist. Der Standardwert lautet 0
(nie).
Haftungsausschluss aktiviert Der Wert kann auf TRUE oder FALSE festgelegt werden. Wenn diese Einstellung auf
TRUE gesetzt wird, zeigen Sie den Text des Haftungsausschlusses für die
Benutzerakzeptanz bei der Anmeldung an. Der Text aus „Text des
Haftungsausschlusses“ oder aus dem Gruppenrichtlinienobjekt Konfiguration
\Windows-Einstellungen\Sicherheitseinstellungen\Lokale Richtlinien
\Sicherheitsoptionen: Interaktive Anmeldung wird angezeigt. Die
Standardeinstellung für „disclaimerEnabled“ ist FALSE.
Text des Haftungsausschlusses Der den Benutzern von Horizon Client bei der Anmeldung angezeigte Text des
Haftungsausschlusses. Die Richtlinie „Haftungsausschluss aktiviert“ muss auf TRUE
festgelegt werden. Wenn der Text nicht festgelegt wird, wird standardmäßig der
Wert über die Windows-Richtlinie Configuration\Windows Settings\Security
Settings\Local Policies\Security Options verwendet.
X509-Zertifikatauthentifizierung Legt fest, ob die Zertifikatauthentifizierung mit Smartcard X.509 deaktiviert,
zulässig oder erforderlich ist.
X509-SSL- Legt fest, ob die Zertifikatauthentifizierung mit Smartcard X.509 über eine direkte
Zertifikatauthentifizierung aktiviert SSL-Verbindung von einem Horizon Client aktiviert wird. Diese Option ist nicht
erforderlich, wenn die X.509-Zertifikatauthentifizierung über einen
zwischenzeitlichen SSL-Beendigungspunkt durchgeführt wird. Wenn Sie diese
Einstellung ändern, muss Horizon Agent neu gestartet werden.
VMware, Inc. 11Verwaltung des Plug-Ins „View Agent Direct-Connection“
Protokoll- und Netzwerkeinstellungen
Die Protokoll- und Netzwerkeinstellungen befinden sich im Gruppenrichtlinienverwaltungs-Editor
unter Computerkonfiguration > Administrative Vorlagen > VMware View Agent-Konfiguration >
Konfiguration von View Agent Direct-Connection.
Tabelle 2-3. Konfigurationseinstellungen des Plug-Ins „View Agent Direct-Connection“
Einstellung Beschreibung
Standardprotokoll Das Standardanzeigeprotokoll, das von Horizon Client für die Herstellung einer
Verbindung mit dem Desktop verwendet wird. Wenn hierfür kein Wert festgelegt
ist, wird als Standardwert BLAST verwendet.
Externer Blast-Port Die Portnummer, die an Horizon Client für die TCP-Portnummer des Ziels
gesendet wird, die für das HTML5/Blast-Protokoll verwendet wird. Ein Pluszeichen
vor der Zahl gibt eine relative Zahl aus der für HTTPS verwendeten Portnummer
an. Legen Sie diesen Wert nur fest, wenn die extern angezeigte Portnummer nicht
mit dem Port übereinstimmt, den der Dienst verwaltet. Diese Portnummer
befindet sich in der Regel in einer NAT-Umgebung. Standardmäßig wird kein Wert
festgelegt.
Externer Framework-Kanal-Port Die Portnummer, die an Horizon Client für die TCP-Portnummer des Ziels
gesendet wird, die für das Framework-Kanal-Protokoll verwendet wird. Ein
Pluszeichen vor der Zahl gibt eine relative Zahl aus der für HTTPS verwendeten
Portnummer an. Legen Sie diesen Wert nur fest, wenn die extern angezeigte
Portnummer nicht mit dem Port übereinstimmt, im dem der Dienst verwaltet.
Diese Portnummer befindet sich in der Regel in einer NAT-Umgebung.
Standardmäßig wird kein Wert festgelegt.
Externe IP-Adresse Die IPV4-Adresse, die an Horizon Client für die IP-Adresse des Ziels gesendet
wird, die für sekundäre Protokolle (RDP, PCoIP, Framework-Kanal usw.)
verwendet wird. Legen Sie diesen Wert nur fest, wenn die extern angezeigte
Adresse nicht mit der Adresse des Desktop-Computers übereinstimmt. Diese
Adresse befindet sich in der Regel in einer NAT-Umgebung. Standardmäßig wird
kein Wert festgelegt.
Externer PCoIP-Port Die Portnummer, die an Horizon Client für die TCP/UDP-Portnummer des Ziels
gesendet wird, die für das PCoIP-Protokoll verwendet wird. Ein Pluszeichen vor
der Zahl gibt eine relative Zahl aus der für HTTPS verwendeten Portnummer an.
Legen Sie diesen Wert nur fest, wenn die extern angezeigte Portnummer nicht
mit dem Port übereinstimmt, den der Dienst verwaltet. Diese Portnummer
befindet sich in der Regel in einer NAT-Umgebung. Standardmäßig wird kein Wert
festgelegt.
Externer RDP-Port Die Portnummer, die an Horizon Client für die TCP-Portnummer des Ziels
gesendet wird, die für das RDP-Protokoll verwendet wird. Ein Pluszeichen vor der
Zahl gibt eine relative Zahl aus der für HTTPS verwendeten Portnummer an.
Legen Sie diesen Wert nur fest, wenn die extern angezeigte Portnummer nicht
mit dem Port übereinstimmt, den der Dienst verwaltet. Diese Portnummer
befindet sich in der Regel in einer NAT-Umgebung. Standardmäßig wird kein Wert
festgelegt.
HTTPS-Portnummer Der TCP-Port, an dem das Plug-In eingehende HTTPS-Anforderungen von
Horizon Client überwacht. Wenn dieser Wert geändert wird, müssen Sie eine
entsprechende Änderung an der Windows-Firewall vornehmen, um eingehenden
Datenverkehr zuzulassen. Die Standardeinstellung ist 443.
VMware, Inc. 12Verwaltung des Plug-Ins „View Agent Direct-Connection“
Die Werte „Externe Portnummer“ und „Externe IP-Adresse“ werden für die Unterstützung der
Netzwerkadressübersetzung (NAT) und Portzuordnung verwendet. Weitere Informationen finden
Sie unter Verwenden der Netzwerkadressübersetzung (NAT) und Portzuordnung.
Für die Smartcard-Authentifizierung muss sich die Zertifizierungsstelle (CA), die die Smartcard-
Zertifikate signiert, im Windows-Zertifikatspeicher befinden. Informationen zum Hinzufügen einer
Zertifizierungsstelle finden Sie unter Hinzufügen einer Zertifizierungsstelle zum Windows-
Zertifikatspeicher.
Hinweis Wenn ein Benutzer versucht, sich mit einer Smartcard bei einem Computer mit
Windows 7 oder Windows Server 2008 R2 anzumelden, und das Smartcard-Zertifikat wurde
durch eine Zwischen-Zertifizierungsstelle unterzeichnet, schlägt der Versuch möglicherweise fehl,
da Windows an den Client eine Liste der vertrauenswürdigen Aussteller senden kann, die keine
Zwischen-Zertifizierungsstellennamen enthält. In diesem Fall kann der Client kein entsprechendes
Smartcard-Zertifikat auswählen. Zur Vermeidung dieses Problems legen Sie den
Registrierungswert SendTrustedIssuerList (REG_DWORD) im Registrierungsschlüssel
HKEY_LOCAL_MACHINE\SYSTEM\CurrentControlSet\Control\SecurityProviders\SCHANNEL auf „0“ fest.
Wenn dieser Registrierungswert auf „0“ festgelegt ist, sendet Windows keine Liste mit
vertrauenswürdigen Ausstellern an den Client, der dann alle gültigen Zertifikate für die Smartcard
auswählen kann.
Deaktivieren von schwachen Verschlüsselungen in SSL/TLS
Zur Erhöhung der Sicherheit können Sie das Domänenrichtlinien-GPO (Gruppenrichtlinienobjekt)
konfigurieren und sicherstellen, dass eine Kommunikation, die das SSL/TLS-Protokoll zwischen
Horizon Client und auf virtuellen Maschinen basierenden Desktops oder RDS-Hosts verwendet,
keine schwachen Verschlüsselungen zulässt.
Verfahren
1 Bearbeiten Sie auf dem Active Directory-Server das GPO, indem Sie Start > Verwaltung >
Gruppenrichtlinienverwaltungwählen, mit der rechten Maustaste auf das GPO klicken und
Bearbeiten auswählen.
2 Im Editor der Gruppenrichtlinienverwaltung wechseln Sie zu Computerkonfiguration >
Richtlinien > Administratorvorlagen > Netzwerk > SSL-Konfigurationseinstellungen.
3 Doppelklicken Sie auf Reihenfolge der SSL-Verschlüsselungssammlungen.
4 Im Fenster „Reihenfolge der SSL-Verschlüsselungssammlungen“ klicken Sie auf Aktiviert.
5 Im Bereich „Optionen“ ersetzen Sie den gesamten Inhalt des Textfeldes „SSL-
Verschlüsselungssammlungen“ mit der folgenden Verschlüsselungsliste:
TLS_ECDHE_RSA_WITH_AES_128_CBC_SHA256_P256,
TLS_ECDHE_RSA_WITH_AES_128_CBC_SHA256_P384,
TLS_ECDHE_RSA_WITH_AES_128_CBC_SHA_P256,
TLS_ECDHE_RSA_WITH_AES_128_CBC_SHA_P384,
TLS_ECDHE_RSA_WITH_AES_256_CBC_SHA_P256,
VMware, Inc. 13Verwaltung des Plug-Ins „View Agent Direct-Connection“
TLS_ECDHE_RSA_WITH_AES_256_CBC_SHA_P384,
TLS_RSA_WITH_AES_128_CBC_SHA256,
TLS_RSA_WITH_AES_128_CBC_SHA,
TLS_RSA_WITH_AES_256_CBC_SHA256,
TLS_RSA_WITH_AES_256_CBC_SHA
Die Verschlüsselungssammlungen sind oben in gesonderten Zeilen zur besseren Lesbarkeit
aufgeführt. Wenn Sie die Liste in das Textfeld einfügen, müssen die
Verschlüsselungssammlungen in einer Zeile ohne Leerzeichen nach den einzelnen
Trennkommas enthalten sein.
6 Beenden Sie den Editor der Gruppenrichtlinienverwaltung.
7 Starten Sie die VADC-Maschinen neu, damit die neue Gruppenrichtlinie übernommen wird.
Ergebnisse
Hinweis Wenn Horizon Client nicht für die Unterstützung einer Verschlüsselung konfiguriert ist,
die vom virtuellen Desktop-Betriebssystem unterstützt wird, schlägt die TLS/SSL-Aushandlung
fehl und der Client kann keine Verbindung herstellen.
Weitere Informationen zur Konfiguration von unterstützten Verschlüsselungssammlungen in
Horizon Clients finden Sie in der Dokumentation Horizon Client unter https://www.vmware.com/
support/viewclients/doc/viewclients_pubs.html.
Ersetzen des standardmäßigen selbstsignierten TLS-
Serverzertifikats
Ein selbstsigniertes TLS-Serverzertifikat kann Horizon Client keinen ausreichenden Schutz vor
Bedrohungen durch Sabotage und Überwachung bieten. Um Ihre Desktops vor diesen
Bedrohungen zu schützen, müssen Sie das erzeugte selbstsignierte Zertifikat ersetzen.
Wenn das VADC-Plug-In (View Agent Direct-Connection) zum ersten Mal nach der Installation
startet, erzeugt es automatisch ein selbstsigniertes TLS-Serverzertifikat und platziert es im
Windows-Zertifikatspeicher. Das TLS-Serverzertifikat wird Horizon Client während der TLS-
Protokoll-Aushandlung vorgelegt, um Informationen zum Client über diesen Desktop
bereitzustellen. Dieses standardmäßige selbstsignierte TLS-Serverzertifikat kann keine Garantien
über diesen Desktop bieten, es sei denn, es wird durch ein von einer Zertifizierungsstelle
signiertes Zertifikat ersetzt. Diese Stelle muss vom Client als vertrauenswürdig eingestuft und
durch die Zertifikatprüfungen von Horizon Client validiert sein.
Die Vorgehensweise für die Speicherung dieses Zertifikats im Windows-Zertifikatspeicher und die
Vorgehensweise zum Ersetzen durch ein angemessenes, von einer Zertifizierungsstelle signiertes
Zertifikat sind identisch mit denen, die für den Verbindungsserver verwendet werden.
Einzelheiten zur Vorgehensweise für das Ersetzen des Zertifikats finden Sie unter „Konfigurieren
von TLS-Zertifikaten für Horizon-Server“ im Dokument Horizon-Installation.
VMware, Inc. 14Verwaltung des Plug-Ins „View Agent Direct-Connection“ Zertifikate mit SAN (Subject Alternative Name) und Platzhalterzertifikate werden unterstützt. Hinweis Um die von einer Zertifizierungsstelle signierten TLS-Serverzertifikate mithilfe des View Agent Direct-Connection-Plug-Ins auf einer großen Anzahl Desktops zu verteilen, verwenden Sie die Active Directory-Registrierung, um die Zertifikate an jede virtuelle Maschine zu verteilen. Autorisierung von Horizon Client für den Zugriff auf Desktops und Anwendungen Der Autorisierungsmechanismus, der einem Benutzer den direkten Zugriff auf Desktops und Anwendungen ermöglicht, wird in der lokalen Betriebssystemgruppe View Agent Direct- Connection-Benutzer gesteuert. Wenn ein Benutzer Mitglied dieser Gruppe ist, ist der Benutzer berechtigt, eine Verbindung zum VM-basierten Desktop, zum veröffentlichten Desktop oder zu den veröffentlichten Anwendungen herzustellen. Wenn das Plug-In erstmalig installiert wird, wird die lokale Gruppe erstellt und diese enthält die Gruppe „Authentifizierte Benutzer“. Jeder, der vom Plug-In erfolgreich authentifiziert wird, ist berechtigt, auf den Desktop oder die Anwendungen zuzugreifen. Um den Zugriff auf diesen Desktop oder den RDS-Host einzuschränken, können Sie die Mitgliedschaft dieser Gruppe ändern, um eine Liste von Benutzern und Benutzergruppen festzulegen. Bei den Benutzern kann es sich um lokale oder Domänenbenutzer und Benutzergruppen handeln. Wenn sich der Benutzer nicht in dieser Gruppe befindet, erhält der Benutzer nach der Authentifizierung eine Nachricht mit der Information, dass der Benutzer nicht berechtigt ist, auf den VM-basierten Desktop bzw. den veröffentlichten Desktop und auf Anwendungen zuzugreifen, die auf diesem RDS-Host gehostet werden. Verwenden der Netzwerkadressübersetzung (NAT) und Portzuordnung Die Netzwerkadressübersetzung (NAT) und Portzuordnungskonfiguration sind erforderlich, wenn Horizon Clients eine Verbindung zu VM-basierten Desktops auf verschiedenen Netzwerken herstellt. In den hier enthaltenen Beispielen müssen Sie die externen Adressierungsinformationen auf dem Desktop konfigurieren, sodass Horizon Client diese Informationen zum Herstellen einer Verbindung zum Desktop verwenden kann, indem NAT oder ein Portzuordnungs-Gerät verwendet wird. Diese URL ist mit den Einstellungen „Externe URL“ und „Externe PCoIP-URL“ auf dem Verbindungsserver identisch. Wenn Horizon Client sich auf einem anderen Netzwerk befindet, ein NAT-Gerät sich zwischen Horizon Client befindet und das Desktop das Plug-In ausführt, ist eine NAT- oder Portzuordnungskonfiguration erforderlich. Beispiel: Wenn sich eine Firewall zwischen dem Horizon Client und dem Desktop befindet, fungiert die Firewall als NAT- bzw. Portzuordnungsgerät. VMware, Inc. 15
Verwaltung des Plug-Ins „View Agent Direct-Connection“
Eine Beispiel-Bereitstellung eines Desktops mit der IP-Adresse 192.168.1.1 veranschaulicht die
Konfiguration der NAT und Portzuordnung. Ein Horizon Client-System mit einer IP-Adresse von
192.168.1.9 auf demselben Netzwerk stellt durch die Verwendung von TCP und UDP eine PCoIP-
Verbindung her. Diese Verbindung wird als direkt ohne NAT- bzw. Portzuordnungskonfiguration
bezeichnet.
Abbildung 2-1. Direkt-PCoIP aus einem Client auf demselben Netzwerk
IP-Adresse
192.168.1.1
IP-Adresse
192.168.1.9 TCP DST 192.168.1.1:4172 View-Desktop
SRC 192.168.1.9:?
UDP DST 192.168.1.1:4172
SRC 192.168.1.9:55000
PCoIP-Client PCoIP-Server
UDP DST 192.168.1.9:55000
SRC 192.168.1.1:4172
Wenn Sie ein NAT-Gerät zwischen dem Client und dem Desktop hinzufügen, sodass sie in einem
anderen Adressbereich betrieben werden, und keine Konfigurationsänderungen am Plug-In
durchführen, werden die PCoIP-Pakete nicht ordnungsgemäß umgeleitet und schlagen fehl. In
diesem Beispiel verwendet der Client einen anderen Adressbereich und hat die IP-Adresse
10.1.1.9. Dieses Setup schlägt fehl, da der Client die Adresse des Desktops verwenden wird, um
die TCP- und UDP-PCoIP-Pakete zu senden. Die Zieladresse 192.168.1.1 funktioniert nicht über das
Client-Netzwerk und kann dazu führen, dass der Client einen leeren Bildschirm anzeigt.
Abbildung 2-2. PCoIP aus einem Client über ein NAT-Gerät mit Fehler
NAT IP-Adresse
IP-Adresse PNAT 192.168.1.1
10.1.1.9
View-Desktop
TCP DST 192.168.1.1:4172
SRC 10.1.1.9:?
PCoIP-Client
PCoIP-Server
Um dieses Problem zu lösen, müssen Sie das Plug-In für die Verwendung einer externen IP-
Adresse konfigurieren. Falls externalIPAddress für diesen Desktop als 10.1.1.1 konfiguriert ist, weist
das Plug-In dem Client die IP-Adresse 10.1.1.1 zu, wenn Desktop-Protokollverbindungen zum
Desktop hergestellt werden. Der Dienst „PCoIP Secure Gateway“ muss für PCoIP auf dem
Desktop für dieses Setup gestartet werden.
VMware, Inc. 16Verwaltung des Plug-Ins „View Agent Direct-Connection“
Wenn der Desktop den standardmäßigen PCoIP-Port 4172 für die Portzuordnung verwendet, der
Client jedoch einen anderen Zielport verwenden muss, welcher zum Port 4172 auf dem
Portzuordnungsgerät zugewiesen ist, müssen Sie das Plug-In für dieses Setup konfigurieren.
Wenn das Portzuordnungsgerät den Port 14172 zu 4172 zuordnet, muss der Client einen Zielport
von 14172 für PCoIP verwenden. Sie müssen dieses Setup für PCoIP konfigurieren. Legen Sie
externalPCoIPPort im Plug-In auf 14172 fest.
In einer Konfiguration, die NAT und Portzuordnung verwendet, ist externalIPAdress auf 10.1.1.1
festgelegt, das über das Netzwerk in 192.168.1.1 übertragen wird. Außerdem wird
externalPColPPort auf 14172 festgelegt, das über den Port zu 4172 zugewiesen ist.
Abbildung 2-3. PCoIP aus einem Client über ein NAT-Gerät und eine Portzuordnung
NAT IP-Adresse
PNAT 192.168.1.1
IP-Adresse View-Desktop
10.1.1.9 TCP DST 10.1.1.1:14172 TCP DST 192.168.1.1:4172
SRC 10.1.1.9:? SRC 192.168.1.9:?
UDP DST 10.1.1.1:14172 UDP DST 192.168.1.1:4172 PCoIP
SRC 10.1.1.9:55000 SRC 192.168.1.9:? Server
PCoIP-Client
UDP DST 10.1.1.9:55000 UDP DST 192.168.1.9:?
SRC 10.1.1.1:14172 SRC 192.168.1.1:4172
Sie müssen externalRDPPort und externalFrameworkChannelPort konfigurieren, um die TCP-
Portnummer anzugeben, die der Client zum Herstellen der Verbindungen über ein
Portzuweisungsgerät verwendet – wie bei der externen PCoIP-TCP/UDP-Portkonfiguration für
PCoIP, wenn der RDP-Port (3389) bzw. der Framework-Kanal-Port (32111) über den Port
zugewiesen ist.
Erweitertes Adressierungsschema
Wenn Sie VM-basierte Desktops für den Zugriff über ein NAT- und Portzuweisungsgerät auf
derselben externen IP-Adresse konfigurieren, müssen Sie jedem Desktop einen eindeutigen Satz
Portnummern geben. Die Clients können dann dieselbe Ziel-IP-Adresse verwenden, verwenden
aber eine eindeutige TCP-Portnummer für die HTTPS-Verbindung, um die Verbindung auf einen
bestimmten virtuellen Desktop umzuleiten.
Beispielsweise leitet HTTPS-Port 1000 zu einem Desktop und HTTPS-Port 1005 zu einem anderen
um, wobei beide dieselbe Ziel-IP-Adresse verwenden. In diesem Fall wäre die Konfiguration von
eindeutigen externen Portnummern für jeden Desktop für die Desktop-Protokollverbindungen zu
komplex. Aus diesem Grund können die Plug-In-Einstellungen externalPCoIPPort,externalRDPPort
und externalFrameworkChannelPort einen optionalen relationalen Ausdruck annehmen anstatt
eines statischen Werts, um eine Portnummer zu definieren, die relativ zur Grund-HTTPS-
Portnummer ist, die vom Client verwendet wird.
VMware, Inc. 17Verwaltung des Plug-Ins „View Agent Direct-Connection“
Falls das Portzuweisungsgerät Portnummer 1000 für HTTPS mit einer Zuweisung zu TCP 443,
Portnummer 1001 für RDP mit einer Zuweisung zu TCP 3389, Portnummer 1002 für PCoIP mit
einer Zuweisung zu TCP und UDP 4172 und Portnummer 1003 für den Framework-Kanal mit einer
Zuweisung zu TCP 32111 zur Vereinfachung der Konfiguration verwendet, können die externen
Portnummern so konfiguriert werden, dass externalRDPPort=+1, externalPCoIPPort=+2 und
externalFrameworkChannelPort=+3 ist. Wenn die HTTPS-Verbindung von einem Client
hereinkommt, der die HTTPS-Ziel-Portnummer 1000 verwendet hat, würden die externen
Portnummern automatisch relativ zu dieser Portnummer 1000 berechnet und würden 1001, 1002
bzw. 1003 verwenden.
Um einen anderen virtuellen Desktop bereitzustellen, wenn das Portzuweisungsgerät
Portnummer 1005 für HTTPS mit Zuweisung zu TCP 443, Portnummer 1006 für RDP mit
Zuweisung zu TCP 3389, Portnummer 1007 für PCoIP mit Zuweisung zu TCP und UDP 4172 und
Portnummer 1008 für den Framework-Kanal mit Zuweisung zu TCP 32111 verwendet, wobei genau
dieselbe externe Portkonfiguration auf dem Desktop verwendet wird (+1, +2, +3 usw.), wenn die
HTTPS-Verbindung von einem Client hereinkommt, würden die externen Portnummern
automatisch relativ zu dieser Portnummer 1005 berechnet und würden 1006, 1007 bzw. 1008
verwenden.
Dieses Schema ermöglicht, dass alle Desktops identisch konfiguriert werden und doch dieselbe
externe IP-Adresse nutzen. Durch die Zuteilung von Portnummern in Fünfer-Sprüngen (1000,
1005, 1010 …) für die Basis-HTTPS-Portnummer wäre es möglich, auf über 12.000 virtuelle
Desktops auf derselben IP-Adresse zuzugreifen. Basierend auf der Konfiguration des
Portzuweisungsgeräts wird die Basis-Portnummer verwendet, um den virtuellen Desktop
festzulegen, auf den die Verbindung geleitet werden soll. Wenn auf allen virtuellen Desktops
externalIPAddress=10.20.30.40, externalRDPPort=+1, externalPCoIPPort=+2 und
externalFrameworkChannelPort=+3 konfiguriert ist, würde die Zuweisung zu virtuellen Desktops wie
in der NAT- und Portzuweisungstabelle beschrieben erfolgen.
Tabelle 2-4. NAT- und Portzuweisungswerte
VM- Desktop-IP- PCOIP (TCP und
Nr. Adresse HTTPS RDP UDP) Framework-Kanal
0 192.168.0.0 10.20.30.40:1000 - 10.20.30.40:1001 -> 10.20.30.40:1002 -> 10.20.30.40:1003 ->
> 192.168.0.0:443 192.168.0.0:3389 192.168.0.0:4172 192.168.0.0:32111
1 192.168.0.1 10.20.30.40:1005 - 10.20.30.40:1006 -> 10.20.30.40:1007 -> 10.20.30.40:1008 ->
> 192.168.0.1:443 192.168.0.1:3389 192.168.0.1:4172 192.168.0.1:32111
2 192.168.0.2 10.20.30.40:1010 -> 10.20.30.40:1011 -> 10.20.30.40:1012 -> 10.20.30.40:1013 ->
192.168.0.2:443 192.168.0.2:3389 192.168.0.2:4172 192.168.0.2:32111
3 192.168.0.3 10.20.30.40:1015 -> 10.20.30.40:1016 -> 10.20.30.40:1017 -> 10.20.30.40:1018 ->
192.168.0.3:443 192.168.0.3:3389 192.168.0.3:4172 192.168.0.3:32111
In diesen Beispiel stellt Horizon Client eine Verbindung zur IP-Adresse 10.20.30.40 und einer
HTTPS-Zielportnummer von (1000 + n x 5) her, wobei n die Desktopnummer ist. Um eine
Verbindung zu Desktop 3 herzustellen, würde sich der Client mit 10.20.30.40:1015 verbinden.
Dieses Adressschema vereinfacht das Konfigurationssetup für jeden Desktop erheblich. Alle
Desktops werden mit identischer externer Adresse und Portkonfiguration konfiguriert. Die NAT-
VMware, Inc. 18Verwaltung des Plug-Ins „View Agent Direct-Connection“
und Portzuweisungskonfiguration erfolgt innerhalb des NAT- und Portzuweisungsgeräts mit
diesem konsistenten Muster, und alle Desktops können über eine einzige öffentliche IP-Adresse
aufgerufen werden. Der Client würde typischerweise einen einzigen öffentlichen DNS-Namen
verwenden, der auf diese IP-Adresse auflöst.
Hinzufügen einer Zertifizierungsstelle zum Windows-
Zertifikatspeicher
Für die Smartcard-Authentifizierung muss sich die Zertifizierungsstelle (CA), die das Smartcard-
Zertifikat signiert, im Windows-Zertifikatspeicher befinden. Andernfalls können Sie die
Zertifizierungsstelle zum Windows-Zertifikatspeicher hinzufügen.
Voraussetzungen
Stellen Sie sicher, dass die Microsoft Management Console (MMC) das Zertifikat-Snap-In aufweist.
Weitere Informationen finden Sie unter „Hinzufügen des Zertifikat-Snap-Ins zu MMC“ im
Dokument Horizon-Installation.
Verfahren
1 Starten Sie MMC.
2 Erweitern Sie in der MMC-Konsole den Knoten Zertifikate (Lokaler Computer) und navigieren
Sie zum Ordner Vertrauenswürdige Stammzertifizierungsstellen > Zertifikate.
Wenn das Root-Zertifikat vorhanden ist und die Zertifikatskette keine Zwischenzertifikate
enthält, beenden Sie MMC.
3 Klicken Sie mit der rechten Maustaste auf den Ordner Vertrauenswürdige
Stammzertifizierungsstellen > Zertifikate und klicken Sie auf Alle Aufgaben > Importieren.
4 Klicken Sie im Zertifikatsimport-Assistenten auf Weiter und navigieren Sie zum Speicherort
des Stamm-Zertifizierungsstellenzertifikats.
5 Wählen Sie die Datei mit dem Stamm-Zertifizierungsstellenzertifikat aus und klicken Sie auf
Öffnen.
6 Klicken Sie auf Weiter, klicken Sie auf Weiter und klicken Sie auf Fertig stellen.
7 Wenn das Smartcard-Zertifikat von einer Zwischenzertifizierungsstelle ausgestellt wird,
importieren Sie alle Zwischenzertifikate in der Zertifikatskette.
a Navigieren Sie zum Ordner Zertifikate (Lokaler Computer) >
Zwischenzertifizierungsstellen > Zertifikate.
b Wiederholen Sie die Schritte 3 bis 6 für jedes Zwischenzertifikat.
VMware, Inc. 19Einrichten von HTML Access
3
Das VADC-Plug-In (View Agent Direct-Connection) unterstützt HTML Access für VM-basierte
Desktops und veröffentlichte Desktops und Anwendungen.
Dieses Kapitel enthält die folgenden Themen:
n Installieren von Horizon Agent für HTML Access
n Einrichten der statischen Inhaltsübermittlung
n Einrichten eines von einer vertrauenswürdigen Zertifizierungsstelle signierten TLS-
Serverzertifikats
n Deaktivieren des HTTP/2-Protokolls auf Windows 10- und Windows 2016-Desktops
Installieren von Horizon Agent für HTML Access
Damit HTML Access unterstützt wird, müssen Sie Horizon Agent auf dem VM-basierten Desktop
mit einem bestimmten Parameter installieren.
Voraussetzungen
n Laden Sie die Horizon Agent-Installationsdatei von der VMware-Downloadseite unter http://
www.vmware.com/go/downloadview herunter.
Der Dateiname des Installationsprogramms lautet VMware-Horizon-Agent-x86-YYMM-y.y.y-
xxxxxx.exe, wobei YYMM die Marketingversionsnummer, y.y.y die interne Versionsnummer
und xxxxxx die Build-Nummer ist.
Verfahren
u Installieren Sie Horizon Agent über die Befehlszeile und legen Sie einen Parameter fest, der
Horizon Agent veranlasst, sich nicht beim Verbindungsserver zu registrieren.
In diesem Beispiel wird Horizon Agent installiert.
VMware-Horizon-Agent-x86-YYMM-y.y.y-xxxxxx.exe /v VDM_SKIP_BROKER_REGISTRATION=1
VMware, Inc. 20Verwaltung des Plug-Ins „View Agent Direct-Connection“
Nächste Schritte
Installieren Sie das Plug-In „View Agent Direct-Connection“. Siehe Installieren des Plug-Ins „View
Agent Direct-Connection“.
Einrichten der statischen Inhaltsübermittlung
Wenn der HTML Access-Client vom Desktop bedient werden muss, müssen Sie einige Setup-
Aufgaben auf dem Desktop durchführen. Dadurch kann ein Benutzer in einem Desktop direkt auf
einen Browser verweisen.
Voraussetzungen
n Laden Sie die portal.war-ZIP-Datei für Horizon HTML Access von der VMware-
Downloadseite unter http://www.vmware.com/go/downloadview herunter.
Der Dateiname lautet VMware-Horizon-View-HTML-Access-y.y.y-xxxxxx.zip. Hierbei steht
y.y.y für die Versionsnummer und xxxxxx für die Buildnummer.
Verfahren
1 Öffnen Sie die Systemsteuerung.
2 Wechseln Sie zu Programme und Funktionen > Windows-Funktionen aktivieren oder
deaktivieren.
3 Aktivieren Sie das Kontrollkästchen Internetinformationsdienste und klicken Sie auf OK.
4 Wechseln Sie in der Systemsteuerung zu Verwaltung > Internetinformationsdienste-
Manager (IIS).
5 Erweitern Sie die Elemente im linken Fensterbereich
6 Klicken Sie mit der rechten Maustaste auf Standardwebsite und wählen Sie Bindungen
bearbeiten aus.
7 Klicken Sie auf Hinzufügen.
8 Geben Sie https, Keine zugewiesen und den Port 443 an.
9 Wählen Sie im Feld SSL-Zertifikat das korrekte Zertifikat aus.
Option Aktion
Das Zertifikat vdm ist vorhanden. Wählen Sie vdm aus und klicken Sie auf OK.
Das Zertifikat vdm ist nicht vorhanden. Wählen Sie vdmdefault aus und klicken Sie auf OK.
10 Entfernen Sie im Dialogfeld Sitebindungen den Eintrag für HTTP-Port 80 und klicken Sie auf
Schließen.
11 Klicken Sie auf Standardwebsite.
12 Doppelklicken Sie auf MIME-Typen.
VMware, Inc. 21Verwaltung des Plug-Ins „View Agent Direct-Connection“
13 Falls die Dateierweiterung „.json“ nicht vorhanden ist, klicken Sie im Bereich Aktionen auf
Hinzufügen.... Anderenfalls überspringen Sie die nächsten zwei Schritte.
14 Geben Sie für Dateinamenerweiterung.json ein.
15 Geben Sie für MIME-Typ den Wert text/h323 ein und klicken Sie auf OK.
16 Geben Sie für Dateinamenerweiterung.mem ein.
17 Geben Sie für MIME-Typ den Wert text/plain ein und klicken Sie auf OK.
18 Kopieren Sie VMware-Horizon-View-HTML-Access-y.y.y-xxxxxx.zip in einen temporären
Ordner.
19 Entzippen Sie die Datei VMware-Horizon-View-HTML-Access-y.y.y-xxxxxx.zip.
Das Ergebnis ist eine Datei mit dem Namen portal.war.
20 Benennen Sie portal.war in portal.zip um.
21 Entzippen Sie portal.zip in den Ordner C:\inetpub\wwwroot.
Passen Sie ggf. die Berechtigungen für den Ordner an, damit Dateien hinzugefügt werden
können.
Der Ordner C:\inetpub\wwwroot\portal wird erstellt.
22 Öffnen Sie den Editor.
23 Erstellen Sie die Datei C:\inetpub\wwwroot\Default.htm mit dem folgenden Inhalt (ersetzen
Sie durch die aktuelle IP-Adresse oder den
aktuellen DNS-Namen des Desktops):
var destination = 'https:///portal/webclient/index.html';
var isSearch = !!window.location.search;
window.location.href = destination + (isSearch ? window.location.search + '&' : '?') +
'vadc=1' + (window.location.hash || '');
Einrichten eines von einer vertrauenswürdigen
Zertifizierungsstelle signierten TLS-Serverzertifikats
Sie können ein von einer vertrauenswürdigen Zertifizierungsstelle signiertes TLS-Serverzertifikat
einrichten, um sicherzustellen, dass es zwischen Clients und Desktops zu keinem
missbräuchlichen Datenverkehr kommt.
VMware, Inc. 22Verwaltung des Plug-Ins „View Agent Direct-Connection“
Voraussetzungen
n Ersetzen Sie das standardmäßige selbstsignierte TLS-Serverzertifikat durch ein von einer
vertrauenswürdigen Zertifizierungsstelle signiertes TLS-Serverzertifikat. Weitere
Informationen finden Sie unter Ersetzen des standardmäßigen selbstsignierten TLS-
Serverzertifikats. Auf diese Weise wird ein Zertifikat erstellt, das als Wert für den
Anzeigenamen vdm aufweist.
n Wenn die statischen Inhalte des Client über den Desktop bedient werden, richten Sie eine
Bereitstellung von statischen Inhalten ein. Siehe Einrichten der statischen Inhaltsübermittlung.
n Machen Sie sich mit dem Windows-Zertifikatspeicher vertraut. Siehe „Konfigurieren des
Verbindungsservers für die Verwendung eines neuen TLS-Zertifikats“ im Dokument Horizon-
Installation.
Verfahren
1 Navigieren Sie im Windows-Zertifikatspeicher zu Persönlich > Zertifikate.
2 Doppelklicken Sie auf das Zertifikat mit dem Anzeigenamen vdm.
3 Klicken Sie auf die Registerkarte Details.
4 Kopieren Sie den Wert Thumbprint.
5 Starten Sie den Windows-Registrierungs-Editor.
6 Navigieren Sie zum Registrierungsschlüssel HKEY_LOCAL_MACHINE\SOFTWARE\VMware,
Inc.\VMware Blast\Config.
7 Fügen Sie einen neuen Zeichenfolgenwert (REG_SZ) SSLHash zu diesem
Registrierungsschlüssel hinzu.
8 Setzen Sie den Wert SSLHash auf den Wert Thumbprint.
Deaktivieren des HTTP/2-Protokolls auf Windows 10- und
Windows 2016-Desktops
Bei einigen Webbrowsern kann beim Zugriff auf einen Windows 10 VADC- oder einen Windows
2016 VADC-Desktop der Fehler ERR_SPDY_PROTOCOL_ERROR auftreten. Dieser Fehler lässt
sich durch Deaktivierung des HTTP/2-Protokolls auf dem Desktop vermeiden.
Verfahren
1 Starten Sie den Windows-Registrierungs-Editor.
2 Wechseln Sie zum Registrierungsschlüssel HKEY_LOCAL_MACHINE\System\CurrentControlSet
\Services\HTTP\Parameters.
3 Fügen Sie diesem Registrierungsschlüssel zwei neue REG_DWORD-Werte, EnableHttp2Tls
und EnableHttp2Cleartext, hinzu.
4 Setzen Sie beide Werte auf 0.
VMware, Inc. 23Verwaltung des Plug-Ins „View Agent Direct-Connection“ 5 Starten Sie den Desktop neu. VMware, Inc. 24
Einrichten von View Agent Direct
Connection auf Remotedesktop-
Dienste-Hosts
4
Horizon unterstützt RDS-Hosts (Remotedesktop-Dienste) zur Bereitstellung von veröffentlichten
Desktops und Anwendungen, auf die die Benutzer über Horizon Client zugreifen können. Ein
veröffentlichter Desktop basiert auf einer Desktop-Sitzung mit einem RDS-Host. In einer
typischen Horizon-Bereitstellung verbinden sich Clients mit Desktops und Anwendungen über
den Horizon-Verbindungsserver. Wenn Sie jedoch das VADC-Plug-In (View Agent Direct-
Connection) auf einem RDS-Host installieren, können sich Clients direkt mit veröffentlichten
Desktops oder Anwendungen verbinden, ohne den Verbindungsserver zu verwenden.
Dieses Kapitel enthält die folgenden Themen:
n RDS-Hosts
n Berechtigungen für veröffentlichte Desktops und Anwendungen
RDS-Hosts
Ein RDS-Host (Remote Desktop Services) ist ein Servercomputer, der Anwendungen und
Desktops für den Remotezugriff hostet.
In einer Horizon-Bereitstellung ist ein RDS-Host ein Windows-Server mit der Rolle „Microsoft-
Remotedesktopdienste“ und dem Dienst „Microsoft-Remotedesktop-Sitzungshost“ und für den
Horizon Agent installiert ist. Ein RDS-Host kann View Agent Direct-Connection (VADC)
unterstützen, wenn auch das VADC-Plug-In installiert ist. Informationen zur Einrichtung eines
RDS-Hosts und zur Installation von Horizon Agent finden Sie unter „Einrichten von Remote-
Desktopdienste-Hosts“ im Dokument Einrichten von veröffentlichten Desktops und
Anwendungen in Horizon. Informationen zur Installation des VADC-Plug-Ins finden Sie unter
Kapitel 1 Installation des Plug-Ins „View Agent Direct-Connection“.
Hinweis Wenn Sie Horizon Agent installieren, fragt Sie das Installationsprogramm nach dem
Hostnamen oder der IP-Adresse des Verbindungsservers, mit dem Horizon Agent eine
Verbindung herstellen wird. Durch die Angabe eines Parameters bei der Installation können Sie
dafür sorgen, dass das Installationsprogramm diesen Schritt überspringt.
VMware-Horizon-Agent-x86-YYMM-y.y.y-xxxxxx.exe /v "VDM_SKIP_BROKER_REGISTRATION=1"
VMware, Inc. 25Verwaltung des Plug-Ins „View Agent Direct-Connection“
Nach der Einrichtung eines RDS-Hosts und der Installation des VADC-Plug-Ins müssen Sie
Berechtigungen für RDS-Desktops und Anwendungen erteilen. Siehe Berechtigungen für
veröffentlichte Desktops und Anwendungen.
Berechtigungen für veröffentlichte Desktops und
Anwendungen
Sie müssen den betreffenden Benutzern Berechtigungen für veröffentlichte Desktops und
Anwendungen zuweisen, damit sie auf diese Desktops und Anwendungen zugreifen können.
Wenn auf dem RDS-Host Windows Server 2012 R2 ausgeführt wird, führen Sie Server Manager
aus und navigieren Sie zu Remote-Desktop-Dienste, um Berechtigungen zu konfigurieren.
Desktop-Berechtigungen
Führen Sie die folgenden Schritte aus, um einen Benutzer zum Starten eines veröffentlichten
Desktops zu berechtigen:
n Stellen Sie sicher, dass der betreffende Benutzer Mitglied der lokalen Gruppe View Agent
Direct-Connection-Benutzer ist. Alle authentifizierten Benutzer sind standardmäßig Mitglieder
dieser Gruppe.
n Führen Sie für Windows 2012 R2 Server Manager aus und navigieren Sie zu Remote-
Desktop-Dienste, um Berechtigungen zu konfigurieren. Verwenden Sie den
Schnellstartassistenten, um RDSH-Dienste bereitzustellen.
Anwendungsberechtigungen
Führen Sie die folgenden Schritte aus, um einen Benutzer zum Starten einer Anwendung zu
berechtigen:
n Stellen Sie sicher, dass der betreffende Benutzer Mitglied der lokalen Gruppe View Agent
Direct-Connection-Benutzer ist. Alle authentifizierten Benutzer sind standardmäßig Mitglieder
dieser Gruppe.
n Führen Sie für Windows 2012 R2 Server Manager aus und navigieren Sie zu Remote-
Desktop-Dienste, um Berechtigungen zu konfigurieren.
VMware, Inc. 26Sie können auch lesen