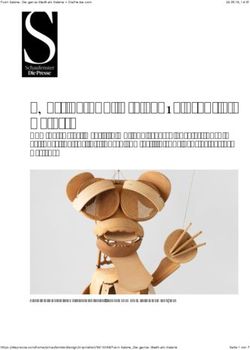Zusatzmodul Infodesk Sharepoint - für - Das Informations- und Dokumentenmanagementsystem auf der Basis von Microsoft Outlook Version 13 ...
←
→
Transkription von Seiteninhalten
Wenn Ihr Browser die Seite nicht korrekt rendert, bitte, lesen Sie den Inhalt der Seite unten
Zusatzmodul
Infodesk Sharepoint
für
Das Informations- und
Dokumentenmanagementsystem auf der Basis
von Microsoft Outlook
Version 13
© 2000-2020, Fischer Software – Berlin1. EINFÜHRUNG .............................................................................................................................................. 3
2. KONFIGURATION ....................................................................................................................................... 3
2.1. LIZENZ ..................................................................................................................................................... 3
2.2. OFFICE 365 FÜR ZUGRIFF VORBEREITEN............................................................................................... 3
2.2.1. App erstellen ................................................................................................................................. 3
2.2.2. Logo hinzufügen (ab Version 13.2) ............................................................................................ 6
2.2.1. Administratorzustimmung erteilen (Optionale Einstellung) .................................................... 7
2.2.2. Verwalten der Freigabeeinstellungen ...................................................................................... 10
2.3. OUTLOOK INFODESK KONFIGURATION ................................................................................................. 12
2.3.1. Client-ID ....................................................................................................................................... 12
2.3.2. Ausschließliche Nutzung von Sharepoint-Links ..................................................................... 13
2.3.3. Root .............................................................................................................................................. 13
2.3.4. SharepointRoot ........................................................................................................................... 13
2.3.5. SharepointSuffix ......................................................................................................................... 14
3. BEDIENUNG ............................................................................................................................................... 15
3.1. ERSTER START ..................................................................................................................................... 15
3.2. SUCHFUNKTION ..................................................................................................................................... 16
3.2.1. Suche in der Vorgangsübersicht .............................................................................................. 16
3.2.2. Suche im Vorgang ...................................................................................................................... 16
3.3. DOKUMENT IM SHAREPOINT ANZEIGEN ................................................................................................ 17
3.4. FREIGABEN (LINKS) UND BERECHTIGUNGEN ....................................................................................... 17
3.4.1. Freigabe erstellen ....................................................................................................................... 18
3.4.2. Freigabe anzeigen / ändern ...................................................................................................... 18
3.5. SHAREPOINT-MODUS............................................................................................................................ 20
4. SUPPORT / KONTAKT ............................................................................................................................. 21
21. Einführung
Das Zusatzmodul Infodesk Sharepoint dient dazu, Ihnen die Arbeit mit Ihrem Microsoft Sharepoint
Server zu vereinfachen. Unterstützte Funktionen sind unter anderem die Sharepoint Suche,
Dateiablage für mobiles Arbeiten und die Freigaben von Dateien direkt aus dem Vorgang heraus.
2. Konfiguration
2.1. Lizenz
Die Nutzung vom Modul Sharepoint ist lizenzpflichtig. Öffnen Sie bitte die Globale Konfiguration von
Outlook Infodesk und aktualisieren dort die Lizenz. Speichern und schließen Sie die Globale
Konfiguration und öffnen Sie sie erneut, um die Änderungen verfügbar zu machen.
2.2. Office 365 für Zugriff vorbereiten
2.2.1. App erstellen
Geben Sie im Browser https://aad.portal.azure.com/ ein und loggen sich ggf. ein.
Wählen Sie „Azure Active Directory“ im linken Menüreiter.
Klicken Sie auf „App-Registrierungen“ und dann auf „Neue Registrierung“.
3Vergeben Sie den Namen „Infodesk Sharepoint“ für die zu erstellende Anwendung.
4Unter „Unterstützte Kontotypen“ wählen Sie „Konten in einem beliebigen Organisationsverzeichnis
(beliebiges Azure AD-Verzeichnis – mehrinstanzfähig).
Nachdem Sie auf „Registrieren“ unten auf der Seite geklickt haben, werden Sie zu der Übersichtsseite
der neu erstellten Anwendung „InfodeskSharepoint“ weitergeleitet.
Als nächstes fügen Sie Umleitungs-URIs hinzu. Klicken Sie dafür im rechten oberen Teil der Seite auf
„Umleitungs-URI hinzufügen“
Danach auf „Plattform hinzufügen“
5Und dann auf „Mobilgerät- und Desktopanwendungen“
Im Konfigurationsfenster haken Sie bitten die erste Option an und tragen folgende Adresse unter
„Benutzerdefinierte Umleitungs-URIs ein:
• urn:ietf:wg:oauth:2.0:oob
Klicken Sie auf den Button „Konfigurieren“ unten im Fenster.
2.2.2. Logo hinzufügen (ab Version 13.2)
Klicken Sie auf der App Übersichtsseite auf den Namen der App.
6Auf der nächsten Seite klicken Sie auf den Knopf rechts in Zeile „Neues Logo hochladen“ und
navigieren Sie zum Logo von Fischer Software unter "C:\Program Files (x86)\Fischer
Software\Outlook Infodesk\Infodesk.png"
2.2.1. Administratorzustimmung erteilen (Optionale Einstellung)
Beim ersten Zugriff auf Sharepoint Funktionalitäten, muss der Benutzer nach seiner Anmeldung den
angeforderten Berechtigungen zustimmen.
7Optional können Sie eine Administratorzustimmung erteilen, damit einzelne Benutzer nicht selber den
Berechtigungen zustimmen müssen.
Wählen Sie im linken Teil der Seite den Menüpunkt „API-Berechtigungen“.
Klicken Sie auf „Berechtigungen hinzufügen“ -> „Microsoft Graph“ -> „Delegierte Berechtigungen“.
8Sie müssen folgende Berechtigung hinzufügen:
• Files.ReadWrite.All
Wählen Sie die Berechtigung, indem Sie sie über die Suchleiste suchen und anhaken. Bestätigen Sie
die Auswahl mit dem Klick auf den Button „Berechtigungen hinzufügen“.
9Klicken Sie dazu auf „Administratorzustimmung für… erteilen“ und bestätigen die Sicherheitsabfrage
mit „Ja“.
2.2.2. Verwalten der Freigabeeinstellungen
Legen Sie die Freigabeeinstellungen für SharePoint / OneDrive auf Unternehmensebene fest.
Rufen Sie dazu die URL-Adresse https://admin.microsoft.com/sharepoint?page=sharing&modern=true
auf.
Empfohlene Einstellungen sehen wie folgt aus:
Bei Verwendung von SharePoint:
Bei Verwendung von OneDrive:
10Hinweis: Die OneDrive-Einstellung kann restriktiver als die SharePoint-Einstellung sein, jedoch nicht
weniger restriktiv.
Hinweis: Deaktivieren Sie für die Gäste das Teilen von Elementen, die sie nicht besitzen:
Weitere Informationen finden Sie unter https://docs.microsoft.com/de-DE/sharepoint/turn-external-
sharing-on-or-off
112.3. Outlook Infodesk Konfiguration
2.3.1. Client-ID
Die Anwendungs-ID (Client) muss im Outlook Infodesk hinterlegt werden.
Geben Sie dazu im Browser https://aad.portal.azure.com/ ein und loggen sich ggf. ein.
Wählen Sie „Azure Active Directory“ im linken Menüreiter.
Klicken Sie auf „App-Registrierungen“ und wählen Ihre App aus.
Auf der Übersichtsseite Ihrer App Im oberen Teil der Seite finden Sie die Anwendungs-ID (Client).
Kopieren Sie sie in die Zwischenablage.
Öffnen Sie die globale Konfiguration von Outlook Infodesk und wechseln zum Reiter „Sharepoint“.
Fügen Sie die Anwendungs-ID aus der Zwischenablage unter „ClientID“ ein. Speichern und schließen
Sie die Globale Konfiguration und starten Outlook Infodesk neu.
122.3.2. Ausschließliche Nutzung von Sharepoint-Links
Diese Funktion ist zu aktivieren, wenn der reine Infodesk Sharepoint Online Modus genutzt werden
soll. Dann arbeitet Outlook Infodesk ausschließlich mit Sharepoint Links.
Setzen Sie dazu das Häkchen bei „Nur Sharepoint-Links nutzen“.
2.3.3. Root
Wechseln Sie jetzt bitte in der Globalen Konfiguration zurück zum Reiter „Pfade“, um die Sharepoint
Pfade einzurichten. Ganz unten sehen Sie den Abschnitt Sharepoint-Konfiguration.
Tragen Sie unter „Root“ das Rootverzeichnis des Dokumentenpfades ein.
2.3.4. SharepointRoot
Öffnen Sie Ihren Browser und gehen Sie auf der Sharepoint-Seite zu der Adresse vom
Dokumentenrootverzeichnis. Kopieren Sie die URL-Adresse aus der Adressleiste des Browsers.
Bevor Sie den Link in die Globale Konfiguration einfügen müssen Sie ihn bearbeiten. Fügen Sie dazu
die URL-Adresse aus der Zwischenablage in ein Textdokument im Notepad oder Editor ein.
Der Link wird ungefähr so aussehen:
https://testfirma.sharepoint.com/sites/Test-
Account/Freigegebene%20Dokumente/Forms/AllItems.aspx?viewid=37863978%2Dfbb4%2D49d5%2
D885b218dcb5&id=%2Fsites%2FTest%2DAccount%2FFreigegebene%20Dokumente%2FOI%2DTest
13Löschen Sie aus dem Link die viewid, d.h. alles ab „viewid=“ und bis einschließlich „&“ vor dem „id=“.
In dem oben genannten Beispiel würden Sie den rot markierten Teil löschen:
https://testfirma.sharepoint.com/sites/Test-
Account/Freigegebene%20Dokumente/Forms/AllItems.aspx?viewid=37863978%2Dfbb4%2D49d5%2
D885b218dcb5&id=%2Fsites%2FTest%2DAccount%2FFreigegebene%20Dokumente%2FOI%2DTest
Kontrollieren Sie im nächsten Schritt, ob alles hinter „id=“ genauso wie im Browser dargestellt wird. Es
kann sein, dass beim Kopieren aus dem Browser manche Zeichen (bspw. Minus-Zeichen) konvertiert
werden. In unserem Beispiel wurde aus „Test-Account“ im Browser „Test%2DAccount“ im
Textdokument (genauso bei OI-Test). Ändern Sie in diesem Fall „%2D“ zurück zum Minus-Zeichen.
Der fertige Link sieht so aus:
https://testfirma.sharepoint.com/sites/Test-
Account/Freigegebene%20Dokumente/Forms/AllItems.aspx?id=%2Fsites%2FTest-
Account%2FFreigegebene%20Dokumente%2FOI-Test
Tragen Sie den bearbeiteten Link unter „SharepointRoot“ ein.
2.3.5. SharepointSuffix
Wenn Sie die Zeile verlassen, wird „SharepointSuffix“ automatisch befüllt. Sollte dies nicht der Fall
sein, wenden Sie sich bitte an support@fischersoftware.de.
143. Bedienung
3.1. Erster Start
Wir empfehlen Ihr Office 365 Konto in Windows hinzuzufügen, damit Sie nicht bei jedem Start von
Outlook Infodesk Ihr Passwort erneut eingeben müssen.
Gehen Sie dafür wie folgt vor:
Führen Sie einen Rechtsklick auf das Windowssymbol in der Taskleiste (meistens links unten) aus
und klicken auf Einstellungen.
Wählen Sie den Punkt „Konten“
und klicken auf der linken Seite auf „E-Mail- & Konten“.
15Klicken Sie dann auf „Geschäfts- oder Schulkonto hinzufügen“.
Loggen Sie sich mit Ihrem Office 365 Konto ein und folgen Sie den Anweisungen.
3.2. Suchfunktion
3.2.1. Suche in der Vorgangsübersicht
In der Vorgangsübersicht können Sie die Sharepoint Suche ausführen. Geben Sie dazu im Suchfeld
Ihren Suchbegriff ein und klicken Sie auf „Suchen“ oder „Enter“. Die Ergebnisse werden in der Tabelle
unten angezeigt.
Um alle verfügbaren Textspalten anzuzeigen, machen Sie einen Rechtsklick auf die
Spaltenüberschriftsleiste und wählen Sie „Spaltenauswahl“.
Ziehen Sie dann die benötigten Spalten mit der Maus auf die Spaltenüberschriftsleiste und lassen die
Maus los. Der Vorgang muss einmalig vom Benutzer ausgeführt werden.
3.2.2. Suche im Vorgang
Sie können eine Sharepoint Suche auch direkt aus einem Vorgang starten. Es wird dabei nur in den
Vorgangs-Dokumenten gesucht.
Öffnen Sie dazu einen Vorgang und geben Ihren Suchbegriff im Suchfeld (rechts oben über den
Vorgangseinträgen) ein.
163.3. Dokument im Sharepoint anzeigen
Um ein Dokument im Sharepoint anzuzeigen, machen Sie einen Rechtsklick auf das Dokument, um
das Kontextmenü aufzurufen. Wenn das Dokument auf Sharepoint existiert, sehen Sie unter dem
Kontextmenüeintrag „Sharepoint“ den Menüpunkt „Online ansehen“. Wenn Sie daraufklicken, wird das
Dokument im Browser geöffnet.
3.4. Freigaben (Links) und Berechtigungen
Um die Freigaben zu verwalten, klicken Sie mit der rechten Maustaste auf das Dokument und wählen
„Sharepoint“ -> „Freigaben anzeigen / hinzufügen“.
Folgendes Fenster öffnet sich:
17Standardgemäß werden in der Liste der Vorgangshauptkontakt und die Kontakte aus dem internen
und externen Verteiler (insofern vorhanden) angezeigt. Beim internen Verteiler ist die Spalte
„Benutzer“ gefüllt und beim externen Verteiler die Spalte „Kontakt“.
Des weiteren werden eventuell vorhandene Freigaben ebenfalls dargestellt (siehe Freigabe anzeigen /
ändern).
3.4.1. Freigabe erstellen
Um eine Freigabe an einen der angezeigten Kontakte zu erteilen, setzen Sie das Häkchen bei „Lesen“
oder „Schreiben“ abhängig davon, ob nur Lese- oder auch Schreibrechte gewährt werden sollen, und
klicken auf „Übernehmen“.
Um eine Freigabe für einen noch nicht in der Liste vorhandenen Kontakt zu erteilen, klicken Sie auf
„Neu Hinzufügen“. In der neuen Zeile können Sie jetzt entweder in die Zelle „Kontakt“ klicken und
nach einem bestehenden Kontakt suchen oder eine E-Mail Adresse manuell in der Zelle „E-Mail“
hinzufügen. Aktivieren Sie wie oben beschrieben das Häkchen bei „Lesen“ oder „Schreiben“ und
klicken auf „Übernehmen“.
3.4.2. Freigabe anzeigen / ändern
Die vorhandenen Freigaben werden grau hinterlegt. Das Häkchen bei „Lesen“ oder „Schreiben“ zeigt
Ihnen, ob es sich um eine Freigabe nur mit Lese- oder auch mit Schreibrechten handelt.
Um bestehende Freigaben zu entfernen, klicken Sie auf „Online anzeigen“. Es wird daraufhin der
Browser mit dem Ordner, in welchem der betroffene Dokument enthalten ist, in Sharepoint geöffnet.
Suchen Sie das Dokument in der Liste aus, klicken Sie darauf mit der rechten Maustaste und wählen
„Details“. Im sich öffnenden „Fenster“ auf der rechten Bildschirmseite klicken Sie auf „Zugriff
verwalten“.
18Klappen Sie die Freigaben mit dem nach unten zeigenden Pfeil auf.
Deaktivieren Sie die Freigabe, indem Sie auf das Kreuz neben der betreffenden E-Mail Adresse
betätigen und die Sicherheitsabfrage bestätigen.
193.5. Sharepoint-Modus
Der Sharepoint-Modus ist aktiv, wenn das Dokumentenrootverzeichnis nicht verfügbar ist.
In der Überschrift vom Vorgangsfenster steht dann hinter dem Vorgangsnamen der Hinweis
„(Sharepoint-MODUS)“.
Sollte der Vorgangsdokumentenrootverzeichnis ein Sharepoint Laufwerk sein, können Dateien im
Vorgang hinzugefügt werden, obwohl das Dokumentenrootverzeichnis nicht verfügbar ist. In diesem
Fall können Sie wie gewohnt Dokumente erstellen und auch E-Mails versenden und ablegen. Die
Geschwindigkeit der Dokumentenablage ist abhängig von Ihrer Internetanbindung.
Öffnen Sie nun das Dokument aus dem Vorgang mit einem Doppelklick ,um dieses zu Bearbeiten.
Hinweis: Dieser Prozess wird noch optimiert.
204. Support / Kontakt
Technischen Support für Produkte der Infodesk- Familie erhalten Sie:
- per E-Mail über das Supportanfrage-Icon auf dem Dashboard oder
- telefonisch unter +49 (30) 306 125 – 40 (Mo. – Fr. 9 – 13 Uhr) oder
- online via Internet per Fernwartung (nach vorheriger Anmeldung per Mail / Telefon)
Bitte beachten Sie, das Supportanfragen grundsätzlich kostenpflichtig sind. Supportanfragen während
der 30-tägigen Test- oder Einführungsphase werden nicht berechnet.
Kontakt:
Fischer Software GmbH & Co. KG – Berlin
Softwareentwicklung für Outlook / Exchange
Klärwerkstraße 1a
13597 Berlin
Tel: +49 (30) 306 125-40
Kernzeiten: Mo – Fr von 9 bis 13 Uhr
Internet: http://www.FischerSoftware.de
E-Mail: Support@fischersoftware.de
21Sie können auch lesen