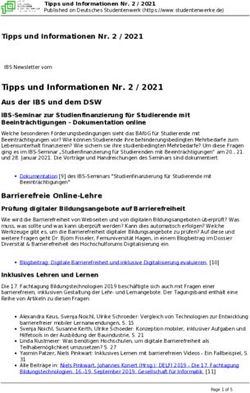10 wichtige Windows-Einstellungen für mehr Sicherheit
←
→
Transkription von Seiteninhalten
Wenn Ihr Browser die Seite nicht korrekt rendert, bitte, lesen Sie den Inhalt der Seite unten
Tipps & Tools
132 › 10 wichtige Windows-Einstellungen für mehr Sicherheit
Security
10 wichtige Windows-Einstellungen
für mehr Sicherheit
Windows 10 bietet in seinem Einstellungsmenü viele interessante und nützliche
Sicherheits-Tools und -optionen. Allerdings ist bei einigen der Einsatzzweck nicht
sofort ersichtlich. Wir zeigen, welche Einstellungen sich lohnen und worauf Sie
achten sollten.
› Diese wichtigen Sicherheitseinstellungen bringt Windows von Haus aus mit.
(Foto: Wachiwit – shutterstock.com)
Microsoft versucht, in Windows 10 alle Sicherheitseinstellungen und -programme
übersichtlich unter in den Windows-Einstellungen zu versammeln. Das gelingt nur
teilweise. Wir zeigen, was Sie in den Einstellungen unter der Rubrik „Update und
Sicherheit“ alles finden und welche Tools Sie dort nutzen sollten.
Sie erreichen die folgenden zehn Kategorien über „Windows-Symbol -› Einstellun-
gen -› Update und Sicherheit“. Etwas schneller geht es über die Tastenkombination
„Windows- I“ und einen Klick auf „Update & Sicherheit“. In beiden Fällen gelangen
Sie zur ersten Kategorie „Windows Update“.Tipps & Tools
10 wichtige Windows-Einstellungen für mehr Sicherheit ‹ 133
1. Windows Update
Die erste Kategorie ist das „Windows Update“ und damit ein alter Bekannter, der
in Windows seit Jahren seine Dienste verrichtet. Auf den meisten PCs macht er das
anstandslos, doch auf einigen Systemen hängt das Windows Update auch mal.
Aber auch, wenn bei Ihnen das Windows Update problemlos läuft, lohnt sich ein
Blick in diese Kategorie. Kontrollieren Sie zunächst, ob dort unter „Erweitertet Opti-
onen“ der Punkt „Erhalten Sie Updates für andere Microsoft-Produkte“ aktiviert ist.
So wird etwa auch Ihr Word, Teams oder automatisch aktualisiert.
› So sieht die Startseite von „Update und Sicherheit“ von Windows aus (unter „Windows-Sym-
bol –› Einstellungen –› Update und Sicherheit“): Sie landen direkt beim ersten von zehn
Punkten, den Update-Einstellungen.
In den „Erweiterten Optionen“ können Sie die Update-Funktion auch für bis zu
35 Tage aussetzen. Benötigen Sie Ihren PC etwa für eine wichtige , einen Video-Call
oder eine ähnliche zeitkritische Aktion, können Sie so verhindern, dass Ihnen ein
störendes Update in die Quere kommt. Direkt unter „Windows Update“ können Sie
auch einfach eine „Updatepause für 7 Tage“ einschalten.
Interessant ist in dieser Kategorie noch die Funktion „Nutzungszeit ändern“.
Windows 10 lernt automatisch, wann Sie Ihr System am häufigsten verwenden und
führt in dieser Zeit nach Möglichkeit keine Updates durch. Ändern Sie bei Bedarf
die gelernte Uhrzeit, oder schalten Sie hier die automatische Erkennung ab.Tipps & Tools
134 › 10 wichtige Windows-Einstellungen für mehr Sicherheit
2. Übermittlungsoptionen
In dieser Kategorie bestimmen Sie, wie Updates auf Ihrem PC landen. Wenn Sie ein
kleines Netzwerk mit mehreren Windows- PCs nutzen, können Sie unter „Down-
loads von anderen PCs zulassen“ den Vorgang optimieren. Es genügt dann theore-
tisch, wenn nur ein PC im Netzwerk die neuesten Windows-Updates aus dem In-
ternet lädt. Die übrigen PCs holen sich die Pakete dann von diesem Rechner. Unter
dem Punkt „Aktivitätsmonitor“ können Sie überprüfen, wie gut das klappt.
Hinter „Erweiterte Optionen“ verstecken sich Download-Optionen für Nutzer mit
begrenztem Download-Volumen, etwa weil Sie Windows über Mobilfunk mit dem
Internet verbunden haben.
› Der Punkt „Windows- Sicherheit“ ist der umfangreichste unter „Update und Sicherheit“. Er
ist identisch mit dem Bereich „Windows Sicherheit“, der sich auch direkt über das Pro-
grammmenü aufrufen lässt.
An dieser Stelle versteckt sich die gesamte Funktionsfülle der „Windows „, die Sie
auch über „Windows-Symbol -› Windows Sicherheit“ starten können. Dazu zählen
etwa der Microsoft Defender, der Windows vor Viren schützt, die Firewall-Einstellun-
gen und die „App und Browser-Steuerung“.
Dynamische Sperre: Sie können Ihren PC per Bluetooth mit einem Smartphone kop-
peln. Sobald sich Ihr Smartphone von Ihrem Computer entfernt, reißt diese Verbin-
dung ab und Windows aktiviert die Bildschirmsperre automatisch. Klicken Sie auf
„Windows Sicherheit -› Kontoschutz -› Einstellungen für Dynamische Sperren“. Auf
der Folgeseite wählen Sie „Zulassen, dass Windows Ihr Gerät in Ihrer Abwesenheit
automatisch sperrt“ und anschließend über „Gerät hinzufügen“ Ihr Smartphone.Tipps & Tools
10 wichtige Windows-Einstellungen für mehr Sicherheit ‹ 135
Isoliertes Browsen: Die Funktion packt den Browser Edge in einen virtuellen Cont-
ainer und verhindert so, dass Angreifer auf Ihren PC gelangen. Dieser Surfschutz ist
eigentlich sehr empfehlenswert, wenn da nicht zwei Nachteile wären: Erstens ver-
trägt sich die nötige Virtualisierung von Windows nicht mit den Virtualisierungstools
von Vmware und Virtualbox. Und zweitens benötigen Sie einen schnellen, neueren
Rechner, damit das Surfen flott funktioniert. Sie finden die Funktion unter „App- &
Browsersteuerung -› Microsoft Defender Application Guard installieren“.
Familienoptionen: Über diesen Punkt können Sie Android-Smartphones und
Windows-Benutzerkonten mit einem Kinderund Jugendschutzfilter versehen. Es las-
sen sich sowohl die Nutzungszeit als auch die Inhalte kontrollieren. Das funktioniert
im Zusammenspiel mit einem Microsoft-Konto.
3. Windows-Sicherheit
Hier schalten Sie den Dateiversionsverlauf ein, der von jeder geänderten Datei in
wählbaren Abständen eine Sicherungskopie anlegt. Zum Aktivieren klicken Sie auf
„Laufwerk hinzufügen“ und wählen das Sicherungslaufwerk aus. Haben Sie den
Dateiversionsverlauf bereits zu einem früheren Zeitpunkt aktiviert, zeigt Windows
anstelle des Auswahlfelds „Laufwerk hinzufügen“ die Option „Meine Dateien auto-
matisch sichern“ an.
Der Dateiversionsverlauf schützt standardmäßig nur Dateien, die Sie in den
Windows-Bibliotheken speichern. Weitere Ordner können Sie über den Link
„Weitere Optionen“ unterhalb von „Einstellungen -› Update und Sicherheit -› Si-
cherung“ hinzufügen. Kontrollieren Sie die ausgewählten Ordner unbedingt auf
Vollständigkeit.
4. Sicherung
Hier schalten Sie den Dateiversionsverlauf ein, der von jeder geänderten Datei in
wählbaren Abständen eine Sicherungskopie anlegt. Zum Aktivieren klicken Sie auf
„Laufwerk hinzufügen“ und wählen das Sicherungslaufwerk aus. Haben Sie den
Dateiversionsverlauf bereits zu einem früheren Zeitpunkt aktiviert, zeigt Windows
anstelle des Auswahlfelds „Laufwerk hinzufügen“ die Option „Meine Dateien auto-
matisch sichern“ an.
Der Dateiversionsverlauf schützt standardmäßig nur Dateien, die Sie in den
Windows-Bibliotheken speichern. Weitere Ordner können Sie über den Link „Wei-
tere Optionen“ unterhalb von „Einstellungen -› Update und Sicherheit -›Tipps & Tools
136 › 10 wichtige Windows-Einstellungen für mehr Sicherheit
Sicherung“ hinzufügen. Kontrollieren Sie die ausgewählten Ordner unbedingt auf
Vollständigkeit.
5. Problembehandlung
Die „Problembehandlung“ startet automatisch, wenn Windows oder Systemkom-
ponenten nicht richtig funktionieren – es sei denn, Sie haben hier in den Einstellun-
gen „Keine Problembehandlung ausführen“ aktiviert. Sollte sich die „Problembe-
handlung“ mal nicht von selbst anbieten, schauen Sie unter „Problembehandlung
-› Zusätzliche Problembehandlungen“. Hier können Sie Hilfeassistenten zu 17 Be-
reichen starten, von „Aufzeichnen von Audiodateien“ über „Bluetooth“ und „Dru-
cker“ bis hin zu „Windows Store-Apps“.
Diese Problembehandlungen gab es überwiegend schon vor Windows 10. Eine
Umfrage in der Redaktion ergab allerdings, dass sich nur selten ein Problem mit
diesen Funktionen lösen ließ. Ein Versuch kann trotzdem zumindest nicht schaden.
6. Wiederherstellung
Unter dem Punkt „Wiederherstellung“ warten drei Funktionen, die es sich zu ken-
nen lohnt. Die Erste setzt den PC zurück. Damit ist gemeint, dass sich Windows voll-
automatisch neu installiert. Sie müssen nur entscheiden, ob Sie Ihr eigenen Dateien
› Mit der Funktion „Diesen PC zurücksetzen“ installieren Sie Windows neu, ohne dabei Ihre
Daten zu verlieren. Zumindest, wenn Sie Ihre Daten im bestimmten Benutzerordner gespei-
chert haben.Tipps & Tools
10 wichtige Windows-Einstellungen für mehr Sicherheit ‹ 137
behalten möchten oder nicht. Gemeint sind Dateien in den Benutzerordnern unter
C:\Benutzer. Es gehen aber alle installierten Programme und Apps verloren sowie
Ihre Windows-Anpassungen.
Tipp: Wenn Sie Ihren PC verkaufen möchten, sollten Sie zuvor Ihre (bereits gesi-
cherten) Daten sowie den freien Speicherplatz mehrfach überschreiben. So können
auch Datenrettungstools nicht mehr an Ihre Dateien heran. Wählen Sie dafür „Die-
sen PC zurücksetzen -› Los geht‘s -› Alles entfernen -› Cloud-Download oder Loka-
le Neuinstallation -› Einstellung ändern -› Daten löschen -› Ja“. Da Ihre Festplatte
nun mehrmals mit zufälligen Daten beschrieben wird, dauert der Vorgang bei HDDs
sehr lange.
Der nächste Befehl unter „Wiederherstellung“ lautet „Erweiterter Start“. Er ist nütz-
lich, wenn Sie einen PC von USB-Stick booten möchten. So müssen Sie beim PC-
Start nicht den kurzen Moment erwischen, bei dem Sie die Taste für das Bootmenü
drücken müssen. Der Befehl „Erweiterter Start“ führt Sie aber auch zu etlichen Re-
paraturtools, die vor dem eigentlichen Windows-Start ihre Dienste anbieten. Sie
reparieren so den Bootbereich oder setzen das System zu einem zuvor erstellten
Wiederherstellungspunkt zurück. Das klappt oft besser als unter einem laufenden
Windows.
Sobald Ihr System ein Funktionsupdate erhalten hat, erscheint unter dem Punkt
„Wiederherstellung“ zusätzlich der Punkt „Zur vorherigen Version von Windows 10
zurückkehren“. Allerdings funktioniert dieser Button nur zehn Tage nach dem Up-
date. Danach wird nämlich die Sicherheitskopie des vorherigen Windows gelöscht,
um Platz auf der Festplatte zu schaffen. Sollten Sie also Probleme nach einem gro-
ßen Windows-Update feststellen, dann haben Sie nur zehn Tage Zeit, um dieses
Update problemlos wieder zurückzudrehen.
7. Aktivierung
Wenn Sie ein Windows Home zu einem Windows Pro upgraden wollen, können Sie
hier unter „Einstellungen“ den neuen Windows-Key eingeben. Günstige Keys be-
kommen Sie vor allem bei Online-Händlern.
Wenn Sie ein Windows Home zu einem Windows Pro upgraden wollen, können Sie
hier unter „Einstellungen“ den neuen Windows-Key eingeben. Günstige Keys be-
kommen Sie vor allem bei Online-Händlern.
Der Punkt „Aktivierung“ kann aus zwei unterschiedlichen Gründen interessant sein:
Sie haben Probleme mit Ihrer Windows-Lizenz oder Sie möchten ein Microsoft-Kon-
to hinzufügen.Tipps & Tools
138 › 10 wichtige Windows-Einstellungen für mehr Sicherheit
Nutzen Sie den Befehl „Product Key ändern“, wenn Sie Ihr Windows etwa von der
Variante Home auf Pro über einen neuen Key upgraden möchten.
Der Punkt „Microsoft Konto hinzufügen“ ist nur verfügbar, wenn Sie Windows noch
nicht mit einem Microsoft-Konto verbunden haben. Dann können Sie das aktuel-
le Benutzerkonto und gleichzeitig die aktuelle Windows-Lizenz mit Ihrem (Online-)
Microsoft-Konto verbinden. So lässt sich Windows nach einer Neuinstallation per
Microsoft-Konto wieder aktivieren – zumindest theoretisch. Praktisch hält die Akti-
vierung von Windows zahllose Fallstricke bereit. Wir können nicht sagen, ob diese
Verbindung aus Windows-Lizenz und Microsoft-Konto echte Vorteile bietet.
Übrigens: Wenn Sie „nur“ ein lokales Windows-Benutzerkonto mit einem Micro-
soft- Online-Konto verbinden möchten, geht das unter „Windows-Symbol -› Ein-
stellungen -› Konten -› „Stattdessen mit einem Microsoft-Konto anmelden“. Die
Verknüpfung mit der Windows-Lizenz entfällt bei diesem Weg.
8. Mein Gerät suchen
Die Option „Mein Gerät suchen“ funktioniert nur, wenn Sie Ihr Windows-Benutzer-
konto mit einem Microsoft-Konto verbunden haben (siehe oben bei „Aktivierung“
› Mit der Option „Mein Gerät suchen“ können Sie Ihren PC oder Ihr Notebook über Ihr Micro-
soft- Konto orten lassen. Das funktioniert oft erstaunlich gut.
unter „Übrigens“). Ist sie aktiviert, lässt sich Ihr PC über https://account.microsoft.
com/devices/find-my-device auf einer Landkarte orten. Das funktioniert je nach
Gerät über die Geolokalisierungsfunktionen WLAN, IP-Adresse oder GPS. WerTipps & Tools
10 wichtige Windows-Einstellungen für mehr Sicherheit ‹ 139
ein Notebook auch außerhalb der eigenen Wohnung oder des Büros nutzt, soll-
te diese Funktion aktivieren. Sie erhöht die Chance deutlich, ein verlorenes Gerät
wiederzufinden.
9. Für Entwickler
Dieser Punkt könnte genauso gut „Vermischtes“ heißen. Neben wenigen „ech-
ten“ Entwicklerfunktionen gibt es hier Anzeigeeinstellungen für den Windows-Ex-
plorer, Konfigurationslinks zur Remote-Desktop-Funktion von Windows sowie
eine Powershell-Einstellung. Bei der aktuellen Version von Windows (20H2) führen
die angebotenen Links aber immer noch zu den bekannten Menüs aus der alten
Systemsteuerung.
10. Windows-Insider-Programm
Bevor Microsoft neue Funktionen für Windows 10 veröffentlicht, können Teilnehmer
des Windows-Insider-Programms diese bereits auf Ihrem System testen. Der Teil-
nehmerkreis ist nicht beschränkt, jeder Interessierte kann sich kostenlos registrie-
ren und mitmachen. Die Teilnahme ist einfach, und Sie sind auch nicht verpflichtet,
Feedback zur Nutzung zu senden, selbst dann nicht, wenn auf Ihrem Gerät ein Bug
auftaucht. Klicken Sie unter „Windows-Insider- Programm“ nur auf „Erste Schritte“,
geben Sie ein Microsoft-Konto an, und folgen Sie den weiteren Anweisungen.
Auf einem Produktivgerät, also einem PC, der jeden Tag zuverlässig laufen muss,
empfiehlt es sich nicht, am Windows Insider-Programm teilzunehmen. Denn es kön-
nen jederzeit Bugs auftauchen, die die Arbeit einschränken.
Außerdem: Auf einigen Systemen gibt es den elften Punkt „Geräteverschlüsse-
lung“. Das ist etwa bei den Surface-Pro-Geräten der Fall. Es handelt sich um eine
Alternative zu Bitlocker.
Arne Arnold
Arne Arnold arbeitet seit über 15 Jahren bei der PC-WELT als Redakteur in den Be-
reichen Software und Internet. Sein Schwerpunkt liegt auf dem Thema Sicherheit für
Endanwender bei PC und Mobil-Geräten.Sie können auch lesen