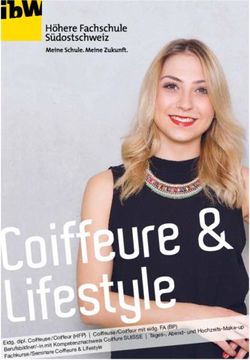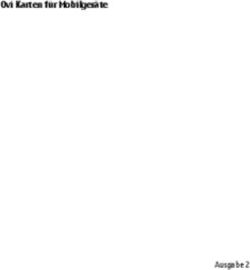2 Schneller Einstieg in SPSS
←
→
Transkription von Seiteninhalten
Wenn Ihr Browser die Seite nicht korrekt rendert, bitte, lesen Sie den Inhalt der Seite unten
2 Schneller Einstieg in SPSS Mit diesem Kapitel werden zwei Ziele angestrebt: Einführen in das Arbeiten mit der Oberfläche von SPSS für Windows. Vermitteln grundlegender Anwendungsschritte für die Erstellung und statisti- sche Auswertung von Datendateien. Wir gehen davon aus, dass Sie mit einer Maus arbeiten. Außerdem sollten Sie den Umgang mit der Windows-Oberfläche weitgehend beherrschen. Unter der Windows-Oberfläche kann man die meisten Aktionen auf verschiedene Weise aus- führen. Wir werden in der Regel nur eine (die vermutlich gebräuchlichste) benut- zen. Bei den ersten Anwendungen werden sie etwas ausführlicher erläutert (z.B. zeigen Sie mit der Maus auf die Option „Datei”, und klicken Sie den linken Maus- zeiger), später wird nur noch die Kurzform verwendet (Beispiel: Wählen Sie die Option „Datei”, oder: Wählen Sie „Datei”). Die Maus bestimmt die Position des Zeigers (Cursors) auf dem Bildschirm. Er hat gewöhnlich die Form eines Pfeiles, ändert diese aber bei den verschiedenen Anwendungen. So nimmt er in einem Ein- gabefeld die Form einer senkrechten Linie an. Durch Verschieben der Maus ändert man die Position. Befindet sich der Cursor an der gewünschten Position (z.B. auf einem Befehl, in einem Feld, auf einer Schaltfläche), kann man entweder durch „Klicken” (einmaliges kurzes Drücken) der linken Taste oder durch „Doppelkli- cken” (zweimaliges kurzes Drücken der linken Taste) eine entsprechende Aktion auslösen (z.B. einen Befehl starten, eine Dialogbox öffnen oder den Cursor in ein Eingabefeld platzieren). Außerdem ist auch das „Ziehen” des Cursors von Bedeu- tung (z.B. um ein Fenster zu verschieben oder mehrere Variablen gleichzeitig zu markieren). Hierzu muss der Cursor auf eine festgelegte Stelle platziert werden. Die linke Maustaste wird gedrückt und festgehalten. Dann wird der Cursor durch Bewe- gen der Maus auf eine gewünschte Stelle gezogen. Ist sie erreicht, wird die Maustas- te losgelassen. Von „Markieren” sprechen wir, wenn – entweder durch Anklicken einer Option oder eines Feldes oder durch Ziehen des Cursors über mehrere Felder – Optionen oder größere Textbereiche andersfarbig unterlegt werden. Wenn in Zukunft angegeben wird, dass ein Menüelement durch Doppelklick gewählt werden soll, ist in der Regel immer auch statt dessen die Auswahl durch Markieren des Menüelements und das Drücken der Eingabetaste möglich. Außerdem benutzen wir weitestgehend die Voreinstellungen von SPSS. (Ände- rungsmöglichkeiten Ö Kap. 32.5). J. Janssen, W. Laatz, Statistische Datenanalyse mit SPSS, DOI 10.1007/978-3-642-32507-6_2, © Springer-Verlag Berlin Heidelberg 2013
6 2 Schneller Einstieg in SPSS
2.1 Die Oberfläche von SPSS für Windows
Starten Sie SPSS für Windows (Ö Kap. 1.3). In der Eröffnungsdialogbox (Abb.
1.1) markieren Sie den Kreis vor der Option „Daten eingeben” und klicken auf
„OK”. Es öffnet sich das Daten-Editorfenster.
A B I C D
E
F
G
J H
A SPSS-Systemmenüfeld F Bildlaufleiste
B Symbolleiste mit Symbolen G Bildrollpfeil
C Menüleiste mit Menüs H Statusleiste
D Titelleiste I Zelleneditorzeile
E Bildrollfeld J Registerkarte
Abb. 2.1. SPSS Daten-Editor
SPSS arbeitet mit vier Hauptfenstern. Die ersten beiden Fenster wird man bei der
Arbeit mit SPSS stets benötigen.
Daten-Editor (mit den Registerkarten „Datenansicht“ und „Variablenansicht“.
Es öffnet sich per Voreinstellung mit der Registerkarte „Datenansicht“ beim
Start des Programms (Titelleiste enthält: Name der Datendatei, zuerst „Unbe-
nannt” und den Namen des Fensters „SPSS Daten-Editor”). In diesem Fenster
kann man Daten-Dateien erstellen oder öffnen, einsehen und ändern. (Die Re-
gisterkarte „Variablenansicht“ dient der Datendefinition und wird in Kap. 2.3
näher betrachtet.)
SPSS Viewer (Ausgabefenster). (Titelleiste enthält: Name der Ausgabedatei,
zuerst „Ausgabe1” und „SPSS Viewer”). In ihm werden Ergebnisse (Output)
der Arbeit mit SPSS ausgegeben. Es ist zweigeteilt. Links enthält er das Gliede-2.1 Die Oberfläche von SPSS für Windows 7 rungsfenster, rechts die eigentliche Ausgabe. Man kann diese editieren und für den weiteren Gebrauch in Dateien speichern. Man kann auch weitere Ausgabe- fenster öffnen (Ö unten und Kap. 4.1.1). (Speziell für Textausgaben existieren auch noch Textviewer und Text-Editor, auf die wir hier nicht eingehen). Die beiden anderen Hauptfenster sind: Syntax-Editor. In dieses Fenster können die in den Dialogboxen ausgewählten Befehle in Form von Befehlstexten übertragen werden. Diese können darin edi- tiert und durch Befehlselemente ergänzt werden, die in den Menüs nicht ver- fügbar sind. Es ist möglich, eine Befehlsdatei zu erstellen, zu speichern und zu starten. Skript-Editor. In ihm können SPSS-Skripte in einer speziellen Skriptsprache er- stellt, gespeichert und gestartet werden. Diese dienen hauptsächlich zur Gestal- tung des Outputs. Für die Weiterbearbeitung bzw. zum Betrachten der Ausgabe werden ferner bei Bedarf weitere Fenster geöffnet: Diagramm-Editor (Grafikfenster). Es wird benötigt, wenn man die im Ausgabe- fenster befindlichen herkömmlichen Grafiken weiter bearbeiten möchte (andere Farben, Schriftarten etc. Ö Kap. 30.1). Grafiktafel-Editor Für die Bearbeitung von Grafiken der Grafiktafel- Vorlagenauswahl (Ö Kap. 31.3) Pivot-Tabellen-Editor. In diesem Fenster können Pivot-Tabellen weiter bearbei- tet werden. Modellanzeige. Für einige Prozeduren wird die Ausgabe im Modellanzeigefens- ter präsentiert (Ö Kap. 18.2, Kap. 21.2.3, Kap. 23 und Kap. 27). Diagramm-Editor, Grafiktafel-Editor, Pivot-Tabellen-Editor und Modellanzeige öffnen sich durch Doppelklick auf entsprechende Objekte im graphisch ori- entierten SPSS-Viewer (sie können nicht wie andere Fenster über das Menü „Da- tei“ geöffnet werden). Es stehen dort besondere Bearbeitungsfunktionen zur Ver- fügung, die an entsprechender Stelle dargestellt werden. Sie unterscheiden sich wie auch der Skript-Editor im Aufbau deutlich von den anderen Fenstern. Die folgen- den Ausführungen beziehen sich daher nicht auf sie. Außer dem Daten-Editor müssen alle anderen Arten von Fenstern erst geöffnet werden. Dies geschieht entweder beim Ausführen entsprechender Befehle automa- tisch oder über die Menüpunkte „Datei”, „Neu” bzw. „Datei”, „Öffnen” (nicht bei Grafik- und Pivot-Tabellen-Editor). Das Fenster, in dem jeweils im Vordergrund gearbeitet werden kann, nennt man das aktive Fenster. Nach dem Start von SPSS ist dieses der Daten-Editor. Will man in einem anderen Fenster arbeiten, muss es zum aktiven Fenster werden. Das geschieht entweder bei Ausführung eines Be- fehls automatisch oder indem man dieses Fenster anwählt. Das ist auf unterschied- liche Art möglich. Sie können das Menü „Fenster” anklicken. Es öffnet sich dann eine Drop-Down-Liste, die im unteren Teil alle z.Z. geöffneten Fenster anzeigt. Das aktive Fenster ist durch ein Häkchen vor dem Namen gekennzeichnet. Wenn Sie den Namen des gewünschten Fensters anklicken, wird dieses geöffnet. Alle z.Z. geöffneten Fenster werden auch am unteren Rand des Bildschirms als Regis- terkarten angezeigt. Das Anklicken der entsprechenden Registerkarte macht das
8 2 Schneller Einstieg in SPSS Fenster aktiv. Überlappen sich die Fenster auf dem Desktop (falls sie nicht auf vol- le Bildschirmgröße eingestellt sind), kann man ein Fenster auch durch Anklicken irgendeiner freien Stelle dieses Fensters öffnen. Schalten Sie auf die verschiedenen Weisen einmal zwischen einem Dateneditor-Fenster und einem Ausgabefenster hin und her. Dafür öffnen Sie zunächst einmal ein Ausgabefenster, indem Sie mit dem Cursor auf das Menü „Datei” zeigen und die linke Maustaste drücken. In der sich dann öffnenden Drop-Down-Liste zeigen Sie zunächst auf „Neu”, in der dann sich öffnenden Liste auf „Ausgabe”. Hier klicken Sie auf die linke Maustaste. Ein Aus- gabefenster „Ausgabe1” ist geöffnet. Es können von jedem Fenstertyp mehrere Fenster geöffnet werden. Beim Daten- editor ist immer das Fenster im Vordergrund aktiv. Bei allen anderen Fenstertypen kann man eines als Hauptfenster (designierten Fenster) deklarieren. Dadurch wird es möglich, verschiedene Ausgabeergebnisse (oder eine Folge von Befehlen) einer Sitzung gezielt in unterschiedliche Dateien zu leiten. Die Ausgabe (Output) wird immer in das gerade aktive Hauptfenster gelenkt. Zum Hauptfenster deklariert man ein bisher nicht aktives, aber angewähltes Fenster, indem man in der Symbolleiste das hervorgehobene Symbol anklickt. (Alternativ wählen Sie „Extras” und „Hauptfenster”.) Das Symbol wird dann dort nicht mehr hervorgehoben, dagegen geschieht dies in allen anderen Fenstern dieses Typs. Im Folgenden werden wir uns zunächst einmal im Daten-Editor und Ausgabe- fenster bewegen und einige Menüs des Dateneditors erkunden. Die Fenster kann man in der bei Windows-Programmen üblichen Art verklei- nern, vergrößern, in Symbole umwandeln und wiederherstellen. Probieren Sie das einmal am „Dateneditorfenster” aus. Zur Veränderung der Größe setzten Sie den Cursor auf eine Seite des Rahmens des Fensters (dass Sie sich an der richtigen Stelle befinden, erkennen Sie daran, dass der Cursor seine Form in einen Doppel- pfeil ändert). Dann ziehen Sie den Cursor bei Festhalten der linken Maustaste und beobachten, wie sich das Fenster in der Breite verkleinert oder vergrößert. Die Größe ist fixiert, wenn Sie die Maustaste loslassen. Auf dieselbe Weise können Sie auch die Höhe verändern. Höhe und Breite ändert man gleichzeitig, indem man den Cursor auf eine der Ecken des Rahmens setzt und entsprechend zieht. Eine an- dere Möglichkeit besteht darin, ein Fenster den ganzen Bildschirm einnehmen zu lassen. Dazu können Sie u.a. das SPSS-Systemmenüfeld (Ö Abb. 2.1) anklicken und darauf in der Liste die Auswahlmöglichkeit „Maximieren” anklicken. Wieder- hergestellt wird die alte Größe durch Anklicken der Auswahlmöglichkeit „Wie- derherstellen” im selben Menü. Man kann das Fenster auch zu einer Registerkarte (am unteren Rand des Bildschirms) verkleinern (und damit gleichzeitig deaktivie- ren), indem man den Menüpunkt „Minimieren” wählt. Durch Doppelklick auf die Registerkarte kann ein Fenster wiederhergestellt werden. Auch die Symbole in der rechten Ecke der Titelleiste dienen diesem Zweck. Anklicken von maximiert das Fenster, gleichzeitig wandelt sich das Symbol in Anklicken dieses Symbols stellt den alten Zustand wieder her. Anklicken von minimiert das Fenster zur Registerkarte, schließt das Programm. Nimmt der Inhalt eines Fensters mehr Raum ein, als auf dem Bildschirm ange- zeigt, kann man den Bildschirminhalt mit Hilfe der Bildlaufleisten verschieben (scrollen). Diese befinden sich am rechten und unteren Rand des Bildschirms. Am
2.2 Einführen in die Benutzung von Menüs und Symbolleisten 9 oberen und unteren (bzw. linken und rechten) Ende befindet sich jeweils ein Pfeil, der Bildrollpfeil. Außerdem enthalten die Bildlaufleisten ein kleines Kästchen, das Bildrollfeld (Ö Abb. 2.1). Klicken Sie einige Male den Pfeil am unteren Ende des Dateneditorfensters an, und beachten Sie die Zahlen am linken Rand dieses Fens- ters. Sie erkennen, dass mit jedem Klick der Fensterinhalt um eine Zeile nach unten verschoben wird. Halten Sie die Taste dabei gedrückt, läuft das Bild automatisch weiter nach unten. Das Bildrollfeld zeigt an, an welcher Stelle man sich in einer Da- tei befindet. Es ist bei der bisherigen Übung etwas nach unten gewandert. Außer- dem kann man sich mit seiner Hilfe schneller im Fenster bewegen. Man setzt den Cursor dazu auf das Bildrollfeld und zieht es an die gewünschte Stelle. (Anmerkung: Man kann auch durch Drücken der Pfeil-Tasten oder durch Drücken der bzw. –Tasten der Tastatur das Bild rollen). Sollten Sie noch Schwierigkeiten im Umgang mit der Windows-Oberfläche ha- ben, können Sie das Windows-Handbuch zu Rate ziehen. 2.2 Einführen in die Benutzung von Menüs und Symbolleisten Jedes Fenster enthält eine eigene Menüleiste und eine oder zwei eigene Symbol- leisten. In dieser Einführung werden die Menüs und die Symbolleiste des Datene- ditorfensters in den Vordergrund gestellt. Im Aufbauprinzip und auch in großen Teilen der Menüs entsprechen sich aber alle Fenster. Menüs und Dialogboxen des Daten-Editors. In der Menüleiste gibt es folgende Menüs1: Datei. Es dient zum Erstellen, Öffnen, Importieren und Speichern jeder Art von SPSS-Dateien. Daneben ist an Datendateien der Import von Dateien zahlreicher Tabellenkalkulations- oder Datenbankprogrammen, von Dateien anderer Statis- tikprogamme sowie von ASCII-Dateien möglich. Datendateien können in Da- tenbankprogramme exportiert werden. Darüber hinaus dient das Menü der In- formation über die Datendatei und dem Druck einer Datendatei. Auch andere Dateien (Syntax-, Ausgabe-, Skript-Dateien etc.) können hier erstellt werden. Bearbeiten. Dient zum Löschen und Kopieren, Einfügen und Suchen von Da- ten. Der Menübefehl „Optionen“ führt zu den Dialogboxen für die Grundein- stellung der verschiedenen SPSS-Bereiche. Ansicht. Ermöglicht es, Status- und Symbolleisten aus- oder einzublenden, die Symbolgröße und das Schriftbild der Daten zu bestimmen, Gitterlinien ein- o- der auszublenden, Werte als Labels oder Wert anzeigen zu lassen. Schließlich kann man mit dem letzten Menüpunkt zwischen Daten- und Variablenansicht umschalten. Weiter können die Menüs neu erstellt und die Variablenansicht ge- ändert werden. Daten. Dient der Definition von Datumsvariablen, dem Einfügen von Variablen und Fällen sowie der globalen Änderung von SPSS-Datendateien, z.B. Kombi- nieren von Dateien, Transponieren und Umstrukturieren der Datenmatrix (von Variablen in Fälle und umgekehrt), Aggregieren sowie Auswahl von Teilgrup- 1 Es werden bei der Charakterisierung nicht alle Untermenüs angesprochen.
10 2 Schneller Einstieg in SPSS
pen. (Die Änderungen sind temporär, wenn sie nicht ausdrücklich gespeichert
werden.)
Transformieren. Veränderung von Variablen und Berechnung neuer. (Die Än-
derungen sind temporär, wenn sie nicht ausdrücklich gespeichert werden.)
Analysieren. Dient der Auswahl statistischer Verfahren und stellt den eigentli-
chen Kern des Programms dar.
Diagramme. Dient zur Erzeugung verschiedener Arten von Diagrammen und
Grafiken. Diese können im Diagramm-Editor vielfältig gestaltet werden.
Extras. Sammlung verschiedener Optionen. Informationen über SPSS-
Datendateien, Arbeiten mit Datensets und Skripten, Aufbau eines Dialogfeldes,
Produktionsjob erstellen und absenden etc.
Fenster. Auswahl des aktiven SPSS-Fensters. Aufteilen und Minimieren der
Fenster.
Hilfe. Bietet ein Hilfefenster. Es ist nach den (nicht ganz glücklichen) Regeln
eines Standard-Microsoft-Hilfefensters aufgebaut.
Diese Menüs sind im Daten-Editor und Ausgabefenster identisch (mit Ausnahme
(Im Diagramm-Editor fehlen die Menüs „Daten“, „Transformieren“, „Analysie-
ren“ und „Fenster”.) Daher können alle Grundfunktionen in allen Fenstern aufge-
rufen werden. Andere haben dieselbe Bezeichnung und im Grundsatz dieselben
Funktionen, sind aber hinsichtlich der verfügbaren Optionen dem jeweiligen Fens-
ter angepasst: „Datei”, „Bearbeiten”, „Extras”. Jedes Fenster hat auch einige, nur
in ihm enthaltene, spezielle Menüs.
A
C
B
A Option, die zu einer Dialogbox führt (mit Pünktchen)
B Direkt ausführbarer Befehl (ohne Pünktchen)
C Option, die zu einem Untermenü führt (mit Pfeil)
Abb. 2.2. Drop-Down-Liste des Menüs „Daten”2.2 Einführen in die Benutzung von Menüs und Symbolleisten 11 Die Menüs in der Menüleiste des Dateneditor-Fensters kann man nutzen oder auch nur erkunden, indem man mit der Maus das gewünschte Menü anklickt. Wir versu- chen das zunächst einmal mit dem Menü „Daten”. Klicken Sie den Menünamen an. Dann öffnet sich die in Abb. 2.2 dargestellte Drop-Down-Liste. Sie zeigt die in die- sem Menü verfügbaren Auswahlmöglichkeiten, wir sprechen auch von Optionen oder Befehlen. In diesem Falle sind es 12 Optionen wie „Datum definieren...”, „Va- riable einfügen”. Davon ist eine („Fälle einfügen“) nur schwach angezeigt. Die fett angezeigten Optionen sind z.Z. aufrufbar, die anderen nicht. Ihr Aufruf setzt be- stimmte Bedingungen voraus, die z.Z. noch nicht gegeben sind. Dies gilt auch für einige andere nicht unmittelbar ausführbare Befehle (z.B. „Fälle sortieren“). Wählt man diese an, so wird in einem Drop-Down-Fenster mitgeteilt, dass dieser Befehl nicht ausführbar ist und welche Voraussetzung fehlt. Führen Sie den Cursor auf die Option „Fälle einfügen“ und klicken Sie auf die linke Maustaste. Es passiert nichts. Wiederholen Sie das bei der Option „Fälle sortieren...”. Es öffnet sich ein Drop- Down–Fenster mit dem Warnhinweis. Unter den fett angezeigten Optionen werden einige nur mit Namen (z.B. „Variable einfügen”), andere mit Namen und drei Pünktchen (z.B. „Datum definieren...”) angezeigt. Im ersten Falle bedeutet das, dass der Befehl direkt ausgeführt wird. Eine Übung möge dies verdeutlichen: Set- zen Sie den Cursor auf die Option „Variable einfügen”, und drücken Sie die linke Maustaste. Der Befehl wird direkt ausgeführt. Die Drop-Down-Liste verschwindet und über der ersten Spalte des Dateneditorfensters erscheint der Name „VAR00001”. Bei Auswahl eines Befehls mit Pünktchen öffnet sich eine Dialog- box. Der Befehl „Gehe zu Fall...” öffnet z.B. eine gleichnamige Dialogbox, in der die Fallnummer eingegeben und der entsprechende Fall angesprungen werden kann. Eine Dialogbox enthält meistens folgende grundlegende Bestandteile (Ö Abb. 2.3)2: Quellvariablen- und Auswahlvariablenliste (in allen Dialogboxen, mit denen Prozeduren ausgewählt werden). Die Quellvariablenliste ist die Liste aller Vari- ablen in der Datendatei (bzw. im verwendeten Datenset). Die Auswahlvariab- lenliste enthält die Variablen, die für eine statistische Auswertung genutzt wer- den sollen. Sie werden durch Markieren der Variablen in der Quellvariablenliste und anschließendem Klicken auf einen Pfeilschalter oder durch Doppel- klick in dafür vorgesehene Eingabefelder der Auswahlliste übertragen. Informations-, Eingabe- und Auswahlfelder. Wählen Sie einmal das Menü „Da- tei”, und setzen Sie den Cursor auf die Option „Öffnen. Es erscheint eine Dia- logbox (Ö Abb. 2.5). In ihr befindet sich ein Eingabefeld „Dateiname”. In ein solches Eingabefeld ist gewöhnlich etwas einzutragen (hier wäre es ein Name einer zu öffnenden Datei). Mitunter gibt es auch ein damit verbundenes Aus- wahlfeld (Ö Erläuterungen zu Abb. 2.5), in dem man aus einer Drop-Down- Liste eine Option auswählen kann. in manchen Dialogboxen findet man auch reine Informationsfelder, die interessierende Informationen, z.B. zur Definition einer Variablen enthalten. 2 Um die Dialogboxen erkunden zu können, ist es vorteilhaft, wenn Sie durch Eingabe einiger be- liebiger Zahlen in mehreren Spalten des Editors eine kleine Datendatei erzeugen.
12 2 Schneller Einstieg in SPSS
Befehlsschaltflächen. Klickt man diese mit der Maus an, so wird ein Befehl ab-
geschickt.
Folgende Befehlsschaltflächen (ohne Pünktchen am Ende) führen zur unmittelba-
ren Befehlsausführung und sind immer vorhanden (Ö Abb. 2.3):
z OK. Bestätigt die in der Dialogbox gemachten Angaben und führt die ge-
wünschte Aufgabe aus.
z Abbrechen. Damit bricht man die Eingabe in der Dialogbox ab und kehrt
zum Ausgangsmenü zurück. Alle Änderungen der Dialogboxeinstellung
werden aufgehoben.
z Hilfe. Damit fordert man eine kontextbezogene Hilfe im Standardformat von
MS Windows an.
In vielen Dialogboxen, insbesondere zur Durchführung von statistischen Auswer-
tungen und zur Erzeugung von Grafiken, gibt es folgende weitere Schaltflächen:
z Zurücksetzen. Damit werden schon in der Dialogbox eingegebene Angaben
rückgängig gemacht, so dass neue eingegeben werden können, ohne die Dia-
logbox zu verlassen.
z Einfügen. Nach Anklicken wird der Befehl des Menüs in der Befehlssprache
von SPSS ins Syntaxfenster übertragen und dieses aktiviert.
A
C
B E
F
D
A Dialogbox: Titelleiste
B Quellvariablenliste
C Auswahlvariablenliste
D Schaltfläche, die zu einer sofortigen Ausführung des Befehls führt (ohne Pünktchen)
E Schaltfläche, die zu einer Unterdialogbox führt (mit Pünktchen)
F Kontrollkästchen mit eingeschalteter Option
Abb. 2.3. Dialogbox „Häufigkeiten”
Die Dialogboxen können in Ihrer Größe verändert werden. Führt man den Cursor
auf eine der Ecken der Box, wandelt er sich in einen diagonal verlaufenden Dop-
pelpfeil. Durch Drücken auf die linke Maustaste und Ziehen vergrößert man die2.2 Einführen in die Benutzung von Menüs und Symbolleisten 13 Box proportional. Führt man dagegen den Cursor auf einen der Ränder, erscheint ein senkrecht bzw. waagrecht verlaufender Doppelpfeil. Dann kann man auf die gleiche Weise Höhe bzw. Breite der Box ändern (Verkleinerung unter die Aus- gangsgröße ist nicht möglich). Unterdialogboxen. Neben den genannten Schaltflächen können in Dialogboxen auch Schaltflächen mit Pünktchen vorkommen, z.B. die Schaltflächen „Statisti- ken...” und „Diagramme...” (Ö Abb. 2.3). Durch Anklicken dieser Schaltflächen werden weitere Dialogboxen (Unterdialogboxen) geöffnet, die zusätzliche Spezifi- zierungen der gewünschten durchzuführenden Aufgabenstellung erlauben. Eine aus einer Dialogbox durch Klicken einer Schaltfläche mit Pünktchen (z.B. „Diagramme...” geöffnete (Unter-)Dialogbox hat meistens neben den oben erläu- terten Eingabefeldern und Schaltflächen weitere Elemente, mit denen man Spezifi- zierungen einer Aufgabenstellung vornehmen kann: A B A Optionsschalter eingeschaltet B Optionsschalter ausgeschaltet Abb. 2.4. Dialogbox „Häufigkeiten: Diagramme” Optionsschalter. Mit diesen erfolgt eine Auswahl aus einander ausschließenden Optionen. Eine Übung möge diese veranschaulichen3: Wählen Sie im Fenster „Häufigkeiten” (sie gelangen dorthin mit „Analysieren“, „Deskriptive Statisti- ken“, „Häufigkeiten“) die Schaltfläche „Diagramme ...”. Es öffnet sich die in Abb. 2.4 dargestellte (Unter-)Dialogbox, in der u.a. in der Gruppe Diagrammtyp verschiedene Optionen mit einem Kreis davor angeführt sind. Einen solchen Kreis bezeichnet man als Optionsschalter. Einer dieser Kreise ist mit einem schwarzen Punkt gekennzeichnet, im Beispiel „Keiner“. Damit ist die Option „Keiner” eingestellt (d.h. es wird kein Diagramm erzeugt). Durch Anklicken ei- 3 Setzt voraus, dass Sie einige wenige Daten im Daten-Editor eingegeben haben.
14 2 Schneller Einstieg in SPSS
nes Optionsschalters wählt man die gewünschte Option aus. Es kann nur eine
Option gewählt werden.
Kontrollkästchen. Damit können gleichzeitig mehrere Optionen ausgewählt
werden. Ein Kontrollkästchen finden Sie z.B. am unteren Rand der Dialogbox
„Häufigkeiten“ (Ö Abb. 2.3). Eine ganze Reihe von Kontrollkästchen finden
Sie in der Unter-Dialogbox „Häufigkeiten: Statistiken“, in die Sie durch Ankli-
cken der Schaltfläche „Statistiken...“ in der Dialogbox „Häufigkeiten“ gelan-
gen. Hier können Sie durch Anklicken der Kästchen beliebig viele Maßzahlen
zur Berechnung auswählen. Im gewählten Kästchen erscheint jeweils ein Häk-
chen. Durch erneutes Anklicken können Sie dieses wieder ausschalten.
Weiter. Neben den bekannten Befehlsschaltflächen „Abbrechen” und „Hilfe”
enthalten viele Unterdialogboxen die Schaltfläche „Weiter”. Durch Klicken auf
diese Schaltfläche (Ö Abb. 2.4) bestätigt man die ausgewählten Angaben und
kehrt zur Ausgangsdialogbox zurück.
Auswahlfeld. Die in Abb. 2.5 dargestellte Dialogbox hat ein Auswahlfeld „Su-
chen in:”. Klicken Sie auf den Pfeil neben dem Auswahlfeld. Es öffnet sich
dann ein Fenster mit einer Auswahlliste der verfügbaren Verzeichnisse. Klicken
Sie eines an, erscheint in dem darunter liegenden Auswahlfenster wiederum ei-
ne Auswahlliste aller dort verfügbaren Dateien des eingestellten Dateityps.
Nach Anklicken einer dieser Dateien, erscheint sie in der Auswahlliste „Datei-
name“.
A
C
B
A Auswahlfeld mit Drop-Down-Liste (zum Öffnen Pfeil anklicken)
B Eingabefeld, C Auswahlliste
Abb. 2.5. Dialogbox „Datei öffnen”Sie können auch lesen