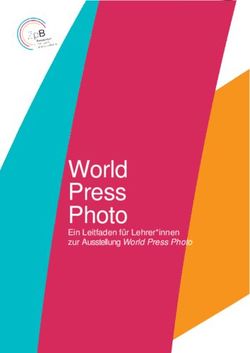Wie gute Screencasts gelingen - eine Handlungsanleitung für kleine und mittelständische Unternehmen - Kommunikation Mittelstand 4.0
←
→
Transkription von Seiteninhalten
Wenn Ihr Browser die Seite nicht korrekt rendert, bitte, lesen Sie den Inhalt der Seite unten
LEITFADEN Wie gute Screencasts gelingen eine Handlungsanleitung für kleine und mittelständische Unternehmen
Leitfaden Screencasts
Was ist ein Screencast? Voraussetzungen und
Ein Screencast ist ein Video, das durch eine Auf- Werkzeuge
zeichnung der auf einem Computerbildschirms
angezeigten Inhalte erstellt wird. Ein Screencast Bei einer Liveaufnahme, aber auch einer Nachverto-
gibt also die Verwendung von Programmen an nung, ist eine ruhige Umgebung wichtig, da Umge-
einem PC oder mobilen Endgerät wieder. Der Wort- bungsgeräuche die Tonqualität vermindern. Nut-
teil „screen“ kommt vom englischen „Bildschirm“, zen Sie für die Aufnahme ein Mikrophon oder ein
das „cast“ vom englischen „to broadcast“, also sen- Headset mit integriertem Mikrophon sowie einen
den. So wie ein Screenshot eine einzelne Aufnahme PC oder ein Tablet.
des Bildschirminhalts darstellt, ist der Screencast
ein gefertigter Film. Die Mausbewegungen werden Für Windows und Mac stehen verschiedene Soft-
mit aufgezeichnet. Audiokommentare können nach warelösungen zur eigentlichen
der Aufzeichnung, im Einzelfall auch direkt wäh- Bildschirmaufzeichnung zur Verfügung. Hier finden
rend der Aufzeichnung ergänzt werden. Zusätz- Sie eine Auswahl:
lich können visuelle Elemente - wie Hinweise oder
Sprechblasen - zur Erklärung des Dargestellten hin- Kostenlose Tools
zugefügt werden.
►► Screencast O-Matic (Windows)
Die Erstellung eines Screencasts lässt sich in fünf
Phasen unterteilen: ►► VLC (Windows, Linux und Mac)
►► Konzeption ►► Quicktime (Mac)
►► Vorbereitung der Aufzeichnung ►► Jing (Windows und Mac)
►► Aufzeichnung des Screencasts Kostenpflichtige Tools
►► Nachbearbeitung des Screencasts ►► Camtasia (Windows und Mac)
►► Veröffentlichung ►► PowerPoint (Windows und Mac)
►► Snapz Pro X (Mac)
Einsatzmöglichkeiten
►► Adobe Captivate (Windows und Mac)
Screencasts werden häufig genutzt, um die Hand-
habung von Software zu erklären, z.B. werden ver- ►► ScreenFlow (Mac)
schiedene Funktionen beispielhaft vorgestellt. Im
Gegensatz zu langen Texten zeichnen sich Screen- Für die Bearbeitung der aufgezeichneten Screen-
casts durch ihre multimediale Aufbereitung in Kom- casts - wie beispielsweise das Einfügen von Audi-
bination von Sprache und Bewegtbild aus. oeffekten - sind beispielsweise folgende Anwen-
dungen verfügbar:
Kleine und mittelständische Unternehmen kön-
nen Screencasts in der Regel mit einfachen Mitteln Kostenlose Tools
selbst produzieren: etwa zur Schulung von Kunden
in eigenen Produkten oder zur internen Qualifizie- ►► VSDC Videos (Windows)
rung der Mitarbeiterinnen und Mitarbeiter.Beispiels-
weise können Lösungen für ein häufig auftretendes ►► iMovie (Mac)
Problem aufgezeigt werden.
Kostenpflichtige Tools
Auch Präsentationen können zusammen mit einem
gesprochenen Vortrag aufgezeichnet werden, die ►► Camtasia (Windows und Mac)
beispielsweise zur Schulung neuer Mitarbeiter
immer wieder eingesetzt werden können. ►► Adobe Captivate (Windows und Mac)
►► ScreenFlow (Mac)
3Leitfaden Screencasts
1. Schritt: Konzeption Drehbuch
Vor der Aufnahme eines Screencasts sollten Sie Nachdem Sie die Zielsetzung definiert haben, kön-
zunächst ein Konzept erstellen, in dem die Zielset- nen Sie das Drehbuch schreiben. In diesem legen
zung, die Sie mit dem Screencast erreichen wollen, Sie genau fest, welche Funktionen Sie in welcher
beschrieben wird. Reihenfolge zeigen wollen. Bringen Sie Ihre Gedan-
ken zu Papier und holen Sie sich Feedback von
In diesem Konzept sollten Sie Antworten auf die fol- anderen. Dadurch kann der spätere Bearbeitungs-
genden Fragen geben: aufwand reduziert werden.
►► Was soll mit dem Screencast vermittelt werden? Ein Drehbuch kann als Liste oder als Tabelle gestal-
Welche Funktionen einer Softwareanwendung tet werden, in der Sie die aufeinander folgenden
sollen erläutert werden? Aktionen festhalten. Ergänzen Sie zu den jewei-
ligen Aktionen im Drehbuch die Sprechertexte.
►► Warum ist ein Video die geeignete Vermittlungs- Gesprochenes sollte möglichst einfach und an die
form? Zielgruppen angepasst sein.
►► Über welche grundlegenden Kenntnisse verfügt Fügen Sie den Aktionen im Drehbuch Hinweise auf
die Zielgruppe bereits? grafische Elemente hinzu, die Sie im Rahmen der
Nachbearbeitung ergänzen wollen. Dazu zählen
►► Wie lang soll das Video werden? Ein Video soll z.B. Pfeile oder Rahmen, mit denen Sie auf beson-
„nicht zu kurz und nicht zu lang“ sein. Für ein dere Bildschirmbereiche hinweisen können.
Lernvideo im Internet sind 2 bis 5 Minuten ideal
Aber dies ist abhängig vom Inhalt und Zweck Geben Sie zu Beginn des Videos eine Einführung,
des Videos. was gezeigt wird. Nennen Sie die Ziele und fassen
Sie zum Schluss den Screencast kurz zusammen.
►► Was sind Kernaussagen des Videos, die ggf.
auch wiederholt werden sollten oder auf unter-
schiedliche Arten erklärt werden müssen? Gestaltung eines Beispiels
Häufig wird in einem Screencast eine Anwendung
2. Schritt: Vorbereitung anhand eines Beispiels erläutert. Daher ist es sinn-
voll, dass sie dieses Beispiel vorher festlegen und
die notwendigen Daten in der zu präsentierenden
Tipp: Suchen Sie nach anderen Screencasts, Anwendung generieren. Beispielsweise sollte eine
die Ihrem Themengebiet ähnlich sind und las- kundenbezogene Anwendung anhand von realisti-
sen Sie sich inspirieren. schen Kundendaten demonstriert werden.
Technische Vorbereitung
Bereiten Sie außerdem die Bildschirmumgebung,
in der die Anwendung gezeigt und anschließend
aufgezeichnet wird, vor. Achten Sie darauf, dass
keine ablenkende Elemente (z.B. Lesezeichen, Ord-
ner) vorhanden sind. Am einfachsten ist es, wenn
man einen neuen Benutzer im System anlegt und
diesen speziell für Aufnahmen verwendet. Verwen-
den Sie für die Aufnahme der Anwendung idealis-
erweise einen Account, der identischen Rechte wie
die Zielgruppe der Nutzer hat. Sonst werden mög-
licherweise Funktionen angezeigt, die dem Nutzer
nicht zur Verfügung stehen.
4Leitfaden Screencasts
Screencast-Software ►► Möglichst einfache Übergänge zwischen Sze-
nen, denn so wird das Video am Ende nicht
Nun können Sie sich mit der Screencast-Software unnötig lang.
vertraut machen. Sie sollten die grundlegende Funk-
tionsweise der Software verstanden haben, um zu ►► Keine längeren Aktionen: langwierige Aktionen,
vermeiden, dass Aufnahmen aufgrund falsch ein- wie das Anzeigen des Download-Fortschritts,
gestellter Softwarefunktionen mehrfach wiederholt sollten beschleunigt oder später herausgeschnit-
werden müssen. Dazu zählt unter anderem, dass Sie ten werden.
wissen, wie Sie einen Aufnahmebereich, die Aufnah-
mequalität und die Audioeingabe festlegen. ►► Scrolling möglichst vermeiden: durch Scrollen
in Fenstern entstehen Hektik sowie unnötige
Bewegungen und die aufgezeichnete Datei wird
Vorlagen größer.
Wenn Sie im Unternehmen mehrere Screencasts ►► Grafische Menüs an Stelle von Tastenkombina-
erstellen möchten und Elemente mehrfach ver- tionen: verwenden Sie während der Aufnahme
wendet werden, sollten Sie diese vereinheitlichen. grafische Menüs (Einstellungen usw.) statt Tas-
Das gilt beispielsweise für die Einleitung und den tenkombinationen, damit für den Zuschauer
Abspann. Erstellen Sie sich für solche Elemente nachvollziehbar bleibt, was geschieht.
eine Vorlage, die Sie dann für das Video jeweils nur
anpassen müssen. Zum Beispiel können Sie mit ►► Grafische Elemente zum Hervorheben von Bild-
einem Präsentationswerkzeug ein Bild erstellen in schirmbereichen: im Bild sollten entsprechende
dem Sie Titel und Ziele des Screencasts nennen grafische Elemente, z.B. Markierungen, in der
und dieses während der Aufnahme zunächst zei- Nachbearbeitung verwendet werden, anstatt
gen. während der Aufnahme mit dem Mauszeiger zu
kreiseln.
3. Schritt: Aufnahme
Vertonung
Wählen Sie den Bereich des Bildschirms aus, der
aufgezeichnet werden soll. Schalten Sie das Mik- Auch für die Vertonung gibt es wichtige Hinweise:
rophon an und starten Sie anschließend die Auf-
nahme. ►► Wärmen Sie vor der Aufnahme Ihre Stimme auf:
zum Beispiel, indem Sie sich auf den Daumen
beißen und versuchen, einen Zungenbrecher
Videoaufnahme laut und deutlich zu artikulieren. Klingt komisch,
hilft aber wirklich und Profis beim Radio lockern
Mehrere Hinweise für eine gute Aufnnahme: sich so – oder ähnlich – regelmäßig die Stimme!
►► Auswahl des Aufnahmebereichs nach der Regel: ►► Gesprochenes sollte nicht vorgelesen wirken.
„So klein wie möglich, so viel wie nötig“. Lesen Sie den geplanten Text im Probedurchlauf
laut vor. Man stolpert schnell über die Stellen,
►► Keine unnötigen Mausbewegungen: es sollten die man nur schwer vorlesen kann, ohne dass es
nur Bewegungen erfolgen, die tatsächlich zu kompliziert, lang und schwierig wirkt.
einer Aktion führen (zum Beispiel etwas ankli-
cken). ►► Langsam, laut und deutlich sprechen. Pausen
machen.
►► Passender Text zum Bild: der gesprochene Text
sollte zu dem gezeigten Bild passen.
►► Einführung und Zusammenfassung: geben Sie
zu Beginn einen Überblick, was gezeigt wird und
fassen Sie zum Schluss kurz zusammen, was
gezeigt wurde.
5Leitfaden Screencasts
4. Schritt: Nachbereitung Lizenzauswahl
Möglicherweise ist es nötig, dass Sie den erstell- Bei einer Veröffentlichung des Screencasts sollten
ten Screencast nachträglich bearbeiten. Beispiels- Sie eine geeignete Lizenz auswählen. Es gibt eine
weise sind einzelne Szenen herauszuschneiden, Reihe unterschiedlicher Lizenzen für Screencasts,
wenn Sie während der Aufnahme einzelne Schritte von freien bis hin zu restriktiven. Diese können Sie
falsch gezeigt oder nicht gewollte Wiederholun- in den Nutzungsbedingungen für den Screencast ,
gen gemacht haben. Eventuell sind Übergänge zwi- auf der Plattform oder als zusätzliche Information
schen einzelnen Szene einzufügen und für diese angeben.
Titel einzublenden.
Durch eine Lizenzierung des Screencasts wissen
In der Nachbearbeitung ergänzen Sie zudem Mar- die Nutzer Ihres Screencasts, was sie ohne Ihre
kierungen, um beispielsweise einzelne Bildschirm- persönliche Zustimmung tun dürfen: etwa das Her-
bereiche hervorzuheben. Eine Markierung per Pfeil unterladen, das Vorführen oder die Einbettung des
oder Rahmen ist für den späteren Betrachter deut- Screencasts in einen Online-Kurs.
lich angenehmer als die Hervorhebung mit Hilfe
von Mausbewegungen. Prüfen Sie zunächst, ob alle Texte und Bilder Ihnen
gehören, d.h. ob Sie der Urheber sind. Wenn Sie
Zur Nachbearbeitung zählt auch die Vertonung der fremde Inhalte, wie Bilder einer Fotodatenbank nut-
Bildaufnahmen. Nur wenn Sie sehr genau wissen, zen, sind die Lizenzen dieser Inhalte zu überprüfen.
was sie zeigen und dazu sprechen wollen, wird es Sie dürfen mit Ihrer Lizenz nicht mehr erlauben, als
Ihnen gelingen, Bild und Ton gleichzeitig aufzuneh- die fremde Lizenz Ihnen erlaubt hat.
men.
Als Unternehmen brauchen Sie für fremde Inhalte
Es besteht auch die Möglichkeit, Hintergrundmusik in der Regel eine Lizenz, die eine kommerzielle Nut-
einzufügen, um Emotionen zu wecken oder die Auf- zung erlaubt. Eine kommerzielle Nutzung ist dann
merksamkeit zu steigern. Die Lautstärke der Hinter- der Fall, wenn Sie mit Hilfe der Inhalte direkt (etwa
grundmusik sollte etwa 20 Prozent im Vergleich zur durch den Verkauf) oder indirekt (z.B. durch Mitar-
Sprache betragen. beiterschulungen) Umsatz generieren möchten.
Möchten Sie einen Screencast im Intranet veröf-
5. Schritt: Veröffentlichung fentlichen, der der internen Weiterbildung der Mit-
arbeiter dienen und nicht das Unternehmen verlas-
Oft können Sie das Video direkt aus der Screen- sen soll, so wählen Sie eine restriktive Lizenz, die
cast- und Bearbeitungssoftware auf die Plattform das Teilen des Screencasts auf öffentlichen Platt-
eines Videoanbieters, wie YouTube oder Vimeo formen und die Bearbeitung durch Dritte verbietet.
hochladen.
Darf der Screencast Ihr Unternehmen verlassen, so
Um den Zuschauerkreis bei YouTube einzuschrän- wählen Sie eine der sechs Creative Commons Lizen-
ken, können Videos dort auch als „nicht gelistet“ zen, die bekannt und weit verbreitet sind.
gespeichert werden. Das Video wird dann nicht in
den Suchergebnissen aufgeführt und ist nur für die- Auf der Website der Creative Commons ( h t t p s : / /
jenigen Nutzerinnen und Nutzer auffindbar, die über creativecommons.org/choose/?lang=de) ist es
den Link verfügen. Sie können die Videos aber auch möglich, die für Ihren Screencast benötigte Lizenz
in verschiedenen Formaten speichern und dann zu bestimmen und ein Lizenz-Logo in Ihre Website
später veröffentlichen. Die Veröffentlichung kann einzubinden. Die Lizenzierung ist davon abhängig,
innerhalb von Webseiten, Blogs (z.B. Wordpress) ob Sie erlauben, dass bearbeitete Versionen des
oder in Lernplattformen (wie z. B. Moodle) erfolgen. Screencasts geteilt werden können und ob eine
kommerzielle Nutzung des Screencasts erlaubt
wird.
Tipp: Am besten sind Videos dort aufgeh-
boben, wo sie von potentiellen Nutzer/innen
auch gefunden werden können.
6Leitfaden Screencasts
Weitere Hinweise Quellen
Grundsätzlich ist es empfehlenswert, einen Screen- ►► Eine Anleitung zur Erstellung und
cast möglichst sachlich und neutral zu gestalten. Veröffentlichung von Screencasts gibt
die Website Videocloud: https://support.
Bei Screencasts über Softwareprodukte, die einen brightcove.com/de/video-cloud/dokumente/
Werbecharakter haben, wird in der Regel keine erstellen-und-veroeffentlichen-von-screencasts-
Genehmigung des Softwareherstellers benötigt. hoher-qualitaet
Kritisch zu sehen sind direkte Vergleiche und ►► Die Online-Zeitschrift T3N gibt weitere
Bewertungen von Konkurrenzprodukten, da hier Tipps zur Umsetzung: http://t3n.de/news/
schnell Verstöße gegen das Wettbewerbsrecht vor- screencasting-anleitung-280612/
liegen können. Hier sollten Sie einen Fachanwalt zu
Rate ziehen. ►► Sandra Schön und Martin Ebner haben eine
Publikation zu guten Lernvideos verfasst:
http://bimsev.de/n/userfiles/downloads/gute-
Beispiele lernvideos.pdf
Die folgenden Beispiele zeigen, wie unterschiedlich ►► Die Bundeszentrale für politische Bildung
Screencasts gestaltet werden können: gibt eine Anleitung für Screencasts heraus:
https://www.bpb.de/lernen/digitale-bildung/
►► „Brüche vergleichen“ von Prof. Dr. Christian werkstatt/233512/per-screencast-lernvideos-
Spannagel URL: https://www.youtube.com/ mit-geringem-aufwand-produzieren
watch?time_continue=19&v=3bxczNL0Kik
►► An der Uni Potsdam wurde eine
►► „Blogs in ILIAS einrichten und bearbeiten“ Publikation zur digitalen Aufzeichnung
von Justus-Liebig-Universität in Gießen von Lerninhalten verfasst: https://www.
URL: http://ilias.uni-giessen.de/ilias/goto. uni-potsdam.de/fileadmin01/projects/
php?target=cat_27695 zfq/Lehre_und_Medien/eTEACHiNG-
Kompanden/14_eTEACHiNGkompass_
►► „Wie füge ich ein Video in mein Magazin Veranstaltungaufzeichnung_Final.pdf
ein?“ von Yumpu URL: https://vimeo.
com/113397996
7Leitfaden Screencasts
Ihr Begleiter im digitalen Wandel
Die Mittelstand 4.0-Agentur Kommunikation unterstützt Multiplikatoren und Führungskräfte bei der
Gestaltung des digitalen Wandels. Wir helfen dabei, Akzeptanz und Orientierung im Management von
Veränderungen zu finden. Die Themen sind Veränderung, Qualifikation und Kommunikation.
http://kommunikation-mittelstand.digital
Über die Bundesinitiative Mittelstand 4.0 – Digitale
Produktions- und Arbeitsprozesse
In der Förderinitiative „Mittelstand 4.0 – Digitale Der Förderschwerpunkt unterstützt Unternehmen
Produktions- und Arbeitsprozesse“ werden bun- beim intelligenten Einsatz von modernen Infor-
desweit Mittelstand 4.0-Kompetenzzentren, ein mations- und Kommunikationstechnologien (IKT)
Kompetenzzentrum Digitales Handwerk und vier und stärkt damit ihre Wettbewerbsfähigkeit. „Mit-
Mittelstand 4.0-Agenturen im Rahmen des Förder- telstand-Digital“ setzt sich zusammen aus den
schwerpunkts „Mittelstand-Digital – Strategien zur Förderinitiativen „Mittelstand 4.0 – Digitale Pro-
digitalen Transformation der Unternehmenspro- duktions- und Arbeitsprozesse“, „eStandards:
zesse“ vom Bundesministerium für Wirtschaft und Geschäftsprozesse standardisieren, Erfolg sichern“
Energie (BMWi) gefördert. und „Einfach intuitiv – Usability für den Mittel-
stand“. Weitere Informationen finden Sie unter
Impressum www.mittelstand-digital.de
Herausgeber: Stand: November 2017
httc e.V.
Rundeturmstrasse 10 Rostock
Mittelstand 4.0-Kompetenzzentrum Rostock
64283 Darmstadt Redaktion: Mittelstand 4.0-Kompetenzzentrum Hamburg
Hamburg
Telefon: 06151 16-20460
Oldenburg
Dr. Christoph Rensing
Telefax: 06151 16-29109 Lena Després Mittelstand 4.0-Kompetenzzentrum Lingen
Lingen Berlin Mittelstand 4.0-Agentur Kommunikation
Mittelstand 4.0-Kompetenzzentrum Berlin
E-Mail: info@httc.de
Hannover
Kompetenzzentrum Digitales Handwerk Mittelstand 4.0-Kompetenzzentrum Textil-vernetzt
Magdeburg
Mittelstand 4.0-Kompetenzzentrum Hannover Mittelstand 4.0-Kompetenzzentrum Magdeburg
Bildnachweis:
Cottbus
Mittelstand 4.0-Kompetenzzentrum Cottbus
Umsatzsteuer-ID: Pixabay (C0 Public Domain) Mittelstand 4.0-Kompetenzzentrum Dortmund
Mittelstand 4.0-Agentur Prozesse
Dortmund
Dresden
DE 210548637 Pexels (C0 Public Domain) Mittelstand 4.0-Kompetenzzentrum eStandards
Köln
Siegen Ilmenau
Chemnitz
Mittelstand 4.0-Kompetenzzentrum Chemnitz
Mittelstand 4.0-Kompetenzzentrum Siegen
Koblenz Mittelstand 4.0-Kompetenzzentrum Ilmenau
Registergericht: AG Darmstadt Druck: Darmstadt
Bayreuth
Mittelstand 4.0-Kompetenzzentrum Darmstadt
Registernummer: VR 2861 Service Print Medien der Mittelstand 4.0-Kompetenzzentrum Kaiserlautern
Kaiserslautern
Saarbrücken
Hochschule Darmstadt
Mittelstand 4.0-Kompetenzzentrum Saarbrücken
Regensburg
Vertretungsberechtigter
Stuttgart Mittelstand 4.0-Agentur Handel
Mittelstand 4.0-Agentur Cloud
Mittelstand 4.0-Kompetenzzentrum Stuttgart Augsburg
Vorstand: Mittelstand 4.0-Kompetenzzentrum Augsburg
Prof. Dr.-Ing. Ralf Steinmetz,
Valley
Mittelstand 4.0-Kompetenzzentrum Planen und Bauen
Prof. Dr.-Ing. Arnd Steinmetz,
Prof. Dr.-Ing. Wolfgang
Effelsberg
Kompetenzzentren der Förderinitiative „Mittelstand 4.0 – Digitale Produktions- und Arbeitsprozesse“
Agenturen der Förderinitiative „Mittelstand 4.0 – Digitale Produktions- und Arbeitsprozesse“
Kompetenzzentrum Digitales Handwerk Regionale Schaufenster Digitales Handwerk
8Sie können auch lesen