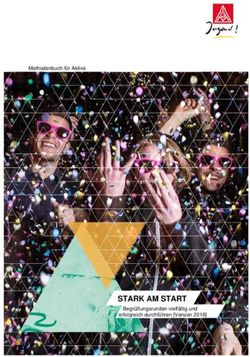4.1 Sicherheitsaspekte: Administrator versus Standardbenutzer - Microsoft Press
←
→
Transkription von Seiteninhalten
Wenn Ihr Browser die Seite nicht korrekt rendert, bitte, lesen Sie den Inhalt der Seite unten
4 Benutzerkonten anlegen und verwalten
4 Benutzerkonten anlegen und verwalten
Die Benutzerkonten unter Windows 10 sind Bestandteil eines mächtigen Sicherheits-
konzepts. Denn sie stellen sicher, dass kein Unberechtigter entweder direkt am Compu-
ter oder auch von außen per Internet Zugriff auf sensible Daten erhält. Dieses Kapitel
zeigt, wie Sie weitere Benutzerkonten auf Ihrem Windows-10-Computer anlegen und
diese geeignet absichern. Darüber hinaus gebe ich Ihnen einen Einblick in die sog.
Benutzerkontensteuerung, die verhindert, dass Schadprogramme Macht über Ihren Com-
puter erlangen.
4.1 Sicherheitsaspekte: Administrator versus Standardbenutzer
Auf Ihrem Windows-Computer lassen sich mehrere Benutzerkonten anlegen. Die erste
Aufforderung, ein Konto einzurichten, erhalten Sie bereits, wenn Sie Ihren Computer
nach der Installation von Windows 10 das erste Mal starten. Wie in Abschnitt 1.4, »Von
null auf Windows 10«, ab Seite 30 beschrieben, haben Sie dabei die Wahl zwischen
einem lokalen Konto und einem Benutzerkonto, das mit einem Microsoft-Konto ver-
knüpft ist. Das lokale Konto gilt ausschließlich für den Computer, auf dem es eingerich-
tet wurde. Das Microsoft-Konto dagegen gestattet die Synchronisierung Ihrer Daten auf
mehreren Geräten, sofern Sie sich auf diesen mit dem gleichen Microsoft-Konto anmel-
den. Beide Kontotypen werden so angelegt, dass der Benutzer über Administratorrechte
verfügt. Ein Administrator hat nahezu uneingeschränkte Macht über den Computer. Er
kann beliebige Programme installieren und löschen und hat Zugang zu sämtlichen
Bereichen der Einstellungen-App und der Systemsteuerung.
Windows bietet aber noch einen weiteren Kontotyp an, den sog. Standardbenutzer. Die-
ser Kontotyp gestattet dem »normalen« Windows-10-Anwender, auf seine eigenen
Dateien zuzugreifen, diese zu bearbeiten und zu löschen. Es ist ihm aber nicht möglich,
Administrationsaufgaben vorzunehmen, wie z. B. neue Benutzer anzulegen oder einen
Netzwerkzugang einzurichten. Jedes zusätzlich zum ersten Benutzerkonto eingerich-
tete Konto ist zunächst üblicherweise mit Standardbenutzerrechten versehen.
1034 Benutzerkonten anlegen und verwalten 4.1 Sicherheitsaspekte: Administrator versus Standardbenutzer
Was aber, wenn gar nicht Sie selbst die Installation der Software initiiert haben, sondern
TIPP
Bin ich Administrator oder nicht?
wenn es sich bei dem Programm um eine Schadsoftware handelt, die z. B. per E-Mail auf
Das erste Benutzerkonto, das auf dem Computer eingerichtet wird, besitzt immer Ihren Computer gelangt ist? Sollten Sie einen Moment unaufmerksam gewesen sein und
Administratorrechte. Wenn Sie gerne prüfen möchten, ob Sie als Administrator den Hinweis schnell per Ja bestätigt haben, ist der anschließende Schaden groß. Sind
angemeldet sind oder nicht, rufen Sie das Startmenü per Klick auf das Windows- Sie dagegen nicht als Administrator, sondern als Standardbenutzer am Computer ange-
Logo auf. Klicken Sie dann in der Schnellstartleiste auf das Symbol Ihres Benut- meldet, bietet Ihnen Windows 10 etwas mehr Schutz. In diesem Fall wird zwar bei der
zerprofils und im aufklappenden Menü auf Kontoeinstellungen ändern. Im Einstel- Installation einer Software ebenfalls ein Hinweis eingeblendet. Hier reicht allerdings
lungen-Dialog, der nun geöffnet wird, können Sie direkt unterhalb Ihres Benutzer- nicht die Bestätigung per Ja oder Nein. Stattdessen müssen Sie das Administratorkonto
namens ablesen, ob Sie Administrator sind oder lediglich ein Standardbenutzer. auswählen und das Kennwort dieses Kontos angeben. Diese wenigen Schritte mehr rei-
chen häufig aus, damit nicht versehentlich Aktionen am Computer ausgeführt werden,
die eigentlich unerwünscht sind.
Warum die Unterscheidung zwischen diesen beiden Kontotypen aus Sicherheitsaspek-
ten so wichtig ist, zeigt ein kleines Beispiel. Stellen Sie sich vor, Sie möchten ein Pro- Daraus ergibt sich die goldene Regel zur Absicherung Ihres Computers: Erstellen Sie
gramm installieren. Dazu laden Sie die entsprechende Installationsdatei aus dem Inter- zusätzlich zum Konto, das während der Installation angelegt wurde, noch ein weiteres
net und stoßen die Installation per Doppelklick auf die Datei an. Sind Sie als Adminis- Konto, das nicht über Administratorrechte verfügt. Melden Sie sich dann stets für die
trator am Computer angemeldet, erscheint nur ein kurzer Dialog, der mit Ja (sprich, das alltäglichen Arbeiten am Computer mit dem Standardbenutzerkonto an. Dadurch ist
Programm darf Änderungen am Computer vornehmen) bzw. Nein (Änderungen dürfen sichergestellt, dass Sie im Eifer des Gefechts die Nachfrage der Benutzerkontensteue-
nicht vorgenommen werden) quittiert werden muss. Das ist schnell geschehen. rung nicht durch einfaches Anklicken abnicken und sich im Extremfall Schadsoftware
einfangen. Wie Sie ein solches Benutzerkonto einrichten, erfahren Sie im nächsten
Abschnitt. Sollten mehrere Nutzer mit Ihrem Computer arbeiten, ist es ebenfalls wich-
tig, dass jeder von Ihnen über ein eigenes Konto verfügt. Schließlich möchten Sie
bestimmt nicht, dass Ihr Sohn Zugriff auf die Excel-Dateien der Firma erhält, und dieser
ist sicherlich auch nicht begeistert, wenn Sie in seinen höchst privaten Fotos der letzten
Klassenfahrt stöbern.
INFO
Multiuser versus Multitasking
Zwei Begriffe werden im Zusammenhang mit Benutzerkonten öfter verwechselt:
Multiuser und Multitasking. Multiuser bedeutet, dass sich mehrere Benutzer ein und
denselben Computer teilen. Windows 10 ist ein typisches Multiuser-System, denn
an einem Windows-Computer können mehrere Benutzer arbeiten.
Multitasking heißt hingegen, dass mehrere Aufgaben scheinbar parallel abgearbei-
tet werden können. Das heißt, Sie können z. B. in einem Fenster eine aufwendige
Berechnung mit Excel durchführen und parallel dazu in einem anderen Fenster ein
Abbildung 4.1 Installationsversuch von einem Standardbenutzerkonto (links) Word-Dokument bearbeiten. Das Ganze läuft natürlich streng genommen nicht pa-
und einem Administratorkonto (rechts)
rallel ab. Vielmehr ist es so, dass sich die beiden Programme abwechselnd Prozes-
sorzeit teilen, was allerdings mit solch einer Geschwindigkeit geschieht, dass es
104 1054 Benutzerkonten anlegen und verwalten 4.2 Ein neues Benutzerkonto anlegen
dem Anwender wie eine parallele Bearbeitung erscheint. (Lesen Sie hierzu auch
den Kasten »Mit dem Task-Manager laufende Dienste und Programme im Blick be-
halten« auf Seite 722.)
4.2 Ein neues Benutzerkonto anlegen
1
In diesem Abschnitt erfahren Sie, wie Sie selbst ein neues Benutzerkonto (engl. account)
anlegen. Dazu müssen Sie als Administrator angemeldet sein. Dies ist z. B. bei dem Konto
der Fall, das Sie während der ersten Konfiguration des Computers eingerichtet haben.
Bei der Einrichtung des Benutzerkontos können Sie zwischen zwei Kontovarianten wäh-
len: einem mit einem Microsoft-Konto verknüpften Benutzerkonto und dem lokalen
Konto. Die Verknüpfung mit einem Microsoft-Konto hat den Vorteil, dass Sie damit direkt
Zugang zu diversen Diensten von Microsoft haben, wie etwa dem Microsoft Store, über
den Sie weitere Apps erwerben können (siehe Abschnitt 9.2, »Apps aus dem Microsoft
Store installieren«, ab Seite 349). Auch für die Nutzung des Onlinespeichers OneDrive
benötigen Sie ein Microsoft-Konto. OneDrive werden Sie noch ausführlicher in Abschnitt 3 Um ein neues Konto zu erstellen, klicken Sie im nächsten Dialog in der linken Spalte
8.6, »Den Onlinespeicher OneDrive nutzen«, ab Seite 307 kennenlernen. Um diese auf Familie und andere Benutzer 2.
Dienste nutzen zu können, muss der Computer mit dem Internet verbunden sein.
Ein lokales Konto existiert nur auf dem Computer, auf dem es eingerichtet wurde. Sie
können übrigens jederzeit ein lokales Konto in ein Microsoft-Konto umwandeln und
umgekehrt. Wie dies funktioniert, erfahren Sie in Abschnitt 4.2.2, »Ein Microsoft-Konto
einrichten«, ab Seite 111. 3
4.2.1 Ein lokales Konto erstellen
Wenn Sie ein lokales Benutzerkonto einrichten möchten, gehen Sie folgendermaßen
vor: 2
1 Stellen Sie sicher, dass Sie als Administrator am Computer angemeldet sind (siehe
auch den Kasten »Bin ich Administrator oder nicht?« auf Seite 104).
2 Rufen Sie über das Startmenü per Klick auf das Zahnrad-Symbol den Dialog 4
Windows-Einstellungen auf. Alternativ können Sie auch die Tastenkombination
(é)+(I) drücken. In den Windows-Einstellungen wählen Sie die Kategorie Konten 1.
In diesem Dialog haben Sie nun die Möglichkeit, ein Konto für ein Familienmitglied
oder eine andere Person hinzuzufügen. Das Konto für ein Familienmitglied eignet
106 1074 Benutzerkonten anlegen und verwalten 4.2 Ein neues Benutzerkonto anlegen
sich vor allem dann, wenn Sie ein Benutzerkonto für ein Kind einrichten möchten. eine Abkürzung sein. In das Feld direkt unterhalb von Achten Sie auf Sicherheit tra-
Denn hier können Sie z. B. ein Zeitlimit festlegen, sodass das Kind nicht endlos am gen Sie das Kennwort für das Benutzerkonto ein 8 und wiederholen es im nächsten
Computer sitzt. Zusätzlich können Sie vorgeben, welche Programme genutzt wer- Feld 9.
den dürfen und welche nicht. Für die Einrichtung eines solchen Kontos müssen Sie
allerdings mit einem Microsoft-Konto am PC angemeldet sein 3. In Abschnitt 4.5, 8 Für den Fall, dass Sie einmal Ihr Kennwort vergessen und sich somit nicht mehr am
»Konten für Familienmitglieder verwalten«, ab Seite 121 stelle ich Ihnen diese Art PC anmelden können, sollten Sie die drei Sicherheitsfragen beantworten (siehe
von Benutzerkonto noch ausführlich vor. auch den Kasten »Das Kennwort mithilfe der Sicherheitsfragen zurücksetzen« auf
Seite 110). Nach einem Klick in das erste Feld A wählen Sie hierzu eine der vorgege-
Wenn Sie ein Benutzerkonto für einen Erwachsenen einrichten möchten, führt Sie benen Fragen aus. Tragen Sie die Antwort in das zweite Feld ein B. Wiederholen Sie
der Weg über den Bereich Andere Benutzer: dies mit den beiden anderen Sicherheitsfragen. Bestätigen Sie die Eingaben über die
4 Klicken Sie unterhalb von Andere Benutzer auf Diesem PC eine andere Person Schaltfläche Weiter.
hinzufügen 4.
Nun werden Sie gefragt, wie sich die Person am neuen Konto anmelden möchte. Zur
Wahl stehen das Microsoft-Konto sowie das lokale Konto. Auf die Einrichtung des
Microsoft-Kontos gehe ich in Abschnitt 4.2.2, »Ein Microsoft-Konto einrichten«, ab
Seite 111 ein. Für das lokale Benutzerkonto geht es folgendermaßen weiter:
5 Um ein lokales Konto zu erstellen, klicken Sie auf Ich kenne die Anmeldeinformatio-
nen für diese Person nicht 5. 7
8
9
A
B
6
5
Das neu erstellte Konto erscheint daraufhin in der Übersicht. Bei diesem Benutzer-
6 Im nächsten Dialog klicken Sie auf Benutzer ohne Microsoft-Konto hinzufügen 6. konto handelt es sich zunächst noch um einen Standardbenutzer. Wenn Sie der Per-
son ebenfalls Administratorrechte einräumen möchten, gehen Sie folgendermaßen
7 Im Dialog Konto für diesen PC erstellen geben Sie in das Feld Von wem wird dieser PC
vor:
genutzt? einen Benutzernamen 7 ein. Dies kann der vollständige Name oder auch
108 1094 Benutzerkonten anlegen und verwalten 4.2 Ein neues Benutzerkonto anlegen
9 Klicken Sie einmal auf das gerade erzeugte Benutzerkonto und anschließend auf
auf Kennwort zurücksetzen. Es werden nun die drei Sicherheitsfragen eingeblendet.
die nun sichtbare Schaltfläche Kontotyp ändern C.
Beantworten Sie die Fragen jeweils in den Feldern Sicherheitsantwort. Sobald Sie
nach der letzten Antwort die Taste (¢) drücken, können Sie im Feld Neues Kenn-
wort ein neues Kennwort vergeben. Bestätigen Sie das Kennwort. Nach Drücken
der (¢)-Taste werden Sie erfolgreich am Computer angemeldet.
C
4.2.2 Ein Microsoft-Konto einrichten
10 In dem Fenster, das sich nun öffnet, können Sie bequem durch Anklicken des klei-
Um bestimmte Dienste von Windows 10 nutzen zu können, benötigen Sie, wie bereits
nen Pfeils D den Kontotyp von Standardbenutzer auf Administrator ändern. Die
erwähnt, zwingend ein Microsoft-Konto. Sollten Sie dieses noch nicht im Rahmen der
Änderungen werden dann mit OK bestätigt.
Ersteinrichtung des Computers erstellt haben, so können Sie das jederzeit nachholen.
Dazu müssen Sie lediglich über ein lokales Konto mit Administratorrechten verfügen.
Die ersten Schritte zur Einrichtung eines mit einem Microsoft-Konto verknüpften
Benutzerkontos sind identisch mit den zuvor für die Einrichtung des lokalen Kontos
gezeigten Schritten.
D 1 Rufen Sie Start Einstellungen Konten Familie und andere Benutzer auf.
2 Klicken Sie unterhalb von Andere Benutzer auf Diesem PC eine andere Person hinzu-
fügen 1.
Meldet sich ein Anwender zum ersten Mal an einem Benutzerkonto auf dem Computer
an, muss er zunächst ein paar Einstellungen vornehmen. Hierzu zählen etwa Angaben
zur Nutzung der Sprachassistentin Cortana, zur Standortermittlung sowie zum Umgang
mit Werbung. Diese Einstellungen entsprechen größtenteils denen, die Sie bei der Ein-
richtung des ersten Benutzerkontos in Abschnitt 1.4, »Von null auf Windows 10«, ab
Seite 30 kennengelernt haben.
INFO
Das Kennwort mithilfe der Sicherheitsfragen zurücksetzen
Sie können sich beim besten Willen nicht mehr an das Kennwort Ihres lokalen 1
Benutzerkontos erinnern? Bei der Anmeldung am PC erscheint entsprechend nach
Eingabe des falschen Kennworts immer wieder der Hinweis Das Kennwort ist falsch,
wiederholen Sie den Vorgang. Dank der drei Sicherheitsfragen bietet Ihnen Win-
dows 10 nun die Möglichkeit, das Kennwort zurückzusetzen und ein neues anzule-
gen. Bestätigen Sie den gerade erwähnten Hinweis mit OK, und klicken Sie dann
110 1114 Benutzerkonten anlegen und verwalten 4.2 Ein neues Benutzerkonto anlegen
3 Verfügt die Person, für die Sie dieses Benutzerkonto einrichten, bereits über ein 8 Geben Sie anschließend noch ein Kennwort für das Konto ein 5. Bestätigen Sie die
Microsoft-Konto, ergänzen Sie im Dialog Wie meldet sich diese Person an? im ent- Eingaben mit Weiter 6.
sprechenden Feld die bereits registrierte E-Mail-Adresse 2.
9 Als Nächstes wird nach Ihrem Namen gefragt, den Sie in den beiden Feldern Vor-
4 Bestätigen Sie die Eingabe mit Weiter 3 und anschließend mit Fertig stellen, und name und Nachname eintragen. Bestätigen Sie die Angaben mit Weiter. Im folgen-
schon ist dieses neue, mit einem Microsoft-Konto verknüpfte Benutzerkonto einge- den Dialog geben Sie Ihr Geburtsdatum ein und klicken wieder auf Weiter.
richtet. Das neue Konto wird unterhalb von Andere Benutzer aufgeführt.
Nun haben Sie auch dieses mit einem neuen Microsoft-Konto verknüpfte Benutzerkonto
erfolgreich erstellt. Bei dem neu hinzugefügten Benutzerkonto handelt es sich um einen
Standardbenutzer. Soll es stattdessen mit Administratorrechten versehen werden, mar-
kieren Sie das Konto, klicken auf Kontotyp ändern und wählen im Feld Kontotyp den
Administrator aus. Mit einem Klick auf OK bestätigen Sie die Einstellung.
Meldet sich der Anwender das erste Mal mit dem gerade neu erzeugten Microsoft-Konto
am Computer an, werden noch ein paar Angaben von ihm benötigt. Für eine schnelle
und sichere Anmeldung bietet Windows 10 z. B. die Erstellung einer PIN, der sog.
5
Windows Hello-PIN, an. Dabei handelt es sich um eine Ziffernfolge, die der Anwender
2 selbst nach einem Klick auf Weiter festlegt und mit OK bestätigt (siehe auch Abschnitt
4 3.6.1, »Anmeldung per Windows Hello-PIN«, ab Seite 87).
3
6 Anstatt ein ganz neues mit einem Microsoft-Konto verknüpftes Benutzerkonto einzu-
richten, können Sie auch ein bestehendes lokales Konto mit einem Microsoft-Konto ver-
knüpfen. Stellen Sie zunächst sicher, dass Sie sich mit dem betreffenden lokalen Konto
angemeldet haben. Rufen Sie dann Start Einstellungen Konten auf. In der linken
Spalte des Einstellungen-Dialogs sollte Ihre Infos 1 ausgewählt sein.
Verfügt die Person, für die Sie das Benutzerkonto anlegen, noch nicht über eine bei
Microsoft registrierte E-Mail-Adresse, können Sie die Registrierung der Adresse
auch bei der Einrichtung des Benutzerkontos durchführen.
5 Klicken Sie im Dialog Wie meldet sich diese Person an? auf Ich kenne die Anmeldein-
formationen für diese Person nicht 4.
1
6 Im nächsten Dialog Erstellen Sie Ihr Konto klicken Sie dann auf Neue E-Mail-Adresse
3
anfordern.
4
7 Nun können Sie im Dialog Erstellen Sie Ihr Konto eine neue E-Mail-Adresse anlegen.
Den ersten Teil der Adresse bestimmen Sie selbst. Den zweiten Teil der Adresse gibt
Microsoft bereits mit outlook.de vor. Ihre Wunschadresse wird nun sofort geprüft.
2
Sollte die Adresse bereits vergeben sein, werden Ihnen Alternativen vorgeschlagen.
Markieren Sie in diesem Fall einen der Vorschläge, oder probieren Sie selbst einen
neuen Namen aus. Ist der Name verfügbar, fahren Sie mit Weiter fort.
Abbildung 4.2 Verknüpfung eines lokalen Kontos mit einem Microsoft-Konto
112 1134 Benutzerkonten anlegen und verwalten 4.2 Ein neues Benutzerkonto anlegen
Rechts erscheint nun eine Übersicht über Ihr aktuelles Konto. Klicken Sie dort den Link 2 Im aufklappenden Menü finden Sie eine Übersicht über sämtliche Benutzerkonten,
Stattdessen mit einem Microsoft-Konto anmelden (2 auf Seite 113) an. Im folgenden die auf dem Computer eingerichtet wurden. Sie erkennen am Schlüsselwort Ange-
Dialog können Sie sich dann durch Eingabe der dazugehörigen E-Mail-Adresse 3 mit meldet 2, ob ein Konto aktiv ist, d. h., ob der zugehörige Benutzer angemeldet ist.
einem bereits vorhandenen Microsoft-Konto anmelden und dieses somit mit dem
Benutzerkonto verknüpfen. Wer noch kein Microsoft-Konto hat, der richtet es über die 3 Um direkt zu einem der aufgeführten Konten zu wechseln, klicken Sie einfach auf
Schaltfläche Dann erstellen Sie jetzt eins! 4 wie in diesem Abschnitt beschrieben ein. das gewünschte Benutzerkonto 3. Anschließend wird der Anmeldebildschirm ein-
geblendet, auf dem Sie wie üblich das Kennwort des ausgewählten Benutzerkontos
Natürlich können Sie auch ein mit einem Microsoft-Konto verknüpftes Benutzerkonto in eingeben müssen 4.
ein lokales Konto umwandeln. Die Schaltfläche im Einstellungen-Dialog ist entspre-
chend mit Stattdessen mit einem lokalen Konto anmelden beschriftet. Nach einem Klick
hierauf geben Sie zunächst zur Bestätigung das Kennwort des Microsoft-Kontos an. Im
folgenden Dialog werden Sie aufgefordert, einen Namen für das lokale Benutzerkonto
anzugeben sowie ein Kennwort, das wie gewohnt wiederholt werden muss. Auch die
Angabe eines Kennworthinweises ist Pflicht. Sobald Sie die Eingaben bestätigt haben,
wird die Verknüpfung zum Microsoft-Konto aufgehoben und das Benutzerkonto in ein
rein lokales Konto umgewandelt. Das Microsoft-Konto selbst wird hierdurch übrigens
nicht gelöscht, sondern, wie gesagt, nur die Verknüpfung des Benutzerkontos mit dem
Microsoft-Konto. Wenn Sie beispielsweise über den Microsoft Store neue Apps auf
Ihrem Computer installieren möchten, steht Ihnen Ihr Microsoft-Konto weiterhin zur
Verfügung. Weitere Informationen hierzu erhalten Sie in Abschnitt 9.2, »Apps aus dem
Microsoft Store installieren«, ab Seite 349.
4
4.2.3 Zwischen Benutzerkonten wechseln
Sie haben auf dem PC mehrere Benutzerkonten eingerichtet? Unter Windows 10 ist es
ganz einfach, zwischen verschiedenen Konten hin und her zu wechseln.
1 Klicken Sie auf das Windows-Logo am linken Rand der Taskleiste. In der Schnell-
startleiste erscheint das Symbol Ihres aktuellen Kontos 1, das Sie nun anklicken.
Bei der beschriebenen Vorgehensweise werden Sie nicht vom aktuellen Konto abge-
meldet. Wenn nicht Sie selbst, sondern eine andere Person sich am Computer
anmelden möchte, sollten Sie sich vor dem Wechsel des Benutzerkontos von Ihrem
5 Konto abmelden.
2 4 Um sich abzumelden, klicken Sie auf die Schaltfläche Abmelden 5. Nun wird der
3 Anmeldebildschirm eingeblendet, und die Person kann per Mausklick in der Benut-
1
114 1154 Benutzerkonten anlegen und verwalten 4.3 Kennwörter verwalten
zerliste unten links ihr Konto auswählen. Der Benutzername wird nun in der Bild-
schirmmitte eingeblendet. Nach Eingabe des Kennworts erfolgt die Anmeldung am
Computer.
4.3 Kennwörter verwalten
Nachdem Sie bereits einige neue Benutzer dem System hinzugefügt haben, zeige ich
Ihnen nachfolgend, wie man deren Konten verwaltet. Wir beginnen mit der Änderung
von Passwörtern bzw. Kennwörtern.
1
4.3.1 Kennwort des eigenen Benutzerkontos ändern
TIPP
Welche Kennwörter sind sicher?
Studien bringen es immer wieder an den Tag: Die am häufigsten verwendeten
Passwörter lauten tatsächlich 123456, passwort und qwertz. Diese Zeichenfolgen
sind selbst von Laien schnell zu erraten. Wie aber erstellen Sie ein recht sicheres 4
Passwort, das Sie sich gut merken können, das auf der anderen Seite aber nur
schwer zu hacken ist? Das Geheimnis ist hier ein sog. Schlüsselsatz, den Sie um 2
Zahlen und Sonderzeichen ergänzen. Beispiel: Der Satz »Hier kommt niemand
rein, ohne mich zu fragen!« wird abgekürzt zu Hk0r,omzf!. Diese Zeichenfolge
besitzt alles, was ein gutes Passwort auszeichnet: Groß- und Kleinbuchstaben,
Ziffern sowie Sonderzeichen. Grundsätzlich gilt: Je länger und komplexer ein
Passwort ist, desto besser ist es. 4 Im nächsten Dialog geben Sie in das entsprechende Feld zunächst das alte, noch
aktuelle Kennwort ein 3. Wenn Sie eine PIN eingerichtet haben, wird diese zuwei-
len ebenfalls abgefragt. Bestätigen Sie mit Weiter.
Aus Sicherheitsgründen ist es angebracht, regelmäßig das Kennwort des Benutzerkon-
tos zu ändern. Hierfür benötigen Sie keine Administratorrechte.
1 Rufen Sie über das Startmenü die Einstellungen auf, und wechseln Sie in die Katego-
rie Konten.
2 Markieren Sie in der linken Spalte die Anmeldeoptionen 1.
3
3 Blättern Sie in der rechten Spalte des Dialogs etwas nach unten bis zur Option Kenn-
wort. Klicken Sie darauf und dann auf Ändern 2.
116 1174 Benutzerkonten anlegen und verwalten 4.3 Kennwörter verwalten
5 Geben Sie in das Feld Neues Kennwort das neue Passwort ein. Wiederholen Sie es im einem lokalen Konto mit Standardbenutzerrechten möglich. Der Weg führt Sie hier
Feld Kennwort bestätigen, und vergessen Sie nicht, einen Kennworthinweis anzuge- über die Systemsteuerung.
ben. Nach einem Klick auf Weiter sowie Fertig stellen gilt zukünftig das gerade neu
vergebene Kennwort für die Anmeldung am Computer.
1 Klicken Sie in der Taskleiste in das Suchfeld, und geben Sie hier »Systemsteuerung«
ein. Sobald Sie in der Ergebnisliste den Eintrag Systemsteuerung App ausgewählt
haben, wird auch schon der Dialog Systemsteuerung geöffnet. Klicken Sie hier sowie
im nächsten Dialog jeweils auf Benutzerkonten.
2 Im Benutzerkonten-Dialog klicken Sie auf Anderes Konto verwalten 1.
TIPP
Sicherheitsfragen aktualisieren 1
Beim Anlegen eines lokalen Benutzerkontos müssen drei Sicherheitsfragen ausge-
wählt und beantwortet werden, wie in Abschnitt 4.2.1, »Ein lokales Konto erstel- 3 Sie gelangen zu einer Übersicht über alle auf dem Computer eingerichteten Benut-
len«, ab Seite 106 gezeigt. Auch diese Fragen können geändert werden. Rufen Sie zerkonten. Wählen Sie das gewünschte Konto durch Anklicken aus.
hierzu Start Einstellungen Konten Anmeldeoptionen auf. Klicken Sie in der
rechten Spalte zunächst auf Kennwort und dann auf Sicherheitsfragen aktualisieren 4 Nach einem Klick auf Kennwort ändern 2 vergeben Sie für das ausgewählte Benut-
(4 auf Seite 117). Im Dialog Windows-Sicherheit müssen Sie zunächst Ihr aktuelles zerkonto ein neues Passwort, das Sie wie üblich bestätigen müssen.
Kennwort eingeben und mit OK bestätigen. Anschließend wählen Sie drei neue
Sicherheitsfragen aus und beantworten diese. Mit Fertig stellen schließen Sie die
Aktualisierung ab. Zukünftig werden Ihnen die neuen Sicherheitsfragen angezeigt,
sollten Sie sich einmal bei der Anmeldung am PC nicht mehr an das alte Kennwort
erinnern können. Nach Beantwortung der drei Fragen haben Sie die Möglichkeit,
3
ein neues Kennwort festzulegen und sich über dieses am Computer anzumelden. 2
4.3.2 Kennwort und Kontoname eines anderen Benutzers ändern
Wenn Sie als Administrator am Computer angemeldet sind, dürfen Sie auch das Kenn- Ihnen gefällt der Benutzername nicht, den Sie während der Einrichtung eines Kon-
wort eines anderen Benutzers auf dem Computer ändern. Dies ist allerdings nur bei tos vergeben haben? Dieser lässt sich an dieser Stelle auch relativ einfach ändern:
118 1194 Benutzerkonten anlegen und verwalten 4.5 Konten für Familienmitglieder verwalten
5 Klicken Sie auf Kontonamen ändern 3, und vergeben Sie einen neuen Namen Ihrer
Wahl.
4.4 Die automatische Anmeldung einrichten 2
Eigentlich ist Windows 10 so angelegt, dass Sie sich immer per Kennwort oder alterna-
tive Anmeldeoptionen am Computer anmelden müssen. Der ein oder andere Anwender,
3
der seinen PC daheim ganz allein nutzt, empfindet diese Anmeldeprozedur allerdings
als lästig.
Im Folgenden zeige ich Ihnen, wie Sie Ihren Windows-10-Computer so konfigurieren,
dass die Anmeldung entfällt. Wenn Sie sich mit einem mobilen Gerät wie einem Note-
book oder Tablet häufig in der Öffentlichkeit bewegen, ist diese Variante aber keines-
wegs zu empfehlen. 4
Zur Einrichtung müssen Sie ein Systemwerkzeug aufrufen, um das Passwort des ent-
sprechenden Zugangs zu speichern: 5 Geben Sie schließlich im nun erscheinenden Fenster das Kennwort des ausgewähl-
ten Kontos ein 5, bestätigen Sie dieses, und klicken Sie auf OK.
1 Drücken Sie die Tastenkombination (é) + (R), um den Dialog Ausführen zu öffnen.
2 Geben Sie in das Feld Öffnen netplwiz 1 ein. Bestätigen Sie die Eingabe mit OK.
Damit starten Sie den sog. Benutzerkonteneditor.
5
1
Starten Sie den Computer neu, und prüfen Sie, ob das entsprechende Konto auto-
matisch angemeldet wird.
3 Entfernen Sie im Dialog Benutzerkonten das Häkchen vor Benutzer müssen Benut-
zernamen und Kennwort eingeben 2.
4.5 Konten für Familienmitglieder verwalten
4 Markieren Sie anschließend das Benutzerkonto, das automatisch – also ohne Ein-
Sie möchten gerne für ein Kind ein Benutzerkonto am Computer einrichten? Hier eig-
gabe eines Kennworts – angemeldet werden soll 3, und klicken Sie anschließend
nen sich die sog. Konten für Familienmitglieder hervorragend, denn sie können vom
auf Übernehmen 4.
Administrator mit weiteren Beschränkungen im Rahmen des Family Safety-Programms
versehen werden. So können Sie beispielsweise die Computernutzungszeiten des Kin-
des einschränken und auch sein Internetsurfverhalten beeinflussen.
120 1214 Benutzerkonten anlegen und verwalten 4.5 Konten für Familienmitglieder verwalten
4.5.1 Ein Konto für ein Familienmitglied hinzufügen »Ein Microsoft-Konto einrichten«, ab Seite 111 beschrieben. Bei der Einrichtung des
Kontos für ein Kind wird zusätzlich das Alter abgefragt. Dies ist wichtig, um den
Um ein Konto für ein Familienmitglied hinzufügen zu können, müssen Sie mit einem
Zugriff auf altersgerechte Apps und Websites beschränken zu können.
Benutzerkonto am Computer angemeldet sein, das mit einem Microsoft-Konto ver-
knüpft ist. Außerdem müssen Sie über Administratorrechte verfügen. Ist beides der Fall, 5 Nach Beendigung des Assistenten erscheint der Hinweis, dass ein neues Mitglied
gehen Sie zum Hinzufügen des Kontos für Ihr Familienmitglied folgendermaßen vor: über seine E-Mail-Adresse Ihrer Familie hinzugefügt wurde. Sie selbst werden darü-
ber zusätzlich per E-Mail informiert. Auch das neue Familienmitglied erhält eine
1 Rufen Sie Start Einstellungen Konten Familie und andere Benutzer auf.
E-Mail mit einer Einladung, der Familiengruppe beizutreten. Die Einladung kann
2 Klicken Sie im Bereich Ihre Familie auf die Schaltfläche Familienmitglied hinzu- entweder über den Link 3, der sich im E-Mail-Text befindet, angenommen werden,
fügen 1. oder über die Familieneinstellungen, wie im nächsten Abschnitt beschrieben. Erst
wenn die Einladung akzeptiert wurde, können weitere Einstellungen für das Fami-
3 Nun haben Sie die Auswahl: Sie können entweder einem Erwachsenen, z. B. Ihrer
lienmitglied vorgenommen werden.
Frau oder Ihrem Mann, ein neues Konto zuweisen oder einem Kind. In letzterem Fall
können Sie das Family Safety-Programm nutzen.
Nachfolgend zeige ich Ihnen die Vorgehensweise für die Anmeldung eines Kindes.
Wenn dieses noch keine eigene Mailadresse bzw. kein Microsoft-Konto besitzt, wäh-
len Sie hier den Link Die Person, die ich hinzufügen möchte, besitzt keine E-Mail-
Adresse 2. Bestätigen Sie die Auswahl mit Weiter.
3
1
4.5.2 Family Safety für Kinder einrichten
Würden Sie gerne die Zeiten einschränken, zu denen Ihr Kind den PC nutzen darf? Oder
möchten Sie festlegen, welche Websites Ihre Jüngsten besuchen dürfen? Mit dem
Family Safety-Programm lässt sich dies schnell einrichten. Hierzu gehen Sie folgender-
maßen vor:
1 Stellen Sie zunächst sicher, dass Sie für Ihr Kind ein Familienkonto eingerichtet
2 haben, wie im vorherigen Abschnitt beschrieben.
2 Rufen Sie Start Einstellungen Konten Familie und andere Benutzer auf, und
klicken Sie dort im Bereich Ihre Familie auf den Link Familieneinstellungen online
verwalten 1.
4 Um die Familienfunktionen zu nutzen, müssen Sie der ausgewählten Person im fol-
genden Dialog ein Microsoft-Konto einrichten. Das wurde bereits in Abschnitt 4.2.2,
122 1234 Benutzerkonten anlegen und verwalten 4.5 Konten für Familienmitglieder verwalten
4 Den Dialog Jetzt die Einladung akzeptieren bestätigen Sie ebenfalls mit Jetzt akzep-
tieren.
5 Als Nächstes werden Sie aufgefordert, das Kennwort des Microsoft-Kontos Ihres Kin-
des anzugeben und mit Anmelden zu bestätigen.
6 Im folgenden Dialog Bitte deine Eltern um Hilfe, um fortzufahren klicken Sie auf
Meine Eltern können sich jetzt anmelden 3.
1
Nun wird automatisch der Browser (z. B. Microsoft Edge) gestartet. Auf der Web-
seite Ihre Familie können Sie nun entsprechende Beschränkungen und Kontrollen
für das Konto vornehmen. Hat das Kind (bzw. haben Sie selbst als seine Vertretung),
seit Sie das Familienkonto hinzugefügt haben, die Einladung, der Familie beizutre-
ten, noch nicht angenommen, muss dies zuvor erledigt werden.
3 Klicken Sie auf der Webseite Ihre Familie im Bereich Ausstehendes Mitglied auf Jetzt 3
akzeptieren 2.
7 Nach einem Klick auf Anmelden im Dialog … benötigt Ihre Hilfe, um ein Konto zu
erhalten, melden Sie sich mit der E-Mail-Adresse und dem Kennwort Ihres eigenen
Microsoft-Kontos an 4.
2
124 1254 Benutzerkonten anlegen und verwalten 4.5 Konten für Familienmitglieder verwalten
Im Browser wird nun wieder die Webseite Ihre Familie angezeigt.
10 Um zukünftig überprüfen zu können, welche Aktionen Ihr Kind am Computer getä-
tigt hat, klicken Sie auf den Link Aktivität 6.
4
8 Im folgenden Dialog erhalten Sie einige rechtliche Hinweise in Bezug auf das Konto
eines Kindes. Blättern Sie im Dialog nach unten, und nehmen Sie die Hinweise mit
Ja, ich stimme zu an.
9 Wenn Ihr Kind auch Apps nutzen darf, die nicht von Microsoft stammen, versehen
Sie das Kästchen Mein Kind darf sich bei Apps von Drittanbietern anmelden mit
einem Häkchen 5 und bestätigen mit Weiter und Fertig.
6
11 Auf der folgenden Seite klicken Sie auf Verwalten. Stellen Sie sicher, dass sich der
Regler Aktivitätsberichterstattung auf Ein 7 befindet. Damit erhalten Sie einmal
pro Woche einen Bericht über die Onlineaktivitäten Ihres Kindes per E-Mail zuge-
sendet. Wünschen Sie die Berichterstattung per E-Mail nicht, ziehen Sie den ent-
sprechenden Regler auf Aus 8.
5 12 Blättern Sie auf der Webseite etwas nach unten, um weitere Einschränkungen fest-
zulegen. Wenn Sie möchten, dass Ihr Kind ausschließlich jugendfreie Websites besu-
chen darf, klicken Sie rechts von Webbrowsen auf Ändern von Beschränkungen 9.
126 1274 Benutzerkonten anlegen und verwalten 4.5 Konten für Familienmitglieder verwalten
G F
14 Blättern Sie auf der Webseite ganz nach oben. Markieren Sie hier die Computer-
zeit (C auf Seite 128). Auf der folgenden Webseite setzen Sie den Regler Win-
dows 10 auf Ein D. Anschließend können Sie jeweils nach einem Klick auf eine
Zeile des Stundenplans die Zeiten definieren, zu denen Ihr Kind am PC aktiv sein
darf. So können Sie bequem sicherstellen, dass Ihr Kind nicht zu viel Zeit vor dem
Computer verbringt.
C
7
8
E
D
9
13 In das Feld Website hinzufügen, die zugelassen werden können Sie Internetadres-
sen eintragen, die Ihr Kind besuchen darf. Mit einem Klick auf das Plus-Symbol A
übernehmen Sie die Internetadresse. Analog legen Sie über das Feld Website hin-
zufügen, die blockiert werden B die Internetadressen fest, deren Aufruf Sie nicht
gestatten. Analog legen Sie die Zeiten fest, zu denen Ihr Kind täglich mit der Xbox spielen
darf E.
A Sehen Sie sich in Ruhe auch die weiteren Webseiten an. In der Rubrik Ausgaben (F auf
Seite 128) lässt sich z. B. ein Guthaben für Einkäufe im Web hinzufügen. Welche Apps,
Spiele und Medien Ihr Kind auf dem PC nutzen darf, legen Sie in der Rubrik Inhaltsbe-
schränkungen G fest. Haben Sie alle Einstellungen vorgenommen, sollten Sie nicht ver-
gessen, sich nach einem Klick auf das Symbol Ihres Benutzernamens oben rechts (H auf
B Seite 130) auf der Website Ihres Microsoft-Kontos abzumelden I. Weitere Informatio-
nen zur Website Ihres Microsoft-Kontos erhalten Sie in Abschnitt 4.8, »Das Microsoft-
Konto verwalten«, ab Seite 134.
128 1294 Benutzerkonten anlegen und verwalten 4.6 Benutzerkonten wieder entfernen
Handelt es sich bei dem Konto um ein mit einem Microsoft-Konto verknüpftes Benutzer-
H
konto, steht Ihnen die Schaltfläche Entfernen ebenfalls zur Verfügung. Mit einem Klick
I hierauf wird allerdings lediglich das Benutzerkonto auf dem Computer gelöscht. Das
Microsoft-Konto selbst bleibt bestehen und kann von Ihnen weiterhin für Microsoft-
Dienste wie z. B. den Microsoft Store, Skype oder den Onlinespeicher OneDrive ge-
nutzt werden.
Wenn Sie dagegen das Konto eines Familienmitglieds entfernen möchten (siehe Ab-
schnitt 4.5, »Konten für Familienmitglieder verwalten«, ab Seite 121), wird Ihnen nach
Abbildung 4.3 Sind alle Familieneinstellungen vorgenommen, sollten Sie sich wieder abmelden. dem Markieren des Kontos statt der Schaltfläche Entfernen nur die Möglichkeit angebo-
ten, den Kontoinhaber zu blockieren 4. Das liegt daran, dass diese verknüpften Micro-
soft-Konten online verwaltet werden und Sie lokal keinen direkten Zugang zu diesen
besitzen.
4.6 Benutzerkonten wieder entfernen
Ein einmal am PC eingerichtetes Benutzerkonto lässt sich natürlich auch wieder entfer-
nen. Hierzu gehen Sie folgendermaßen vor:
1 Öffnen Sie über das Startmenü die Einstellungen, und wählen Sie hier Konten
Familie und andere Benutzer aus. Markieren Sie im Bereich Andere Benutzer das
Konto, das Sie entfernen möchten 1.
2 Nachdem Sie auf die nun sichtbare Schaltfläche Entfernen 2 geklickt haben, wer-
den Sie gefragt, ob das Konto und die Daten des ausgewählten Benutzers gelöscht
werden sollen. Bestätigen Sie mit Konto und Daten löschen 3.
4
Abbildung 4.4 Ein Familienmitglied kann lediglich blockiert werden.
Wie Sie ein Microsoft-Konto löschen, erfahren Sie in Abschnitt 4.8, »Das Microsoft-Kon-
3 to verwalten«, ab Seite 134.
1 In jedem Fall sollten Sie nach dem Löschen eines Kontos noch einmal nachsehen, ob
beim Entfernen keine »Datenleichen« auf dem Computer zurückgeblieben sind. Dazu
2
rufen Sie den Explorer auf und kontrollieren, ob der Benutzerordner des soeben
gelöschten Benutzers vollständig entfernt wurde.
130 1314 Benutzerkonten anlegen und verwalten 4.7 Die Benutzerkontensteuerung
Die Benutzerordner werden meistens unter Dieser PC (C:) Benutzer aufgeführt. Ord- verleihen. Programme oder Aktionen, deren Ausführung Administratorrechte erfor-
ner, die vom Benutzer in freigegebenen Verzeichnissen abgelegt wurden, sind vom dern, sind mit einem gelb-blau karierten Schild markiert. Dieses finden Sie beispiels-
beschriebenen Löschvorgang nicht betroffen. Werden diese nicht mehr benötigt, müs- weise im Explorer bei einigen systemverändernden Installationsdateien. Ein Beispiel
sen Sie sie ebenfalls manuell entfernen. hierfür ist das MediaCreationTool, das bei der Installation von Windows 10 zum Einsatz
kommt, wie in Abschnitt 1.3, »Ein Installationsmedium mit dem Medienerstellungstool
erstellen«, ab Seite 25 gezeigt wird. Die Benutzerkontensteuerung ist also ein Wächter
4.7 Die Benutzerkontensteuerung über Ihr System, der Sie vor unbeabsichtigten Installationen schützt.
TIPP
Die Benutzerkontensteuerung meldet sich unter Windows immer dann zu Wort, wenn
Die Benutzerkontensteuerung anpassen
am Computer Aktionen durchgeführt werden sollen, die Administratorrechte erfordern.
Dazu zählt etwa die Installation eines Programms oder Treibers nach Anschluss von neuer Sind Sie als Administrator am Computer angemeldet, können Sie übrigens selbst
Hardware. Ein kleines Beispiel hierfür haben Sie bereits in Abschnitt 4.1, »Sicherheits- bestimmen, wie häufig sich die Benutzerkontensteuerung zu Wort melden darf.
aspekte: Administrator versus Standardbenutzer«, ab Seite 103 kennengelernt. Um die entsprechende Einstellung vorzunehmen, geben Sie in das Suchfeld in der
Taskleiste den Suchbegriff »Benutzerkontensteuerung« ein. In der Trefferliste kli-
cken Sie auf Einstellungen der Benutzerkontensteuerung ändern Systemsteuerung.
Im folgenden Dialog stellen Sie über den Schieberegler ein, wann die Benutzerkon-
tensteuerung einen Warnhinweis einblenden darf. Sobald Sie eine Stufe ausge-
wählt haben, erhalten Sie rechts eine kurze Information zu dieser Stufe. Mit OK
übernehmen Sie Ihre Einstellung. Gegebenenfalls fordert Sie die Benutzerkonten-
steuerung auf, Ihre Änderungen mit Ja zu bestätigen.
Abbildung 4.5 Die Installationsroutine für das MediaCreationTool erfordert in jedem Fall Adminis-
tratorrechte, was an einem blau-gelben Schild ersichtlich ist.
Wenn Sie bereits mit einem Administratorkonto angemeldet sind, genügt ein einfacher Abbildung 4.6 Bestimmen Sie selbst, wann Sie einen Hinweis von der
Klick auf die Schaltfläche Ja, um dem entsprechenden Programm derartige Rechte zu Benutzerkontensteuerung erhalten möchten.
132 1334 Benutzerkonten anlegen und verwalten 4.8 Das Microsoft-Konto verwalten
2
4.8 Das Microsoft-Konto verwalten
Es kann durchaus vorkommen, dass Sie an einem bestehenden Microsoft-Konto Ände- 1
rungen vornehmen möchten oder es sogar endgültig schließen wollen. Im Gegensatz zu
einem lokalen Konto können Sie solche Aktionen nur online über die entsprechende
Webseite Ihres Kontos durchführen. Für den Aufruf der Webseite stehen Ihnen mehrere
Möglichkeiten zur Auswahl:
Wenn Sie bereits mit dem Benutzerkonto am Computer angemeldet sind, das mit
dem Microsoft-Konto verknüpft ist, rufen Sie über das Startmenü die Einstellungen
auf und wählen die Kategorie Konten aus. Stellen Sie sicher, dass in der linken Spalte
des Einstellungen-Dialogs Ihre Infos markiert ist. Klicken Sie dann rechts auf Mein
Microsoft-Konto verwalten. Es wird automatisch der Browser, etwa Microsoft Edge,
gestartet. Melden Sie sich ggf. auf der eingeblendeten Webseite auf Nachfrage noch
einmal mit der E-Mail-Adresse und dem Kennwort des Microsoft-Kontos neu an.
Statt den Weg über den Einstellungen-Dialog zu gehen, können Sie auch direkt
einen Browser starten: 3
Rufen Sie die Webseite https://www.microsoft.com/de-de/account auf, und klicken
Sie auf der Seite auf Anmelden. Geben Sie nun in den erforderlichen Feldern die
2 Nun muss Ihre Identität überprüft werden. Hierzu wird an die E-Mail-Adresse oder
E-Mail-Adresse sowie das Kennwort des Microsoft-Kontos ein.
auch die Telefonnummer, die Sie als Sicherheitsinformation hinterlegt haben, ein
Code geschickt. Geben Sie hierzu nach Auswahl der Sicherheitsinformation die ent-
Sobald Sie sich auf der Webseite angemeldet haben, klicken Sie in der Menüleiste oben
sprechenden Daten an, also etwa die E-Mail-Adresse oder auch die letzten vier Zif-
links auf Konto 1. Um als Nächstes die Sicherheitseinstellungen des Microsoft-Kontos
fern der Telefonnummer. Klicken Sie dann auf die Schaltfläche Code senden 4.
zu verwalten, rufen Sie das Menü Sicherheit 2 auf. Auf der folgenden Webseite können
Sie nun diverse Aktionen auswählen. Dazu zählen das Ändern des Kennworts, das Aktu-
alisieren von Sicherheitsinformationen oder auch die Überprüfung Ihrer letzten Aktivi-
tät. Eine solche Aktivität ist z. B. das Ergänzen eines Sicherheitsmerkmals wie einer
Telefonnummer zur Autorisierung oder das Ändern des Passworts.
Im Folgenden zeige ich Ihnen, wie Sie Ihr Microsoft-Konto deaktivieren können. Wenn
Sie dafür allerdings keinen triftigen Grund haben (z. B. dass Ihr Konto möglicherweise
gehackt wurde oder im Fall von Spam, also unerwünschten E-Mails), sollten Sie auf die
Deaktivierung verzichten. Beim Schließen des Microsoft-Kontos werden alle mit dem
Konto verbundenen Daten gelöscht.
1 Melden Sie sich wie oben beschrieben per Browser bzw. über den Einstellungen-
Dialog an Ihrem Microsoft-Konto an. Begeben Sie sich dort wieder in den Bereich
4
Sicherheit, und klicken Sie auf den Link Erkunden 3 unterhalb von Weitere Sicher-
heitsoptionen.
134 1354 Benutzerkonten anlegen und verwalten 4.9 Den Computernamen ändern
3 Ihnen wird nun ein Sicherheitscode an die angegebene Adresse geschickt. Diesen
geben Sie im nachfolgenden Dialog ein. Bestätigen Sie danach Ihre Eingabe über die
Schaltfläche Bestätigen. 1
4 Auf der folgenden Webseite blättern Sie bis zum unteren Rand. Dort finden Sie den
Eintrag Eigenes Konto schließen 5. Klicken Sie darauf.
5
2
5 Folgen Sie nun den Anweisungen des Assistenten. Dabei werden Sie ggf. erneut auf-
gefordert, einen Code einzugeben, der Ihnen wiederum per Mail oder auch SMS Wenn Sie wissen möchten, welche Geräte mit Ihrem Microsoft-Konto synchronisiert
zugeschickt wird. werden, rufen Sie im Browser Ihrer Wahl (z. B. Microsoft Edge) die Webseite https://
www.microsoft.com/de-de/account auf. Melden Sie sich hier mit Ihren Microsoft-Konto-
daten an. Klicken Sie anschließend auf Ihr Kontobild in der rechten oberen Ecke 3, und
4.9 Den Computernamen ändern wählen Sie im aufklappenden Menü den Eintrag Microsoft-Konto anzeigen aus. Nach
einem Klick auf Alle Geräte erhalten Sie eine Übersicht über alle PCs, Notebooks oder
Jeder Computer besitzt einen eigenen Namen. Dies ist praktisch, wenn Sie mehrere auch Tablets, auf denen Sie das Microsoft-Konto nutzen. 3
Geräte nutzen, die Sie mit einem Microsoft-Konto synchronisieren, denn so können Sie
die Computer voneinander unterscheiden. Die Bezeichnungen der Geräte sind aller-
dings teilweise sehr kryptisch, sodass die Identifizierung eines Computers nicht ganz
einfach ist. Wenn Sie möchten, können Sie jedem Computer einen neuen Namen geben.
Die entsprechende Einstellung müssen Sie auf jedem Gerät getrennt vornehmen. Und so
gehen Sie hierzu vor:
1 Rufen Sie Start Einstellungen System Info auf.
2 Blättern Sie in der rechten Spalte etwas nach unten bis zum Bereich Info. Hier erfah-
ren Sie den aktuellen Namen des Computers 1. Klicken Sie auf Diesen PC umbenen-
nen 2, und geben Sie im nächsten Dialog Ihrem Gerät einen neuen Namen. Bestäti-
gen Sie die Eingabe mit Weiter.
3 Damit die Änderungen übernommen werden, starten Sie den Computer neu.
Abbildung 4.7 Auf der Webseite werden alle Geräte aufgelistet, die mit dem Microsoft-Konto
verbunden sind.
136 1376 Nützliche Funktionen des Desktops
6 Nützliche Funktionen des Desktops
Unter Windows 8 und Windows 8.1 führte die Desktopoberfläche ein echtes Schat-
tendasein, denn sie musste erst mühselig per Klick auf die Desktopkachel eingeblendet
werden. Damit ist unter Windows 10 zum Glück wieder Schluss. Wie bereits unter
Windows 7 und älteren Windows-Versionen strahlt der Desktop ganz präsent im Vorder-
grund. In diesem Kapitel erfahren Sie, wie Sie auf der Desktopoberfläche sowie der
Taskleiste wichtige Verknüpfungen zu Programmen, Ordnern und mehr anlegen. Auch
das neu in Windows 10 hinzugekommene Konzept der virtuellen Desktops sowie die seit
Frühjahr 2018 verfügbare Timeline-Funktion werden Thema sein.
6.1 Verknüpfungen auf dem Desktop anlegen
Die große Fläche des Desktops eignet sich wunderbar, um hier Verknüpfungen zu Pro-
grammen, Ordnern und Dateien sowie Webseiten anzulegen. Ein doppelter Mausklick
auf solch eine Verknüpfung reicht, und schon wird das damit verknüpfte Element geöff-
net. Die Verknüpfungen auf dem Desktop lassen sich auf vielerlei Wegen erzeugen, wie
Sie im Folgenden sehen werden.
6.1.1 Desktopverknüpfungen für Programme, Ordner und Webseiten erstellen
Sie benötigen einen bestimmten Ordner oder eine Datei immer wieder? Anstatt diese
umständlich über den Explorer aufzurufen, können Sie auch eine Verknüpfung hierzu
auf der Desktopoberfläche anlegen. Am schnellsten gelingt dies über das Kontextmenü
des Desktops. Auch ein Desktopsymbol zum Aufruf einer häufig besuchten Webseite
lässt sich auf diese Weise schnell einrichten.
1 Klicken Sie mit der rechten Maustaste auf eine freie Fläche auf dem Desktop. »Frei«
bedeutet hier lediglich, dass sich an dieser Stelle nicht bereits ein Desktopsymbol
befinden sollte.
2 Im aufklappenden Kontextmenü bewegen Sie den Mauszeiger auf den Eintrag Neu
und klicken dann im Untermenü auf Verknüpfung 1.
2176 Nützliche Funktionen des Desktops 6.1 Verknüpfungen auf dem Desktop anlegen
5 Markieren Sie im Dialog Nach Dateien oder Ordnern suchen den Ordner bzw. die
Datei, für die Sie eine Verknüpfung erstellen wollen 5. Über die Schaltfläche Neuen
Ordner erstellen 6 lässt sich auch ein neues Verzeichnis erzeugen. Sobald Sie mit OK
bestätigen, wird der Dateipfad im Feld Geben Sie den Speicherort des Elements ein
angezeigt. Klicken Sie auf Weiter.
6 Im nächsten Dialog geben Sie einen Namen für die Verknüpfung ein 7 und bestäti-
gen mit Fertig stellen.
1
7
3 Wenn Sie eine Verknüpfung zu einer häufig besuchten Webseite erstellen möchten,
tippen Sie im Dialog Verknüpfung erstellen die entsprechende Internetadresse (z. B.
www.tagesschau.de) in das Feld Geben Sie den Speicherort des Elements ein 2 ein. Auf dem Desktop finden Sie nun ein neues Desktopsymbol mit dem gerade vergebenen
Nach einem Klick auf Weiter 3 können Sie direkt mit Schritt 6 fortfahren. Namen. Sollten Sie sich bei der Eingabe des Namens vertippt haben, können Sie das Ele-
4 Soll eine Verknüpfung für einen Ordner oder eine Datei eingerichtet werden, kli- ment selbstverständlich umbenennen. Klicken Sie hierzu mit der rechten Maustaste auf
cken Sie auf Durchsuchen 4. das Desktopsymbol. Im Kontextmenü wählen Sie den Befehl Umbenennen 8. Der Name
unterhalb des Desktopsymbols wird blau markiert und kann korrigiert oder auch kom-
plett überschrieben werden. Die Eingabe schließen Sie durch Drücken der Taste (¢) ab.
B
A
2
5
9
8
6 C
Abbildung 6.1 Desktopsymbole können umbenannt oder auch gelöscht werden.
Benötigen Sie die Verknüpfung irgendwann nicht mehr, klicken Sie mit der rechten
4 3
Maustaste auf das Desktopsymbol und wählen im Kontextmenü den Befehl Löschen
218 2196 Nützliche Funktionen des Desktops 6.1 Verknüpfungen auf dem Desktop anlegen
(9 auf Seite 219). Wenn Sie ein Desktopsymbol versehentlich gelöscht haben, lässt es
sich übrigens schnell wieder auf die Oberfläche zurückholen: Klicken Sie einfach mit
der rechten Maustaste auf eine freie Fläche des Desktops. Im Kontextmenü wird Ihnen
nun die Möglichkeit angeboten, den zuletzt ausgeführten Befehl, im Beispiel also das
Löschen, rückgängig zu machen. 2
TIPP
Aussehen des Desktopsymbols anpassen
1
Das Aussehen des Desktopsymbols hängt von der Anwendung ab, mit der das ver-
knüpfte Element nach einem Doppelklick geöffnet wird. Handelt es sich um ein
Verzeichnis, wird z. B. ein Ordner-Symbol angezeigt (A auf Seite 219), bei einem
Word-Dokument das Logo von Microsoft Word und bei einer Internetadresse das
Symbol des Browsers Edge B. Gefällt Ihnen das Symbol nicht, können Sie es auch
austauschen. Hierzu klicken Sie mit der rechten Maustaste auf das Desktopsymbol
und wählen im Kontextmenü den Befehl Eigenschaften C. Im Eigenschaften-Dialog
klicken Sie auf die Schaltfläche Anderes Symbol. Windows zeigt Ihnen nun eine
Liste mit allen verfügbaren Symbolen an, über die Sie mithilfe der Bildlaufleiste am 4 Im Kontextmenü wählen Sie nacheinander die Befehle Senden an und dann Desktop
unteren Fensterrand blättern. Markieren Sie das gewünschte neue Symbol, bestäti- (Verknüpfung erstellen) 4.
gen Sie den Dialog mit OK und den Eigenschaften-Dialog mit Übernehmen und OK.
Für Ordner, Dateien oder auch Internetadressen ist der Weg über den Kontextmenü-
befehl des Desktops schnell und vor allem bequem. Wenn Sie für ein Programm eine
Verknüpfung auf dem Desktop einrichten möchten, müssen Sie allerdings wissen, in
welchem Verzeichnis sich die ausführbare Datei der Anwendung befindet. Diese ist
meist in den Tiefen des Dateisystems versteckt und nicht ganz so schnell zu erreichen.
Doch auch hier gibt es eine bequeme Lösung, um eine Verknüpfung zu erstellen:
1 Rufen Sie das Startmenü per Klick auf das Windows-Logo auf, und blättern Sie in
der mittleren Spalte in der Liste aller Apps nach unten, bis das gewünschte Pro- 3
gramm angezeigt wird.
2 Klicken Sie mit der rechten Maustaste auf die Anwendung 1. Im aufklappenden
Kontextmenü wählen Sie Mehr und dann Dateispeicherort öffnen 2.
3 Nun wird automatisch der Explorer mit dem Ordner geöffnet, in dem sich die aus-
führbare Datei des Programms (im Beispiel des Windows Media Players) befindet. 4
Die Datei erkennen Sie sofort an der hellblauen Markierung. Klicken Sie sie mit der
rechten Maustaste an 3.
220 2216 Nützliche Funktionen des Desktops 6.1 Verknüpfungen auf dem Desktop anlegen
Diese wenigen Schritte reichen bereits, und schon haben Sie für das Programm eine Ver- 3 Werfen Sie einen Blick in die linke Spalte des Programmfensters des Explorers.
knüpfung auf dem Desktop erstellt. Die Befehlskette Senden an Desktop (Verknüpfung Diese Spalte wird auch Navigationsbereich genannt. Sie finden hier jetzt zweimal
erstellen) steht Ihnen übrigens auch für alle anderen Ordner und Dateien zur Verfügung, den Eintrag Desktop (5 und 6). Klicken Sie auf den unteren der beiden Einträge 6.
die im Explorer aufgeführt werden. Dieser Weg stellt also eine Alternative zum Kontext-
menü des Desktops dar, den Sie zu Beginn des Abschnitts kennengelernt haben.
Ein Symbol, das von Anfang an auf dem Desktop zu finden ist, ist das des Papierkorbs.
Unter Windows XP gab es noch ein weiteres praktisches Symbol: den Arbeitsplatz. Nach
einem Doppelklick darauf erhielt der Anwender eine Übersicht über alle Dateien, Ord-
ner und Laufwerke seines Computers. Unter Vista wurde der Arbeitsplatz in Computer
5 9
umbenannt, seit Windows 8.1 trägt er den Namen Dieser PC. Auch hier lässt sich das
dazugehörige Symbol auf den Desktop zurückholen. Der Weg führt wieder über den
8
Explorer. Damit das funktioniert, müssen allerdings im Explorer alle Ordner angezeigt
werden. 7
1 Starten Sie zunächst den Explorer, z. B. mit einem Klick auf das entsprechende Sym- 6
bol in der Taskleiste 1. 1
Im Programmfenster des Explorers müssen Sie nun zunächst dafür sorgen, dass alle
Ordner eingeblendet werden. Im Inhaltsbereich des Explorers finden Sie nun alle bereits erzeugten Desktopver-
knüpfungen, also Verknüpfungen zu Ordnern, Dateien, Internetadressen oder auch
2 Wechseln Sie in das Register Ansicht 2. Klicken Sie im Menüband ganz links auf
Programmen. All diese Elemente sind mit der Bezeichnung Verknüpfung 7 gekenn-
Navigationsbereich 3, und versehen Sie in der aufklappenden Liste den Eintrag Alle
zeichnet. Das Verknüpfungssymbol in der linken unteren Ecke zeigt einen kleinen
Ordner anzeigen 4 per Mausklick mit einem Häkchen. Ist der Eintrag bereits mit
nach oben weisenden Pfeil. Der Papierkorb 8 taucht im Inhaltsbereich ebenfalls auf.
einem Häkchen versehen, klappen Sie die Liste einfach durch einen erneuten Klick
Aber nicht nur dieser: Auch Elemente wie Dieser PC, Netzwerk oder die Systemsteu-
auf Navigationsbereich wieder zu. Ausführliche Informationen zum Umgang mit
erung 9 werden hier aufgeführt, obwohl für diese noch kein Verknüpfungssymbol
dem Explorer erhalten Sie übrigens in Kapitel 8, »Dateien und Ordner verwalten mit
auf dem Desktop zu sehen ist.
dem Explorer«, ab Seite 271.
Um nun für eines dieser Elemente, die zwar im Explorer im Ordner Desktop erschei-
2 nen, nicht aber auf der Desktopoberfläche selbst, ein Symbol auf dem Desktop zu
erzeugen, geht es so weiter:
3
4 Klicken Sie das Element, für das Sie ein Symbol auf der Desktopoberfläche ergänzen
möchten, mit der rechten Maustaste an. Als Beispiel dient das Element Dieser PC.
5 Im aufklappenden Kontextmenü wählen Sie den Befehl Verknüpfung erstellen A.
4
222 2236 Nützliche Funktionen des Desktops 6.1 Verknüpfungen auf dem Desktop anlegen
1 Klicken Sie mit der rechten Maustaste auf eine freie Fläche des Desktops.
2 Bewegen Sie im aufklappenden Kontextmenü den Mauszeiger auf Ansicht 1. Um
die Desktopsymbole gleich beliebig verschieben zu können, darf im nun sichtbaren
Untermenü der Eintrag Symbole automatisch anordnen 2 nicht mit einem Häkchen
versehen sein. Ist dies doch der Fall, entfernen Sie es per Mausklick auf den Eintrag.
3 Der Eintrag Symbole am Raster ausrichten 3, den Sie ebenfalls über das Untermenü
erreichen, sorgt dafür, dass die Symbole auf dem Desktop an einem unsichtbaren
Raster ausgerichtet werden und dass somit ein gleichmäßiger Abstand zwischen
ihnen besteht.
A
1
7
2
3
6 Auf dem Desktop erscheint nun das Symbol Dieser PC. Der Name des Desktopsym-
bols lautet Dieser PC – Verknüpfung. Stört Sie der Hinweis auf die Verknüpfung,
benennen Sie das Symbol einfach um. Wie dies funktioniert, haben Sie bereits in
diesem Abschnitt erfahren: ein rechter Mausklick auf das Desktopsymbol, den
Befehl Umbenennen wählen und schließlich den nun blau markierten Namen korri-
gieren – fertig.
4 Ist die automatische Anordnung deaktiviert, lassen sich die Symbole beliebig auf
Analog lassen sich so auch Verknüpfungen zur Systemsteuerung, zu den Bibliotheken dem Desktop verschieben. Hierzu bewegen Sie einfach den Mauszeiger auf ein
oder auch zum Onlinespeicher OneDrive auf der Desktopoberfläche einrichten. Desktopsymbol und ziehen es mit gedrückter linker Maustaste auf die gewünschte
Position.
6.1.2 Desktopsymbole auf der Oberfläche anordnen 5 Sie können die Anordnung aber auch Windows überlassen. Den hierfür nötigen
Befehl Sortieren nach 4 finden Sie wieder im Kontextmenü, das Sie mit der rechten
Die Desktopoberfläche bietet zwar recht viel Platz für Verknüpfungen zu Programmen, Maustaste auf eine freie Fläche auf der Desktopoberfläche aufrufen. Die Desk-
Dateien, Ordnern oder auch Webseiten. Je mehr Desktopsymbole Sie hier aber hinzufü- topsymbole können nach Name, Größe, Elementtyp oder auch nach Änderungsda-
gen, desto unübersichtlicher wird es. Damit Sie schnell die gewünschte Verknüpfung tum 5 sortiert werden.
finden, sollten Sie die Desktopsymbole Ihren Wünschen entsprechend anordnen. Jedes
der Symbole lässt sich ganz leicht auf dem Desktop verschieben, vorausgesetzt aller- 6 Sollten die Desktopsymbole einmal fehlerhaft angezeigt werden, hilft manchmal
dings, Sie haben nicht die automatische Anordnung der Symbole aktiviert. Doch das der Befehl Aktualisieren 6 weiter, den Sie ebenfalls über das Kontextmenü aufrufen.
lässt sich schnell prüfen:
224 225Sie können auch lesen