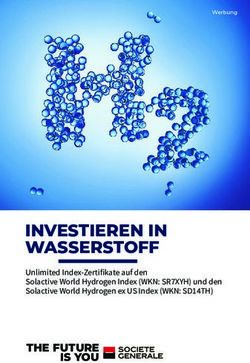AQUAZIS AUTOIMPORTER AQUA PLAN AACHEN, FEBRUAR 2021 - AQUAPLAN
←
→
Transkription von Seiteninhalten
Wenn Ihr Browser die Seite nicht korrekt rendert, bitte, lesen Sie den Inhalt der Seite unten
AquaZIS
AutoImporter
aqua plan
Aachen, Februar 2021
aqua plan
Ingenieurgesellschaft für Problemlösungen in Hydrologie und Umweltschutz mbH
Amyastr. 126, 52066 Aachen – Tel.: 0241 40070-0, Fax: 0241 40070-99
Geschäftsführer: Dipl.-Ing. Gerhard Langstädtler
Amtsgericht Aachen HRB 5290
Bankverbindung: Sparkasse Aachen, IBAN: DE74 3905 0000 0015 0099 05, BIC: AACSDE33
E-Mail: post@aquaplan.de · http://www.aquaplan.deInhaltsverzeichnis
Inhaltsverzeichnis
1 Einführung 1
2 Importjob 1
2.1 Detailierte Beschreibung der unterschiedlichen Importmodi . . . . . . . . . . . . . 4
3 Automatische Prüfung 7
3.1 K-Prüfung . . . . . . . . . . . . . . . . . . . . . . . . . . . . . . . . . . . . . . . . 7
3.2 Plausibilisierung . . . . . . . . . . . . . . . . . . . . . . . . . . . . . . . . . . . . . 8
4 Daemon 8
5 Logdatei 10
6 Zusatzinformationen zum Starten des AutoImporters unter Windows 13
I1 Einführung
Der AutoImporter ist ein Importmodul, welches über eine einfache Oberfläche konfigurierbar ist.
Im Hintergrund läuft ein eingenständiger Dienst (Daemon), der unter Berücksichtigung der auf
der Konfigurationsoberfläche (,→ Abb. 1) eingestellten und in einer ini-Datei gespeicherten Ein-
stellungen Daten automatisch importiert. Die ini-Datei importjob.ini“ befindet sich im Startver-
”
zeichnis des AutoImporters. Diese enthält alle nötigen Einstellungen für den Import.
Der AutoImporter arbeitet vor allem als automatische Import-Task. Dazu werden Verzeichnisse
definiert, welche permanent überwacht werden. Treffen Daten in diesen Verzeichnissen ein, wird
ein automatischer Import dieser Daten nach AquaZIS gestartet.
Abbildung 1: Konfigurationsoberfläche des AutoImporters
2 Importjob
Mit den Buttons im oberen Bereich der Oberfläche können Sie mit Ende das Programm been-
den, mit Versionsinfo (,→ Abb. 2) die Versionsinformationen zum Programm anzeigen sowie die
vorgenommenen Einstellungen speichern .
Im Rahmen Importjob werden alle Einstellungen für den Importjob vorgenommen.
12 Importjob
Abbildung 2: Versionsinformation über den AutoImporter
• Verzeichnisse
In diesem Feld werden alle Verzeichnisse aufgelistet, in welchen der Autoimport-Daemon
nach Dateien suchen soll, um diese zu importieren. Der Daemon nimmt dabei jede Zeile
dieses Feldes als Verzeichnispfad. Unter Windows muss den Verzeichnissen als Netzlaufwerk
erst ein Laufwerksbuchstabe zugeordnet werden. Dies erfolgt mit Netzlaufwerk verbinden im
Windows-Explorer. Haben die Verzeichnisse keinen führenden /, so behandelt der Auto-
Importer diese Verzeichnisse als relativ vom Startverzeichnis liegende Verzeichnisse.
Die Option x mit Unterverzeichnissen steuert, ob das angegebene Verzeichnis mit allen Un-
terverzeichnissen gescannt werden soll. (HINWEIS: Dies gilt für die gesamte AutoImporter-
Steuerung. Unterscheidungen für einzelne zu scannende Verzeichnisse sind nicht möglich.)
• Interessierende Datensätze
Mit der Auswahl alle 5 bzw. jünger als letzter Jobdurchlauf 5 kann kann der
Import entweder für alle“ Datensätze in allen Verzeichnissen beauftragt werden, oder auf die
”
Datensätze beschränkt werden, die jünger sind als der letzte Jobdurchlauf. Entscheidend ist
hierfür das Datum der letzten Änderung der Dateien. (HINWEIS: Dies gilt für die gesamte
AutoImporter-Steuerung. Unterscheidungen für einzelne zu scannende Verzeichnisse sind
nicht möglich.)
• Datensätze archivieren
Mit dem Kästchen x Nach Bearbeitung archivieren wird gesteuert, ob die Datensätze nach dem
Import archiviert werden oder nicht.
Diese Option ist ausschließlich bei der Auswahl Interessierende Datensätze → jünger als letzter
Jobdurchlauf verfügbar. Sollen alle interessierenden Datensätze importiert werden, müssen
die importierten Datensätze archiviert werden, weil das System sonst nicht unterscheiden
kann, ob der Import bereits durchgeführt wurde oder nicht. (HINWEIS: Dies gilt für die ge-
samte AutoImporter-Steuerung. Unterscheidungen für einzelne zu scannende Verzeichnisse
sind nicht möglich.)
Alle zum Import herangezogenen Dateien werden nach dem Import zur Archivierung in
ein eigenes Verzeichnis verschoben. Der Pfad, in welchem die Datei jeweils gesichert wird,
setzt sich aus drei Teilen zusammen. Der erste Teil des Pfades wird durch den Erfolg des
Imports bestimmt. Gelingt der Import, werden die Dateien in einem Ordner imp success
gespeichert, schlägt der Import fehl, so kommen die Dateien in einen Ordner imp fail. Der
zweite Teil des Pfades sagt, aus welchem Unterverzeichnis die Datei kam. Da der Import aus
mehreren Verzeichnissen erfolgen kann, werden auch die Unterverzeichnisse in der Sicherung
berücksichtigt. Der dritte Teil zeigt das Datum des Imports. Zusammen bilden diese drei
Teile den Zielpfad für die zu sichernde Datei.
2Ein Beispiel:
Am 24.02.2021 werden folgende Dateien importiert:
1. /import/imp1/file1.zrxp
2. /import/imp1/file2.zrxp
3. /import/imp2/file1.zrxp
Der Import der 1. und 3. Datei gelingt, der Import der 2. Datei schlägt fehl. Die
Sicherungen der Dateien liegen anschließend an folgenden Orten:
1. /imp succes/imp1/20210224/file1.zrxp
2. /imp fail/imp1/20210224/file2.zrxp
3. /imp succes/imp2/20210224/file1.zrxp
• Archivieren unter
Hier wählen Sie das Archiv, das auch außerhalb des AquaZIS-Datenpools liegen kann. Im
Archiv werden die Unterverzeichnisse imp fail und imp success angelegt. Darin werden
jeweils die Dateien mit den relativen Unterverzeichnissen archiviert, wie sie in den zu im-
portierenden Verzeichnissen ausgelesen wurden.
• Importmodus
Mit der Auswahlliste bestimmen Sie, auf welche Art bei einer zeitlichen Überschneidung
zwischen den bereits vorhandenen und den zu importierenden Reihen importiert werden
soll. Die einzelnen Möglichkeiten: Anhängend, Überschreibend, Ergänzend und Nachziehend
werden im folgenden Kapitel (,→ Kap. 2.1) detailliert erläutert.
• Abfrageintervall
Diese Zahl definiert die Zeitspanne in Sekunden, welche der Autoimport-Daemon warten
soll, bevor er erneut in den definierten Verzeichnissen nach neuen Daten schaut. Ist die
Zeit verstrichen, durchläuft der Autoimport-Daemon die Verzeichnisse und speichert die
gesammelten Informationen. Ändert sich eine Dateigröße in dieser Zeitspanne nicht weiter,
so geht der Autoimport-Daemon davon aus, dass diese Datei vollständig ist und importiert
diese.
• AutoStopp: täglich (HH;MM)
Die eingegebene Uhrzeit in Minuten und Sekunden legt fest, wann der Importer automatisch
stoppt. Es erfolgt kurz nach dem AutoStopp ein automatischer Neustart entsprechend der
Einstellungen unter Windows (,→ Kap. 6).
• Gebersuche über
Jedem Datensatz einer Importdatei wird formatspezifisch eine Kennung für die Station und
Geber entnommen. Mit der Kennung für die Station wird über die vereinbarten Stations-
suchfelder eine Station in den Stammdaten gesucht. Wenn die Station gefunden wurde, wird
dort ein Geber gesucht, der den Angaben im Datensatz entspricht. Ist das Kästchen x Pro-
zessvariable angewählt, wird versucht, die Station und den Geber über die Gebernummer
zu identifizieren. In diesem Fall darf die Gebernummer nur einmal im System vorhanden
sein. Mit der Auswahl des Kästchens x DASA-Nummer kann der Geber und damit die Sta-
tion über die DASA-Nummer gefunden werden. Diese Auswahl ist nur sinnvoll, wenn die
DASA-Nummer in den Geber-Details eindeutig ist.
• Zeitreihen anlegen
Falls im System noch keine Reihe vorhanden ist, erlauben Sie hier das Anlegen einer neuen
32 Importjob
Zeitreihe, unter der Bedingung, dass in der Importdatei ein Geber gefunden wurde und die
Attribute valide sind.
• Extremwerte
Hier legen Sie fest, ob beim Import die täglichen Extremwerte mit importiert und eingemischt
oder ob diese nicht mit importiert werden.
• Unbekannte Geber
Wenn unbekannte Geber x ablehnen ausgewählt wurde, werden die entsprechenden Dateien
in das Unterverzeichnis imp fail verschoben. Ist diese Option nicht gewählt, werden sie
komplett ignoriert, ohne dass eine Benachrichtigung erfolgt.
• Dokumentation
Alle automatisch hergestellten Anschlüsse von neu importierten Daten zu den bestehenden
Daten werden bei angewähltem Kästchen mit dem Text Anschluss“ in der Zeitreihe kom-
”
mentiert. Eine Dokumentation kann auch für x abgelehnte Geber und für durchgeführte x
Plausibilisierungen ausgewählt werden.
• Rohdaten sperren
Hier bestimmen Sie, ob kontinuierliche Zeitreihen der Herkunft Original beim Import au-
tomatisch gesperrt werden. Dies erfolgt sachgebietsspezifisch. Ist der Parameter der zu im-
portierenden Reihe mehreren Sachgebieten zugeordnet, gilt Folgendes: Darf der Benutzer
nur ein spezielles Sachgebiet bearbeiten, wird das für dieses Sachgebiet definierte Verfahren
angewandt. Ist der Benutzer keinem speziellen Sachgebiet zugeordnet, werden alle Sachge-
biete, denen der Parameter zugeordnet ist, untersucht. Ist für ein Sachgebiet eine Sperrung
vereinbart, werden die Daten gesperrt. Nach erfolgter Bearbeitung oder Prüfung der Daten,
können diese vom Anwender wieder freigegeben werden.
• aquaplan-Pack-Format
Für den Import aus dem aquaplan-Pack-Format können Sie festlegen, ob in der Importdatei
vorhandene Sperrvermerke übernommen oder beseitigt werden sollen. Außerdem können Sie
bestimmen, ob die importierten Datensätze einen Änderungsstempel erhalten, d.h. als neu
im System gekennzeichnet werden sollen.
2.1 Detailierte Beschreibung der unterschiedlichen Importmodi
Neue Daten werden durch den AutoImporter immer in Qualität Original importiert.
• Anhängend
Die Systemreihe bleibt mit allen eingeschlosssenen Lücken erhalten, importiert wird nur vor
den Anfang und hinter das Ende der Reihe.
• Überschreibend
Die vorhandenen Daten werden komplett über den gesamten Bereich der Importreihe überschrieben,
auch mit ggf. in der Importreihe vorhandenen eingeschlossenen Lücken.
• Ergänzend macht die folgenden Untersuchungen und Aktionen:
– Zeitbereich des zu importierenden Datensatzes feststellen
– Lückenanteil in der Originalqualität (Rohdaten) der Systemreihe (Zeitbereich) fest-
stellen, mit folgenden Entscheidungspfaden:
a) Lückenanteil = 0: Systemreihe lückenfrei, NICHTS importieren
→ es findet demzufolge auch keine K-Prüfung statt
42.1 Detailierte Beschreibung der unterschiedlichen Importmodi
b) Lückenanteil > 99, 9%: gesamten Zeitbereich importieren
→ Zeitbereich für die K-Prüfung merken
c) Lückenanteil > 0 und ≤ 99, 9%:
· Lückenbereiche in der Originalqualität (Rodaten) der Systemreihe
(Zeitbereich) bestimmen
· für alle Lückenbereiche:
→ Qualitäten > Original löschen
→ Daten aus dem Importdatensatz in Qualität Original schreiben
→ Zeitbereich für die K-Prüfung merken
• Nachziehend bewirkt folgendes:
Daten werden genau dann importiert, wenn die Reihe im System
– nur Daten in Qualität 0 (Original) enthält
– und
∗ der Zeitbereich gesperrt ist → vorhandene Daten werden überschrieben
oder
∗ der Zeitbereich Lücken enthält → nur vorhandene Lücken werden gefüllt
Diese Bedingungen werden für den gesamten Zeitbereich des Importdatensatzes
tagesweise (0:00 - 24:00 Uhr) überprüft.
⇒ Tage, die komplett gesperrt sind und keine Qualität größer 0 haben, werden
überschrieben.
⇒ Tage, die Lücken enthalten (auch 100%) und keine Qualität größer 0 haben,
werden durch die Importdaten ergänzt.
Enthält die Systemreihe in höheren Qualitäten auch Lücken, so werden in diese
Lücken genau dann Daten importiert, wenn
– dort in keiner höheren Qualität Daten vorliegen
– unabhängig davon, ob die Reihe hier gesperrt ist
Damit ist gewährleistet, dass Lücken, die vom Datenpfleger zum Löschen von
Datenschrott eingefügt wurden, durch den Import überschrieben werden.
Sonderfall:
Importmodus Nachziehend beim Import von Kontrollpunkten:
– Werte werden immer in Qualität 2 (KaliSync) geschrieben
– Importmodus Nachziehend wird automatisch umgeschaltet in Ergänzend.
Zusätzlich stehen Ihnen noch die folgenden Buttons zur Verfügung:
• Aktivieren
Mit Drücken dieses Buttons schalten Sie den Autoimport-Daemon frei. Läuft dieser Dienst
im Hintergrund, wird er nun zum automatischen Import herangezogen.
• Leerlauf
Mit Drücken dieses Buttons stoppen Sie den Autoimport-Dienst. Der Daemon läuft zwar im
Hintergrund weiter, wird jedoch nicht mehr zum automatischen Import herangezogen. Der
AutoImport-Daemon wird vorher einmal im Hintergrund gestartet (→ Kap.6). Von dieser
Oberfläche aus wird gesteuert, ob er arbeitet oder nicht.
• Letzter Job
52 Importjob
Mit diesem Button kann der Zeitpunkt der letzten Ausführung des AutoImporters abgefragt
und bei Bedarf auch zurückgesetzt werden. (HINWEIS: Dies gilt für die gesamte Auto-
Importer-Steuerung. Unterscheidungen für einzelne zu scannende Verzeichnisse sind nicht
möglich.)
• Browse
Mit diesem Button wird das Archivierungsverzeichnis festgelegt.
Hinweis: DWD-Daten, die vom CDC-Server herunter geladen werden, werden grundsätzlich
nicht archiviert, auch wenn das entsprechende Auswahlkästchen aktiviert wurde. Diese Daten
sind jederzeit beim DWD verfügbar, so dass keine Notwendigkeit zur Archivierung besteht.
• Job-Protokoll
Hier lassen sich Details für das Job-Protokoll festlegen: x Scannen der Verzeichnisse sowie x
Kommentar an die Zeitreihenbeschreibung anhängen
63 Automatische Prüfung
Sie können die zu importierenden Daten automatisch vom AutoImporter prüfen lassen. Dazu
haben Sie folgende Möglichkeiten:
3.1 K-Prüfung
Grundsätzlich arbeitet die K-Prüfung im AutoImporter genau so wie in AquaZIS (,→ Gesamt-
dokumentation von AquaZIS → Kap. Korrektur von Zeitreihen).
Ist in den Einstellungen für den AutoImporter im Rahmen K-Prüfung das Kästchen x
Zeitreihen automatisch mit K-Parametern prüfen und korrigieren angewählt und ist in den Zeitreihen-
Korrekturparametern x Anwendung im AutoImporter eingeschaltet, werden Importdatensätze auto-
matisch geprüft und korrigiert. Angewandt werden die Methoden, die in den Zeitreihen-Korrektur-
parametern individuell für eine Zeitreihe definiert sind.
Das Prüfungszeitintervall sollte nicht zu klein gewählt werden, da die Methoden der K-Prüfung ein
Mindestzeitintervall benötigen, um die Zeitreihen zu untersuchen. Je nach Einstellung des Auto-
Importers können die zu importierenden Datensätze zu kurz (z. B. 15 Minuten) für die Berechnung
der Parameter sein. Grundsätzlich gilt: Es wird immer mindestens das Prüfungszeitintervall unter-
sucht; sollte der zu importierende Zeitbereich größer sein, wird dieser untersucht.
Die automatische Korrektur erfolgt folgendermaßen:
• Die neuen Daten werden durch den AutoImporter immer in Qualität Original importiert.
• Die K-Prüfung liest Daten aus der Qualität Bereinigt. Wenn dort keine Änderungen vorhan-
den sind, entsprechen diese der Qualität Original. Dies ist z. B. so bei neu zu importierenden
Zeitbereichen.
• Die Daten aus dem oben beschriebenen Prüfungszeitintervall werden als Kopie an die K-
Prüfung übergeben und dort ggf. korrigiert.
• Vorgenommene Korrekturen werden mit Texten in dieser Zeitreihenkopie beschrieben.
• Das Ergebnis der K-Prüfung aus der Zeitreihenkopie wird ausschließlich für die Zeitbereiche
in die Produktionszeitreihe übernommen, auf denen
– der AutoImporter nach dem gewählten Importmodus Daten importiert hatte (vgl. ,→
Zeitbereich für die K-Prüfung merken)
– die dort vorgefundene maximale Bearbeitungsqualität kleiner oder gleich Bereinigt ist.
Damit wird im Zuge des Imports weiterer Daten sichergestellt, dass
– sich bessere Korrekturergebnisse durchsetzen
– von Ihnen interaktiv vorgenommene Korrekturen in Qualitäten größer Bereinigt nicht
angetastet werden.
• Alle Aktionen der K-Prüfung werden im Importprotokoll (,→ Abb. 3) aufgeführt:
– K-Prüfung: Nicht beauftragt
→ das Kästchen x Zeitreihen automatisch mit K-Parametern prüfen und korrigieren war ab-
gewählt
– K-Prüfung: Keine Parameter definiert
→ für diese Zeitreihe waren keine K-Parameter definiert
74 Daemon
– K-Prüfung: Keine Fehler festgestellt
→ keine der aktivierten Methoden hat einen Fehler festgestellt
– K-Prüfung: Daten korrigiert
→ mindestens eine der aktivierten Methoden hat Korrekturen vorgenommen
– K-Prüfung: Keine Korrekturen übernommen, weil Zeitbereich schon korrigiert in Qua-
litäten > Bereinigt
→ mindestens eine der aktivierten Methoden hat zwar Fehler festgestellt, diese jedoch
nicht übernommen, weil Sie interaktiv auf dem überprüften Zeitbereich bereits Korrek-
turen in einer höheren Qualität vorgenommen hatten.
Abbildung 3: Importprotokoll des AutoImporters
3.2 Plausibilisierung
Alternativ zur K-Prüfung können Sie mit x Plausibilisierung die ankommenden Zeitreihen gemäß
den folgenden Angaben in den Geberdetails automatisch untersuchen und korrigieren lassen:
• Messbereich
• Anschließen bis
• auch innen prüfen
Darüber hinaus können Sie für Messbereichsüber- und -unterschreitungen mit dem Kästchen x
Messbereich Min/Max: Ersatzwerte festlegen, ob die abweichenden Daten mit den angegebenen Er-
satzwerten überschrieben werden sollen.
HINWEIS:
Diese Plausibilisierung wird nur dann angewandt, wenn keine x K-Prüfung im Auto-
Importer beauftragt ist bzw. für eine Zeitreihe die K-Parameter nicht im System hin-
terlegt sind. K-Prüfung hat immer Vorrang (wenn gewählt).
4 Daemon
Die eigentliche Arbeit wird vom Autoimport-Daemon erledigt. Er läuft im Hintergrund und liest
permanent die Einstellungen aus der ini-Datei. Ändern Sie Einstellungen über die Autoimport-
8Oberfläche, dann werden diese Informationen direkt an den Daemon weitergegeben, nachdem diese
gespeichert wurden.
Damit der Daemon nicht die gesamte CPU-Leistung verbraucht, arbeitet er in einem Poll-Modus.
Der Task schläft nach jedem Polling eine bestimmte Zeitspanne und schaut erst dann wieder, ob
neue Daten vorhanden sind. Dieses Abfrageintervall lässt sich über die Oberfläche konfigurieren.
• Text Entfernter Daemon läuft oder läuft nicht:
Hier wird der Zustand des Autoimport-Daemons angezeigt.
• Nach Klicken von Daemontest wird über die externe Datei importjob.time“ überprüft, ob
”
der Autoimport-Daemon im Hintergrund noch läuft oder eventuell beendet wurde (für diese
Datei muss der Autoimport-Daemon Schreibrechte besitzen). Da der Dienst jedoch nicht
kontinuierlich arbeitet, sondern im Poll-Modus, wird hier im ungünstigsten Fall der Zustand
angegeben, der um die als Abfrageintervall (,→ Kap. 2) eingetragene Zeitspanne zurückliegt.
Um sicher zu gehen, sollten Sie nach dieser Zeitspanne eine erneute Abfrage starten.
• Start
Hiermit wird der Daemon gestartet.
• Stopp
Hier wird der Daemon gestoppt.
• Auftragsliste x Aktualisieren
Hier wird eingestellt, ob die Auftragsliste ständig aktualisiert werden soll oder nicht.
• Anzeigen
Hiermit wird die aktuelle Auftragsliste angezeigt, aller Dateien, die sich aktuell in der War-
teschlange befinden, alle Dateien mit Zeitstempel und Dateigröße (,→ Abb. 4).
• Löschen
Mit diesem Button löschen Sie die aktuelle Auftragsliste. Liegen jedoch noch Dateien im
Import-Verzeichnis, die noch nicht importiert wurden, wird die Auftragsliste wieder auto-
matisch um diese Dateien ergänzt.
Abbildung 4: Liste der Dateien in der Warteschlange
95 Logdatei
5 Logdatei
• Namensformat:
Hier können Sie den Dateinamen für die Log-Dateien festlegen. Sie haben die Möglichkeit,
in einer von Azur übernommenen Syntax Platzhalter in den Dateinamen einzufügen, welche
dann vom Autoimport-Daemon ersetzt werden. So bildet z. B. #Y#m.log am 1.1.2021 den
Dateinamen 202101.log. Alle möglichen Platzhalter finden Sie im Azur-Handbuch auf unserer
Internetseite.
• Logdatei: Aktualisieren
Hiermit werden alle Logdateien im Verzeichnis imp logs aufgelistet. (,→ Abb. 5)
• Debug x Einschalten
Hiermit haben Sie die Möglichkeit, noch mehr Detail-Informationen für das Protokoll aus-
geben zu lassen.
• LogDB
Hier wird eine Tabelle aufgerufen, in der alle Zeitreihen, mit Parameter und letztem aufge-
zeichnetem Zeitpunkt sowie Zeitpunkt des letzten Imports aufgelistet sind. (,→ Abb. 7). Mit
Doppelklick auf eine Zeitreihe wird automatisch VisuQuick geöffnet und die Zeitreihe wird
im Achsenkreuz visualisiert. Es können auch mehrere Reihen geladen werden.
• Anzeigen :
Mit Drücken dieses Knopfes öffnen Sie die ausgewählte Log-Datei in einem eigenen Dialog
(,→ Abb. 6). In diesem Dialog ist eine Umschaltung von Lang- Mittel- und Kurzansicht
möglich. In der Kurzansicht werden dabei nur Fehlerzeilen, die ’*ERROR*’ enthalten, an-
gezeigt.
Abbildung 5: Liste der Log-Dateien im imp logs-Verzeichnis
10Abbildung 6: Dialog zum Anzeigen der Log-Dateien
115 Logdatei
Abbildung 7: Tabelle der Log-Dateien
126 Zusatzinformationen zum Starten des AutoImporters unter Windows
Die im Folgenden beschriebene Vorgehensweise wird in der Regel einmalig von Ihrer IT, bzw. bei
der Installation des AutoImporters durch aqua plan vorgenommen. Vor dem Start des Programmes
(AutoTools, AutoChecker) muss unter Windows eine Windowsaufgabe definiert werden.
Dabei sollen in diesem Beispiel die Autotools täglich um 6:00 Uhr morgens gestartet werden.
• Die Binariers sollen sich befinden unter:
C:\aquaplan\autotools\bin\
• die Daten sollen sich befinden unter:
C:\aquaplan\daten\
Starten Sie dazu zunächst die Aufgabenplanung (,→ Abb. 8). Diese finden Sie, indem Sie im
Startmenü Aufgabenplanung“ eingeben. In der linken Baumansicht klicken Sie mit der rechten
”
Maustaste auf Aufgabenplanungsbibliothek und wählen dann Aufgabe erstellen aus.
Abbildung 8: Aufgabenplanung unter Windows
Es erscheint das folgende Dialogfenster (,→ Abb. 9)
Dort geben Sie bei Name den Namen der Aufgabe ein, z.B. Autotools. Mit dem “am An-
”
fang erscheint die Aufgabe ganz oben auf der Liste. Unter Konfigurieren für: sollte das richtige
Betriebssystem gewählt werden, hier Windows 10. Bei den Sicherheitsoptionen kann man den
oberen Radiobutton Nur ausführen, wenn der Benutzer angemeldet ist ausgewählt lassen. Dadurch
erscheint ein Konsolenfenster beim Starten der Aufgabe und der Prozess ist unter Apps“ im
”
Taskmanager zu finden (,→ Abb. 10)
136 Zusatzinformationen zum Starten des AutoImporters unter Windows
Abbildung 9: Aufgabe erstellen unter Windows
14Abbildung 10: Task-Manager unter Windows
156 Zusatzinformationen zum Starten des AutoImporters unter Windows
Falls man kein Konsolenfenster sehen möchte, kann man unter Sicherheitsoptionen“ den zweiten
”
Radiobutton • Unabhängig von der Benutzeranmeldung ausführen auswählen. Dadurch ist dann
auch der Prozess unter Hintergrundprozesse im Taskmanager zu finden. Anschließend wechseln Sie
auf den Reiter Trigger und klicken dort auf den Button Neu...
Abbildung 11: Trigger bearbeiten unter Windows
Unter Aufgabe starten(,→ Abb. 11) kann man nun die Art des Startens auswählen. In diesem
Beispiel belassen wir die Einstellung bei 5 Nach einem Zeitplan. Wir wollen, dass die Autotools
z.B. täglich um 6:00 morgens gestartet werden. Unter Einstellungen wählen wir • Täglich und
setzen als Start: die Uhrzeit auf 06:00:00. Als Wiederholung alle: wählen wir 1 Tage.
16Den Rest der Einstellungen lassen wir stehen und drücken dann OK . Danach wechseln wir zum
nächsten Reiter Aktionen und drücken Neu (,→ Abb. 12)
Abbildung 12: Aufgabe erstellen (Aktionen) unter Windows
176 Zusatzinformationen zum Starten des AutoImporters unter Windows
Abbildung 13: Neue Aktion unter Windows
Unter Programm/Skript: (,→ Abb. 13) wählen wir den richtigen Pfad für unsere Exe:
C:\aquaplan\autotools\bin\aquarun.exe. Unter Argumente hinzufügen (optional): muss die
benötigte AO-Datei gewählt werden:
C:\aquaplan\autotools\bin\autocheckertask.ao. Und zuletzt muss unter Starten in (optio-
nal): der Pfad für die Daten richtig eingeben werden: C:\aquaplan\daten\. Dieses Dialogfenster
und das Konfigurationsfenster der kompletten Aufgabe werden dann mit OK jeweils beendet.
18Abbildung 14: Aufgabenplanung unter Windows abgeschlossen
Die Aufgabe ist jetzt bereit und wird beim nächsten Erreichen der Trigger-Bedingung (täglich
06:00 Uhr morgens) automatisch gestartet. Wenn Sie testen möchten, ob die Aufgabe richtig
funktioniert, können Sie direkt unter Ausgewähltes Element auf Ausführen drücken (,→ Abb. 14).
Je nachdem wie Sie die Aufgabe konfiguriert haben, wird entweder ein Konsolenfenster erscheinen
oder Sie müssen unter Hintergrundprozeesse im Taskmanager nachschauen, ob der Prozess läuft.
19Sie können auch lesen