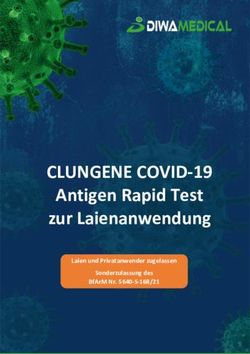AUFGABEN, TESTS UND NOTEN IN MOODLE - UNTERLAGEN FÜR LEHRENDE MOODLE VERSION 1.9.9 STAND: SEPTEMBER 2010 - PHOODLE PHWIEN
←
→
Transkription von Seiteninhalten
Wenn Ihr Browser die Seite nicht korrekt rendert, bitte, lesen Sie den Inhalt der Seite unten
Aufgaben, Tests und Noten
in Moodle
Unterlagen für Lehrende
Moodle Version 1.9.9
Stand: September 2010Inhalt & Gestaltung: Eva Meisinger
Universität Wien - Zentraler Informatikdienst
Referat E-Learning
http://www.univie.ac.at/zid/elearning
elearning.zid@univie.ac.at
+43 - 1 - 4277 - 14290Inhalt
Allgemeine Anmerkungen ....................................................................................... 1
Aufgaben ................................................................................................................... 1
Aufgaben erstellen .................................................................................................. 2
Grundeinstellungen für Aufgaben ........................................................................ 2
Spezifische Einstellungen für die verschiedenen Aufgabentypen ....................... 3
Veröffentlichungseinstellungen ............................................................................ 5
Bewertung von Aufgaben ........................................................................................ 5
Tests ........................................................................................................................ 10
Test in Moodle einbinden ...................................................................................... 10
Testeinstellungen .................................................................................................. 10
Testfragen ............................................................................................................. 13
Testfragen erstellen ........................................................................................... 13
Fragetypen in Moodle ........................................................................................ 15
Multiple-Choice-Fragen ..................................................................................... 16
Matrix-Fragen .................................................................................................... 18
Zuordnungsfragen ............................................................................................. 19
Lückentext-Fragen............................................................................................. 20
Kurzantwortfragen und Fragetyp "Numerisch" .................................................. 22
Berechnungsfragen ........................................................................................... 22
Einem Test Fragen zuordnen ................................................................................ 25
Strukturierung der Fragendatenbank .................................................................... 26
Fragen-Kategorien erstellen .............................................................................. 26
Fragen in Kategorien einordnen ........................................................................ 27
Beschlagwortung von Testfragen ...................................................................... 29
Testergebnisse einsehen ...................................................................................... 30
Testfragen nachträglich ändern ............................................................................ 31
Fragen von einem Moodle-Kurs in einen anderen übertragen .............................. 33
Benotete Foren ....................................................................................................... 35
Bewertungen und Noten in Moodle ...................................................................... 36
Die Bewertungsübersicht in Moodle ...................................................................... 36
Bewertungen in der Bewertungsübersicht ändern ................................................ 37
Zusätzliche Bewertungsspalten einfügen .............................................................. 38
Noten berechnen .................................................................................................. 39
Notenberechnung mit Hilfe von Spalteneinstellungen ....................................... 39
Notenberechnung mit Hilfe von Formeln ........................................................... 41
Noten definieren .................................................................................................... 42
Noten anzeigen lassen.......................................................................................... 43
Bewertungseinsicht für die Studierenden .............................................................. 44
Notenexport ins i3v ............................................................................................... 45Aufgaben, Tests und Noten in Moodle Stand: September 2010
© Zentraler Informatikdienst der Universität Wien
Allgemeine Anmerkungen
Vorliegendes Skriptum beschäftigt sich begleitend zur technischen Aufbauschulung
"Aufgaben, Tests und Noten in Moodle" mit den benotbaren Aktivitäten in Moodle-
Kursen, nämlich Aufgaben, Tests und benoteten Foren sowie mit der Beurteilung der
Leistungen der Studierenden und der Notenvergabe in Moodle. Die Schulung ist als
Aufbaumodul konzipiert, d.h. Moodle-Basiskenntnisse, wie sie z.B. in der Moodle-
Einführungsschulung vermittelt werden, werden vorausgesetzt. Die Unterlagen zur
Moodle-Einführungsschulung finden Sie unter http://www.univie.ac.at/ZID/elearning-
dokumentationen/ zum Downloaden.
In unsere Moodle-Schulungsplattform können Sie unter https://moodev.univie.ac.at
einloggen. Die Plattform für den Lehrbetrieb finden Sie unter
https://moodle.univie.ac.at. In beiden Fällen benötigen Sie dazu einen aktiven
Mailbox- bzw. Unet-Account.
Aufgaben
Moodle ermöglicht es Lehrenden, ihren Studierenden Arbeitsaufgaben zu stellen, die
dann direkt im Moodle-Kurs benotet werden können. Es gibt vier verschiedene
Aufgabenarten in Moodle, für die Sie sich entscheiden können:
Online - mehrere Dateien hochladen: Die Studierenden dürfen/sollen eine von den
Lehrenden festgelegte Anzahl von Dateien über das Aufgabetool in Moodle
einreichen.
Online - eine Datei hochladen: Jede/r Teilnehmer/in kann hier nur eine einzige
Datei hochladen.
Anmerkung: Diese Art der Aufgabenstellung ist eigentlich redundant, da die Option
nur eine Datei hochzuladen auch von der Aufgabenart Online - mehrere Dateien
hochladen abgedeckt wird.
Online - Texteingabe: Der Lösungstext wird nicht in Form von Dateien hochgeladen,
sondern über den HTML-Editor direkt in der Plattform erstellt. Diese Aufgabenart
eignet sich v.a. für Texte, die laufend ergänzt werden sollen (z.B. Lerntagebuch). Der
Nachteil besteht darin, dass, wenn die Internetverbindung während der Texteingabe
abbricht, die Inhalte nicht gespeichert werden.
Achtung: Das Kopieren v.a. von formatierten Word-Texten in den HTML-Editor kann
bei bestimmten Browsern zu Anzeigefehlern (Anzeige der HTML-Tags) führen und
sollte daher vermieden werden!
Offline - Aktivität: Dieser Aufgabentyp kann eingesetzt werden, wenn die Aufgabe
außerhalb von Moodle durchgeführt werden soll, in der Bewertungsübersicht im
Moodle-Kurs aber eine entsprechende Bewertungsspalte eingefügt werden soll. Die
Teilnehmer/innen können eine Beschreibung der Aufgabe sehen (z.B.
Anforderungsbeschreibung für ein Referat, Praktikumstage etc.), aber keine Dateien
hochladen oder erstellen.
1Aufgaben, Tests und Noten in Moodle Stand: September 2010
© Zentraler Informatikdienst der Universität Wien
Aufgaben erstellen
Grundeinstellungen für Aufgaben
Um in Moodle eine Aufgabe zu erstellen, gehen Sie folgendermaßen vor:
1. Schalten Sie den Bearbeitungsmodus ein (Button Bearbeiten einschalten).
2. Wählen Sie in einem der Kursabschnitte aus dem Menü Aktivität anlegen... den
gewünschten Aufgabentyp aus.
3. Geben Sie der Aufgabe einen aussagekräftigen Namen, unter dem sie für die
Studierenden aufscheinen soll (Abb. 1 [1] ).
4. Geben Sie im Feld Beschreibung die Aufgabenstellung bzw.
Arbeitsanweisungen für die Studierenden ein (Abb. 1 [2] ).
5. Wählen Sie bei Bewertung die erreichbare Höchstpunktezahl für die Aufgabe
aus (max. 100) (Abb. 1 [3] ).
Anmerkung: Welche Höchstbewertung für eine Aufgabe vorgesehen ist, können
Studierende bei der Bearbeitung der Aufgabe nicht einsehen.
6. Geben Sie bei Verfügbar ab an, ab wann die Aufgabe von den Studierenden
bearbeitet werden kann (Abb. 1 [4] ).
7. Legen Sie bei Abgabetermin fest, bis wann die Aufgabe von den Studierenden
eingereicht werden soll (Abb. 1 [5] ).
Wenn Sie bei Spätere Abgabe verhindern die Option Ja einstellen (Abb. 1 [6] ),
kann über den Abgabetermin hinaus keine Aufgabe mehr eingereicht werden. Ist
hier Nein eingestellt, können Aufgaben auch später als zum vorgesehenen
Termin abgegeben werden. Lehrende sehen in der Übersicht der eingereichten
Aufgaben, wann die einzelnen Studierenden ihre Arbeiten abgegeben haben.
8. Nehmen Sie je nach Aufgabentyp die spezifischen Einstellungen vor (siehe
Abschnitt "Spezifische Einstellungen für die verschiedenen Aufgabentypen",
S. 3 ff in diesem Skriptum).
9. Speichern Sie die Einstellungen mittels des Buttons Speichern und zum Kurs
zurück.
2Aufgaben, Tests und Noten in Moodle Stand: September 2010
© Zentraler Informatikdienst der Universität Wien
[1]
[2]
[3]
[4]
[5]
[6]
Abb. 1: Grundeinstellungen für Aufgaben
Spezifische Einstellungen für die verschiedenen Aufgabentypen
Einstellungen für Online Aufgaben - mehrere Dateien hochladen
Für Online-Aufgaben, bei denen mehrere Dateien hochgeladen werden dürfen
(Online - Mehrere Dateien hochladen), stehen eine Reihe spezifischer
Einstellungsoptionen zur Auswahl.
Wenn Sie Löschen erlauben (Abb. 2 [1] ) aktivieren, können die Studierenden ihre
hochgeladenen Daten wieder löschen, solange sie diese nicht endgültig eingereicht
haben bzw. die Abgabefrist dies zulässt.
[1]
[2]
[3]
[4]
[5]
Abb. 2: Einstellungsoptionen für Aufgabentyp Online - mehrere Dateien hochladen
3Aufgaben, Tests und Noten in Moodle Stand: September 2010
© Zentraler Informatikdienst der Universität Wien
Als Lehrende können Sie die maximale Anzahl der Dateien, die hochgeladen
werden dürfen, vorgeben (Abb. 2 [2] ). Die Studierenden sehen diese Zahl allerdings
nicht, weshalb es sich empfiehlt, in der Aufgabenstellung (Abb. 1 [2] ) darauf
hinzuweisen.
Ist die Option Anmerkungen zulassen (Abb. 2 [3] ) aktiviert, können die Studierenden
in einem eigenen Textfeld einen Kommentar zur Aufgabe verfassen.
Wenn Sie nicht möchten, dass die Arbeitsanweisung der Aufgabe für die
Studierenden vor dem Verfügbarkeitsdatum angezeigt wird, stellen Sie Beschreibung
vor dem Veröffentlichungszeitpunkt verbergen auf Ja (Abb. 2 [4] ).
Der Button Zur Bewertung freigeben (Abb. 2 [5] ) erlaubt den Studierenden, die
Aufgabe endgültig einzureichen. Danach können die Dateien vom/von der
Studierenden weder gelöscht werden, noch können weitere Dateien hinzugefügt
werden. Aufgaben, die vom/von der Studierenden noch nicht endgültig eingereicht
wurden, sind in der Übersicht der eingereichten Aufgaben mit dem Zusatz Entwurf
gekennzeichnet. Lehrende können den Status eigereichter Aufgaben bei Bedarf
wieder auf Entwurf zurücksetzen (siehe S. 7 bzw. Abb. 4 [14], S. 8 in diesem
Skriptum).
Einstellungen für Online Aufgaben - eine Dateien hochladen
Beim Aufgabentyp Online - Eine Datei hochladen kann unter Erneutes Einreichen
erlauben eingestellt werden, ob die Studierenden, wenn sie einmal eine Datei
hochgeladen haben, die Datei innerhalb des Abgabezeitraums durch eine andere
Datei austauschen dürfen.
Achtung: Ist erneutes Einreichen erlaubt, kann der/die Studierende auch dann noch
Änderungen vornehmen, wenn die Aufgabe bereits bewertet ist!
Einstellungen für Online Aufgabe - Texteingabe
Beim Aufgabentyp Online - Texteingabe kann unter Erneutes Einreichen erlauben
eingestellt werden, ob die Studierenden den eingegebenen und gespeicherten Text
innerhalb des Abgabezeitraums noch editieren können.
Achtung: Ist erneutes Einreichen erlaubt, kann der/die Studierende auch dann noch
Änderungen vornehmen, wenn die Aufgabe bereits bewertet ist!
Weiters kann bei Online-Texteingabe-Aufgaben von Lehrenden direktes Feedback
in eingereichten Texten gegeben werden, wenn die Option eingearbeiteter
Kommentar aktiviert ist. Die Lehrenden erhalten dann eine Kopie der abgegebenen
Lösung, um darin Korrekturen oder Anmerkungen vorzunehmen.
Tipp: Die Korrekturen und Anmerkungen sollten mit Hilfe der Editorfunktionen farblich
gekennzeichnet werden, um sie vom Originaltext unterscheiden zu können.
4Aufgaben, Tests und Noten in Moodle Stand: September 2010
© Zentraler Informatikdienst der Universität Wien
Veröffentlichungseinstellungen
Bei allen Online-Aufgabetypen ist es auch möglich, die eingereichten Arbeiten für die
anderen Teilnehmer/innen einsehbar zu machen. Dafür muss bei den
Aufgabeneinstellungen im Bereich Veröffentlichung die Option Veröffentlichung
ermöglichen aktiviert sein. Lehrende können dann die Aufgaben über die Übersicht
der eingereichten Aufgaben veröffentlichen (siehe S. 8, Abb. 4 [5] ).
Sollen nicht nur die Lehrenden, sondern auch die Studierenden selbst die Aufgaben
veröffentlichen können, muss die Option Studierenden Veröffentlichen erlauben
aktiviert werden. Die Studierenden können veröffentlichte Aufgaben über einen Link
rechts oben einsehen, nachdem Sie auf den Titel der Aufgabe im Kurs geklickt
haben.
Bewertung von Aufgaben
Moodle sieht zur Beurteilung von Aufgaben ein Bewertungssystem von maximal 100
Punkten vor. Bei der Erstellung der Aufgabe muss aus einem Drop-down-Menü die
gewünschte Höchstpunktezahl ausgewählt werden (siehe S. 3, Abb. 1 [3] ).
Die eingereichten Aufgaben können von den Lehrenden über verschiedene "Pfade"
eingesehen und bewertet werden. Klicken Sie direkt auf die Aufgabe (Abb. 3 [1a] ),
öffnet sich ein Fenster, in dem Sie die Aufgabenstellung und das vorgesehene
Abgabedatum sehen (Abb. 3 [1b] ). Hier wird über einen Link rechts oben angezeigt,
wie viele Arbeiten bereits eingereicht wurden (Abb. 3 [1c] ).
Wenn Sie den Seitenblock Aktivitäten in Ihren Kurs eingebunden haben, gelangen
Sie durch Klick auf die Rubrik Aufgaben (Abb. 3 [2a] ) zu einer Tabelle (Abb. 3 [2b] ),
in der alle Aufgaben und u.a. auch die jeweilige Anzahl der bisher eingereichten
Aufgaben angezeigt werden (Abb. 3 [2c] ).
Durch Klick auf den Link eingereichte Aufgabe(n) ansehen (Abb. 3 [1c] und 3 [2c] )
gelangen Sie zu einer Übersicht aller Teilnehmer/innen und der von ihnen
abgegebenen Arbeiten sowie der bereits vorhandenen Bewertungen (Abb. 3 [3] und
Abb. [4] ).
5Aufgaben, Tests und Noten in Moodle Stand: September 2010
© Zentraler Informatikdienst der Universität Wien
[2a]
[1a]
[1c]
[1b]
[2b]
[2c]
[3]
Abb. 3: Übersicht der eingereichte Aufgaben aufrufen.
6Aufgaben, Tests und Noten in Moodle Stand: September 2010
© Zentraler Informatikdienst der Universität Wien
Im Folgenden wird am Beispiel des Aufgabentyps Online - mehrere Dateien
hochladen die Übersicht der eingereichten Aufgaben und die Beurteilung von
Aufgaben näher besprochen.
In der Spalte Zuletzt geändert (Teilnehmer/in) sehen Sie, welche Dateien die
Studierenden bereits hochgeladen haben (Abb. 4 [1] ). Durch Klick auf den jeweiligen
Titel können Sie diese einsehen.
Weiters sehen Sie in dieser Spalte auch, wann die letzten Änderungen seitens der
Studierenden vorgenommen wurden, d.h. das letzte Einreichdatum (Abb. 4 [2] ) und
damit auch, wer zu spät abgegeben hat, falls Sie in den Aufgabeneinstellungen das
Einreichen nach dem Abgabetermin erlaubt haben.
Der Zusatz Entwurf (Abb. 4 [3] ) bedeutet, dass der/die Studierende jederzeit noch
Änderungen wie Löschen oder Ersetzen bereits hochgeladener Dateien oder
Hinzufügen weiterer Dateien vornehmen kann.
Haben Studierende ihre Arbeiten zur Bewertung freigegeben, erscheint in der
Übersicht der eingereichten Aufgaben in der Spalte Zuletzt geändert (Teilnehmer/in)
der Zusatz Entwurf nicht mehr auf und der/die betreffende Student/in kann nichts
mehr an seiner/ihrer Arbeit ändern. Lehrende können die Aufgabe aber wieder zur
weiteren Bearbeitung freigeben, indem Sie den Button Status in Entwurf ändern
betätigen (Abb. 4 [14] ).
Achtung: Dies ist nur innerhalb der Abgabefrist möglich bzw. wenn Arbeiten über die
Abgabefrist hinaus eingereicht werden dürfen!
Zum Bewerten einzelner Aufgaben klicken Sie in der Spalte Status entweder auf
Bewertung oder, bei bereits vorhandener Bewertung, auf Aktualisieren (Abb. 4 [4] ).
Es öffnet sich ein Fenster, in dem Sie die vom/von der Studierenden hochgeladenen
Dateien einsehen können (Abb. 4 [6] ), den genauen letzten Abgabezeitpunkt mit
einem Hinweis auf die Abweichung vom Abgabetermin, finden (Abb. 4 [7] ) und die
Beurteilung der eingereichten Arbeit vornehmen können. Rechts oben bei Bewertung
können Sie aus einem Drop-down-Menü die erreichte Punkteanzahl auswählen
(Abb. 4 [8] ). Bei Bedarf können Sie auch einen Kommentar eingeben (Abb. 4 [9] )
bzw. eine Datei für den/die Studierende/n hochladen (Abb. 4 [10] ). Wenn Sie die
gewünschten Eingaben vorgenommen haben, speichern Sie diesem mittels des
Buttons Änderungen speichern (Abb. 4 [11] ).
Sobald Sie die Beurteilung gespeichert haben, scheint in den Spalte Endbewertung
(Abb. 4 [12] ) sowie in der Spalte Bewertung (Abb. 4 [13] ) auch die entsprechende
Punkteanzahl auf. Sie können Bewertungen jederzeit nachträglich noch über
Aktualisieren ändern (Abb. 4 [4] ).
7Aufgaben, Tests und Noten in Moodle Stand: September 2010
© Zentraler Informatikdienst der Universität Wien
[13] [3] [12]
[1]
[2] [4]
[5]
[8]
[9]
[11]
[10]
[7] [6]
[14]
Abb. 4: Aufgabenbewertung: Übersicht über eingereichte Arbeiten und Bewertungen
8Aufgaben, Tests und Noten in Moodle Stand: September 2010
© Zentraler Informatikdienst der Universität Wien
Wird die Option Schnelle Bewertung ermöglichen (Abb. 5 [1] ) angehakt, können die
eingereichten Arbeiten mehrerer Studierender gleichzeitig bewertet (Abb. 5 [2] ),
kommentiert (Abb. 5 [3] ) und anschließend gemeinsam mittels des Buttons Alle
meine Rückmeldungen speichern (Abb. 5 [4] ) gespeichert werden.
[3]
[2]
[4]
[1]
Abb. 5: Schnelle Bewertung von Aufgaben
9Aufgaben, Tests und Noten in Moodle Stand: September 2010
© Zentraler Informatikdienst der Universität Wien
Tests
Tests in Moodle bestehen im Prinzip aus zwei Komponenten: einerseits dem
Testgrundgerüst, in dem Einstellungen wie Verfügbarkeit des Tests,
Bearbeitungsdauer, erreichbare Punkteanzahl und vieles mehr eingestellt werden
und andererseits den einzelnen Fragen, die dem Test zugeordnet werden. Die
einzelnen Testfragen werden in der Fragendatenbank im jeweiligen Kurs
gespeichert.
Test in Moodle einbinden
Tests binden Sie in Ihren Moodle-Kurs folgendermaßen ein:
1. Schalten Sie den Bearbeitungsmodus ein (Button Bearbeiten einschalten).
2. Wählen Sie in einem der Kursabschnitte aus dem Menü Aktivität anlegen... die
Option Test aus.
3. Geben Sie dem Test einen aussagekräftigen Namen, unter dem er für die
Studierenden aufscheinen soll.
4. Nehmen Sie die gewünschten Einstellungen vor (siehe unten).
5. Speichern Sie die Einstellungen mittels des Buttons Speichern und zum Kurs
zurück.
Testeinstellungen
Zeitsteuerung
Im Bereich Zeitsteuerung können Sie die Verfügbarkeit eines Tests für die
Studierenden (Testöffnung bzw. Testschließung), die maximale Testdauer sowie die
Dauer der Pausen zwischen den einzelnen Bearbeitungsdurchgängen festlegen.
Ist eine Zeitbegrenzung für einen Test eingetragen, wird für die Teilnehmer/innen bei
der Bearbeitung des Tests ein Zeitfenster, in dem ein Countdown läuft, eingeblendet.
Ist die Bearbeitungszeit abgelaufen, wird der Test automatisch mit dem zu diesem
Zeitpunkt aktuellen Stand der Bearbeitung gespeichert.
Achtung: Damit die Zeitfunktion im Browser korrekt läuft, muss im Browser
Javascript aktiviert sein!
Anzeige
Im Bereich Anzeige legen Sie fest, wie der Test für die Studierenden dargestellt wird.
Bei längeren Tests kann es z.B. sinnvoll sein, die Fragen auf mehrere Seiten zu
verteilen. Wie viele Fragen pro Seite aufscheinen, legen Sie unter Zahl der Fragen
pro Seite fest.
10Aufgaben, Tests und Noten in Moodle Stand: September 2010
© Zentraler Informatikdienst der Universität Wien
Wenn Sie bei Fragen mischen die Option Ja auswählen, wird die Reihenfolge der
Fragen für jeden Versuch zufällig festgelegt, d.h. jedes Mal, wenn Studierende den
Test durchführen, werden die Fragen in einer neuen Reihenfolge dargeboten.
Nicht nur die Reihenfolge der Fragen, sondern auch die Reihenfolge der Antworten
pro Frage kann variiert werden, wenn es sich um Multiple-Choice- oder
Zuordnungsfragen handelt. Stellen Sie dazu bei Antworten innerhalb der Fragen
mischen die Option Ja ein. Bei Multiple-Choice-Fragen werden die Antworten nur
gemischt, wenn diese Option in den Frageeinstellungen selbst auch auf Ja gestellt
ist. Bei Zuordnungsfragen werden die Antwortoptionen immer gemischt. Die
zusätzliche Mischfunktion bewirkt dann, dass auch die Reihung der Frage-Antwort-
Paare zufällig erfolgt.
Versuche
Standardmäßig ist die Anzahl der Bearbeitungsversuche jedes Tests pro
Teilnehmer/in nicht beschränkt. Ist dies nicht erwünscht, kann bei Max. Zahl der
Versuche eingestellt werden, wie oft jede/r Teilnehmer/in den Test bearbeiten darf.
Sind mehrere Versuche erlaubt, können weitere Einstellungen vorgenommen
werden:
Ist die Option Jeder Versuch basiert auf dem vorigen aktiviert, kann der Test mit Hilfe
mehrerer Versuche fertig gestellt werden, wobei bereits eingegebene Antworten
dabei für die nächsten Versuche gespeichert bleiben.
Bei aktivem Adaptivem Modus können die Teilnehmer/innen bei jeder Frage mehrere
Beantwortungsversuchte hintereinander vornehmen und erhalten jedesmal nachher
die Rückmeldung, ob die Antwort richtig oder falsch ist.
Bewertung
Unter Bewertung legen Sie die Optionen für die Beurteilung eines Tests fest. Sind
mehrere Bearbeitungsversuche zulässig, stellen Sie unter Bewertungsmethode ein,
welcher der Versuche für die Bewertung des Tests herangezogen werden soll: der
erste, der letzte oder der beste Versuch. Sie können auch einen Durchschnittswert
der Ergebnisse aller Versuche berechnen lassen.
Die Option Abzüge festlegen ist mit dem Adaptiven Modus (siehe oben - Abschnitt
"Versuche") gekoppelt, in dem Fragen mehrmals direkt hintereinander bearbeitet
werden können. Wird eine Frage nicht beim ersten Versuch richtig beantwortet,
werden für jeden weiteren Bearbeitungsversuch entsprechend den Einstellungen
Punkte abgezogen.
11Aufgaben, Tests und Noten in Moodle Stand: September 2010
© Zentraler Informatikdienst der Universität Wien
Berichtsoptionen und Gesamtfeedback
Unter Berichtsoptionen können Sie einstellen, ob und wenn ja welches Feedback die
Teilnehmer/innen während und nach der Testbearbeitung erhalten (Abb. 6).
Abb. 6: Einstellungen für Rückmeldungen an die Teilnehmer/innen für Tests in Moodle
Direkt nach dem Versuch bedeutet, innerhalb der nächsten beiden Minuten nach
dem der Bearbeitungsversuch beendet und abgespeichert wurde.
Später, während der Test noch offen ist bedeutet, nach den beiden Minuten (siehe
oben) und bevor der Testbearbeitungszeitraum abgeschlossen ist.
Nach Beendigung des Tests meint, nach Ende des Bearbeitungszeitraums. Wenn
kein solcher Termin definiert ist, ist diese Einstellung nicht sinnvoll.
Es gibt verschiedene Arten von Feedback:
Eigene Eingaben: Die Fragen, die Antwortalternativen und die eigenen Antworten
werden angezeigt, nicht aber die richtigen Antworten.
Antworten: Die richtigen Antworten werden angezeigt.
Feedback, Standard-Feedback und Gesamtfeedback kann - je nach Fragetyp - bei
der Erstellung der Frage von den Lehrenden eingegeben werden und dann entweder
Pauschal (Standard-Feedback, Gesamtfeedback) oder in Abhängigkeit von der
Antwort (Feedback) oder des Gesamtergebnisses (Gesamtfeedback) angezeigt
werden.
Punkte: Die erreichte Punkteanzahl wird angezeigt.
Sicherheit
Sicherheitseinstellungen können Sinn machen, wenn Sie Online-Prüfungen in EDV-
Räumen etc. durchführen, um Schummelmöglichkeiten einzuschränken.
Wenn Sie bei Browser-Sicherheitseinstellungen die Option Vollbild-Popup mit
JavaScript-Sicherheitseinstellung auswählen, werden die Möglichkeiten, was am PC
getan werden kann, während des Tests eingeschränkt. Der Test öffnet sich in einem
Fenster, das den ganzen Bildschirm ausfüllt und die Teilnehmer/innen können nicht
darüber hinaus navigieren. Auch copy and paste ist in diesem Modus nicht möglich.
Achtung: Der Test startet bei dieser Einstellung nur, wenn im Browser JavaScript
aktiviert ist!
12Aufgaben, Tests und Noten in Moodle Stand: September 2010
© Zentraler Informatikdienst der Universität Wien
Wenn Sie ein Kennwort festlegen, müssen die Teilnehmer/innen erst das Kennwort
von Ihnen erhalten und eingeben, bevor sie den Test durchführen können.
Sie können den Zugriff auf einen Test auch durch Beschränkung auf bestimmte
Rechner im LAN oder IP-Adressen im Internet beschränken. Geben Sie dazu unter
Netzwerk-Adresse erforderlich vollständige oder Teile von IP-Adressen -
gegebenenfalls durch Kommas getrennt - an.
Testfragen
Eine in Moodle angelegte Testfrage kann in mehrere Tests eines Moodle-Kurses
eingebunden werden. In Moodle wird auch dieselbe Fragendatenbank für Online-
und Offline-Tests verwendet. Während für Online-Tests verschiedene Frage-Formate
zur Verfügung stehen, funktioniert die automatische Auswertung von Offline-Tests
nur mit Multiple-Choice-Fragen. Mehr zu den Offline-Tests erfahren Sie in unserer
Schulung "Multiple-Choice-Prüfungen: Umsetzung in Moodle mit Offline-Tests" bzw.
dem zugehörigen Skriptum, das Sie unter unter
http://www.univie.ac.at/ZID/elearning-dokumentationen/ downloaden können.
Testfragen erstellen
Testfragen werden in Moodle entweder direkt in der Fragendatenbank erstellt und
später einem oder mehreren Tests zugeordnet, oder direkt im Test angelegt und von
dort aus automatisch auch in der Fragendatenbank gespeichert.
Um eine neue Testfrage in der Fragendatenbank zu erstellen, gehen Sie
folgendermaßen vor:
1. Öffnen Sie die Fragendatenbank (Abb. 7 [1] ).
2. Wählen Sie bei Bedarf eine Kategorie aus, in der die neue Frage gespeichert
werden soll (Abb. 7 [2] ).
3. Wählen Sie in der Fragendatenbank bei Eine neue Frage anlegen den
gewünschten Fragetyp aus (Abb. 7 [3] ) (mehr zu den einzelnen Fragetypen
siehe S 16 ff).
4. Geben einen Titel für die Frage ein. Der Fragentitel wird den Teilnehmer/innen
im Test nicht angezeigt.
5. Im Feld Fragetext tippen Sie die Fragestellung ein.
6. Bei Bedarf können Sie unter Abbildung einfügen (Abb. 8 [1] ) eine Grafik, die
vorab im Dateimanager hochgeladen wurde, in die Frage einbinden. Die
Abbildung scheint dann unter dem Fragetext auf.
13Aufgaben, Tests und Noten in Moodle Stand: September 2010
© Zentraler Informatikdienst der Universität Wien
[2]
[1]
[3]
Abb. 7: Eine Testfrage erstellen
7. Geben Sie die Punkteanzahl an, die für die richtige Beantwortung der Frage
standardmäßig vergeben werden soll (Abb. 8 [2] ).
8. Mit dem Abzugsfaktor legen Sie einen Punkteabzug, der im adaptiven Modus
für jeden weiteren Bearbeitungsversuch bei falschen Antworten zum Tragen
kommt, fest (Werte zwischen 0 und 1; 0,1 bedeutet z.B. 10% Abzug).
9. Bei Standard-Feedback können Sie Anmerkungen bzw. Erklärungen zur Frage
eingeben, die die Studierenden nach der Bearbeitung des Tests einsehen
können, wenn Sie die entsprechende Option in den Testeinstellungen
vorgesehen haben (siehe S. 12, Abb. 6).
[1]
[2]
[3]
[4]
Abb. 8: Grundeinstellungen für Testfragen in Moodle
10. Falls es der Fragetyp erfordert, geben Sie Antwortalternativen ein und
kennzeichnen Sie die richtigen Antworten.
11. Speichern Sie Ihre Eingaben mittels des Buttons Änderungen speichern.
14Aufgaben, Tests und Noten in Moodle Stand: September 2010
© Zentraler Informatikdienst der Universität Wien
Fragetypen in Moodle
Moodle bietet eine Vielzahl von verschiedenen Fragetypen an:
Fragetyp Beschreibung
Multiple-Choice Aus mehreren vorgegebenen Antwortalternativen müssen die
richtigen Antworten ausgewählt werden.
Wahr-Falsch-Fragen Es kann zwischen zwei Antwortmöglichkeiten gewählt werden:
wahr oder falsch.
Matrix-Fragen Matrix-Fragen stellen im Grunde eine erweiterte Form von
Multiple-Choice-Fragen dar. Matrix-Fragen werden in Form von
Tabellen dargeboten und erlauben somit, für eine Reihe von
Teilfragen mehrere Antwortalternativen festzulegen, die für alle
diese Fragen gleich sind. Die Gesamtpunkteanzahl einer Matrix-
Frage setzt sich aus der Bewertung der einzelnen Teilfragen
zusammen.
Lückentext (Cloze) In einer Textpassage müssen Lücken gefüllt werden, wobei die
Lehrenden für die Lücken verschiedene Antwortformate
definieren können.
Zuordnungsfragen Einer Reihe von Fragen muss mittels Drop-down-Menüs jeweils
die richtige Antwort zugeordnet werden.
Freitext Als Antwort muss ein frei formulierter Text eingetippt werden.
Achtung: Dieser Fragentyp wird als einziger nicht automatisch
vom System ausgewertet!
Kurzantwort-Fragen Ein Wort, eine Formulierung, ein kurzer Satz o.ä. muss als
Antwort in ein leeres Feld eingetippt werden.
Numerische Fragen Ähnlich Kurzantwort, nur muss eine Zahl eingegeben werden
und ein Bereich für als richtig akzeptierte Antworten kann
festgelegt werden.
Zufällige Aus der Sicht des Teilnehmers oder der Teilnehmerin sieht
Zuordnungsfragen mit diese Frage wie eine Zuordnungsfrage aus. Der Unterschied
kurzen Antworten besteht darin, dass die Unterfragen zufällig aus den Fragen mit
kurzen Antworten in der aktuellen Kategorie gezogen werden.
Zufallsfragen Eine Frage in einem Test wird durch eine zufällig ausgesuchte
Frage aus der gewählten Kategorie ersetzt.
Berechnung Fragen vom Typ Berechnung ermöglichen numerische Fragen
mit dem Gebrauch von sog. Wildcards, die bei der Durchführung
des Tests durch individuelle Werte ersetzt werden.
Beschreibung Obwohl diese Option unter Fragetyp aufgelistet ist, handelt es
sich hierbei eigentlich nicht um eine Frage mit
Antwortmöglichkeit, sondern um eine Möglichkeit, einen
erklärenden Text oder eine Grafik z.B. für die folgende
Fragengruppe in einen Test einzubinden.
Achtung: Wenn Sie Fragen "mischen", werden auch diese
Erklärungen gemischt.
Tabelle 1: Übersicht über Fragenformate in Moodle
15Aufgaben, Tests und Noten in Moodle Stand: September 2010
© Zentraler Informatikdienst der Universität Wien
Multiple-Choice-Fragen
Bei der Erstellung und der Festlegung der Grundeinstellungen von Multiple-Choice-
Fragen in Moodle gehen Sie wie in Kapitel "Testfragen erstellen" (S. 13 f)
beschrieben vor und wählen dabei als Fragetyp aus dem Drop-down-Menü die
Option Multiple-Choice aus. Nehmen Sie anschließend die spezifischen
Einstellungen für Mulitple-Choice-Fragen vor.
Bei Eine oder mehrere Antworten (Abb. 9 [1] ) legen Sie fest, ob nur eine Antwort
oder mehrere Antworten richtig sind. Wenn Sie Alles oder nichts (Abb. 9 [2] )
aktiviert haben, wird die Lösung nur dann als richtig gewertet, wenn tatsächlich alle
richtigen Antworten und keine falschen angekreuzt wurden.
Sollen die Antworten bei jeder Einbindung der Frage in einen neuen Test bzw. bei
Online-Tests auch bei jeder Bearbeitung des Tests durch die Studierenden in
zufälliger Reihenfolge dargeboten werden, aktivieren Sie die Option Antworten
mischen (Abb. 9 [3] ).
Achtung: Damit diese Einstellung wirksam wird, muss auch die Funktion Antworten
innerhalb der Fragen mischen in den Testeinstellungen aktiviert sein (siehe Abschnitt
"Anzeige", S. 10).
Für Online-Tests können Sie auch die Art der Nummerierung der einzelnen
Antwortalternativen festlegen. Zur Auswahl stehen Kleinbuchstaben,
Großbuchstaben, Zahlen oder keine Nummerierung (Abb. 9 [4] ).
[1]
[3]
[2]
[4]
Abb. 9: Grundeinstellungen für Multiple-Choice-Fragen in Moodle
16Aufgaben, Tests und Noten in Moodle Stand: September 2010
© Zentraler Informatikdienst der Universität Wien
Geben Sie die Antwortalternativen bei Auswahl 1, Auswahl 2 etc. jeweils bei
Antwort ein (Abb. 10 [1] ). Benötigen Sie mehr als die vorgesehene Anzahl an
Antwortalternativen, betätigen Sie den Button Leerfelder für 3 weitere Auswahlfelder.
Vergeben Sie entsprechende positive Prozentwerte für richtige Antworten bzw.
negative für falsche Antworten (Abb. 10 [2] ).
[1]
[2]
Abb. 10: Antwortalternative erstellen
Zumindest für jede richtige Antwortalternative muss aus dem Drop-down-Menü ein
positiver Prozentwert ausgewählt werden, mit dem Sie festlegen, welcher Anteil der
Höchstpunkteanzahl dieser Frage vergeben wird, wenn die betreffende
Antwortalternative angekreuzt wird. Die Summe der Bewertungen der richtigen
Antworten muss immer 100% ergeben.
Wenn Sie die Frage nicht nach dem Alles-oder-nichts-Prinzip bewerten, sollten Sie
für falsche Antworten auf jeden Fall negative Prozentwerte eintragen und damit
entsprechende Punkteabzüge festlegen, da es sonst ausreicht, einfach alle
Antwortalternativen anzukreuzen, um die volle Punkteanzahl zu erreichen. Die
Summe der Punkteabzüge kann auch mehr oder weniger als -100% betragen.
Insgesamt können Fragen in Moodle allerdings nicht mit negativen Punkten bewertet
werden, die minimale Punkteanzahl pro Frage ist immer 0.
17Aufgaben, Tests und Noten in Moodle Stand: September 2010
© Zentraler Informatikdienst der Universität Wien
Matrix-Fragen
Durch Matrix-Fragen lassen sich mehrere Multiple-Choice-Fragen, die immer die
gleichen Antwortalternativen haben, in Form einer Tabelle zusammenfassen. Die
Gesamtpunkteanzahl einer Matrix-Frage setzt sich aus den Bewertungen der
einzelnen Teilfragen zusammen.
Bei der Erstellung und der Festlegung der Grundeinstellungen von Matrix-Fragen in
Moodle gehen Sie wie im Kapitel "Testfragen erstellen" (S. 13 f) beschrieben vor und
wählen Sie dabei als Fragetyp die Option Matrix. Anschließend müssen Sie wie im
Folgenden beschrieben zusätzlich eine Reihe spezifischer Frageeinstellungen
vornehmen.
Bei Eine oder mehrere Antworten geben Sie an, ob pro Teilfrage nur eine Antwort
richtig ist oder mehrere (Abb. 11 [1] ).
Der Bewertungsmodus (Abb. 11 [2] ) definiert, wie die Prozentsätze für die
Fragenauswertung berechnet werden. Sie können die Fragen (jede Zeile) oder die
Antworten gleich gewichten lassen. Die jeweiligen Prozentwerte können Sie
anzeigen lassen und bearbeiten, wenn Sie die Option Angepasst wählen.
[1]
[2]
[3]
[7] [8]
[4] [9] [6]
[10]
[5]
Abb. 11: Matrix-Fragen mit angepasstem Bewertungsmodus erstellen
Wenn Sie diese Option Negative Teilergebnisse zulassen (Abb. 11 [3] ) wählen,
werden auch Minuspunkte bei den einzelnen Teilfragen zugelassen, das
Gesamtergebnis für die Matrix-Frage kann jedoch nie negativ sein. Der Minmalwert
ist hier immer 0.
Bei Frage 1, Frage 2 etc. geben Sie nun die einzelnen Teilfragen ein (Abb. 11 [4] ).
Benötigen Sie mehr als die vorgegebenen drei Felder, klicken Sie auf den Link Frage
hinzufügen (Abb. 11 [5] ). Soll eine Frage wieder gelöscht werden, klicken Sie auf
das rote Kreuz am Ende der Tabelle in der entsprechenden Zeile (Abb. 11 [6] ).
18Aufgaben, Tests und Noten in Moodle Stand: September 2010
© Zentraler Informatikdienst der Universität Wien
Unter Antwort 1, Antwort 2 etc. geben Sie die einzelnen Antwortalternativen ein
(Abb. 11 [7] ). Benötigen Sie mehr als die vorgegebenen drei Alternativen, klicken Sie
auf das schwarze Plus-Symbol rechts oben in der Tabelle (Abb. 11 [8] ). Löschen
können Sie die Antwort-Spalten durch anklicken der roten Kreuze in der jeweiligen
Spalte. Diese werden jedoch nur angezeigt, wenn mehr als zwei Antwortspalten
vorhanden sind.
Haben Sie als Bewertungsmodus Angepasst ausgewählt, müssen Sie nun für jede
Frage-Antwort-Kombination der Tabelle aus dem jeweiligen Drop-down-Menü die
gewünschte Bewertung in Form eines positiven Prozentwerts (für richtig Antworten)
oder eines negativen Prozentwertes (für falsche Antworten) festlegen (Abb. 11 [9] ).
In der Spalte Frage-Bewertung (Abb. 11 [10] ) legen Sie fest, zu welchem
Prozentsatz die einzelnen Teilfragen zur Gesamtbewertung der Matrix-Frage
beitragen. Die Summe aller Frage-Bewertungen muss immer 100% betragen.
Zuordnungsfragen
Bei Zuordnungsfragen muss für eine Reihe von Fragen aus Drop-down-Menüs die
jeweils richtige Antwort zugeordnet werden.
Bei der Erstellung und der Festlegung der Grundeinstellungen von
Zuordnungsfragen in Moodle gehen Sie wie im Kapitel "Testfragen erstellen" (S. 13 f)
beschrieben vor und wählen dabei als Frage-Typ aus dem Drop-down-Menü die
Option Zuordnung aus.
In den Bereichen Frage 1, Frage 2, Frage 3 etc. geben Sie im Feld Frage die
einzelnen Fragen, Begriffe o.ä. ein, im Bereich Antwort die jeweils zugehörige
richtige Antwort bzw. den zuzuordnenden Begriff. Benötigen Sie mehr Felder als
vorgegeben, können Sie jeweils drei auf einmal über den Button Leerfelder für 3
weitere Auswahlfelder hinzufügen.
Bei jeder Frage werden alle Antwortalternativen in Form eines Drop-down-Menüs zur
Zuordnung angeboten (Abb. 12). Sie können mehr Antworten als Fragen vorgeben,
indem Sie einige Frage-Felder frei lassen und nur Antworten eingeben.
Abb. 12: Beispiel für eine Zuordnungsfrage
19Aufgaben, Tests und Noten in Moodle Stand: September 2010
© Zentraler Informatikdienst der Universität Wien
Lückentext-Fragen
Bei Lückentext-Fragen sind in einem Text freie Stellen, die von den Teilnehmer/innen
ergänzt werden müssen, wobei verschiedene Möglichkeiten vorgegeben werden
können, wie diese Lücken zu füllen sind.
Bei der Erstellung und der Festlegung der Grundeinstellungen von Lückentext-
Fragen in Moodle gehen Sie wie im Kapitel "Testfragen erstellen" (S. 13 f)
beschrieben vor und wählen dabei als Fragentyp aus dem Drop-down-Menü die
Option Lückentext-Frage (Cloze).
Es gibt leider keine grafische Oberfläche, um diese Fragen zu erstellen, sondern Sie
müssen dazu in einem Textfeld Code eingeben (siehe Tabelle 2 und Beispiele auf
S. 21).
Code Beschreibung
{1 Beginn einer Lücke mit Bewertung 1 (alternativ kann jede
andere Zahl als Gewichtung stehen)
: Beginn und Ende der Beschreibung des Lückentyps
MULTICHOICE Multiple-Choice als Lücken-Antworttyp in Form eines Drop-
down-Menüs
NUMERICAL Numerische Antwort als Lücken-Antworttyp
SHORTANSWER Kurzantwort als Lücken-Antworttyp
* Erlaubt bei Kurzantworten an der betreffenden Stelle die
Eingabe einer beliebigen Zeichenfolge
~ Beginn einer Antwortoption
~= Richtige Antwort
= Richtigen Antwort, wenn sie als erste Antwortalternative
steht
%50% Teilrichtige Antwort mit 50% der Punkteanzahl (alternativ
kann jeder beliebige Wert eingegeben werden)
} Ende der Lücke
Tabelle 2: Code für Lücken in Lückentextfragen
Tipp: Der Button Fragetext entschlüsseln und prüfen hilft bei der Fehlersuche im
Code.
20Aufgaben, Tests und Noten in Moodle Stand: September 2010
© Zentraler Informatikdienst der Universität Wien
Beispiel 1: Multiple-Choice-Lückentext-Antwort
Eingabe:
In Moodle kennen wir verschiedene Frageformate. Cloze steht für
{1:MULTICHOICE:~Wahr oder falsch~=Lückentext~Mehrfachantwort~Alles oder
nichts}.
Erklärung:
Hier handelt es sich um eine Multiple-Choice-Lückentext-Antwort. Es gibt vier
Antwortalternativen (durch ~ getrennt). Die richtige Antwort, nämlich "Lückentext"
(gekennzeichnet durch =) wird mit einem Punkt bewertet.
Darstellung:
Beispiel 2: Kurzantwort
Eingabe:
Die englische Bezeichnung für Kurzantwort ist
{2:SHORTANSWER:=cloze~%50%cloz}. (Bitte tippen Sie die richtige
Bezeichnung in das leere Feld ein und achten Sie auf die Rechtschreibung!).
Beschreibung:
In diesem Beispiel bringt die richtige Antwort (cloze) 2 Punkte. Auch eine
teilrichtige Antwort (cloz) wird akzeptiert, wird aber nur mit 50% der erreichbaren
Punkte bewertet.
Darstellung:
Beispiel 3: Numerische Antwort
Eingabe:
In Moodle gibt es {1:NUMERICAL:=3} verschiedene Online-Aufgabentypen.
(Bitte geben Sie in die Lücke die richtige Ziffer ein.)
Anmerkungen:
Als richtige Antwort wird hier nur die Eingabe der Ziffer 3 akzeptiert und mit einem
Punkt bewertet.
Darstellung:
21Aufgaben, Tests und Noten in Moodle Stand: September 2010
© Zentraler Informatikdienst der Universität Wien
Kurzantwortfragen und Fragetyp "Numerisch"
Bei der Erstellung und der Festlegung der Grundeinstellungen von
Kurzantwortfragen und numerischen Fragen in Moodle gehen Sie wie im Kapitel
"Testfragen erstellen" (S. 13 f) beschrieben vor und wählen als Fragetyp aus dem
Drop-down-Menü die Option Kurzantwort bzw. Numerisch aus.
Beide Fragetypen haben ein Eingabefeld, in das die Testteilnehmer/innen Text
(Kurzantwort) bzw. Ziffern (numerisch) eingeben müssen. Als Lehrende legen Sie
fest, welche Antworten Sie als richtig akzeptieren (einzugeben jeweils bei Antwort in
den Bereichen Antwort 1, Antwort 2, Antwort 3 etc.).
Für Kurzantwortfragen können Sie angeben, ob Sie Groß- und Kleinschreibung
berücksichtigt wissen möchten und für den Fragetyp Numerisch können Sie für jede
Antwort unter Akzeptierter Fehler den Bereich festlegen, der gewertet wird (Beispiel:
Ist die korrekte Antwort 3 und Sie geben bei Akzeptierter Fehler 0,5 ein, so werden
alle Ergebnisse von 2,5 bis 3,5 als richtig gewertet).
Berechnungsfragen
Berechnungsfragen bieten die Möglichkeit, mathematische Fragen, die auf einer
Formel basieren, zu erstellen. Sie definieren die Formel unter Verwendung von
Variablen. Wenn einem/einer Studierenden eine Berechnungsfrage vorgelegt wird,
werden für die Variablen konkrete, zufällig gewählte Zahlenwerte aus dem bei der
Erstellung der Frage festgelegten Zahlenbereich eingesetzt.
Bei der Erstellung und der Festlegung der Grundeinstellungen von
Berechnungsfragen in Moodle gehen Sie wie im Kapitel "Testfragen erstellen"
(S. 13 f) beschrieben vor und wählen dabei als Fragetyp aus dem Drop-down-Menü
die Option Berechnet aus. Für Berechnungsfragen müssen verschiedene spezifische
Einstellungen vorgenommen werden.
Im Fragetext müssen alle Informationen beinhaltet sein, die zur Berechnung der
Lösung nötig sind. D.h. die Frage muss mindestens eine Variable in geschweiften
Klammern enthalten.
Beispiel:
Berechnen Sie die Fläche des Rechtecks mit den Seitenlängen a={a} und b={b}.
Hinweis: Achten Sie darauf, dass Ihre Variablen keine Leerzeichen enthalten, da
diese sonst nicht von Moodle verarbeitet werden können.
22Aufgaben, Tests und Noten in Moodle Stand: September 2010
© Zentraler Informatikdienst der Universität Wien
Im Bereich Antwort geben Sie bei Formel für richtige Antwort= (Abb. 13 [1] ).die
korrekte Formel zur Berechnung der Lösung ein.
Beispiel:
Die Variablen a und b müssen miteinander multipliziert werden. Die Formel lautet
daher: {a}*{b}
Bei Bewertung (Abb. 13 [2] ) geben Sie ein, wieviel Prozent der für die Frage
vorgesehenen Gesamtpunkte ein/e Teilnehmer/in erhält, wenn er/sie die Lösung
entsprechend der Formel berechnet. Dabei muss mindestens eine Antwort mit 100%
bewertet werden und es können auch weitere richtige oder teilrichtige Antworten
vorgesehen werden.
[1]
[2]
[3]
[4]
[5]
Abb. 13: Antworteinstellungen für Berechnungsfragen
Geben Sie bei Toleranz (Abb. 13 [3] ) die Abweichung vom korrekten Ergebnis an,
die akzeptiert werden soll. In Kombination mit dem Toleranztyp (Abb. 13 [4] ) erfolgt
die Bewertung wie folgt (wobei X für die richtige Antwort, T für die Toleranz und A für
die Antwort des Teilnehmers/der Teilnehmerin steht):
- Nominal: volle Punktzahl, wenn X - T ≤ A ≤ X + T
- Relativ: volle Punktzahl, wenn |(X - A) / X| ≤ T mit |Z| - Absolutbetrag von Z
- Geometrisch: volle Punktzahl, wenn X/(1+T) ≤ A ≤ X (1+T) (für X>0).
Die Einstellungen Anzeige für richtige Antwort und Format bestimmen die
Genauigkeit der Antwort. Sie legen damit die Zahl der Dezimalstellen oder
signifikanten Ziffern fest (Abb. 13 [5] ).
Unter Abschnitt 1 können Sie eine Einheit für die Antworten angeben. Wenn Sie z.B.
"cm" angeben, und die Antwort ist 15, dann werden die Eingaben 15 und 15 cm als
richtige Antworten gewertet. Wenn Sie mehrere Einheiten verwenden möchten,
klicken sie auf den Button Leerfeld für 2 weitere Abschnitte, geben weitere Einheiten
und die zugehörigen Multiplikatoren an (z.B. "mm" und "10").
Wenn Sie alle Einstellungen vorgenommen haben, klicken Sie auf den Button
Nächste Seite. Im folgenden Formular legen Sie fest, welche Datensätze für Ihre
Variablen verwendet werden sollen.
Ein Datensatz ist die Sammlung von Werten, die bei der Erstellung von Fragen
genutzt wird, um eine Variable zu füllen. Zu jeder Variablen der Lösungsformel muss
ein solcher Datensatz festgelegt werde. Diese Datensätze können "privat" oder
23Aufgaben, Tests und Noten in Moodle Stand: September 2010
© Zentraler Informatikdienst der Universität Wien
"gemeinsam" sein. Ein Datensatz ist privat, wenn er für eine einzige
Berechnungsfrage definiert ist. Ein Datensatz ist gemeinsam, wenn er in allen
Berechnungsfragen gilt, die die zugehörige Variable verwenden. Haben Sie diese
Einstellung vorgenommen, klicken Sie auf den Button Nächste Seite.
Unter Wertebereich legen Sie nun die niedrigste und die höchste Ausprägung
Ihrer Variablen fest (Abb. 14 [1a] und [1b] ). Wenn Sie Änderungen vornehmen,
betätigen Sie anschließend den Button Parameter des Datensatzes aktualisieren
(Abb. 14 [2] ).
[2]
[1a]
[1b]
Abb. 14: Wertebereiche für die Variablen in Berechnungsfragen definieren
Wählen Sie im Bereich Hinzufügen aus dem Drop-down-Menü neben Wert(e) die
gewünschte Anzahl von Variationen aus (Abb. 15 [1] ) und bestätigen Sie die
Einstellung mittels des Buttons Hinzufügen (Abb. 15 [2] ).
[1]
[2]
Abb. 15: Anzahl der Datensatzeinträge festlegen
Bei jeder Bearbeitung der Berechnungsfrage durch eine/n Studierendenwird nun ein
zufälliger Eintrag aus dem Datensatz für die Variablen eingesetzt.
24Aufgaben, Tests und Noten in Moodle Stand: September 2010
© Zentraler Informatikdienst der Universität Wien
Einem Test Fragen zuordnen
Um in Ihren Test die gewünschten Fragen einzubinden, gehen Sie folgendermaßen
vor:
1. Klicken Sie zunächst auf den Test, den Sie bearbeiten möchten (Abb. 16 [1] ).
2. Wählen Sie gegebenenfalls die Rubrik Bearbeiten (Abb. 16 [2] ).
3. Wählen Sie die Kategorie aus, aus der die Fragen entnommen werden sollen
(Abb. 16 [3] ).
[1]
[10]
[2]
[3]
[7]
[9a] [8]
[9b]
[4] [5a]
[5b]
[6]
Abb. 16: Einem Test Fragen zuordnen
25Aufgaben, Tests und Noten in Moodle Stand: September 2010
© Zentraler Informatikdienst der Universität Wien
4. Wählen Sie dann aus der Fragenliste im rechten Bereich die gewünschten
Fragen aus, indem Sie das Pfeilsymbol (Abb. 16 [4] ) bei der entsprechenden
Frage anklicken oder die Checkboxen (Abb. 16 [5a] ) einer oder mehrerer Fragen
anhaken und anschließend auf den Button Hinzufügen klicken (Abb. 16 [5b] ).
Sie können dem Test auch eine bestimmte Anzahl von vom System zufällig
ausgewählter Fragen aus der jeweiligen Kategorien zuordnen lassen
(Abb. 16 [6] ).
Fragen, die dem Test schon zugeordnet sind, finden Sie im linken Bereich unter
Fragen für diesen Test (Abb. 16 [7] ).
5. Wollen Sie Fragen aus dem Test wieder entfernen, klicken Sie entweder auf das
Pfeilsymbol neben der jeweiligen Frage (Abb. 16 [8] ) oder haken Sie eine oder
mehrere Checkboxen neben den im Test vorhandenen Fragen an (Abb. 16 [9a] )
und betätigen Sie anschließend den Button Entfernen (Abb. 16 [9b] ).
Achtung: Das Hinzufügen und Entfernen von Fragen zu/aus einem Test ist nur dann
möglich, wenn noch keine/r der Teilnehmer/innen den Test bearbeitet hat. Liegen
bereits Testergebnisse vor, müssen diese in der Rubrik Info (Abb. 16 [10] ) zunächst
gelöscht werden, damit der Test wieder entsprechend bearbeitet werden kann.
Strukturierung der Fragendatenbank
Wenn Sie wiederholt Online- bzw. Offline-Tests in Ihrem Moodle-Kurs durchführen,
wird Ihr Fragenpool mit der Zeit wahrscheinlich recht umfangreich werden. Um die
Fragendatenbank in Ihrem Moodle-Kurs übersichtlicher zu gestalten, können Sie
Kategorien, in die die Fragen eingeordnet werden können, anlegen und Schlagwörter
definieren, mit denen die Fragen zusätzlich versehen werden können.
Fragen-Kategorien erstellen
Um Kategorien in der Moodle-Fragendatenbank zu erstellen, gehen Sie
folgendermaßen vor:
1. Wählen Sie in der Fragendatenbank die Rubrik Kategorien (Abb. 17 [1] ).
2. Geben Sie der neuen Kategorie einen Namen (Abb. 17 [2] ).
3. Wählen Sie gegebenenfalls eine bereits vorhandene Kategorie aus, zu der die
neue Kategorie als Unterkategorie hinzugefügt werden soll (Abb. 17 [3] ).
4. Geben Sie bei Kategorie-Information eine Beschreibung der Kategorie ein
(Abb. 17 [4] ). Die Beschreibung scheint in der Fragendatenbank als Information
für die Lehrenden auf, Studierende sehen diese nicht.
5. Speichern Sie Ihre Angaben mittels des Buttons Kategorie hinzufügen.
26Aufgaben, Tests und Noten in Moodle Stand: September 2010
© Zentraler Informatikdienst der Universität Wien
[1]
Bereits
vorhandene
Kategorien.
[5]
[3]
Neue
[2]
Kategorie
erstellen.
[4]
Abb. 17: Kategorien in der Moodle-Fragendatenbank
Wenn Sie eine Kategorie nachträglich zur Unterkategorie einer anderen Kategorie
machen möchten oder rückgängig machen möchten, dass eine Kategorie
Unterkategorie ist, verwenden Sie dazu die Pfeilsymbole ( ) neben den
einzelnen Kategorien (Abb. 17 [5] ).
Fragen in Kategorien einordnen
Bei der Erstellung neuer Fragen können Sie Kategorien, so Sie diese bereits
angelegt haben, bei den Grundeinträgen ganz oben unter Kategorie auswählen.
Erstellen Sie eine Kategorie erst nachträglich, oder wollen Sie eine Frage einer
anderen Kategorie als ursprünglich ausgewählt zuteilen, dann gehen Sie
folgendermaßen vor:
1. Wählen Sie in der Rubrik Fragen gegebenenfalls die Kategorie, in der sich die
betreffende Frage derzeit befindet aus (Abb. 18 [1] ).
2. Klicken Sie in der Liste der Fragen bei der betreffenden Frage auf das
Verschieben-Symbol (Abb. 18 [2] ).
3. Wählen Sie im anschließenden Fenster die Kategorie aus, in die die Frage
verschoben werden soll.
4. Betätigen Sie den Button Frage(n) verschieben.
27Aufgaben, Tests und Noten in Moodle Stand: September 2010
© Zentraler Informatikdienst der Universität Wien
Sie können auch mehrere Fragen auf einmal verschieben. Gehen Sie dazu wie
folgt vor:
1. Wählen Sie in der Rubrik Fragen gegebenenfalls die Kategorie, in der sich die
betreffende Frage derzeit befindet aus (Abb. 18 [1] ).
2. Klicken Sie die Checkboxen links neben den zu verschiebenden Fragen an
(Abb. 18 [3a] ).
3. Wählen Sie unten die Kategorie aus, in die verschoben werden soll
(Abb. 18 [3b] ).
4. Klicken Sie anschließend auf den Button Verschieben nach >> (Abb. 18 [3c] ).
[1]
[2]
[3a]
[3b]
[3c]
Abb. 18: Fragen in andere Kategorien verschieben
28Aufgaben, Tests und Noten in Moodle Stand: September 2010
© Zentraler Informatikdienst der Universität Wien
Beschlagwortung von Testfragen
Jede Testfrage kann in Moodle nur in eine Kategorie eingeordnet werden. Sollen
mehrere Metainformationen zu einer Testfrage gespeichert werden, können Sie sich
mit Schlagwörtern behelfen. Um Schlagwörter zu definieren, gehen Sie
folgendermaßen vor:
1. Wählen Sie in der Fragendatenbank die Rubrik Schlagwörter (Abb. 19 [1] ).
2. Geben Sie unter Name (Abb. 19 [2] ) eine Bezeichnung für eine
Schlagwortspalte in der Übersichtstabelle ein (z.B. "Prüfungstermin", wenn Sie
kennzeichnen wollen, zu welchem Prüfungstermin Ihre Testfragen schon
verwendet wurden).
3. Unter Typ wählen Sie aus, in welcher Form die einzelnen Schlagwörter dieser
Spalte eingetragen werden sollen (Abb. 19 [3] ).
Zur Auswahl stehen:
- Text: Das Schlagwort muss in ein Eingabefeld eingetippt werden.
- Einfachauswahl: Es kann eine Option aus einer vorgegebenen Schlagwortliste
ausgewählt werden.
- Mehrfachauswahl: Es können eine oder mehrere Optionen aus einer
vorgegebenen Schlagwortliste ausgewählt werden.
- Numerisch: Eine Zahl muss eingegeben werden.
- Link: Eine Web-Adresse muss in ein Eingabefeld eingegeben werden.
- Link zu Frage: Ein Link zu einer anderen Frage muss gesetzt werden.
[1]
[6]
[2]
[3] [9]
[7]
[4]
[8]
[5]
Abb. 19: Schlagwörter in der Moodle-Fragendatenbank
29Aufgaben, Tests und Noten in Moodle Stand: September 2010
© Zentraler Informatikdienst der Universität Wien
4. Haben Sie bei Typ entweder Einfachauswahl oder Mehrfachauswahl gewählt,
geben Sie nun bei den Feldwerten die Schlagwörter ein, die zur Auswahl stehen
sollen (Abb. 19 [4] ).
5. Speichern Sie Ihre Angaben mittels des Button Neues Schlagwortfeld
hinzufügen (Abb. 19 [5] ).
Sind Schlagwörter in Ihrer Fragendatenbank definiert, so werden bei der Bearbeitung
vorhandener Fragen und bei der Erstellung neuer Fragen alle definierten
Schlagwortspalten gelistet und Sie können bei Bedarf für die betreffende Frage je
nach den gewählten Einstellungen entsprechende Schlagwörter auswählen oder
eingeben.
Wenn Sie in der Rubrik Fragen in der Fragendatenbank (Abb. 19 [6] ) die Option
Schlagwortfelder anzeigen angehakt haben (Abb. 19 [7] ), werden in der
Fragenliste auch die Schlagwörter angezeigt (Abb. 19 [8] ). Über die Suchfunktion
(Abb. 19 [9] ) können Sie nach Schlagwörtern suchen.
Testergebnisse einsehen
Nachdem die Teilnehmer/innen einen Test bearbeitet haben, können Lehrende auch
die Ergebnisse einsehen. Klicken Sie dazu zunächst auf den betreffenden Test.
In der Rubrik Info (Abb. 20 [1a] ) sehen Sie, wie viele Versuche bereits absolviert
wurden. Klicken Sie hier auf Versuche: (Abb. 20 [1b] ) oder wählen Sie die Rubrik
Ergebnisse (Abb. 20 [2] ), um die eine Übersicht der Detailergebnisse einzusehen.
Hier sehen Sie nicht nur das jeweilige Gesamt-Testergebnis jedes/jeder
Studierenden (Abb. 20 [3] ), sondern auch, wie viele Punkte er/sie bei jeder
einzelnen Frage erreicht hat (Abb. 20 [4] ). Wollen Sie im Detail wissen, welche
Antworten ein/eine Studierende bei den einzelnen Fragen ausgewählt hat, klicken
Sie auf das jeweilige Gesamtergebnis in der Spalte Bewertungen (Abb. 20 [3] )
Haben Sie Freitext-Fragen in Ihrem Test integriert, müssen Sie diese händisch
bewerten. In der Rubrik Freitext-Bewertung (Abb. 20 [5] ) können Sie die Lösungen
Ihrer Studierenden einsehen und entsprechende Punkte vergeben.
30Sie können auch lesen