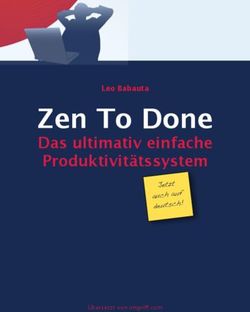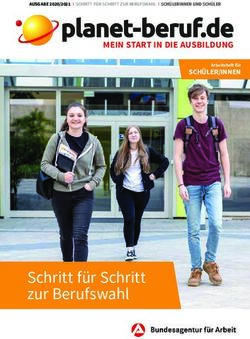KGU-Moodle-Handbuch - Digital Lernen am KGU bei coronabedingtem Fernunterricht Stand: 11.1.2021 - Kepler-Gymnasium Ulm
←
→
Transkription von Seiteninhalten
Wenn Ihr Browser die Seite nicht korrekt rendert, bitte, lesen Sie den Inhalt der Seite unten
KGU-Moodle-Handbuch
Digital Lernen am KGU
bei coronabedingtem Fernunterricht
Stand: 11.1.2021
zusammengestellt von Krd 1Inhalt
I. Fernunterricht in Corona-Situationen – Regeln für Schülerinnen und Schüler .............................. 4
II. Wie melde ich mich zum ersten Mal beim KGU-Moodle an? ......................................................... 5
III. Wie ändere ich meine Mailadresse in Moodle und warum sollte ich das tun? .......................... 7
IV. Wie melde ich mich bei Moodle an, wenn ich schon einmal angemeldet war? ......................... 8
V. Was mache ich, wenn ich mein Passwort vergessen habe? ........................................................... 8
VI. Wie finde ich mich in Moodle zurecht?....................................................................................... 9
A. Was finde ich auf der Startseite? ................................................................................................ 9
B. Wie kann ich über Moodle Nachrichten verschicken? .............................................................. 10
C. Wie kann ich mein Passwort ändern? ....................................................................................... 10
VII. Wir kann ich mit Moodle arbeiten? .......................................................................................... 11
A. Dateien und Verzeichnisse ........................................................................................................ 12
B. Aufgaben ................................................................................................................................... 13
1. Was mache ich, wenn ich eine Aufgabe im pdf-Format am Computer bearbeiten will? ..... 14
VIII. Wie kann ich in Moodle Aufgaben abgeben? ........................................................................... 14
A. Schritt 1: Aufgabe bearbeiten und speichern ........................................................................... 14
B. Schritt 2: Aufgaben als pdf-Datei speichern .............................................................................. 14
1. Wie kann ich eine Word-Datei in eine pdf-Datei umwandeln? ............................................ 14
2. Wie kann ich eine OpenOffice-Datei in eine pdf-Datei umwandeln? ................................... 15
3. Wie kann ich Fotos in pdf-Dateien umwandeln? .................................................................. 15
C. Schritt 3: Datei hochladen ......................................................................................................... 16
D. Schritt 4: Abgeben .................................................................................................................... 17
IX. Wie funktioniert eine BBB-Konferenz über Moodle ................................................................. 18
A. Welche Regeln gelten in BBB-Konferenzen? ............................................................................. 18
B. Wie läuft eine BBB-Konferenz ab? ............................................................................................ 18
1. Wie sieht das virtuelle Klassenzimmer aus? ......................................................................... 19
2. Wie kann ich mich melden? .................................................................................................. 19
3. Was mache ich bei Problemen? ............................................................................................ 20
X. Kann ich auch auf dem Smartphone mit Moodle arbeiten? ......................................................... 20
zusammengestellt von Krd 3Fernlernunterricht in Corona-Situationen – Regeln für Schülerinnen und Schüler
Ziel: Sicherung der Unterrichtsversorgung im Umfang des Stundenplans im Falle von
Quarantänesituationen.
Grundlage: „Grundsätze für den Fernunterricht im Schuljahr 2020-21“ vom 14.09.2020 des
Kultusministeriums (in „Grundsätze für den Coronaunterricht“)
Grundsätzlich gilt:
Die Schüler*innen haben die Pflicht am digitalen Unterricht teilzunehmen.
Unterrichtsinhalte des digitalen Unterrichts gehen in die Notengebung ein (schriftliche
Leistungsfeststellungen sind im Präsenzunterricht zu erbringen).
Lehrkräfte sind in der Regel während der Unterrichtsstunden nach Stundenplan über „moodle“
erreichbar
__________________________________________________________________________________
1. Jeden Morgen wird in der ersten Stunde die Anwesenheit kontrolliert. Dafür
müssen, falls nicht anders vereinbart, die Schüler*innen pünktlich im Moodle-
Klassenzimmer sein.
2. Die Aufgaben für die Unterrichtsstunden, die an diesem Tag laut Stundenplan
vorgesehen sind, stehen bereit.
3. Die Schülerinnen und Schüler sind während der jeweiligen Unterrichtsstunde
erreichbar (über „moodle“, telefonisch, ….)
4. Zur gleichen Zeit sind die jeweiligen Fachlehrer auf „moodle“ ebenfalls erreichbar,
so dass Rückfragen gestellt werden können.
5. Nach Vereinbarung kann der Unterricht auch per Video stattfinden, bzw. nach
Absprache auch außerhalb des vorgesehenen Stundenplans. Videokonferenzen
sollen nur „für bestimmte Unterrichtsphasen und zeitlich begrenzt“ eingesetzt
werden1
6. Die Schülerinnen und Schüler sind verpflichtet, die Aufgaben vollständig, ordentlich
zu bearbeiten und falls gefordert pünktlich einzureichen. Die Lehrerinnen und
Lehrer geben regelmäßig Feedback
7. Im Krankheitsfall muss der Klassenlehrer benachrichtigt werden.
BLEIBT BEI ALL DIESEN UMSTÄNDEN FRÖHLICH, GELASSEN UND FLEXIBEL, UND
KOMMUNIZIERT BEI UNKLARHEITEN MIT DEN ENTSPRECHENDEN LEUTEN
1
Vgl. Ministerialdirektor Föll im Schreiben zum „Schulbetrieb nach den Weihnachtsferien“, 06.01.2021, S. 5II. Wie melde ich mich zum ersten Mal beim KGU-Moodle an?
Das Kepler-Gymnasium hat eine eigene Moodle-Plattform. Wichtig: Folge genau dieser Anleitung.
Wenn du einfach „Moodle“ in google eingibst, landest du bei einer falschen Plattform!
1.) Geh über die Homepage des KGU http://www.kgu.schule.ulm.de/
zum KGU-Moodle:
2.) Du gelangst zu dieser Anmelde-Seite:
Deinen Benutzernamen und dein Passwort erhältst du von deinem Klassenlehrer. Du bist in der
Kursstufe und noch nicht angemeldet? Frag deine Klassenkameraden und, wenn diese dir nicht
weiterhelfen können, deinen Mentor. Du hast dein Passwort verschlampert? Denk noch einmal
gründlich nach beziehungsweise suche. Wenn du es dann immer noch nicht gefunden hast, schreib
eine ganz nette und höfliche Mail an Herrn Miller.
zusammengestellt von Krd 53.) Kennwort ändern: Nun kommst du zu dieser Seite. Ändere dein Kennwort (Pflicht!!!)
Wichtig: Notiere Dein Kennwort. Du brauchst es für jede weitere Anmeldung bei Moodle. Dieses
Passwort kann auch von den Administratoren nicht eingesehen werden. Du solltest es also auf keinen
Fall verlieren!
4.) Beim ersten Mal erscheinen Datenschutzinfos auf der Startseite. Diese musst du ganz unten auf
der Seite bestätigen.
5.) Trage nun unbedingt eine gültige Mailadresse ein. Warum das wichtig ist, erfährst du im nächsten
Abschnitt.
zusammengestellt von Krd 6III. Wie ändere ich meine Mailadresse in Moodle und warum sollte
ich das tun?
Standardmäßig ist im KGU-Moodle eine „blackhole“ Adresse eingegeben. Diese führt, wie der Name
schon sagt, in ein großes schwarzes Loch. Du solltest eine „echte“ Mailadresse angeben, damit deine
Lehrer dich über Moodle kontaktieren können. Außerdem kannst du dann dein Passwort
wiederherstellen, wenn du es vergessen hast.
1.) Geh auf „Profil“.
2.) Dann auf „Profil bearbeiten“.
3.) Nun kannst du deine Mailadresse eintragen. Du kannst auch entscheiden, ob alle Kursteilnehmer
(d.h. deine Mitschüler) sie sehen dürfen oder nicht.
zusammengestellt von Krd 7IV. Wie melde ich mich bei Moodle an, wenn ich schon einmal
angemeldet war?
1.) Geh über die Homepage des KGU http://www.kgu.schule.ulm.de/ zum KGU-Moodle.
2.) Melde dich mit deinem Benutzernamen und dem Passwort, das du dir selbst gegeben hast, an.
3.) Falls es nicht auf Anhieb funktioniert: Probiere es nochmals. Achte darauf, dass die Feststelltaste
nicht gedrückt ist!
V. Was mache ich, wenn ich mein Passwort vergessen habe?
1.) Denke zuerst nochmals genau nach. Eigentlich solltest du das Passwort irgendwo notiert haben.
Achte beim Eingeben auch auf die Groß-/Kleinschreibung.
2.) Wenn du in Moodle eine gültige Mailadresse hinterlegt hast, kannst du das Passwort selbst
ändern.
3.) Wenn du das nicht gemacht hast, kann das Passwort nur mit relativ großem Aufwand vom
Administrator geändert werden. Wende dich in diesem Fall per Mail an Herrn Miller oder Frau Al
Youssof. Das sollte aber wirklich nur in absoluten Notfällen geschehen.
zusammengestellt von Krd 8VI. Wie finde ich mich in Moodle zurecht?
A. Was finde ich auf der Startseite?
1.) Wenn du dich bei Moodle einloggst, kommst du immer zuerst zu deinem „Dashboard“. Das ist
deine persönliche Startseite. Von hier aus kommst du zu allen wichtigen Funktionen.
(a) Ganz oben auf dem Dashboard erscheint der Kurs, den du zuletzt besucht hast.
(b) In der „Kursübersicht“ erscheinen alle Kurse, in denen du eingeschrieben bist. Der Beispielschüler
„Abc Test“ ist in der „Klasse 6d“ und im „Rechtschreibbüro online“. Wende dich an deinen Lehrer,
wenn eine Klasse/ein Kurs fehlt.
(c) Außerdem siehst du hier, wenn du neue Nachrichten bekommen hast. Neben der Sprechblase
steht in rot die Zahl der neuen Nachrichten.
(d) Hier kannst du sehen, wenn es Aufgaben gibt, für die dein Lehrer eine Frist gesetzt hat.
d
zusammengestellt von Krd 9B. Wie kann ich über Moodle Nachrichten verschicken?
1.) Du kannst über Moodle mit deinen Lehrer/innen und deinen
Mitschüler/innen kommunizieren.
Zu den Nachrichten gelangst du über einen Klick auf die Sprechblase. Nun
kannst du deine Nachrichten lesen.
2.) Nicht benötigte Nachrichten löschst du anschließend am besten sofort,
sonst wir es schnell unübersichtlich. Klicke dazu zweimal hintereinander auf
die entsprechende Nachricht. Es erscheint ein blaues Häkchen (a) und ein Papierkorb (b).
Durch einen Klick auf den Papierkorb kannst du deine Nachricht löschen.
3.) Wenn du selbst eine Nachricht schreiben möchtest, musst du den Namen des
Empfängers im Suchfeld eingeben. Du kannst nur an Personen schreiben, mit denen du in
einem Kurs bist.
Tipp: Gib immer nur den Vor- oder den Nachnamen ein.
b
Klicke auf die Person, der du schreiben möchtest.
Ganz unten in der Spalte erscheint dann ein Textfeld für
die Mitteilungen.
C. Wie kann ich mein Passwort ändern?
Über das Dashboard kannst du auch dein Passwort ändern. Klicke dazu auf
deinen Namen, dann auf „Profil“.
Nun kommst du auf deine Profilseite. Wenn du auf dieser Seite irgendetwas
ändern möchtest, musst du auf das Zahnradsymbol oben rechts klicken.
zusammengestellt von Krd 10Jetzt kannst du dein Passwort („Kennwort“) ändern.
VII. Wir kann ich mit Moodle arbeiten?
1.) Wenn du auf deinem Dashboard auf die Klasse/den Kurs gehst, kommst du in das virtuelle
Klassenzimmer. Dort findest du die einzelnen Fächer. Das sieht bei jeder Klasse etwas anders aus.
2.) Wenn du auf das Fach klickst, kommst du zu den Materialien und Aktivitäten, die dort abgelegt
sind.
3.) Deine Lehrer/innen stellen dir in den einzelnen Fächern ganz unterschiedliche Materialien und
Aktivitäten zur Verfügung. Die Wichtigsten lernst du hier kennen.
Hier siehst du, was beim „Testschüler“ im Fach Deutsch abgelegt ist.
zusammengestellt von Krd 111a
1b
2
a
A. Dateien und Verzeichnisse
Es gibt einzelne Dateien (Pfeil 1a) oder Verzeichnisse (Pfeil 1b) (in den Verzeichnissen sind mehrere
Dateien abgelegt). Diese Dateien kannst du herunterladen und wie gewohnt bearbeiten – entweder
mit dem Stift oder direkt am
Computer. Vor dem Bearbeiten musst
b
du die Dateien allerdings auf deinem
Computer abspeichern.
Alle Dateien, die in einem Verzeichnis
sind, kannst du auch ganz bequem auf
einmal herunterladen (Pfeil 2a).
Nun kannst du die Datei/das
Verzeichnis „öffnen“ („Öffnen mit...“)
oder direkt speichern („Datei speichern“) (Pfeil 2b). Wo und wie du speicherst, hängt von deinem
Gerät ab – und wie du deine Dateien organisiert hast. Es empfiehlt sich, Ordner für jedes Fach
anzulegen.
zusammengestellt von Krd 12B. Aufgaben
1.) Aufgaben erkennst du an diesem Symbol. Aufgaben erfordern normalerweise eine Aktion von dir.
2.) Wenn du auf die Aufgabe gehst, erfährst du, welche Aktion von dir verlangt wird. Häufig ist eine
Datei zum Bearbeiten (a) angehängt. Öffne die Datei und speichere sie auf dem Computer ab.
Bearbeite sie dann am Computer oder drucke sie aus und bearbeite sie von Hand.
zusammengestellt von Krd 131. Was mache ich, wenn ich eine Aufgabe im pdf-Format am Computer
bearbeiten will?
Das hängt davon ab, welche Programme du auf dem Computer hast.
Mit manchen pdf-Viewern kannst du die Datei direkt bearbeiten. Häufig musst du die pdf-Datei aber
umwandeln, bevor du sie bearbeiten kannst.
Wenn du mit Word arbeitest, findest du unter folgendem Link eine Anleitung, wie du pdf-Dateien in
Word-Dateien umwandeln kannst:
https://www.heise.de/tipps-tricks/PDF-in-Word-umwandeln-so-geht-s-4427221.html
Wenn du mit OpenOffice arbeitest, findest du hier eine Anleitung:
https://www.heise.de/tipps-tricks/OpenOffice-PDF-in-odt-umwandeln-so-funktioniert-s-
4352343.html
VIII. Wie kann ich in Moodle Aufgaben abgeben?
Aufgaben kannst du in der Regel direkt in Moodle abgeben. Deine Lehrer/innen können die Aufgaben
dann direkt in Moodle bewerten und du bekommst ein Feedback von ihnen. Manchmal ist auch ein
Abgabetermin festgelegt, bis zu dem die Aufgabe bearbeitet werden muss. Wie die Abgabe einer
Aufgabe geht, wird hier Schritt für Schritt erklärt.
A. Schritt 1: Aufgabe bearbeiten und speichern
Zunächst bearbeitest du deine Aufgabe – entweder von Hand oder mit dem Computer. Wenn du die
Aufgabe von Hand bearbeitest, musst du sie anschließend fotografieren oder einscannen. Am besten
legst du auf deinem Computer ein Verzeichnis an, in dem du alle Dateien ablegst, die du abgeben
(„hochladen“) willst. Du kannst sie natürlich auch auf einem Stick speichern.
B. Schritt 2: Aufgaben als pdf-Datei speichern
Normalerweise musst du die Dateien im pdf-Format hochladen (dann kann dein/e Lehrer/in sie am
einfachsten korrigieren).
1. Wie kann ich eine Word-Datei in eine pdf-Datei umwandeln?
In Word verfasste Dokumente kann man ganz einfach statt als docx-Datei auch als pdf-Datei
speichern. Dazu auf „Datei speichern unter“ gehen und als Dateityp „pdf“ auswählen. Das ist auch
möglich, wenn man die Datei zuvor schon als Word-Datei abgespeichert hatte.
zusammengestellt von Krd 142. Wie kann ich eine OpenOffice-Datei in eine pdf-Datei umwandeln?
Quelle: https://praxistipps.chip.de/wie-erstelle-ich-aus-einer-openoffice-datei-ein-pdf_1590 (22.8.2020)
3. Wie kann ich Fotos in pdf-Dateien umwandeln?
Häufig wirst du Aufgaben hochladen, die du auf dem Papier bearbeitet hast. Diese musst du zunächst
scannen oder fotografieren.
(i) Mit einer Scanner-App („Dokumentenscanner“)
Man kann die Aufnahmen direkt über eine Scanner-App machen und dann wie gewohnt
weiterverarbeiten. Solche Apps heißen „Dokumentenscanner“. Es gibt verschiedene kostenlose Apps,
z. B. CamScanner (iOS und Android), GeniusScan (iOS), OfficeLens (iOS), Quick PDF Scanner Free
(Android). Wenn du deine Aufgaben scannst, erhältst du direkt pdf-Dateien, die du dann hochladen
kannst.
(ii) Mit einer Konverter-App oder einem online-Konverter
Fotos, also v.a. jpg-Dateien, kann man mit Hilfe einer Konverter-App in eine pdf-Datei umwandeln, z.
B. Fotos zu PDF-Konverter mit einem Klick (Android), Image to PDF converter 2019 (Android) und
viele mehr. Man kann auch mit einem online-Konverter arbeiten, z. B. Online2PDF.com.
Eine ausführliche Anleitung findest du beispielsweise hier:
https://praxistipps.chip.de/fotos-in-pdf-umwandeln-so-gehts_51633
zusammengestellt von Krd 15C. Schritt 3: Datei hochladen
Gehe auf die Aufgabe und klicke auf „Abgabe hinzufügen“:
Nun kannst du unter „Dateiabgabe“ (1) deine Datei hochladen. Gehe dazu auf „Datei hinzufügen“ (2).
2
1
Nun kannst du eine Datei von deinem Computer oder USB-Stick auswählen und hochladen. Klicke
dazu zunächst auf „Datei hochladen“ (1), dann auf „Durchsuchen“ (2). Nun kannst du deine Datei
auswählen (aus dem Verzeichnis oder von dem Stick), dazu musst du normalerweise einen
Doppelklick machen. Klicke anschließen auf „Datei hochladen“ (3).
1
3
zusammengestellt von Krd 16D. Schritt 4: Abgeben
Wenn du die Dateien hochgeladen hast, gehe auf „Änderungen sichern“.
Moodle zeigt dir nun den „Abgabestatus“ an. Die Aufgabe ist nun abgegeben. Wenn du möchtest,
kannst du sie nun noch einmal verändern oder auch wieder entfernen.
Alternative Abgabe: Manchmal ist es auch möglich, Aufgaben direkt abzugeben, über „Texteingabe
online“ (vgl. Schritt 3). Dann kannst deine
Lösung direkt in Moodle eintippen oder
Bilder/Videos/... hochladen.
zusammengestellt von Krd 17IX. Wie funktioniert eine BBB-Konferenz über Moodle
Über Moodle können auch online-Konferenzen stattfinden. Den Konferenzraum erkennst du an
diesem Symbol.
Damit eine BBB-Konferenz gut klappt, musst du einige Verhaltensregeln beachten und dich mit der
Technik vertraut machen.
A. Welche Regeln gelten in BBB-Konferenzen?
1.) BBB-Konferenzen sind ein geschützter Raum für dich und deine Klassenkameraden. Deshalb
dürfen Familienmitglieder und Freunde nicht an diesem Unterricht teilnehmen.
2.) Es ist streng verboten, den Unterricht mitzuschneiden.
3.) Normalerweise ist die Kamera im Unterricht aus. Wenn ihr die Kamera einschalten sollt, achte auf
einen neutralen Hintergrund, damit deine Privatsphäre geschützt bleibt.
B. Wie läuft eine BBB-Konferenz ab?
1.) Logge dich über den Moodle-Kursraum ein. Sei pünktlich! Du kannst den Kursraum erst betreten,
wenn ein Moderator – also dein/e Lehrer/in – da ist.
2.) Zu Beginn wirst du gefragt, ob du mit oder ohne Mikrofon teilnehmen möchtest. Nimm möglichst
mit Mikrofon teil. (Wenn du mit dem PC teilnimmst, aber nur am Smartphone ein Mikro hast, kannst
du dich auch mit beiden Geräten einloggen.) Führe dann den Echo-Test durch. Schalte dann das
Mikro aus und schalte es erst wieder ein, wenn dein/e Lehrer/in es sagt.
zusammengestellt von Krd 181. Wie sieht das virtuelle Klassenzimmer aus?
Hier kannst
du sehen,
wer außer
dir im
Raum ist.
2. Wie kann ich mich melden?
1. Klicke auf deinen Namen in der Spalte ganz links.
2. Klicke auf „Status setzen“.
3. Wähle „Hand heben“ aus.
4. Setze deinen Status hinterher wieder zurück.
zusammengestellt von Krd 193. Was mache ich bei Problemen?
Leider funktionieren BBB-Konferenzen nicht immer reibungslos. Wenn es irgendwelche Probleme
gibt, z. B. dass du nichts hörst oder dass man dich nicht hört, dann geh am besten nochmals raus
(„Ausloggen“, oben rechts auf dem Bildschirm) und wieder rein, eventuell auch mehrmals
hintereinander.
Wenn es gar nicht klappt, informiere deine/n Lehrer/in über Moodle.
X. Kann ich auch auf dem Smartphone mit Moodle arbeiten?
Ja, das kannst du, allerdings ist es nicht besonders bequem – und leider funktioniert auch nicht
immer alles. Du kannst die App kostenlos im jeweiligen App-Store herunterladen.
Zum Anmelden brauchst du die KGU-Moodle-Adresse:
https://04112124.moodle.belwue.de/moodle
zusammengestellt von Krd 20Sie können auch lesen