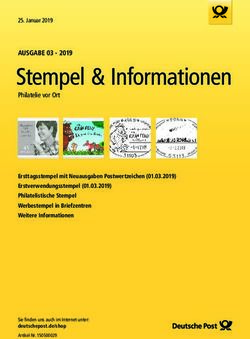Benutzer-Handbuch Thüringer Datenaustauschplattform - Thüringer Landesrechenzentrum
←
→
Transkription von Seiteninhalten
Wenn Ihr Browser die Seite nicht korrekt rendert, bitte, lesen Sie den Inhalt der Seite unten
Benutzer-Handbuch
Thüringer
Datenaustauschplattform
ThDAP
Version: 2.12 vom 24.07.2020
Autoren: Thüringer Landesrechenzentrum
Michael Gerber
Tel.: +49 361 57 3635-973
E-Mail: Michael.Gerber@tlrz.thueringen.de
Thüringer Finanzministerium
Heiko Kämmer
Tel.: +49 361 57 3611-549
E-Mail: heiko.kaemmer@tfm.thueringen.deBenutzer-Handbuch zur ThDAP
Inhaltsverzeichnis:
1 Allgemeines ..................................................................................................................................... 4
2 Anmeldung....................................................................................................................................... 5
3 Benutzeroberfläche im Überblick ..................................................................................................... 7
4 Zwischen Bereichen wechseln ........................................................................................................ 8
5 Einstellungsbereich ....................................................................................................................... 11
5.1 Persönliche Informationen ..................................................................................................... 11
5.2 Sicherheit ............................................................................................................................... 12
5.3 Aktivität .................................................................................................................................. 14
6 Ordner und Dateien verwalten....................................................................................................... 15
6.1 Zwischen Ordnern navigieren ................................................................................................ 15
6.2 Dateien und Ordner anlegen ................................................................................................. 16
6.3 Dateien öffnen und schließen ................................................................................................ 17
6.4 Dateien und Ordner hochladen ............................................................................................. 18
6.5 Dateien und Ordner umbenennen ......................................................................................... 19
6.6 Dateien und Ordner verschieben oder kopieren ................................................................... 20
6.7 Dateien und Ordner herunterladen ........................................................................................ 21
6.8 Dateien und Ordner löschen .................................................................................................. 22
6.8.1 Gelöschte Dateien ......................................................................................................... 22
6.8.2 Dateien und Ordner wiederherstellen ............................................................................ 23
6.8.3 Dateien und Ordner endgültig löschen .......................................................................... 23
6.9 Aktionen für mehrere Dateien ................................................................................................ 24
6.10 Datei- und Ordner-Details (Tags, Aktivitäten, Kommentare, Versionen) .............................. 25
6.10.1 Tags ............................................................................................................................... 26
6.10.2 Aktivitäten ...................................................................................................................... 26
6.10.3 Kommentare .................................................................................................................. 26
6.10.4 Versionen ....................................................................................................................... 26
7 Inhalte teilen .................................................................................................................................. 27
7.1 Dateien/Ordner teilen – mit eingerichteten Benutzern der ThDAP ....................................... 27
7.2 Dateien/Ordner teilen – per Link............................................................................................ 29
7.3 Dateien/Ordner teilen – per E-Mail-Freigabe ........................................................................ 35
7.4 Teilen über einen Kreis (Circle) ............................................................................................. 36
7.4.1 Kreise (Circles) anlegen und verwalten ......................................................................... 36
7.5 Zugriff auf geteilte Dateien/Ordner ........................................................................................ 38
8 Favoriten ........................................................................................................................................ 38
9 Weitere Funktionen ....................................................................................................................... 39
9.1 Kalender ................................................................................................................................ 39
9.2 Kontakte................................................................................................................................. 39
9.3 Talk (Videokonferenzen) ....................................................................................................... 39
Version: 2.12 vom 24.07.2020 Seite 2 von 50Benutzer-Handbuch zur ThDAP 9.4 Deck ....................................................................................................................................... 44 10 Clients ........................................................................................................................................ 45 10.1 Windows Sync-Client ............................................................................................................. 45 10.2 Android und iOS App ............................................................................................................. 45 10.3 Android und iOS Talk-App ..................................................................................................... 45 10.4 Einbindung als Netzlaufwerk in Windows .............................................................................. 46 11 Abmelden ................................................................................................................................... 49 12 Hilfe/Vorgaben/Richtlinien/Anleitungen – zur ThDAP ............................................................... 49 13 Fragen – Probleme – Störungen ............................................................................................... 50 Version: 2.12 vom 24.07.2020 Seite 3 von 50
Benutzer-Handbuch zur ThDAP
1 Allgemeines
Die Thüringer Datenaustauschplattform (ThDAP) wird durch das Thüringer
Landesrechenzentrum (TLRZ) im Auftrag des Thüringer Finanzministeriums (TFM)
bereitgestellt. Die Plattform steht allen Behörden und Einrichtungen der Thüringer
Landesverwaltung, den Kommunen und kommunalen Einrichtungen und eingeladenen Dritte
(z.B. Link mit Passwort an externe Dienstleister) maßgeblich für den Austausch großer
Datenmengen und die Zusammenarbeit [u.a. Kalender, Kontakte, Collabora (gemeinsame
Bearbeitung von Dokumenten), Talk (Chat, Bildschirm teilen und Videokonferenzen)] zur
Verfügung.
Dabei ist dieser Dienst als reiner Austauschdienst zu betrachten. Die Nutzung des Dienstes
als dauerhafte Ablage und zum Austausch von personenbezogenen Daten ist nicht zulässig.
Es werden keine Sicherungen der Datenbestände angefertigt.
Als technische Basis für die Datenaustauschplattform wird die Software Nextcloud verwendet.
Die maximale Dateigröße liegt bei 4 GB. Größere Dateien können über ein
Komprimierungsprogramm in ein mehrteiliges Archiv gepackt werden.
Der Zugriff auf die ThDAP und die für den Datenaustausch zur Verfügung gestellten Daten
kann über einen geteilten Link oder als eingerichteter Benutzer (hier Zugriff auf eigene oder
geteilte Daten) erfolgen (siehe Punkt 7 „Inhalte teilen“).
Die Einrichtung des Zugangs bzw. Benutzers erfolgt durch den für das Ressort und den
Geschäftsbereich benannten ThDAP-Gruppenadministrator. Die erforderlichen Kontaktdaten
des zuständigen ThDAP-Gruppenadministrators erhalten Sie über den für Ihre Dienststelle
zuständigen IT-Verantwortlichen.
Bitte beachten Sie unbedingt die geltende „Richtlinie zur Verwendung der Thüringer
Datenaustauschplattform“ (siehe Punkt 12 „Hilfe/Vorgaben/Richtlinien/Anleitungen – zur
ThDAP“).
Verwendeter Browser:
Grundsätzlich kann die ThDAP mit den meisten modernen Browsern verwendet werden.
Es wird empfohlen Google Chrome, Mozilla Firefox oder Microsoft Edge zu verwenden. Von
der Verwendung von Microsoft Internet Explorer wird abgeraten, da dieser keine modernen
Webtechniken unterstützt.
Version: 2.12 vom 24.07.2020 Seite 4 von 50Benutzer-Handbuch zur ThDAP
2 Anmeldung
Auf die Datenaustauschplattform kann über einen Webbrowser oder WebDAV zugegriffen
werden. Auch die Verwendung des Desktop-Synchronisations-Clients und der mobilen Clients
vom Hersteller sollte grundsätzlich möglich sein (hierfür kann keine Garantie übernommen
werden).
Der Dienst ist über folgende URL erreichbar:
https://dap.thueringen.de
Für die Anmeldung den durch den Gruppenadministrator zur Verfügung gestellten
Benutzernamen und das Passwort eintragen und über die Schaltfläche „Anmelden“ bestätigen.
Das Passwort ist bei der ersten Anmeldung zu ändern – siehe Punkt 3.
Fehlerhafte Eingabe & Passwort vergessen:
Geben Sie im ersten Feld Ihren Benutzernamen oder Ihre E-Mail-Adresse ein
Klicken Sie auf „Passwort vergessen?“
Version: 2.12 vom 24.07.2020 Seite 5 von 50Benutzer-Handbuch zur ThDAP Hierdurch wird ein Link – zum Rücksetzen des Passwortes – an die E-Mail-Adresse des Benutzers gesendet. Diesen Link anklicken und im aufgerufenen Fenster das neue Passwort eintragen sowie mittels der Schaltfläche „Passwort zurücksetzen“ bestätigen. Version: 2.12 vom 24.07.2020 Seite 6 von 50
Benutzer-Handbuch zur ThDAP
3 Benutzeroberfläche im Überblick
Zum Einstieg soll die Benutzeroberfläche einmal kurz erklärt werden. Alle Bereiche sind
nummeriert und werden im Folgenden kurz erklärt.
1 5
7 2 3 4
8 9 6
10
11
12
13
14
15
(1) Auswahlmenü der verschiedenen Bereiche; über die drei Punkte können weitere
Bereiche ausgewählt werden
(2) Suchfunktion: diese ist kontextabhängig und sucht immer im dargestellten Bereich;
d.h. in der Datei-Ansicht wird nach Dateien gesucht und in der Kontakt-Ansicht wird
nach Kontakten gesucht
(3) Benachrichtigungssymbol: Anzeige von Benachrichtigungen; bei vorliegenden
Benachrichtigungen enthält das Symbol einen roten Punkt
(4) Kontakt-Suche: hier kann nach im System registrierten Benutzern gesucht werden
(5) Benutzer-Menü: Zugang zu Benutzereinstellungen und die Abmeldung
(6) Umschalter für Dateiansicht: Wechsel zwischen Listenansicht und Kachelansicht
(7) Dateiauswahlfilter: Bereich mit vordefiniertem Filter zum Anzeigen von Dateien
(8) Haus-Symbol: über dieses Symbol erreichen man das Wurzelverzeichnis
(9) Hinzufügen-Symbol: Über dieses Symbol können neue Inhalte hinzugefügt werden;
es können Dateien hochgeladen werden bzw. Ordner und unterstützte Dateien erstellt
werden
(10) Ordner-Notizen: in diesem Bereich können Notizen für den aktuellen Ordner erstellt
werden. Diese können zum Beispiel eine Checkliste enthalten; Notizen werden im
jeweiligen Ordner als „Readme.md“ abgelegt und sind somit auch über die
entsprechenden Zugriffs- und Sync-Clients erreichbar
(11) Zuletzt verwendete Dateien: hier werden die zuletzt geänderten Dateien aufgelistet.
(12) Datei-Liste: diese Liste enthält alle Ordner und Dateien, des aktuellen Ordners.
(13) Gelöschte Dateien: Zugang zum Papierkorb
(14) Kontingentanzeige: stellt den verwendeten Speicherplatz dar
(15) Datei-Einstellungen: Einstellungsbereich für die Dateiansicht, über den sich u.a. die
Ordner-Notizen (10) und zuletzt verwendete Dateien (11) ausblenden lassen;
außerdem kann hier die WebDAV-URL abgefragt werden
Version: 2.12 vom 24.07.2020 Seite 7 von 50Benutzer-Handbuch zur ThDAP
4 Zwischen Bereichen wechseln
Beim Bewegen des Mauszeigers über die Symbole in der oberen Leiste, werden die jeweiligen
Namen der Bereiche angezeigt. Durch einen Mausklick auf eines der Symbole in der oberen
Leiste kann zwischen den verschiedenen Bereichen „Dateien“, „Aktivität“, „Galerie“,
„Kontakte“, „Kalender“ sowie „DAP-Hilfe“ gewechselt werden. Nach der Anmeldung wird
standardmäßig der Datei-Bereich angezeigt. Welcher Bereich aktiv ist, wird durch das kleine
Dreieck, welches in die darunterliegende Fläche übergeht, dargestellt.
Dateien
Im Bereich „Dateien“ können, ähnlich wie in einem Datei-Explorer, Ordner und Dateien
verwaltet werden (z. B. anzeigen, anlegen, umbenennen, öffnen, löschen, teilen – siehe Punkt
6.2 ff.). Hierfür steht der rechte Bereich zur Verfügung. Über den linken Auswahlbereich kann
die Anzeige der Dateien angepasst werden. So können „Alle Dateien“, die selbst festgelegten
„Favoriten“ (siehe Punkt 8) oder „Tags“ (siehe Punkt 6.10) sowie die „Freigaben“ entsprechend
gefiltert und angezeigt werden.
Über dieses Symbol kann der Bereich „Galerie“ aufgerufen werden.
Version: 2.12 vom 24.07.2020 Seite 8 von 50Benutzer-Handbuch zur ThDAP
Aktivitäten
Entsprechend der voreingestellten oder getroffenen Einstellungen für Benachrichtigungen
(siehe Punkt 3) werden die Aktivitäten dargestellt/dokumentiert.
Galerie
Im Bereich „Galerie“ werden alle vorhandenen Bilder dargestellt. Hier sind folgende
Bedienelemente vorhanden:
Bilder sortieren: alphabetisch (links) / nach Datum (rechts), bei erneutem Klick
auf das gleiche Symbol ändert sich die Sortierrichtung (aufsteigend/absteigend)
Neues Bild hochladen
Wechsel zur Dateiansicht
Ein Ordner wird durch
In der Vollbildansicht sind folgende Bedienelemente vorhanden:
Teilen Herunterladen vorheriges/nächstes Bild
Löschen Schließen Diashow starten/anhalten
Version: 2.12 vom 24.07.2020 Seite 9 von 50Benutzer-Handbuch zur ThDAP DAP-Hilfe Die ThDAP-Hilfe stellt Informationen zum Dienst bereit und kann innerhalb der ThDAP und über folgenden Link aufgerufen werden: https://landesrechenzentrum.thueringen.de/it- landesdienstleister/kommunikationsdienste/thdap/ Außerdem werden die jeweils aktuellen Richtlinien, Anleitungen und Links zur ThDAP im Intranet des Freistaats Thüringen zur Verfügung gestellt (siehe Punkt 12). Version: 2.12 vom 24.07.2020 Seite 10 von 50
Benutzer-Handbuch zur ThDAP
5 Einstellungsbereich
Die persönlichen Einstellungen können durch einen Mausklick auf den Benutzer-Avatar (oben
rechts) und den daraufhin angezeigten Unterpunkt „Einstellungen“ aufgerufen werden.
5.1 Persönliche Informationen
Im Abschnitt Persönliche Informationen finden Sie alle Informationen zu Ihrem Benutzer. Unter
anderem können Sie hier sehen, welchen Gruppen Sie zugeordnet sind. Außerdem besteht
hier die Möglichkeit ein Profilbild hochzuladen. An jeder Eigenschaft die hier festgelegt werden
kann, ist außerdem ein Bereich (Lokal, Kontakte, Öffentlich) definiert, für den die Eigenschaft
sichtbar ist.
Die Änderungen (z. B. Benutzer-Name und E-Mail-Adresse) sollen nur durch den
Gruppenadministrator vorgenommen werden.
Version: 2.12 vom 24.07.2020 Seite 11 von 50Benutzer-Handbuch zur ThDAP
5.2 Sicherheit
Unter dem Punkt „Sicherheit“ kann das Passwort geändert werden.
In die entsprechenden Felder das „Aktuelle Passwort“ und das „Neue Passwort“ eingeben und
über die Schaltfläche „Passwort ändern“ bestätigen.
Als Grundlage für die Passwortbildung wird die Passwortrichtlinie des TLRZ verwendet. Diese
umfasst folgende Anforderungen:
• Mindestens 8 Zeichen Passwortlänge
• Mindestens eine Zahl
• Mindestens ein Sonderzeichen
• Groß- und Kleinbuchstaben
• Des Weiteren werden Passwörter abgelehnt, die auf der Liste der häufigsten
1 Million Passwörter zu finden sind.
Im Abschnitt „Zwei-Faktor-Authentifizierung“ kann ein zweiter Faktor zum Authentifizieren
aktiviert werden. Aktuell wird als Typ TOTP unterstützt.
Unter Authentifizierung ohne Passwort kann ein WebAuthn-Gerät nach FIDO2 Standard
hinzugefügt werden. Anschließend ist es möglich, sich mit diesem Gerät anzumelden.
Im Abschnitt „Geräte und Sitzungen“ sind alle mit diesem Benutzerkonto verbundenen Geräte
und Sitzungen aufgelistet.
Version: 2.12 vom 24.07.2020 Seite 12 von 50Benutzer-Handbuch zur ThDAP Hier können Sie gerätespezifische Passwörter definieren. Die gerätespezifischen Passwörter sind auch nach Änderung des Benutzerpassworts weiterhin gültig. Über die Deaktivierung von „Erlaube Dateisystem-Zugriff“ kann der Zugriff auf das Dateisystem deaktiviert werden (z.B. für Kalender-Synchronisation). Mit der Option „Umbenennen“ kann die Bezeichnung des Gerätes angepasst werden. Außerdem kann der Zugriff über „Widerrufen“ zurückgezogen werden. Damit kann eine andere Browsersitzung oder ein Gerät abgemeldet werden. Über die Funktion „Gerät löschen“ ist es möglich die Daten auf dem Endgerät zu löschen, welche dort zwischengespeichert wurden. Dies ist nur möglich wenn die entsprechende App bzw. der Synchronisationsclient in einer aktuellen Version installiert ist. Version: 2.12 vom 24.07.2020 Seite 13 von 50
Benutzer-Handbuch zur ThDAP 5.3 Aktivität Unter dem Punkt „Aktivitäten“ kann konfiguriert werden, welche Informationen im Aktivitätenstream dargestellt werden sollen und über welche Aktivitäten eine E-Mail- Benachrichtigung gesendet werden soll. E-Mail-Benachrichtigungen sind standardmäßig nicht aktiv und müssen manuell aktiviert werden. Außerdem kann festgelegt werden, wie häufig über Aktivitäten informiert werden soll (sobald wie möglich, stündlich, täglich oder wöchentlich). Version: 2.12 vom 24.07.2020 Seite 14 von 50
Benutzer-Handbuch zur ThDAP 6 Ordner und Dateien verwalten Über das Dateisymbol lässt sich der Bereich „Dateien“ aufrufen. Dies ist gleichzeitig die Standardansicht. Im Wurzelverzeichnis werden oberhalb der Dateiliste die zuletzt bearbeiteten Dateien angezeigt. Die meisten Dateiaktionen lassen sich entweder über das Kontextmenü mit einen Rechtsklick (neu seit Version 16) oder über die drei Punkte aufrufen. 6.1 Zwischen Ordnern navigieren Um einen Ordner zu öffnen, muss man diesen lediglich in der Dateiliste anklicken. In welchem Ordner man sich aktuell befindet, erkennt man im Bereich über der Dateiliste. Der aktuelle Ordner ist dabei Fett geschrieben. Version: 2.12 vom 24.07.2020 Seite 15 von 50
Benutzer-Handbuch zur ThDAP Um in einen übergeordneten Ordner zu gelangen, klickt man den jeweiligen Ordnernamen im Bereich über der Dateiliste an. Über einen Mausklick auf das Häuschen gelangt man in den Hauptordner. 6.2 Dateien und Ordner anlegen Durch einen Mausklick auf die Schaltfläche besteht die Möglichkeit Dateien hochzuladen, einen neuen Ordner oder eine neue Datei zu erstellen. Folgende Dateiformate werden aktuell unterstützt: Text-Datei (md und txt), Dokument (docx), Tabelle (xlsx), Präsentation (pptx). Auf klicken um das Untermenü aufzurufen Auf „Neuer Ordner“ klicken, um einen Ordner anzulegen. Dann den „Ordnernamen“ bei der Markierung „Neuer Ordner“ eingeben und über die Taste [Enter] oder einem Klick auf den Pfeil nach rechts bestätigen. Version: 2.12 vom 24.07.2020 Seite 16 von 50
Benutzer-Handbuch zur ThDAP
Um eine Datei anzulegen, einen der vorgegebenen Dateitypen auswählen. Anschließend den
Dateinamen eingeben und über die Taste [Enter] oder einem Klick auf den Pfeil nach rechts
bestätigen.
6.3 Dateien öffnen und schließen
Dateien können je nach Dateityp direkt im Browser betrachtet oder bearbeitet werden. Hierzu
einfach auf den Dateinamen klicken. Unterstützte Dateitypen werden geöffnet. Bei nicht
unterstützen Dateitypen, wird die Datei zum Download angeboten.
Folgende Dateitypen werden unterstützt:
Typ Modus
PDF-Dokument lesend
Textdokument (odt, docx, doc) lesend und schreibend
Tabellendatei (ods, xlsx, xls) lesend und schreibend
Präsentationsdatei (odp, pptx, ppt) lesend und schreibend
Textdatei (Markdownformat, Klartext) lesend und schreibend
Eine geöffnete Datei lässt sich über das X (rechts oben unterhalb des Benutzer-Avatar)
schließen. Vor dem Schließen empfiehlt es sich, die Änderungen über das Diskettensymbol
(oben links) zu speichern. Je nach Dateityp kann dieses Symbol eine unterschiedliche Optik
aufweisen. Alternativ kann auch über die Zurück-Schaltfläche des Browsers die Datei
geschlossen werden.
Version: 2.12 vom 24.07.2020 Seite 17 von 50Benutzer-Handbuch zur ThDAP Beim Bearbeiten ist auch eine gleichzeitige Bearbeitung von mehreren Benutzern möglich, wenn die Datei zuvor mit mehreren Benutzern geteilt wurde. 6.4 Dateien und Ordner hochladen Auf klicken um das Untermenü aufzurufen und anschließend auf Datei hochladen. Anschließend erscheint ein Auswahldialog. Hier können Sie mit der Taste [Strg] gedrückt gehalten mehrere Dateien auswählen. Anschließend können Sie die Auswahl über „Öffnen“ bestätigen. Die Dateien werden anschließend hochgeladen. Version: 2.12 vom 24.07.2020 Seite 18 von 50
Benutzer-Handbuch zur ThDAP Bei großen Dateien kann das Hochladen längere Zeit in Anspruch nehmen. Die geschätzte Restdauer und der Fortschritt werden dann entsprechend dargestellt. Dateien und Ordner (inkl. Unterordnern) können auch über Drag&Drop hochgeladen werden. Hierzu ziehen Sie die jeweiligen Dateien oder Ordner aus dem Windows Explorer in den jeweiligen Ordner auf der ThDAP. Anschließend werden die Dateien hochgeladen. Das Hochladen von Ordnern wird nur über Drag&Drop unterstützt. Diese Funktion wird nicht vom Internet Explorer unterstützt. 6.5 Dateien und Ordner umbenennen Durch einen Mausklick auf die Schaltfläche wird das Kontextmenü geöffnet. Version: 2.12 vom 24.07.2020 Seite 19 von 50
Benutzer-Handbuch zur ThDAP Über „Umbenennen“ kann der Ordner oder die Datei umbenannt werden. Anschließend den neuen Namen eingegeben und die Taste [Enter] bestätigt. 6.6 Dateien und Ordner verschieben oder kopieren Durch einen Mausklick auf die Schaltfläche wird das Kontextmenü geöffnet. Über „Verschieben oder kopieren“ wird ein Dialog geöffnet. Hier navigiert man in den jeweiligen Zielordner. Version: 2.12 vom 24.07.2020 Seite 20 von 50
Benutzer-Handbuch zur ThDAP Anschließend „Kopieren nach …“ oder „Verschieben nach …“ wählen um den Vorgang abzuschließen. Alternativ können Dateien und Ordner über Drag&Drop verschoben werden. Hierzu klickt man die jeweilige Datei an, hält die Maustaste gedrückt, bewegt den Cursor auf einen Unterordner oder einen Ordnernamen im Bereich über der Dateiliste und lässt anschließend die Maustaste los. Der Zielordner wird farblich hervorgehoben. Es können auch mehrere Dateien verschoben werden, in dem diese vorher über die Auswahlbox links vom Dateinamen angehakt werden. 6.7 Dateien und Ordner herunterladen Durch einen Mausklick auf die Schaltfläche wird das Kontextmenü geöffnet. Version: 2.12 vom 24.07.2020 Seite 21 von 50
Benutzer-Handbuch zur ThDAP Über „Herunterladen“ wird die Datei oder der Ordner heruntergeladen. Ordner werden in einem ZIP-Archiv heruntergeladen und müssen lokal entpackt werden. Bei sehr großen Ordnern kann der Start des Downloads einige Zeit in Anspruch nehmen. 6.8 Dateien und Ordner löschen Durch einen Mausklick auf die Schaltfläche wird das Kontextmenü geöffnet. Über „Löschen“ wird die Datei in die gelöschten Dateien verschoben. 6.8.1 Gelöschte Dateien Die gelöschten Dateien/Ordner werden über die entsprechende Schaltfläche „Gelöschte Dateien“ (unten links) angezeigt. Version: 2.12 vom 24.07.2020 Seite 22 von 50
Benutzer-Handbuch zur ThDAP Die gelöschten Dateien werden für mindestens 30 Tage aufbewahrt. Abhängig von der Speicherbelegung bleiben sie bis maximal 40 Tage nach Löschung erhalten. 6.8.2 Dateien und Ordner wiederherstellen Eine einzelne Datei / ein einzelner Ordner kann durch die Schaltfläche „Wiederherstellen“ an den ursprünglichen Speicherort wiederhergestellt werden. Sollen mehrere Dateien wiederhergestellt werden, müssen diese erst selektiert werden. Anschießend können Sie über „Aktionen“ gefolgt von „Restore“ bzw. „Wiederherstellen“ wiederhergestellt werden. 6.8.3 Dateien und Ordner endgültig löschen Eine einzelne Datei / ein einzelner Ordner kann durch die Schaltflächen gefolgt von „Löschen“ endgültig gelöscht werden. Sollen mehrere Dateien endgültig werden, müssen diese erst selektiert werden. Anschießend können Sie über „Aktionen“ gefolgt von „Löschen“ endgültig gelöscht werden. Version: 2.12 vom 24.07.2020 Seite 23 von 50
Benutzer-Handbuch zur ThDAP 6.9 Aktionen für mehrere Dateien Werden mehrere Dateien selektiert, steht oberhalb der Dateiliste eine Schaltfläche „Aktionen“ zur Verfügung, über die die gelisteten Aktionen für alle selektierten Dateien ausgeführt werden können. Über die Aktion „Dateibereich auswählen“ kann ausgehend von der aktuell selektierten Datei nach oben oder unten ein ganzer Bereich selektiert werden. Hierzu wird die am weitesten entfernte Datei selektiert. Anschließend sind auch alle dazwischen stehenden Dateien ausgewählt. Version: 2.12 vom 24.07.2020 Seite 24 von 50
Benutzer-Handbuch zur ThDAP 6.10 Datei- und Ordner-Details (Tags, Aktivitäten, Kommentare, Versionen) Über die Schaltfläche gefolgt von einem Mausklick auf „Details“ wird der Detailbereich aufgeklappt. Der Aufruf dieses Bereichs kann auch über das Teilen-Symbol erfolgen. Im oberen Teil dieses Bereichs wird eine Dateivorschau dargestellt. Nicht für alle Dateitypen wird eine Vorschau unterstützt. Unterhalb der Vorschau findet sich der Punkt Tags (siehe Punkt 6.10.1), über den Datei- bzw. Ordner-Tags festgelegt werden können. Außerdem können die entsprechende Datei bzw. der entsprechende Ordner über das Stern- Symbol zu den Favoriten hinzugefügt werden. Bereits favorisierte Dateien sind mit einem gelben Stern-Symbol versehen. Im unteren Teil des Detail-Bereichs gibt es verschiedene Funktionen. Mit einem Mausklick auf die „Aktivitäten“ (siehe Punkt 6.10.2), „Kommentare“ (siehe Punkt 6.10.3), „Teilen“ (siehe Punkt 7) oder Versionen (Siehe Punkt 6.10.4, nur für Dateien) erhält man weitere Bedienelemente. Version: 2.12 vom 24.07.2020 Seite 25 von 50
Benutzer-Handbuch zur ThDAP
Durch einen Mausklick auf die Schaltfläche (im Detail-Bereich - oben rechts) wird das
Fenster wieder ausgeblendet.
6.10.1 Tags
Entweder wählt man ein bestehendes Tag aus oder gibt den Namen für ein neues Tag ein und
bestätigt mit der Taste [Enter]. Bestehende Tags können über das Stift-Symbol umbenannt
werden.
6.10.2 Aktivitäten
Unter Aktivitäten finden sich alle durchgeführten Aktivitäten bezogen auf die Datei bzw. den
Ordner. Aktivitäten werden für 1 Jahr aufbewahrt. Ältere Einträge werden automatisch
gelöscht.
6.10.3 Kommentare
Unter Kommentare können Dateien oder Ordner kommentiert werden. Beim Kommentieren
kann über „@benutzername“ auch ein anderer Benutzer angesprochen werden. Der
entsprechende Benutzer erhält anschließend, abhängig von seinen
Benachrichtigungseinstellungen, eine Benachrichtigung.
6.10.4 Versionen
Unter Versionen kann eine ältere Version einer Datei aufgerufen und bei Bedarf
wiederhergestellt werden. Versionen stehen nur für einzelne Dateien zur Verfügung, niemals
für Ordner.
Um Speicherplatz zu sparen, löscht die “Versionen”-App automatisch ältere Versionen.
Unabhängig von der Anzahl der Speichervorgänge werden die Versionen entsprechend
folgenden Regeln konsolidiert:
Für die letzte Minute wird alle 10 Sekunden eine Version erhalten
Für die letzte Stunde wird für jede Minute eine Version erhalten
Für die letzten 24 Stunden wird für jede Stunde eine Version erhalten
Für die letzten 30 Tage wird für jeden Tag eine Version erhalten
Nach 30 Tagen wird für jede Woche eine Version erhalten
Version: 2.12 vom 24.07.2020 Seite 26 von 50Benutzer-Handbuch zur ThDAP
7 Inhalte teilen
Jeder Ordner vererbt beim Teilen die vorhandenen Rechte immer an den oder die jeweiligen
Unterordner, weshalb Erweiterungen und/oder Einschränkungen nicht mehr möglich sind.
Die Übermittlung (Teilen) von personenbezogenen Daten an Empfänger in Ländern außerhalb
der EU/des EWR (Drittländer) oder bei internationalen Organisationen erfolgt durch den
Benutzer unter Berücksichtigung der maßgeblichen Vorgaben der Dienststelle und der
Datenschutzgrundverordnung.
1
2
3
4
5
(1) Über die Suche können registrierte Benutzer gesucht werden, mit denen die Daten
geteilt werden sollen. Über dieses Feld können ebenso E-Mail-Freigaben erstellt
werden.
(2) Mit einem Mausklick auf das + Symbol kann eine Linkfreigabe erstellt werden.
(3) Über das Symbol kann die Liste weiterer berechtigten Benutzer angezeigt werden.
Diese Liste ergibt sich aus Freigaben von übergeordneten Ordnern innerhalb der
Ordnerstruktur.
(4) Mit einem Mausklick auf das Symbol kann der interne Link zur Datei / zum Ordner
kopiert werden. Dieser Link ist nur für registrierte Benutzer nutzbar. Berechtigungen
über Link-Freigabe, E-Mail-Freigabe und E-Mail-Adressen innerhalb von Kreisen,
können diesen Link nicht nutzen.
(5) Über zu einem Projekt hinzufügen, kann die Datei / der Ordner einem Projekt
zugewiesen werden. Projekte sind Bündelungen von verschiedenen Objekten
innerhalb der Datenaustauschplattform. Dies können z.B. Dateien, Talk-
Unterhaltungen, Deck-Boards und Deck-Karten sein. Zuerst muss ein Objekt mit einem
anderen Objekt verknüpft werden. Anschließend kann das Projekt umbenannt werden.
7.1 Dateien/Ordner teilen – mit eingerichteten Benutzern der ThDAP
Zum Teilen von Dateien/Ordnern mit eingerichteten Benutzern der ThDAP – mit dem
Mauszeiger in der Datei- oder Ordnerzeile auf die Schaltfläche „Teilen“ gehen und durch
einen Mausklick das Fenster „Teilen“ aufrufen. Außerdem kann durch einen Mausklick auf das
Symbol (rechts neben dem Ordner- oder Dateinamen) auch das Bearbeitungsmenü und
anschließend der Menüpunkt „Details“ aufgerufen werden.
Version: 2.12 vom 24.07.2020 Seite 27 von 50Benutzer-Handbuch zur ThDAP Über das Fenster „Teilen“ kann einer oder mehrere Benutzer zum Teilen aufgerufen und entfernt werden sowie die Berechtigungen bearbeitet werden. Dazu muss über das Eingabefeld der in der ThDAP erfasste „Vollständige Name“ [z. B. „Ressort/Dienststellen-Kürzel Nachname, Vorname“ (ähnlich Outlook-Adressbuch) oder „Projekt Projektname“ oder „Firmenname Nachname, Vorname“] eingetragen und durch „Enter“ bestätigt werden. Beim Suchen nach Benutzern reicht es einen beliebigen Teil des Namens von mindestens zwei Zeichen einzugeben. Nach der Eingabe des zweiten Buchstabens wird dann eine Trefferliste angezeigt, welche mit jedem weiteren Buchstaben entsprechend präzisiert wird. Version: 2.12 vom 24.07.2020 Seite 28 von 50
Benutzer-Handbuch zur ThDAP Der gewünschte Benutzer kann in der Trefferliste durch einen Mausklick übernommen werden. Dies kann beliebig wiederholt werden, wobei die bereits übernommenen Benutzer nicht mehr in der Trefferliste aufgeführt sind. Durch das Teilen erhält der Benutzer standardmäßig nur einen Lesezugriff. Diese Berechtigung kann durch die Aktivierung der entsprechenden Auswahlfelder im Untermenü „Teilen“ auf „Bearbeitung erlauben“, „Erstellen erlauben“, „Löschen erlauben“ und „Weiterteilen erlauben“ erweitert werden. Wird eine Datei mit einem Benutzer geteilt, gibt es dort als Berechtigung nur „Bearbeitung erlauben“ und „Weiterteilen erlauben“. Zudem kann der Zugriff über das Setzen eines Ablaufdatums zeitlich begrenzt werden. Durch einen Mausklick auf die Schaltfläche „ Freigabe aufheben“ kann ein berechtigter Benutzer wieder aus der Berechtigungsliste entfernt werden. Jeder Ordner vererbt die vorhandenen Rechte immer an den oder die jeweiligen Unterordner, weshalb Erweiterungen und/oder Einschränkungen nicht mehr möglich sind. Soweit alle Benutzer angelegt und die entsprechenden Berechtigungen vergeben sind, kann das Fenster „Teilen“ durch einen Mausklick auf die Schaltfläche (im Teilen-Fenster – oben rechts) geschlossen werden. 7.2 Dateien/Ordner teilen – per Link Dateien und Ordner können auch durch einen „Link“ geteilt werden. In diesem Fall erhält der Empfänger den Zugriff auf die geteilten Inhalte, ohne hierfür als Benutzer in der ThDAP eingerichtet zu sein (Empfehlung). Zum Teilen von Dateien/Ordnern per Link – mit dem Mauszeiger in der Datei- oder Ordnerzeile auf die Schaltfläche „Teilen“ gehen und durch einen Mausklick das Fenster „Teilen“ aufrufen. Außerdem kann durch einen Mausklick auf das Symbol (rechts neben dem Ordner- oder Dateinamen) auch das Bearbeitungsmenü und anschließend der Menüpunkt „Details“ aufgerufen werden. Version: 2.12 vom 24.07.2020 Seite 29 von 50
Benutzer-Handbuch zur ThDAP Durch einen Mausklick auf die Schaltfläche (im Fenster „Teilen“ – oben rechts) wird das Fenster wieder ausgeblendet. Zuerst muss das Plus rechts von „Link teilen“ durch einen Mausklick aktiviert (Haken wird gesetzt) werden. Im Anschluss ist zwingend ein sicheres Passwort (Beachte Punkt 5.2 – Vorgaben Passwort) zu vergeben und die Eingabe über die Tasten „Enter“ oder „Tabulator“ zu bestätigen. Um den Link zu kopieren, muss man erst auf die drei kleinen Punkte und anschließend auf „URL kopieren“ klicken. Der Link wird dann in die Zwischenablage kopiert. Version: 2.12 vom 24.07.2020 Seite 30 von 50
Benutzer-Handbuch zur ThDAP Teilen-Dialog bei Dateien Teilen-Dialog bei Ordnern Das Optionsmenü kann über die drei kleinen Punkte aufgerufen werden. Optionen für Dateien Bearbeiten erlauben Über das Auswahlfeld „Bearbeitung erlauben“ besteht die Möglichkeit dem Linkempfänger Schreibzugriff auf die geteilte Datei einzuräumen. Standardmäßig ist diese Einstellung deaktiviert (Empfehlung). Optionen für Ordner Schreibgeschützt Der Linkempfänger kann die Dateien nur lesen. Standardmäßig ist diese Einstellung deaktiviert (Empfehlung). Hochladen und Bearbeiten erlauben Der Linkempfänger erhält Schreibzugriff auf alle Dateien. Damit ist er in der Lage Dateien hochzuladen, zu bearbeiten und zu löschen. Dateien ablegen (nur Hochladen) Der Linkempfänger kann nur Dateien hochladen. Der Inhalt des Ordners ist für ihn nicht sichtbar. Er sieht lediglich direkt nach dem Hochladen eine Liste aller von ihm hochgeladenen Dateien. Diese Liste verschwindet beim nächsten Seitenaufruf. Beim Hochladen eines Ordners über Drag&Drop werden nur die enthaltenen Dateien hochgeladen. Version: 2.12 vom 24.07.2020 Seite 31 von 50
Benutzer-Handbuch zur ThDAP Allgemeine Optionen URL kopieren Mit einem Klick wird die URL in die Zwischenablage kopiert. Download verbergen Über diese Funktion kann der Link zum Herunterladen der Datei bei der Link-Freigabe ausgeblendet werden. Passwortschutz erzwungen Hier kann ein neues Passwort für den Link festgelegt werden. Videoüberprüfung Über diese Funktion wird dem Benutzer beim Aufruf des Freigabe-Links eine Schaltfläche mit der Bezeichnung „Passwort anfordern“ bereitgestellt. Darüber kann eine Videoverifikation mit dem Ersteller des Links gestartet werden. Anstatt dem Nutzer das Passwort schriftlich zu übermitteln, wird das Passwort dem Nutzer mündlich über die Audio-Übertragung mitgeteilt. Die Identität des Benutzers kann hierbei über die Video-Übertragung geprüft werden. Ein Ablaufdatum setzen Standardmäßig wird ein Ablaufdatum von 7 Tagen gesetzt. Dieses Datum kann angepasst werden. Ist ein Link einmal abgelaufen, ist die Link-URL nicht mehr gültig und kann auch nicht wiederhergestellt werden. Notiz an Empfänger Hier kann eine Notiz für den Empfänger festgelegt werden. Freigabe-Link löschen Durch einen Mausklick auf das aktivierte Auswahlfeld „Aktiviert“ wird der vorhandene Haken entfernt (Auswahl deaktiviert) und der geteilte Link gelöscht. Ist ein Link einmal gelöscht worden, ist die Link-URL nicht mehr gültig und kann auch nicht wiederhergestellt werden. Bei erneutem aktivieren wird eine neue Link-URL generiert. Weiteren Link hinzufügen Über diese Funktion kann ein weiterer Freigabe-Link mit anderen Einstellungen erzeugt werden. Weitergabe/Nutzung des geteilten Links Teilen Sie dem vorgesehenen Nutzer den jeweils generierten Link und das zugehörige Passwort mit. Empfehlung: 1. Link kopieren und per E-Mail versenden 2. Passwort persönlich oder telefonisch mitteilen Zum Öffnen des per Link gewährten Zugangs muss der Empfänger auf den übermittelten Link klicken oder den Link in die Adresszeile seines Internet-Browsers kopieren. Version: 2.12 vom 24.07.2020 Seite 32 von 50
Benutzer-Handbuch zur ThDAP Danach wird ein Anmeldefenster für die Eingabe des Passwortes aufgerufen. Nach Eingabe des Passworts und Bestätigung [Enter] oder einem Mausklick auf wird der geteilte Inhalt angezeigt. Ordner mit Zugriff „Schreibgeschützt“ Version: 2.12 vom 24.07.2020 Seite 33 von 50
Benutzer-Handbuch zur ThDAP Ordner mit Zugriff „Hochladen und Bearbeiten erlauben“ Ordner mit Zugriff „Hochladen und Bearbeiten erlauben“ Version: 2.12 vom 24.07.2020 Seite 34 von 50
Benutzer-Handbuch zur ThDAP 7.3 Dateien/Ordner teilen – per E-Mail-Freigabe Alternativ zur Freigabe per Link gibt es die E-Mail-Freigabe, die ähnlich funktioniert. Sie unterscheidet sich dahingehend, dass auch nach dem Erstellen der Freigabe noch ersichtlich ist, für wen die Freigabe erstellt wurde. Um eine Linkfreigabe zu erstellen, kopiert man im Teilen-Dialog die E-Mail-Adresse in das Suchfeld. Anschließend wählt man den Eintrag mit dem Briefumschlag auf der rechten Seite aus. Anschließend werden an die E-Mail-Adresse zwei E-Mails gesendet. Eine mit dem Link und eine mit dem Passwort. Die Einstellungen sind vergleichbar mit denen einer Link-Freigabe. Version: 2.12 vom 24.07.2020 Seite 35 von 50
Benutzer-Handbuch zur ThDAP 7.4 Teilen über einen Kreis (Circle) Über die Funktion Kreise (Circles) können Benutzer eigenständig Gruppen verwalten, welche zur Berechtigung verwendet werden können. Wie man Kreise anlegt und verwaltet wird unter Punkt 7.4.1 erklärt. Im Teilen-Dialog werden die Kreise mit in den Suchergebnissen aufgelistet: Nach der Auswahl eines Kreises, mit dem die Daten geteilt werden sollen, kann über das Symbol die Berechtigung angepasst werden, ein Ablaufdatum oder eine Empfängernotiz gesetzt werden oder die Freigabe wieder aufgehoben werden. 7.4.1 Kreise (Circles) anlegen und verwalten Jeder Benutzer kann Kreise anlegen und verwalten. Kreise können auch von mehreren Benutzern verwaltet werden (Ausnahme: persönliche Kreise). Mit diesen selbst verwalteten Kreisen können Daten geteilt werden. Über das Symbol in der oberen Leiste kann zum Bereich Kreise gewechselt werden. Anschließend befinden Sie sich im Bereich zum Verwalten von Kreisen. Im linken Abschnitt können oben neue Kreise angelegt werden, unten können die vorhandenen Kreise nach Typ gefiltert werden. Im mittleren Bereich werden die vorhandenen Kreise dargestellt. Hier ist eine Filterung nach Name oder über vorgegebene Filter möglich. Im rechten Bereich wird der jeweils ausgewählte Kreis angezeigt und kann verwaltet werden. Version: 2.12 vom 24.07.2020 Seite 36 von 50
Benutzer-Handbuch zur ThDAP Um einen Kreis anzulegen, gibt man im Feld oben links einen Namen für den Kreis ein. Der Name des Kreises sollte bei behördenspezifischen Kreisen mit dem Behördenkürzel beginnen. Andernfalls mit THLV. Anschließend sollte eine Bezeichnung für die Funktion folgen. Als nächstes wählt man den Kreis-Typ. Nach Auswahl des Kreis-Typs wird eine kurze Erklärung des Typs angezeigt. Mit einem Klick auf „Erstellen“ wird der Kreis angelegt. Im rechten Bereich kann oben rechts der Kreis verwaltet werden. Hier ist es möglich Mitglieder hinzuzufügen , den Kreis zu Löschen und den Kreis anzupassen . Es können auch E-Mail-Adressen zu einem Kreis hinzugefügt werden. Über einen Klick auf den Wert „Mitglied“ in der Spalte „Status“ kann ein Mitglied wieder entfernt werden. Über einen Klick auf den Wert in der Spalte „Level“, kann die Berechtigung des Benutzers bezogen auf die Verwaltung des Kreises angepasst werden. Version: 2.12 vom 24.07.2020 Seite 37 von 50
Benutzer-Handbuch zur ThDAP Die nachfolgenden Berechtigungsstufen sind bezogen auf die Berechtigung aufsteigend sortiert. Jede Berechtigungsstufe beinhaltet immer die Berechtigungen der davor genannten Berechtigungsstufe. Mitglieder haben Zugriff auf alle Daten, die mit dem Circle geteilt wurden. Moderatoren laden Personen zu einem Circle ein, bestätigen Mitgliedsanfragen und entfernen Mitglieder. Administratoren können Moderatoren-Berechtigungen zuweisen und entziehen. Eigentümer können Administrator-Berechtigungen zuweisen und entziehen, den Kreis bearbeiten und den Eigentümer auf einen anderen Benutzer übertragen. Jeder Kreis kann nur genau einen Eigentümer haben. 7.5 Zugriff auf geteilte Dateien/Ordner Dateien und Ordner die von anderen Benutzern geteilt wurden, tauchen im Hauptverzeichnis auf. Welcher Benutzer die Daten geteilt hat, erfährt man, wenn man mit der Maus über den Benutzer-Avatar fährt. Welche Zugriffsrechte man bei geteilten Dateien und Ordnern erhalten hat, ist jeweils an den zur Verfügung stehenden Schaltflächen zu erkennen. Welche Funktionen es grundsätzlich gibt ist unter Punkt 6 beschrieben. 8 Favoriten Im Kontextmenü einer Datei oder eines Ordners findet sich der Punkt „Zu Favoriten hinzufügen“. Anschließend sind die Datei bzw. der Ordner in der aktuellen Ordner-Liste ganz oben und wird im Linken Bereich unter Favoriten geführt. Favoriten können auch aufgeklappt werden. Dadurch werden alle Favoritenordner direkt auf der linken Seite unterhalb von Favoriten aufgelistet. Version: 2.12 vom 24.07.2020 Seite 38 von 50
Benutzer-Handbuch zur ThDAP
9 Weitere Funktionen
9.1 Kalender
Über die Kalender-App lassen sich Termine in Kalendern verwalten. Diese können über die
Schnittstelle CalDAV in andere Programme bzw. Apps synchronisiert werden. Außerdem
lassen sich Kalender auch mit anderen Personen teilen.
9.2 Kontakte
Über die Kontakte-App lassen sich Kontakte in Adressbüchern verwalten. Diese können über
die Schnittstelle CardDAV in andere Programme bzw. Apps synchronisiert werden. Außerdem
lassen sich Adressbücher mit anderen Personen teilen.
9.3 Talk (Videokonferenzen)
Der Dienst Talk befindet sich im Moment im Akzeptanztest für die Benutzer und stellt die
Funktionen Chats, Videokonferenz und Webcasts bereit. Diese können zu zweit oder in
Gruppen durchgeführt werden. (Um Talk zu nutzen wird über Weboberfläche der ThDAP eine
Verbindung zu einem separaten Dienst (Multipoint Control Unit/MCU) hergestellt. Talk wird wie
die ThDAP vom TLRZ selbst betrieben und ist aus dem Internet erreichbar.)
Im Zuge der Evaluierung wird für den Dienst Talk keine Verfügbarkeit garantiert und kein
Support gewährleistet. Die Evaluation ist auf 150 gleichzeitige Verbindungen limitiert. Die
Peer-to-Peer-Struktur von Talk erhöht den Netzwerkverkehr und erzeugt einen eingehenden
und sendenden Stream für jeden Teilnehmer.
Bei Nutzung von Videokonferenzen sind die folgenden Aspekte zu beachten:
1. Bei der Durchführung von Videokonferenzen ist stets auf einen neutralen Hintergrund
zu achten (z.B. keine Abbildung von Informationen auf Whiteboards, Screens,
Pinnwänden, persönliche Bilder usw.). Des Weiteren sind Aufnahmen von im
Hintergrund befindlichen Personen, die nicht Teilnehmer der aktuellen Konferenz sind,
auszuschließen. Besondere Beachtung gilt dies bei der Durchführung von
Videokonferenzen im häuslichen Bereich (Telearbeit).
Version: 2.12 vom 24.07.2020 Seite 39 von 50Benutzer-Handbuch zur ThDAP
2. Nebengeräusche (z.B. Telefongespräche/Gespräche von im gleichen Raum
befindlichen Personen) sind zu vermeiden.
3. Beim ScreenSharing ist darauf zu achten, dass nur für die Konferenz notwendigen
Informationen präsentiert werden.
4. Im Chatverlauf bei Konferenzen mit mehreren Personen sind Accountinformationen zu
unterdrücken (sofern möglich).
5. Bei Nutzen der Auswahlmöglichkeit zur Eröffnung einer öffentlichen (public) Konferenz
(mit Einladungsfunktion per Link) ist im Vorfeld ein sicheres Passwort festzulegen.
Zur Nutzung dieser Funktion wird als Browser Chrome oder Firefox (in der jeweils aktuellen
Version) empfohlen. Mit Edge (Chromium-basierte Version) oder Safari (ab Version 12) kann
es zu Funktionseinschränkungen kommen. Internet Explorer wird nicht unterstützt.
Für die Nutzung dieser Funktion ist eine ausreichend verfügbare Bandbreite erforderlich. Diese
steigt linear mit der Teilnehmeranzahl (ca. 0,5 MBit/s x Anzahl Teilnehmer). Ebenso ist bei
größeren Teilnehmerzahlen auch ein performantes Endgerät erforderlich. Mobilen Endgeräten
sollten die Funktion bevorzugt im Betrieb über das Netzteil nutzen. Bestehen Probleme bei der
Nutzung der Funktion, sollten zuerst geprüft werden, ob die hier genannten Voraussetzungen
erfüllt sind. Sollte es aufgrund von verstärkter Nachfrage des Dienstes zu Überlastungen
kommen, wird hierfür eine Störungsmeldung im Intranet der Thüringer Landesverwaltung
veröffentlicht.
Zum Starten der Videotelefonie auf der Hauptseite der ThDAP die App „Talk“ anklicken.
Hierdurch wird das Fenster der App „Talk“ geöffnet und bereits geführte oder neue
Unterhaltungen können aufgerufen werden.
Version: 2.12 vom 24.07.2020 Seite 40 von 50Benutzer-Handbuch zur ThDAP
Durch Mausklick wird das Eingabefenster aktiviert und ein Name für die Unterhaltung kann
eingetragen werden (z.B. Videotelefonie).
In der daraufhin angezeigten Namensliste bitte den Namen mit dem Zusatz „(public)“ wählen
(z.B. Videotelefonie (public)).
Daraufhin öffnet sich im rechten Teil des Fensters das Bearbeitungsmenü „Videotelefonie“.
Wird das Bearbeitungsfenster nicht angezeigt, bitte die Schaltflächen – oben rechts –
benutzen.
Nun den oder die Teilnehmer wählen:
a.) Über die entsprechende Schaltfläche den Link für die Videotelefonie kopieren und
dem/den Teilnehmern per E-Mail (soweit möglich) zur Verfügung stellen. Für den Link
ist zwingend ein Passwort zu vergeben und dem/den weiteren Teilnehmer(n)
telefonisch zu übermitteln.
Version: 2.12 vom 24.07.2020 Seite 41 von 50Benutzer-Handbuch zur ThDAP
b.) Die für die ThDAP registrierten Nutzer können über die Kontaktliste gesucht und
übernommen (Mausklick auf den angezeigten/gewünschten Nutzer) werden.
Im mittleren Teil des Fensters können mit den ausgewählten Nutzern Textnachrichten
ausgetauscht werden.
Mittels der Schaltfläche mit den drei Punkten (jeweils hinter dem Teilnehmer angezeigt) kann
dieser Teilnehmer wieder entfernt werden.
Sind alle gewünschten Teilnehmer eingetragen, kann die Videotelefonie über die Schaltfläche
"Anruf starten" gestartet werden.
Version: 2.12 vom 24.07.2020 Seite 42 von 50Benutzer-Handbuch zur ThDAP Für die Videotelefonie müssen an den zu nutzenden Endgeräten ein Mikrofon und eine Videokamera angeschlossen, aktiviert und der Zugriff erlaubt sein. Bei den zu nutzenden dienstlichen Endgeräten sind vorab ggf. noch Einstellungen (u.a. neue GPO 2.3.2) vorzunehmen. Bitte wenden Sie sich hierfür an den für diese Geräte zuständigen Haus-Administrator. Der/die eingeladenen Nutzer erhalten eine Benachrichtigung – oben rechts – über die gerade gestartete Videotelefonie. Durch Mausklick auf das Symbol wird die Benachrichtigung angezeigt und die App „Talk“ kann mittels der Schaltfläche „Anruf beitreten“ aufgerufen werden. Version: 2.12 vom 24.07.2020 Seite 43 von 50
Benutzer-Handbuch zur ThDAP
Über die Schaltfläche „Anruf beitreten“ im geöffneten Fenster der App „Talk“ kann der
eingeladene Nutzer der Videotelefonie-Sitzung beitreten.
Mittels der Schaltfläche „Anruf verlassen“ wird die Videotelefonie-Sitzung beendet bzw.
verlassen.
9.4 Deck
Über die App Deck wird die werden Kanban-Boards verwaltet. Es können mehrere Boards
angelegt werden. Innerhalb eines Boards werden Stapel verwaltet. In den Stapeln werden
Karten angelegt, welche zwischen den Stapeln verschoben werden können. Die Karten lassen
sich mit Termin, Tags, Beschreibung und Anhängen versehen und können einzelnen
Personen zugewiesen werden. Damit Karten einzelnen Personen zugewiesen werden können,
muss das Board zuvor mit der Person geteilt werden.
Version: 2.12 vom 24.07.2020 Seite 44 von 50Benutzer-Handbuch zur ThDAP 10 Clients Für den Zugriff auf die Thüringer Datenaustauschplattform gibt es verschiedene Synchronisations- und Zugriffsclients. Als Server-Adresse ist jeweils https://dap.thueringen.de zu verwenden. Benutzername und Passwort sind im Einrichtungsprozess entsprechend anzugeben. Die offiziellen Nextcloud- Clients legen alle ein eigenes App-Passwort an. Weitere Informationen hierzu finden Sie unter Punkt 5.2. Die Clients haben in der Regel nur Zugriff auf Dateien und Ordner. Teilweise steht noch der Zugriff auf Favoriten, Aktivitäten und die Teilen-Funktionen zur Verfügung. Funktionen wie Kalender, Kontakte und weitere Nextcloud-Apps stehen nicht zur Verfügung. 10.1 Windows Sync-Client Der Windows Sync-Client wurde vom TLRZ nicht geprüft. Das TLRZ bietet für den Windows Sync-Client keinen Support. Es wird noch einmal darauf hingewiesen, dass die Nutzung des Dienstes als dauerhafte Ablage nicht zulässig ist und keine Sicherungen der Datenbestände angefertigt werden. Den Client gibt es zum Download auf der Herstellerseite: https://nextcloud.com/install/#install-clients Nachdem der Client installiert und gestartet wurde, muss dieser eingerichtet werden. Der Anmeldeprozess ist unter Punkt 10 beschrieben. Abschließend muss noch der zu synchronisierende Ordner ausgewählt werden. Anschließend werden die Dateien und Ordner zwischen dem gewählten lokalen Ordner und der ThDAP synchronisiert. 10.2 Android und iOS App Die Nextcloud-Client Apps für Android und IOS wurden vom TLRZ nicht geprüft. Das TLRZ bietet für den Windows Sync-Client keinen Support. Es wird noch einmal darauf hingewiesen, dass die Nutzung des Dienstes als dauerhafte Ablage nicht zulässig ist und keine Sicherungen der Datenbestände angefertigt werden. Den Nextcloud-Client für Android findet man im Google Play Store https://play.google.com/store/apps/details?id=com.nextcloud.client Den Nextcloud-Client für iOS findet man im Apple App Store https://itunes.apple.com/us/app/nextcloud/id1125420102?mt=8 Nachdem der Client installiert und gestartet wurde, muss dieser eingerichtet werden. Der Anmeldeprozess ist unter Punkt 10 beschrieben. Anschließend steht der Zugriff auf die Daten innerhalb der ThDAP zur Verfügung. 10.3 Android und iOS Talk-App Für Nextcloud-Talk sind im Rahmen des Testbetriebs Android- und iOS Apps verfügbar Die Nextcloud-Client Apps für Android und IOS wurden vom TLRZ nicht geprüft. Das TLRZ bietet für den Windows Sync-Client keinen Support. Es wird noch einmal darauf hingewiesen, dass die Nutzung des Dienstes als dauerhafte Ablage nicht zulässig ist und keine Sicherungen der Datenbestände angefertigt werden. Version: 2.12 vom 24.07.2020 Seite 45 von 50
Benutzer-Handbuch zur ThDAP Den Nextcloud-Talk-Client für Android findet man im Google Play Store https://play.google.com/store/apps/details?id=com.nextcloud.talk2 Den Nextcloud-Talk-Client für iOS/iPadOS findet man im Apple App Store https://apps.apple.com/us/app/nextcloud-talk/id1296825574 10.4 Einbindung als Netzlaufwerk in Windows Der Inhalt des persönlichen Nextcloud-Laufwerks kann unter Windows als Laufwerk eingebunden werden. Damit ist normales Kopieren, Einfügen und Verschieben mit den Funktionen des Windows Explorer unter Verwendung der Daten in der Nextcloud möglich. Über die Schaltfläche „Einstellungen“ wird die erforderliche Adresse für den Zugriff aufgerufen/angezeigt. Hier die WebDAV-URL anklicken, markieren und über Rechtsklick „Kopieren“ auswählen. Anschließend über „Windows-Taste“ + „E“ den Windows Explorer starten und die Funktion „Netzlaufwerk verbinden…“ (Menüpunkt „Extras“ oder „Datei/Netzwerk“) wählen. Hier nun bei „Ordner“ über Rechtsklick „Einfügen“ die WebDAV-URL einfügen, den Haken bei „Verbindung mit anderen Anmeldeinformationen herstellen“ aktivieren und die Schaltfläche „Fertig stellen“ wählen. Version: 2.12 vom 24.07.2020 Seite 46 von 50
Benutzer-Handbuch zur ThDAP
Im folgenden Dialog müssen die Anmeldedaten für die ThDAP eingetragen werden.
Fehlerbehebung für Meldung „Ordnername ist ungültig“
Sollte obenstehender Fehler auftreten, muss noch ein Registry-Wert angepasst werden.
Dieser Registry-Key kann nur mit administrativen Rechten gesetzt werden.
1. Klicken Sie auf Start, geben Sie „Regedit“ in das Feld Suche starten und klicken Sie
dann auf Regedit in der Programmliste.
2. Suchen und anschließend klicken Sie mit der rechten Maustaste auf dem folgenden
Registrierungsunterschlüssel:
HKEY_LOCAL_MACHINE\SYSTEM\CurrentControlSet\Services\WebClient\Parameters
3. Zeigen Sie auf neu, und klicken Sie dann auf DWORD-Wert (32-Bit).
4. Geben Sie im rechten Bereich BasicAuthLevel um den Wertnamen und drücken Sie die
EINGABETASTE.
5. Klicken Sie im Menü Bearbeiten auf Ändern.
6. Geben Sie im Feld Wert 1 ein, und klicken Sie auf OK.
Der Registry-Wert muss mindestens 1 sein. Sollte bereits als Wert 2 definiert worden sein,
muss keine Anpassung vorgenommen werden. Weiter Informationen finden Sie im KB-Artikel
KB928692.
Weitere bekannte Probleme:
Beim Einbinden in Windows über WebDAV tritt folgender Fehler auf:
„Web Client Network: Der Netzwerkname wurde nicht gefunden.“ bzw.
Fehlercode: 0x80070043 - Der Netzwerkname wurde nicht gefunden.
Version: 2.12 vom 24.07.2020 Seite 47 von 50Benutzer-Handbuch zur ThDAP Das Problem lässt sich umgehen, indem man den Dienst WebClient auf Autostart konfiguriert. Ob das Problem serverseitig behoben werden kann, ist noch offen, da es ausschließlich beim Windows-WebDAV-Client auftritt. Version: 2.12 vom 24.07.2020 Seite 48 von 50
Benutzer-Handbuch zur ThDAP 11 Abmelden Durch einen Mausklick auf den Benutzer-Avatar (oben rechts) und den dann angezeigten Unter-Menüpunkt „Abmelden“ wird der aktuelle Zugriff auf die ThDAP beendet. 12 Hilfe/Vorgaben/Richtlinien/Anleitungen – zur ThDAP Die jeweils aktuellen Richtlinien, Anleitungen und Links zur ThDAP werden im Intranet des Freistaats Thüringen zur Verfügung gestellt. Die ThDAP-Hilfe ist nur aus dem Landesdatennetz (CNFT) erreichbar. URL: http://intranet.thlv.de/ Adresse im Internet-Browser aufrufen und den Link „IT-Richtlinien / Dokumente“ anklicken. Version: 2.12 vom 24.07.2020 Seite 49 von 50
Benutzer-Handbuch zur ThDAP Im Abschnitt Allgemein nun den Link „Thüringer Datenaustauschplattform“ anklicken. Die einzelnen Dokumente können über die entsprechenden Links aufgerufen werden. 13 Fragen – Probleme – Störungen Bei Fragen, Problemen oder Störungen wenden Sie sich bitte an den zuständigen Gruppenadministrator bzw. die IT-Abteilung Ihres Ressorts bzw. Geschäftsbereichs. Im Bedarfsfall kann durch den Gruppenadministrator eine entsprechende Störungsmeldung an das Servicecenter im Thüringer Landesrechenzentrum ausgelöst werden. Version: 2.12 vom 24.07.2020 Seite 50 von 50
Sie können auch lesen