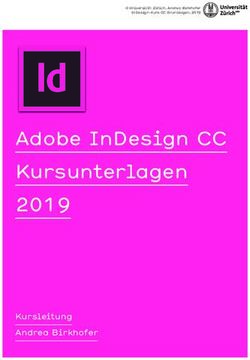BENUTZERINNENHANDBUCH BLACKBOARD - UNI SALZBURG
←
→
Transkription von Seiteninhalten
Wenn Ihr Browser die Seite nicht korrekt rendert, bitte, lesen Sie den Inhalt der Seite unten
BenutzerInnenhandbuch
Blackboard
für Lehrende der
Paris-Lodron-Universität Salzburg
Informationen, Anleitungen und Tipps
zum Arbeiten mit der Lernplattform
Zusammengestellt von Mag, Nina Grabner und Mag. Hieronymus Bitschnau
ZFL - Flexibles Lernen, Universität Salzburg, elearn@sbg.ac.at
August 2013Inhaltsverzeichnis 5.1.4. Updates 23
5.1.5. Calendar 23
5.1.6. My Grades 23
TEIL A: Allgemeine Informationen 7 5.2. Kalenderfunktion NEU 24
5.3. Texteditor NEU 24
1. BenutzerInnen-Richtlinie der Lernplattform an der PLUS .................................... 8
5.4. Gruppenkurse: ab sofort unkompliziert und einfach zu administrieren! 25
1.1. Geltungsbereich und Zuständigkeit 8
1.2. Zugang zur Lernplattform 8 6. Gestaltung der Startseite(n)....................................................................................... 28
1.3. Vergabe und Verfügbarkeit von Kursen 9 6.1. Die Login-Seite 28
1.4. Verantwortliche Nutzung der Lernplattform der PLUS 9 6.2. Adaptieren Sie Ihre persönliche Startseite 28
1.5. Datenerhebung – Datenauswertung 10 6.2.1. Modul Tools 29
1.6. Copyright 10 6.2.2. Modul My Courses: Kurse ausblenden und sortieren 29
1.7. Was passiert, wenn Sie gegen diese BenutzerInnen-Ordnung verstoßen? 11 6.2.3. Modul My Announcements 30
6.3. Gestaltung der Kurs-Startseite (Home Page) 31
2. In 3 Schritten zum Blackboard-Kurs ......................................................................... 12
6.3.1. Statuszeile/Bearbeitungsmodus 31
2.1. Schritt 1: Blackboard-Kurs über PLUSonline aktivieren 12
6.3.2. Menübereich 32
2.2. Schritt 2: Blackboard-Kurs anpassen 13
6.3.3. Hauptfenster 32
2.3. Schritt 3: Kurs für Studierende sichtbar machen 13
7. Inhaltliche Gestaltung von Kursen............................................................................. 36
3. Lehrveranstaltungen aufzeichnen mit echo360.....................................................14
7.1. Das Kursmenü 36
3.1. Was ist echo360? 14
7.1.1. Hinzufügen von Menübereichen 36
3.2. Wie funktioniert die Aufnahme? 14
7.1.2. Ändern von Menübereichen 37
4. Blackboard mobile: Die App zur Lernplattform..................................................... 16 7.2. Inhalte hinzufügen und bearbeiten 38
4.1. Was ist Blackboard mobile? 16 7.2.1. Build Content (Inhalt erstellen) 38
4.2. Wer kann Blackboard mobile Learn nutzen? 16 7.2.2. Assessments - erstellen Sie Übungen und Safe Assignments 46
7.2.3. Tools hinzufügen 58
TEIL B: Die neue Version 19 7.2.4. Publisher Content: Literaturhinweise angeben 59
7.2.5. Ändern erstellter Elemente 60
5. Die Neuerungen auf einen Blick................................................................................. 22
5.1. Das persönliche Navigationsmenü verschafft Überblick 22 8. Course Management.....................................................................................................64
5.1.1. Courses, Links, Settings 22 8.1. Files: Dateimanagement im Blackboard-Kurs 64
5.1.2. Bb Home 22 8.2. Users & Groups (BenutzerInnen- und Gruppenverwaltung) 68
5.1.3. Posts 23 8.2.1. Users (Benutzer) 68
ZFL - Flexibles Lernen, elearn@sbg.ac.at, www.uni-salzburg.at/zfl 38.2.2. Groups (Gruppen) 70
9.12. Wikis 104
8.3. Customization (Kurseinstellungen) 76
8.3.1. Enrollment Options 76 10. Tests, Surveys & Pools............................................................................................... 110
8.3.2. Guest and Oberserver Access 76 10.1. Tests 110
8.3.3. Properties 76 10.1.1. Test importieren 110
8.3.4. Quick Setup Guide 77 10.1.2. Test erstellen 110
8.3.5. Teaching Style 78 10.1.3. Testoptionen 114
8.3.6. Tool Availability 79 10.1.4. Testergebnisse einsehen und beurteilen 117
8.4. Packages & Utilities: Kurse kopieren, archivieren & exportieren 80 10.2. Surveys (unbenotete Tests) 118
8.4.1. Course Copy 80 10.2.1. LV-Evaluation mit Blackboard 118
8.4.2. Export/Archive Course 82 10.2.2. Abrufen von Umfrageergebnissen 120
8.4.3. Import Package 83 10.3. Pools 121
10.3.1. Einen neuen Fragenpool anlegen 121
9. Course Tools......................................................................................................................86
10.3.2. Fragenpool bearbeiten und exportieren 123
9.1. Announcements (Ankündigungen) 86
9.2. Blogs 87 11. Das Grade Center.........................................................................................................126
9.2.1. So richten Sie einen Blog ein 88 11.1. Full Grade Center: ein erster Überblick 126
9.2.2. Create Blog Entry: So erstellen Sie einen Blog-Beitrag 91 11.1.1. Symbollegende 128
9.3. Contacts 93 11.1.2. Anpassen der Grade Center Oberfläche 128
9.4. Course Calendar 94 11.1.3. Notenspalten (Create Column) anlegen und bearbeiten 130
9.5. Discussion Board 94 11.1.4. Berechente Notenspalten (Create Calculated Column) anlegen und bearbeiten
132
9.5.1. Neues Diskussionsforum erstellen 94
11.2. Organisation des Grade Centers (Manage Grade Center) 133
9.5.2. Diskussionsfaden erstellen 96
11.2.1. Grading Periods / Beurteilungszeiträume definieren und ändern 134
9.5.3. Organisation des Diskussionsforums 96
11.2.2. Grading Schemas / Notenschema definieren und ändern 135
9.6. Glossary 97
11.2.3. Grading Color Codes 136
9.7. Journals (Lerntagebuch) 98
11.2.4. Categories 137
9.8. SafeAssign & Direct Submit 99
11.2.5. Smart Views 137
9.8.1. Safe Assignments 99
11.3. Arbeiten mit dem Grade Center 139
9.8.2. Direct Submit 99
11.3.1. Richten Sie Ihr Grade Center in drei Schritten ein 139
9.9. Self and Peer Assessment 102
11.3.2. Abrufen und Beurteilen von studentischen Leistungen 140
9.10. E-Mails versenden (Send E-E-Mail) 102
11.3.3. Grade Center downloaden und Berichte erstellen 142
9.11. Tasks 103
ZFL - Flexibles Lernen, elearn@sbg.ac.at, www.uni-salzburg.at/zfl 5Mit dem folgenden Dokument möchten wir Ihnen eine übersichtliche Zusammenstel-
lung der in Blackboard 9.1 Servicepack 12 verfügbaren Funktionen bieten. Dabei be-
steht kein Anspruch auf Vollständigkeit.
Wenn Sie zu einzelnen Themen weitergehende Fragen haben, steht Ihnen das ZFL-
Team jederzeit zur Verfügung.
Die gesamte Dokumentation wurde auf Basis des voreingestellten englischen Sprach-
pakets erstellt. Wir empfehlen Ihnen auch, diese Einstellung für Ihre Arbeit mit Black-
board beizubehalten.
TEIL A: Allgemeine Informationen
Ihre AnsprechpartnerInnen rund um die Lernplattform
Helpdesk eLearn Mag. Nina Grabner (2426)
Mag. Hieronymus Bitschnau (2417) >>BenutzerInnen-Richtlinie der Lernplattform
elearn@sbg.ac.at
>>In 3 Schritten zum Blackboard-Kurs
echo360 & Plagitasüberprüfung Richard Posch MSc (2424) >>Lehrveranstaltungen aufzeichnen mit echo360
richard.posch@sbg.ac.at >>Blackboard mobile: Die App zur Lernplattform
Medienunterstützung Mag. Hans-Christian Gruber (2427)
christian.gruber@sbg.ac.at
Simon Haigermoser MSc (2428)
simon.haigermoser2@sbg.ac.at
Probleme mit dem PLUS-Account IT Services (6723)
ticket@sbg.ac.at1. BenutzerInnen-Richtlinie der Lernplattform Synchronisation der in PLUSonline angemeldeten Studierenden mit Blackboard. Die Synchronisation
erfolgt einmal täglich (über Nacht) und nur von PLUSonline nach Blackboard.) Nur in Ausnahmefäl-
an der PLUS len kann eine Anmeldung zu Blackboard-Kursen durch MitarbeiterInnen der ZFL erfolgen.
Für Personen, die durch Teilnahme an der Initiative Bildungsregion Zugang zur Lernplattform haben,
wird das Benutzerkonto durch die ZFL vergeben und verwaltet.
Sondermitteilungsblatt der PLUS vom 02. März 2012, 25. Stück: 66. Geänderte BenutzerInnen-Ord- Wenn Sie wissen oder vermuten, dass eine andere Person unbefugt Ihre BenutzerInnen-Daten ver-
nung für die Lernplattform (Blackboard) der ZFL – Zentrale Servicestelle für Flexibles Lernen und wendet, liegt es in Ihrem Interesse, dies umgehend einer verantwortlichen Person bzw. Stelle an der
Neue Medien an der Universität Salzburg. Online unter https://online.uni-salzburg.at/plus_online/ Universität (ZFL, ITServices) zu melden. Eine Weitergabe des BenutzerInnenkontos oder Passwortes
wbMitteilungsblaetter.display?pNr=130641: ist nicht erlaubt.
Sie dürfen keine elektronischen oder anderen Mittel verwenden, um Passwörter anderer Benutze-
rInnen herauszufinden.
Die Lernplattform (Blackboard) der Paris Lodron-Universität Salzburg (PLUS) ist ein zentraler Bestand-
teil an der PLUS. „Flexibles Lernen“ soll dazu beitragen, Lehren und Lernen an der Universität u.a. BenutzerInnen der Lernplattform werden von MitarbeiterInnen der ZFL niemals nach dem Passwort
durch den gezielten und sinnvollen Einsatz neuer Informations- und Kommunikations- technologien gefragt. Auch eine schriftliche Übermittlung des Passwortes ist nicht nötig!
in vielfältiger Weise zu bereichern. Allen Angehörigen der PLUS wird ein Zugang zur Lernplattform
unter der Voraussetzung einer verantwortungsbewussten Nutzung bewilligt.
Die anschließenden Informationen stellen die BenutzerInnen-Ordnung für Studierende und Lehren- 1.3. Vergabe und Verfügbarkeit von Kursen
de für den praktischen Gebrauch der Lernplattform und all den dort angebotenen Funktionen und
Materialien dar. Es liegt in Ihrer Verantwortung, sich mit der BenutzerInnen-Ordnung der Lernplatt- Blackboard-Kurse können für alle Lehrveranstaltungen der PLUS eingerichtet werden. Die Vergabe
form vertraut zu machen. erfolgt automatisch in Abgleich mit PLUSonline, sofern dort bei der entsprechenden Lehrveranstal-
tung der Punkt „Blackboard-Unterstützung (Synchronisation der Teilnehmer)“ aktiviert wurde.
1.1. Geltungsbereich und Zuständigkeit
Die Kurse stehen grundsätzlich zwei Jahre (Semester der Abhaltung + drei weitere Semester) zur
Diese BenutzerInnen-Ordnung gilt für die von der Zentralen Servicestelle für Flexibles Lernen und Verfügung. Nach Ablauf der vier Semester werden die Kurse in der Lernplattform durch das ZFL
Neue Medien (ZFL) der PLUS bereitgestellte Lernplattform (Blackboard) und die damit zusammen- deaktiviert und nach weiteren zwei Semestern von der Lernplattform gelöscht. Zur Berechnung der
hängende technische Infrastruktur. Bitte beachten Sie auch die Betriebs- und Benüt- zungsordnung zwei Jahre wird das jeweilige Semester (Wintersemester/Sommersemester), in dem die Lehrveran-
der ITServices der PLUS (LINK). Diese BenutzerInnen-Ordnung hat unabhängig vom Ort des Zugangs staltung startet, herangezogen.
(privat, an der Universität, etc.) Gültigkeit und entspricht den gegenwärtigen ge- setzlichen Vor-
gaben. Sie soll zu einem gesetzeskonformen, verantwortungsvollen Handeln und dem Schutz der
persönlichen Rechte beitragen. Hinweis: Beim Exportieren/Archivieren von Kursen werden keine userbezogenen Daten gespeichert.
Die ZFL der PLUS ist für den Zugang zur Lernplattform zuständig, sowie für organisatorische Re- ge-
lungen und Helpdesk. Für konkrete Inhalte eines Kurses der Lernplattform sind die jeweiligen Ins-
tructorInnen / KursleiterInnen (in der Regel die Lehrveranstaltungsleitung) zuständig und ver- ant- 1.4. Verantwortliche Nutzung der Lernplattform der PLUS
wortlich. Die Lernplattform, ihre Funktionen und die darauf angebotenen Materialien dürfen für universitäre
Zwecke genutzt werden.
1.2. Zugang zur Lernplattform Universitätszwecke umfassen jede mögliche Tätigkeit im Rahmen des universitären Betriebs, wie
Lehre, Forschung und universitätsadministrative Tätigkeiten. Im Rahmen der universitären Kom-
Die Inhalte der Lernplattform sind über das Internet abzurufen, aber nicht frei für jeden zugänglich. munikation muss Ihre Position innerhalb der Universität ersichtlich sein. Ohne entsprechende Er-
Es dürfen nur jene Personen uneingeschränkten Zugang zur Lernplattform der PLUS haben, die über mächtigung dürfen Sie nicht den Eindruck erwecken, im Namen der Universität zu handeln bzw.
ein gültiges PLUS-Benutzerkonto verfügen oder durch die Kooperation mit der Universität im Rah- zu kommunizieren. Die Logos der PLUS und ihr Design sind Eigentum der PLUS und können nur für
men der Initiative Bildungsregion durch die ZFL dazu berechtigt werden. anerkannte Universitätsdokumente verwendet werden.
Sie dürfen Viren, Ketten-E-E-Mails oder andere Formen schädigender Software weder bewusst ein-
Alle Studierenden und Bediensteten der PLUS verfügen über ein PLUS-Benutzerkonto, das gleichzei- setzen noch weiterverbreiten.
tig auch den personalisierten Zugang zur Lernplattform ermöglicht. Zugriff auf die Lern- plattform
haben nur jene Personen, die aktiv im PLUSonline in Blackboard-unterstützten Lehrver- anstaltun- Sie dürfen die Lernplattform der PLUS nicht benutzen, um Links zu setzen, um Inhalte abzulegen, zu
gen angemeldet sind. Die Anmeldung der Studierenden und Lehrenden zu Blackboard- Kursen von verbreiten, aufzurufen und/oder abzuspeichern, die z.B.
Lehrveranstaltungen erfolgt ausschließlich in Abgleich mit PLUSonline. (Das heißt, es erfolgt eine • illegal sind oder illegale Elemente enthalten,
8 ZFL - Flexibles Lernen, elearn@sbg.ac.at, www.uni-salzburg.at/zfl 9beiten, Dissertationen und andere wissenschaftlichen Arbeiten. Verstöße können zur Aberken- nung
• pornographisch sind oder entsprechend unangemessene Elemente enthalten, der wissenschaftlichen Arbeit und sogar des akademischen Grades führen.
• Gewaltdarstellungen beinhalten oder Gewalt befürworten, vor allem Inhalte, die mit der Inten-
tion verbunden sind, zur Gewalt aufzurufen,
Bei einer Veröffentlichung (auch auf privaten Websites im Internet!) von Inhalten oder Materialien
• andere Menschen beleidigen oder diskriminieren könnten, wie z.B. Angriffe auf Geschlecht, oder Auszügen davon, die auf der Lernplattform angeboten wurden/werden, ist beim Inhaber des
sexuelle Neigungen, Herkunft, Religion, politische Einstellung, Copyrights zuvor eine Nutzungsbewilligung einzuholen. Konkret bezieht sich das auf Fotos, Audio-
• Spiele oder Software anbieten, die nicht mit dem universitären Betrieb in Zusammenhang und Videofiles, Bilder und Texte sowie Software, welche nicht von Ihnen hergestellt wurden.
stehen.
Sie müssen die Rechte anderer BenutzerInnen achten. Dies bedeutet, dass Sie absichtlich weder pri- 1.7. Was passiert, wenn Sie gegen diese BenutzerInnen-Ord
vate Informationen bzw. geistiges Eigentum anderer suchen noch kopieren, manipulie- ren oder ver- nung verstoßen?
wenden dürfen, ohne dazu die ausdrückliche Erlaubnis von der jeweiligen Person erhalten zu haben.
Beachten Sie das Urheberrechtsgesetz und Punkt 7, das Datenschutzgesetz und weitere einschlägige Die PLUS geht davon aus, dass ihren Studierenden und Lehrenden die BenutzerInnen-Ordnung für
gesetzliche Regelungen. Sie dürfen die PLUS, ihre Angehörigen, ihr Eigentum bzw. den universitären die Lernplattform bekannt ist. Aus diesem Grund wird ein Verstoß gegen diese BenutzerInnen- Ord-
Betrieb weder stören noch beschädigen. nung als bewusste Handlung angenommen. Ein Verstoß kann dazu führen, dass die Aktivitäten und
damit verbundenen Informationen und Materialien einzelner BenutzerInnen überprüft und für
weitere Untersuchungen freigegeben werden. Die Freigabe von Informationen bzw. Materialien in
1.5. Datenerhebung – Datenauswertung Zusammenhang mit BenutzerInnen-Aktivitäten kann ohne Erlaubnis der jeweiligen BenutzerInnen
erfolgen.
• Daten betreffend die Nutzung der Lernplattform, der dort angebotenen bzw. mittels Lernplatt-
form kommunizierten Inhalte und Informationen im Rahmen universitärer oder persönlicher
Zwecke (Log Files) werden im Zuge des Systemmanagements zeitlich befristet gesichert.
Die ZFL behält sich als Betreiberin der Lernplattform der PLUS das Recht vor, die im Rahmen dieser
• Die aktuellen Daten von Studierenden und Lehrenden der PLUS werden regelmäßig auf den BenutzerInnen-Ordnung als unangemessen identifizierten Inhalte bzw. Materialien zu löschen. Auf
Lernplattform-Server übertragen, um einen problemlosen Zugang zur Lernplattform zu ermögli- Kursebene liegt es in der Verantwortung der Lehrenden, unangemessene Inhalte gemäß dieser
chen. Aktuelle Daten sind: Vorname, Nachname, Benutzername, E-E-Mail-Adresse und in Einzel- BenutzerInnen-Ordnung zu löschen. Bei Verstoß gegen die BenutzerInnen-Ordnung behält sich die
fällen die Matrikelnummer, wenn diese gleichzeitig der Benutzername ist. Als E-E-Mail-Adresse ZFL vor, den Lernplattformzugang für BenutzerInnen zu sperren, die den Betrieb der Lernplattform
wird automatisch die von der Universität vergebene Adresse gespeichert. Auch Helpdesk- Anfra- gefährden oder die Lernplattform für unangemessene oder illegale Zwecke benutzen.
gen werden ausschließlich an diese Adresse beantwortet.
• Für BenutzerInnen der Bildungsregion werden jene Daten auf die Lernplattform übertragen, die
von der kooperierenden Institution bekannt gegeben werden: Vorname, Nachname, Benutzer-
name und E-E-Mail-Adresse.
• Nutzung der Plagiatsüberprüfungssoftware (zurzeit SafeAssign): Mit der Abgabe von Dokumen-
ten über die Plagiatsüberprüfungssoftware in der Lernplattform erklären sich die BenutzerInnen
damit einverstanden, dass diese Dokumente in einer externen Datenbank beim Serviceanbieter
gespeichert werden.
Seien Sie sich bewusst, dass alle Inhalte, die Sie über die Lernplattform kommunizieren, möglicher-
weise auch von anderen Personen als den erwarteten EmpfängerInnen eingese- hen werden könn-
ten.
1.6. Copyright
Das Urheberrechtsgesetz bezieht sich auf die ausschließlichen Rechte der Copyright-InhaberIn- nen
und die Rechte der BenutzerInnen.
Im Sinne eines korrekten wissenschaftlichen Arbeitens und um das Urheberrecht nicht zu verlet-
zen, müssen Sie nach allgemein gültigen Zitationsregeln Angaben zur Herkunft der verwendeten
Inhalte und Materialien machen. Speziell gilt dies für Seminar-, Bachelor-, Diplom- und Masterar-
10 ZFL - Flexibles Lernen, elearn@sbg.ac.at, www.uni-salzburg.at/zfl 112. In 3 Schritten zum Blackboard-Kurs Markieren Sie diesen Punkt durch einen Klick in den Kreis davor und bestätigen Sie diesen Vorgang
abschließend mit Speichern.
Der Blackboard-Kurs steht Ihnen am nächsten Tag zur Verfügung. Alle LV-TeilnehmerInnen mit Fix-
platz werden automatisch über Nacht im entsprechenden Blackboard-Kurs angemeldet. Bitte neh-
men Sie keine An- bzw. Abmeldungen im Blackboard-Kurs vor. Nur Änderungen in PLUSonline wer-
den wirksam in den Blackboard-Kurs übernommen.
Seit 2008 werden Blackboard-Kurse automatisch in Anbindung an PLUSonline erstellt. Wenn Sie zu
Ihrer Lehrveranstaltung einen Blackboard-Kurs verwenden möchten, gehen Sie bitte folgenderma- >> Hinweis für TutorInnen/StudienassisstentInnen:
ßen vor:
Sie als TutorIn können den Blackboard-Kurs leider nicht selbständig über PLUSonline aktivieren. Bit-
ten Sie die Lehrveranstaltungsleitung bzw. im Sekretariat des jeweiligen Fachbereichs, diesen Punkt
für Sie zu übernehmen.
2.1. Schritt 1: Blackboard-Kurs über PLUSonline aktivieren
Falls Sie im PLUSonline als TutorIn der Lehrveranstaltung eingetragen sind, werden Sie nun automa-
Melden Sie sich in PLUSonline an, öffnen Sie die entsprechende Lehrveranstaltung und klicken Sie tisch als LehrassistentIn im Blackboard-Kurs freigeschaltet.
auf Bearbeitung. Im Kasten Angaben zur Abhaltung finden Sie unter Lehr- und Lernmethode den
Punkt Blackboard Unterstützung (Synchronisation der Teilnehmer). Ansonsten müssen Sie erst vom ZFL-Team oder von der LV-Leitung als LehrassistentIn eingetragen
werden. Schicken Sie dazu ein E-E-Mail mit Ihrem Namen, Benutzernamen, LV-Nummer und LV-Titel
an elearn@sbg.ac.at – Sie werden umgehend von uns freigeschaltet.
2.2. Schritt 2: Blackboard-Kurs anpassen
Alle Informationen, Tipps und Tricks zum Gestalten Ihres Kurses finden Sie in Teil B dieses Handbuchs
(ab Seite 21) und auf www.uni-salzburg.at/zfl.
2.3. Schritt 3: Kurs für Studierende sichtbar machen
Neu angelegte Blackboard-Kurse sind standardmäßig auf nicht verfügbar (unavailable) eingestellt,
d.h. nur Sie als KursleiterIn (und eventuelle LehrassistentInnen) sehen den Kurs in Ihrer Kursliste. Um
Ihren Kurs auch für die Studierenden zugänglich zu machen, klicken Sie auf Course Management >
Customization > Properties. Unter Punkt 2 Set Availability können Sie den Kurs für die Studierenden
sichtbar machen. Bestätigen Sie mit Submit.
Jetzt haben alle Studierenden, die in PLUSonline für die Lehrveranstaltung angemeldet sind, Zugriff
auf den Blackboard-Kurs. Personen auf der Warteliste in PLUSonline werden nicht synchronisiert.
Video-Tutorials zu diesem Kapitel finden Sie unter www.uni-salzburg.at/zfl.
12 ZFL - Flexibles Lernen, elearn@sbg.ac.at, www.uni-salzburg.at/zfl 133. Lehrveranstaltungen aufzeichnen mit
echo360
3.1. Was ist echo360?
MACH D
echo360 ist eine Art „Lehrveranstaltungs-Recorder“, der ein automatisches Aufzeichnen von Lehr- EN HÖR
veranstaltungen ermöglicht. Die Aufzeichnung kann nur von den Lehrenden in Auftrag gegeben wer- SAAL M
den. OBIL!
Die echo360-Geräte sind fix in den Hörsälen installiert und stehen an folgenden Standorten zur
Verfügung:
>> Churfürststraße 1, HS 206
r
Kontakt echo360:
>> Hellbrunnerstraße 34, Audimax Richard Posch, MSc (GIS)
e c o rd e
ZFL - Flexibles Lernen
m L V - R l e
i
>> Hellbrunnerstraße 34, Grüner Hörsaal
e
Kapitelgasse 4-6, 5020 Salzburg
t d o b
...mi m
Tel.: + 43 (0)662-8044-2424
>> Kapitelgasse 4, HS 230 richard.posch@sbg.ac.at
u n d B b
>> Rudolfskai 42, HS 381
h o 3 6 0
>> Unipark Nonntal - Erzabt-Klotz-Straße 1, HS1 (Thomas Bernhard)
>> Unipark Nonntal - Erzabt-Klotz-Straße 1, HS2 (Agnes Muthspiel)
ec
3.2. Wie funktioniert die Aufnahme?
Die Aufzeichnungstermine werden auf Zuruf mit den von Ihnen gewünschten Optionen (mit/ohne
Kamerabild, Downloadoption) für das Semester oder eine Einzelveranstaltung vom ZFL (richard. Mehr In
posch@sbg.ac.at) vorprogrammiert. Das Einverständnis zur Aufzeichnung und Verbreitung im Netz fos:
muss vom Vortragenden selbst per E-E-Mail erfolgen.
Nach Beendigung der Aufzeichnung und der automatischen Verarbeitung durch echo360 steht die
Lehrveranstaltung (Beamerbild, Audio, optional Kamerabild) in Ihrem Blackboard-Kurs zum Anse-
hen oder - wenn gewünscht - auch als Download zur Verfügung. Dies nimmt je nach Auslastung
des Systems wenige Stunden in Anspruch. Die Freigabe der fertigen Aufzeichnung für Studierende
erfolgt durch den/die Lehrende(n) im Blackboard-Kurs. Bzw. können die Zugangslinks zur Ansicht
im Browser (Flash basiert) bzw. Download (.MP3, .MP4) auch per E-E-Mail am folgenden Arbeitstag
www.uni-salzburg.at/zfl/echo360
übermittelt werden.
www.uni-salzburg.at/zfl/mobile
Beispiele für echo360-Aufzeichnungen finden Sie unter www.uni-salzburg.at/zfl/echo360.
14 ZFL - Flexibles Lernen, elearn@sbg.ac.at, www.uni-salzburg.at/zfl 154. Blackboard mobile:
Die App zur Lernplattform
4.1. Was ist Blackboard mobile?
Dein Blackboard ist jetzt mobil(e)!
Blackboard mobile ist eine kostenlose App, die ihnen und den Studierenden den mobilen Zugang
zur Lernplattform Blackboard ermöglicht. Egal ob Tablet PC oder Smartphone - die Inhalte der Lern- Hol dir die kostenlose Blackboard App.
plattform werden mit der App auf allen Display-Größen optimal dargestellt.
4.2. Wer kann Blackboard mobile nutzen?
Allen Angehörigen der Universität Salzburg steht Blackboard mobile kostenlos zur Verfügung.
Voraussetzung für die Nutzung des mobilen Service ist ein PLUS-Benutzerkonto sowie ein aktiver
Account für die Lernplattform Blackboard.
Und so
funktioniert´s:
Blackboard mobile ist verfügbar für:
>> Android 1 Wähle aus:
• App Store für iPhone®,
iPad™, oder iPod touch®
>> BlackBerry • Android Market™
• BlackBerry App World®
>> iPhone, iPod touch, iPad
2 Suche
“Blackboard Mobile Learn”
3 Installiere die
kostenlose App
Download Anleitung:
4 Suche nach
>> Suchen Sie Blackboard mobile learn im Application Store nach Wahl (Google Play, Blackberry App “Universität Salzburg”
World, App Store) 5 Melde dich wie gewohnt
mit deinem PLUS-
>> Installieren Sie die kostenlose App Account an. Schon hast
du dein Blackboard
>> Suchen Sie nach Universität Salzburg immer mit dabei!
>> Melden Sie sich wie gewohnt mit Ihrem PLUS-Account an. Fragen zu Blackboard
Mobile Learn?
elearn@sbg.ac.at
www.uni-salzburg.at/zfl/mobile
Bei Fragen wenden Sie sich bitte an elearn@sbg.ac.at.
Available on select devices. Blackboard, the Blackboard logo, Blackboard Learn, and Blackboard Mobile are
trademarks or registered trademarks of Blackboard Inc. or its subsidiaries in the United States and/or other
countries. All other trademarks and trade names are the property of their respective owners and are used with
permission. All rights reserved.
16 ZFL - Flexibles Lernen, elearn@sbg.ac.at, www.uni-salzburg.at/zfl 17TEIL B: Die neue Version >>Die Neuerungen auf einen Blick >>Gestaltung der Startseite(n) >>Inhaltliche Gestaltung von Kursen >>Course Management >>Tools >>Tests, Surveys & Pools >>Das Grade Center
TEIL B
>>Die Neuerungen auf einen Blick
>>Gestaltung der Startseite(n)
>>Inhaltliche Gestaltung von Kursen
>>Course Management
>>Tools
>>Tests, Surveys & Pools
>>Das Grade Center
Die Neuerungen auf einen Blick
Video-Tutorials zu diesem Kapitel finden Sie unter www.uni-salzburg.at/zfl.
>>Das persönliche Navigationsmenü verschafft
Überblick
>>Kalenderfunktion NEU
>>Texteditor NEU
>>Gruppenkurse: ab sofort unkompliziert und
einfach zu administrieren!5. Die Neuerungen auf einen Blick 5.1.3. Posts
5.1. Das persönliche Navigationsmenü verschafft Überblick
Mit dem persönlichen Navigationsmenü wurde die aktuelle Blackboard-Oberfläche um eine sehr
nützliche Funktion erweitert: Es ermöglicht Ihnen kursübergreifend von der Startseite aus den di- Sie können über die Seite Posts direkt auf
rekten Zugriff auf alle aktuellen Kalendereinträge, Abgabetermine und Fälligkeitsdaten. Außer- einen Forumsbeitrag antworten, ohne in
dem werden Ihnen im Bereich Posts alle neuen Forumsbeiträge angezeigt, ohne dass Sie das Über Posts erhalten Sie eine Übersicht al-
das entsprechende Forum einsteigen zu
Forum abonniert haben müssen. Sie erhalten mit einem Klick auf Ihr persönliches Navigationsmenü ler tagesaktuellen Forumseinträge in Ihren
müssen.
ein Update über die Aktivitäten in Ihren Kursen, ohne in die einzelnen Kurse einsteigen zu müssen. Kursen. Sie müssen dafür keine Abo-Funk-
tion in den Foren aktiviert haben.
5.1.1. Courses, Links, Settings
Klicken Sie auf das Pfeilsymbol neben Ihrem Namen in der Sta-
tuszeile. Es klappt sich das gesamte Navigationsmenü auf und
Sie haben folgende Möglichkeiten: 5.1.4. Updates
>> Courses: zeigt Ihnen die letzten Kurse an, die Sie aufgeru- Hier finden Sie u.a. Ankündigungen von Wartungsfenstern etc.
fen/bearbeitet haben. Mit einem Klick auf den Kurstitel kön-
nen Sie den jeweiligen Kurs öffnen.
5.1.5. Calendar
>> Links: hier können Sie von der Blackboard-Startseite aus auf Hier können Sie auf einen oder mehrere Kurskalender direkt zugreifen. Das Kalendertool wurde in
die wichtigsten Dienste der Universität Salzburg zugreifen . der neuen Version verbessert - deswegen wird dem Kalender im Folgenden ein eigenes Kapitel (S.
24) gewidmet, in dem Sie alle Details zur Einrichtung und Verwaltung finden.
>> Settings: hier können Sie die Kontrasteinstellungen und die
Textgröße ändern.
5.1.6. My Grades
5.1.2. Bb Home Sobald Sie in einem Kurs die Rolle TeilnehmerIn/Student haben, erhalten Sie zusätzlich zu den be-
reits beschriebenen Kurzlinks auch noch einen Schnellzugriff auf My Grades. In dieser Ansicht haben
Sie Ihre aktuellen Kursleistungen und Noten übersichtlich dargestellt.
Über Bb Home erhalten Sie eine Übersicht über alle Fälligkeits-
daten und tagesaktuellen Forumseinträge in Ihren Kursen.
22 ZFL - Flexibles Lernen, elearn@sbg.ac.at, www.uni-salzburg.at/zfl 235.2. Kalenderfunktion NEU 5.4. Gruppenkurse: ab sofort unkompliziert und einfach zu ad-
In der neuen Blackboard-Version steht Ihnen eine erweiterte und verbesserte Kalenderfunktion zur ministrieren!
Verfügung. Ab sofort können Sie sich gesammelt alle Einträge Ihrer jeweiligen Kurskalender sowie
Ihres persönlichen Kalenders in einer Gesamtansicht darstellen lassen. Sobald Sie in PLUSonline bei einer Lehrveranstaltung mehrere Gruppen anlegen und die Blackboard-
Unterstützung aktivieren, wird automatisch für jede einzelne Gruppe ein eigener Blackboard-Kurs
generiert. Die TeilnehmerInnen werden in den entsprechenden Gruppenkurs übertragen.
Mit der neuen Version ist es nun möglich, einzelne Gruppenkurse (Child Courses) in einen Gesamt-
kurs (Master Course) zu integrieren. Damit werden automatisch alle Anmeldungen aus den einzel-
nen Gruppenkursen in den Gesamtkurs übernommen. Sobald die Gruppenkurse integriert wurden,
sind diese nicht mehr für die Studierenden sichtbar:
Um einen guten Überblick zu behalten, sind die Einträge der
jeweiligen Kalender farblich codiert. Einzelne Kalender können
aus der Kalenderansicht ein- bzw. ausgeblendet werden:
Über den Bereich Course Management > Users & Groups > Users sehen Sie, zu welchen Gruppen
die einzelnen KursteilnehmerInnen gehören:
>> Kalendereintrag erstellen
Um einen neuen Eintrag zu erstellen, klicken Sie auf
das „+“-Symbol in der Ecke rechts oben. Im neu er-
scheinenden Fenster können Sie eine Bezeichnung,
einen entsprechenden Text sowie Datum und Uhr-
zeit eingeben. Sie definieren, in welchem Kalender
der Eintrag veröffentlicht und angezeigt werden soll.
Das neue Kalendertool hat somit den großen Vor-
teil, dass Sie mit einem Klick Zugriff auf alle Kalender
Ihrer Blackboard-Kurse haben und diese bearbeiten Zusätzlich gibt im Grade Center die Notenspalte Child Course ID darüber Auskunft, aus welcher
können, ohne vorher in den jeweiligen Kurs direkt einsteigen zu müssen. Gruppe der/die jeweilige Kursteilnehmer/in stammt.
Sie können den Kalender in jedem Kurs (Course Management > Course Tools > Calender) aufrufen
oder aber über Ihr persönliches Navigationsmenü.
ACHTUNG: Sie können die Zusammenführung der Kurse nicht selbst vornehmen. Bitte wenden Sie
sich an die MitarbeiterInnen der ZFL (elearn@sbg.ac.at). Arbeiten Sie nur mehr im Masterkurs, so-
bald die Zusammenführung der Kurse erfolgt ist. Inhalte werden nicht von den Subkursen in den
5.3. Texteditor NEU Masterkurs übernommen.
Bisher war das Einfügen von kopierten Texten (bspw. aus Word etc.) in sämtliche Eingabemasken auf
der Lernplattform problematisch. Durch die mitkopierten Formatierungen konnten bisher immer
wieder Darstellungsprobleme auftreten. Dieses Problem wurde nun beiseitigt. Das Einfügen von Tex-
ten via copy/paste funktioniert nun problemlos. Darüber hinaus stehen Ihnen mehr Formatierungs-
möglichkeiten zur Verfügung.
24 ZFL - Flexibles Lernen, elearn@sbg.ac.at, www.uni-salzburg.at/zfl 25TEIL B
>>Die Neuerungen auf einen Blick
>>Gestaltung der Startseite(n)
>>Inhaltliche Gestaltung von Kursen
>>Course Management
>>Tools
>>Tests, Surveys & Pools
>>Das Grade Center
Die Gestaltung der Startseite(n)
>>Login-Seite
>>Adaptieren Sie Ihre persönliche Startseite
>>Gestaltung der Kurs-Startseite (Home Page)6. Gestaltung der Startseite(n) 6.2.1. Modul Tools
Dieses Modul befindet sich auf der Startseite (Home) und ist fix voreingestellt. Es kann nicht ver-
schoben, ausgeblendet oder gelöscht werden.
Die Kurzlinks
>> Announcements
>> Calendar
6.1. Die Login-Seite
>> Tasks
Sie erreichen die Lernplattform entweder direkt unter http://elearn.sbg.ac.at oder Sie rufen die
Lernplattform über die Uni-Website www.uni-salzburg.at/elearn bzw. über PLUSonline auf. Melden >> My Grades
Sie sich wie gewohnt mit Ihrem PLUS-Account an.
>> Send E-E-Mail
In der neuen Version können Sie bereits direkt am Login-Schirm erste persönliche Anpassungen am
Erscheinungsbild der Lernplattform vornehmen: erlauben Ihnen einen Schnellzugriff auf alle Announcements,
Kalendereinträge, etc. aus allen Ihren Kursen.
6.2.1.1. Personal Information
Hier können Sie definieren, ob Über diese beiden Schaltflächen Im Modul Tools können Sie unter dem Punkt Personal Information wichtige Änderungen an ihrem
Sie mit dem Deutschen oder erhalten Sie eine Kurzanleitung, Blackboard-Account vornehmen:
Englischen Sprachpaket arbei- wie Sie in Ihrem Browser die
ten möchten. Wir empfehlen Schriftgröße verändern können. >> Personalize My Settings: hier können Sie ein Avatarbild hochladen, welches u.a. bei ihren Beiträ-
Ihnen die Beibehaltung des Legen Sie außerdem fest, ob Sie gen in Diskussionsforen erscheint.
Englischen Sprachpakets. die Kontrast-Einstellungen bei-
behalten möchten. >> Change Personal Settings: hier haben Sie die Möglichkeit, das Sprachpaket umzustellen, wobei
nochmals empfohlen wird, die Systemsprache Englisch (System Default) beizubehalten. Bestäti-
gen Sie jegliche Änderungen wie gewohnt mit Submit.
>> Set Privacy Options: hier können Sie u.a. einstellen, dass Sie von TeilnehmerInnen aus bestimm-
ten Kursen keine E-E-Mails erhalten möchten.
Unterhalb der Eingabemaske finden Sie regelmäßig wichtige Hinweise (Ankündigung Wartungsfens-
ter, etc.). Wir bitten Sie, diese Meldungen zu beachten.
6.2.2. Modul My Courses: Kurse ausblenden und sortieren
Grundsätzlich werden Kurse nach vier Semestern automatisch auf unavailable (für Studierende nicht
6.2. Adaptieren Sie Ihre persönliche Startseite verfügbar) gesetzt und nach zwei weiteren Semestern gelöscht. Wie bisher haben Sie die Möglich-
keit, nicht mehr benötigte Kurse aus Ihrer Kursliste auszublenden:
Im Vergleich zur letzten Version hat sich die Startseite in Aufbau und Struktur wenig verändert. Die
Startseite hat sich großteils nur optisch verändert und wurde um das persönliche Navigationsmenü
erweitert (Beschreibung Kapitel 5.1).
In der Ecke rechts oben finden Sie wie gewohnt
den Logout-button. Klicken Sie rechts neben ihrem
Namen auf den Pfeil nach unten und ein neues
Menüfeld öffnet sich. Unter dem Punkt Links finden
Sie Verknüpfungen zur Website der Universität und
der ZFL, die ihnen neben dem Helpdesk Hilfestellun-
gen bei Problemen mit Blackboard bietet.
Um Kurse aus- bzw. einzublenden oder zu sortieren, steuern Sie mit dem Curser in die rechte obere
28 ZFL - Flexibles Lernen, elearn@sbg.ac.at, www.uni-salzburg.at/zfl 29Ecke des Moduls My Courses und klicken Sie auf das Zahnradsymbol.
6.3. Gestaltung der Kurs-Startseite (Home Page)
Nachdem Sie in einen Blackboard-Kurs eingestiegen sind, erscheint Seite Home Page. Diese Über-
sichtsseite besteht aus drei wesentlichen Bereichen:
Statuszeile
Menübereich
Im neuen Fenster können Sie durch Klicken in die entsprechenden Quadrate bei Course Name Kurse
ausblenden. Bestätigen Sie diese Änderungen mit Submit. Es werden danach nur mehr jene Kurse
angezeigt, bei denen ein Häkchen angezeigt wird und können durch erneutes Anklicken wieder in
Hauptfenster
der Kursliste sichtbar gemacht werden.
Um Ihre Kursliste zu sortieren, klicken Sie auf das entsprechende Pfeilsymbol in der ersten Spalte
und halten die linke Maustaste gedrückt. Ziehen Sie den Cursor an die Position, an der Sie den Kurs
in Ihrer Liste angezeigt haben möchten. Bestätigen Sie die Änderung wiederum abschließend mit
Submit. 6.3.1. Statuszeile/Bearbeitungsmodus
6.2.3. Modul My Announcements
Dieses Modul ist standardmäßig voreingestellt und kann nicht entfernt oder verschoben wer-
den.Hier werden Ihnen sofort die Ankündigungen aus allen Ihren Kursen angezeigt. Wenn Sie Im linken Bereich der Statuszeile wird angezeigt, in welchem Bereich des Kurses Sie sich gerade be-
die Anzeigeoptionen ändern möchten, klicken Sie auch in diesem Modul auf das Zahnradsymbol finden. Über das Haussymbol kommen Sie immer wieder auf die Kurs-Startseite zurück. Über das
(ACHTUNG: erscheint erst, wenn man den Cursor darüber bewegt). Pfeilsymbol können Sie die History aufrufen und ggf. in einen anderen, kürzlich aufgerufenen Kurs
wechseln. Neu ist die Anzeige der Kursverfügbarkeit für Studierende. Im rechten Bereich der Status-
zeile können Sie über die Farbpalette das Farbschema der Kursoberfläche verändern.
6.3.1.1. Edit Mode: Bearbeitungsansicht
Sie können als Lehrende/Lehrender alle Inhaltselemente und Tools im Blackboard-Kurs direkt bear-
beiten. Voraussetzung dafür ist der aktive Bearbeitungsmodus. Mit einem Klick auf die Schaltfläche
können Sie den Bearbeitungsmodus aktiveren bzw. deaktivieren:
Edit Mode is: OFF = inaktiver Bearbeitungsmodus / Studierendenansicht
Edit Mode is: ON = aktiver Bearbeitungsmodus
Im nächsten Fenster können Sie einstellen, aus welchem Zeitraum die Announcements aus Ihren
Kursen angezeigt werden sollen. Bestätigen Sie abschließend mit Submit.
30 ZFL - Flexibles Lernen, elearn@sbg.ac.at, www.uni-salzburg.at/zfl 316.3.2. Menübereich
Der Menübereich gliedert sich in zwei Einheiten – das eigentliche
Kursmenü und das Kursmanagement. Kursmenü und Kursmanage-
ment werden an jeder Stelle des Kurses angezeigt und können im
Bearbeitungsmodus jederzeit angesteuert werden. Eine genaue Be-
schreibung der Bereiche Kursmenü und Kursmanagement finden Sie
in Kapitel 7 (ab Seite 36).
Sollte der Menübereich nicht sichtbar und nur das Hauptfenster des
Kurses zu sehen sein, so wurde das Kursmenü vermutlich ausgeblen-
det.
Blenden Sie das Kursmenü wieder ein, indem Sie
am linken Bildschirmrand auf das Pfeilsymbol
Show Course Menu klicken.
HINWEIS: Der Pfeil wird erst dann sichtbar, wenn Sie den Cursor in die Nähe
bewegen.
6.3.3. Hauptfenster
Auf der Kurs-Startseite Home Page werden im Hauptfenster unterschiedliche Kursmodule angezeigt,
die den Studierenden aktuelle Informationen zum Kurs geben sollen.
>> Add Course Module: Schaltfläche inaktiv, die verfügbaren Module sind voreingestellt
>> Customize Page: Hier kann ein Farbschema für die Kurs-Startseite vergeben werden.
>> Home Page > Edit: Hier können Sie die Startseite bearbeiten und umbenennen
>> Home Page > Page Banner: Hier können ein Kursbanner (Textzeile, Bild, etc.) einbinden.
32 ZFL - Flexibles Lernen, elearn@sbg.ac.at, www.uni-salzburg.at/zfl 33TEIL B
>>Die Neuerungen auf einen Blick
>>Gestaltung der Startseite
>>Inhaltliche Gestaltung von Kursen
>>Course Management
>>Tools
>>Tests, Surveys & Pools
>>Das Grade Center
Inhaltliche Gestaltung von Kursen
>>Das Kursmenü
Video-Tutorials zu diesem Kapitel finden Sie unter www.uni-salzburg.at/zfl. >>Bearbeitung der Inhaltsbereiche im Kurs:
>>Inhalte einfügen und bearbeiten
>>Übungen einfügen
>>Tools im Inhaltsbereich einbinden7. Inhaltliche Gestaltung von Kursen >> Tool Link: Neuer Menüpunkt, der direkt auf ein Tool weiterleitet (z.B. Ankündigungen, Diskussi-
onsforum, Meine Noten).
>> Course Link: Menübereich, über den direkt auf ein bestimmtes Element im Kurs gelinkt werden
kann.
>> Subheader: Hinzufügen einer strukturierenden Zwischenüberschrift.
>> Divider: Hinzufügen einer Trennlinie zur übersichtlichen Aufteilung des Menübereiches.
7.1. Das Kursmenü
Das Gestalten eines Kurses und der entsprechenden Menüpunkte ist sehr benutzerfreundlich. Sie 1. Klicken Sie auf den entsprechenden Bereich, den Sie hinzufügen möchten
können direkt im Bearbeitungsmodus und an jeder Stelle des Kurses Änderungen im Kursmenü (z.B. Content Area).
durchführen.
2. Im neuen Fenster können Sie direkt einen Namen für den Menübereich
eingeben.
ACHTUNG: Content-Menüpunkte werden für Studierende erst dann 3. Vergewissern Sie sich, dass Available to Users aktiv ist
sichtbar, wenn ein Element darin eingebunden ist! Davor sind sie nur im
Edit Mode ON sichtbar. 4. Bestätigen Sie abschließend mit Submit.
WICHTIG: Der Menübereich muss für Studierende sichtbar gemacht werden! Dies erfolgt durch ei-
nen Klick in das Kästchen vor Available to Users. Ist ein grünes Häkchen sichtbar, so ist der Menü-
Zeichenerklärung punkt für Studierende zugänglich.
Hinzufügen von Menübereichen
7.1.2. Ändern von Menübereichen
Kursmenü in eigenem Browserfenster anzeigen Zum Ändern eines Menüpunkts klicken Sie auf das Pfeilsymbol neben dem entsprechenden Bereich.
Danach haben Sie folgende Möglichkeiten:
Aktualisieren >> Rename Link: Klicken Sie darauf, um den Namen des Menü-
punkts zu ändern. Sie können daraufhin direkt den Namen
ändern und die Änderung über einen Klick auf das Häkchen-
Änderung der Menüpunktreihenfolge über eigenes Fenster
symbol bestätigen. Über das rote Kreuzsymbol kann die Än-
einfaches Verschieben der Menüpunkte derung verworfen werden.
Aufrufen von Menüoptionen
>> Hide Link/Show Link: Hierüber kann die Verfügbarkeit von Menüpunkten eingestellt werden.
Zeigt an, dass im entsprechenden Menübereich keine Inhalte enthalten sind. (Über das -Zeichen neben dem Menübereich wird angezeigt, wenn ein Punkt für Studierende
nicht sichtbar ist.)
Zeigt an, dass der Menübereich für Studierende NICHT SICHTBAR ist.
>> Delete: Hier können Sie ganze Menübereiche löschen.
7.1.1. Hinzufügen von Menübereichen
Bewegen Sie den Cursor auf . Es erscheint ein kleines Fenster in dem ACHTUNG: Wenn Sie einen Menüpunkt löschen, bleiben die Inhalte zwar im Kurs erhalten, aber
Sie auswählen können, was Sie hinzufügen möchten: jegliche Struktur des Inhaltsbereichs geht verloren. Über die Funktion Files im Course Management
sind die Dateien abrufbar (sh. Kapitel 8.1 Files).
>> Content Area: Neuer Menübereich für Inhalte (Ordner, Elemente).
>> Module Page: Hinzufügen einer Modulseite entsprechend der Start-
seite Home Page.
36 ZFL - Flexibles Lernen, elearn@sbg.ac.at, www.uni-salzburg.at/zfl 377.2. Inhalte hinzufügen und bearbeiten 7.2.1.1. Item (Datei)
Um Inhalte – Dateien, Bilder, usw. – in Ihrem Kurs einzufügen, vergewissern Sie sich, dass der Edit Verwenden Sie diese Funktion, wenn Sie ein Element (oder mehrere Dateien gleichzeitig) hinaufla-
Mode aktiviert ist. Klicken Sie auf den entsprechenden Menübereich, in dem Sie Inhalte zur Verfü- den und gleichzeitig einen erklärenden/ergänzenden Text angeben wollen.
gung stellen möchten.
>> Build Content: Einfügen von Dokumen-
ten, Bildern, Videos, …
>> Assessments: Einbinden von Tests, Um-
fragen, Übungen und SafeAssign
>> Tools: Einbinden von Diskussionsforen, Blogs, Wikis, …
>> Publisher Content: Anzeige von empfohlener Literatur oder Pflichtlektüre
7.2.1. Build Content (Inhalt erstellen)
Um neue Inhalte hinzuzufügen, klicken Sie auf das Pfeilsymbol neben Build Content. Klicken Sie an-
schließend im neu erscheinenden Fenster auf den entsprechenden Bereich, den Sie einfügen möch-
ten. Hierbei haben Sie drei Bereiche, aus denen Sie auswählen können:
>> Create: Einfügen von einzelnen Dateien,
Links oder Modulen.
>> New Page: Einfügen von Ordnern zur
Strukturierung oder Einfügen von neu-
en Seiten.
>> Mashups: direktes Einbauen von Datei-
en aus Flickr (Bilder), SlideShare (Prä-
sentationen) oder YouTube (Videos).
Diese Funktion wählen Sie, wenn sie einzel- 1. Content Information: Geben Sie den Namen ein, den das Element haben soll. Schreiben Sie im
ne Dateien in den Kurs laden wollen. Im Fol- vorgegebenen Feld die Zusatzinformationen.
genden werden die am häufigsten verwen-
2. Attachments: Klicken Sie auf Browse My Computer, wenn Sie Dateien von Ihrem Computer hoch-
deten Möglichkeiten erklärt:
laden möchten. Wenn ein Dokument bereits an einer anderen Stelle des Kurses liegt, können Sie auf
Browse Course klicken, um das Dokument auch unter diesem Element darzustellen (Beschreibung
unter Kapitel 8.1 Files).
Fügen Sie die entsprechende Datei über Datei auswählen und Öffnen hinzu. Sobald die Datei unter
Attached Files angezeigt wird, können Sie über denselben Weg weitere Dateien hochladen.
Im Textfeld unter Link Title können Sie den Anzeigenamen des Dokuments ändern und über Do not
attach können Sie ggf. den Upload rückgängig machen.
3. Standard Options: Hier können Sie das Element komplett ausblenden bzw. nach Wunsch ein belie-
biges Datum bzw. Zeitraum definieren, in dem das Inhaltselement angzeigt bzw. ausgeblendet wird.
4. Bestätigen Sie die Änderungen abschließend mit Submit
38 ZFL - Flexibles Lernen, elearn@sbg.ac.at, www.uni-salzburg.at/zfl 397.2.1.2. File (Datei) 1. Select Audio File: Suchen Sie über Browse My Computer bzw. Browse Course die entsprechende
Datei und laden Sie diese hoch. Ggf. können Sie auch hier unter Name den Namen der Datei ändern.
Diese Funktion verwenden Sie, wenn Sie genau ein Dokument ohne einen erklärenden Text hochla- Weiters würde auch die Möglichkeit bestehen, über Include Transcript eine Textversion für hörbe-
den wollen. einträchtigte Studierende einzubinden.
2. Audio Options: Wenn Sie bei der Funktion Auto Start Yes auswählen, wird die Audiodatei sofort
abgespielt. Wenn Sie bei Loop Yes aktivieren, wird die Datei in einer Schleife immer wieder abge-
spielt. Bei beiden Varianten empfehlen wir, die Einstellung No zu belassen.
3. Bestätigen Sie den Vorgang abschließend mit Submit.
1. Select File: Klicken Sie auf Browse My Computer, um die entsprechende Datei auf Ihrem PC zu
suchen und hinaufzuladen oder auf Browse Course, wenn Sie Dateien bereits gesammelt in den Kurs
geladen haben (Beschreibung unter 8.1 Files). Sobald die Datei hochgeladen ist, erscheint Sie unter
Name. Den Anzeigenamen können Sie im Textfeld ggf. entsprechend ändern.
2. File Options: Bitte aktivieren Sie die Option Open in New Window. Mit dieser Einstellung wird
Browser-bedingten Darstellungsproblemen vorgebeugt.
3. Bestätigen Sie anschließend mit Submit.
7.2.1.3. Audio
Über diese Funktion können Sie Audio-Dateien in Ihren Blackboard-Kurs laden - empfohlenes Datei-
format ist hier mp3 bzw. mp4. Wie empfehlen Ihnen die Verwendung des kostenlosen VLC media
players.
40 ZFL - Flexibles Lernen, elearn@sbg.ac.at, www.uni-salzburg.at/zfl 41sehbeeinträchtigte Studierende einzubinden.
7.2.1.4. Image (Grafik)
Über diese Funktion können Sie Bild-Dateien in Ihren Blackboard-Kurs laden.
2. Image Options: Wenn Sie bei Dimensions Custom auswählen, können Sie die Bildgröße definieren
(px=Pixel). Die maximal zulässige Bildgröße liegt bei 800x600.
3. Bestätigen Sie den Vorgang abschließend mit Submit.
7.2.1.5. Video
Kleinere Videos und Videos aus YouTube können Sie direkt über die hier beschriebene Funktion
einbinden.
1. Select Image File: Suchen Sie über Browse My Computer bzw. Browse Course die entsprechende
Datei und laden Sie diese oder klicken Sie auf Browse Mashups und suchen Sie ein entsprechendes
Foto bei Flickr. Weiters besteht die Möglichkeit, über Long Description eine Bildbeschreibung für
1. Select Video File: Suchen Sie über Browse My Computer bzw. Browse Course die entsprechende
42 ZFL - Flexibles Lernen, elearn@sbg.ac.at, www.uni-salzburg.at/zfl 43Datei und laden Sie diese oder klicken Sie auf Browse Mashups und suchen Sie ein entsprechendes
Video bei YouTube. 1. Content Folder Information: Geben Sie unter Name einen entsprechenden Namen für den Ord-
ner an.
2. Video Options: Wenn Sie bei Dimensions Custom auswählen, können Sie die Bildgröße definieren
(px=Pixel).Wenn Sie bei der Funktion Auto Start Yes auswählen, wird die Videodatei sofort abge- 2. Standard Options: Ggf. können Sie im Textfeld eine Beschreibung für diesen Ordner angeben.
spielt. Wenn Sie bei Loop Yes aktivieren, wird die Datei in einer Schleife immer wieder abgespielt.
3. Bestätigen Sie abschließend mit Submit.
Bei beiden Varianten empfehlen wir aber, die Voreinstellung No zu belassen.
3. Bestätigen Sie den Vorgang abschließend mit Submit. Danach können Sie den Ordner mit Dateien „befüllen“. Klicken Sie dafür auf den Titel des Ordners
und fahren Sie so fort, als würden Sie eine Menühauptseite gestalten.
TIPP: Generell empfehlen wir bei der Integration von (längeren) Videos in Blackboard-Kursen, dass
Sie sich an die MitarbeiterInnen der ZFL wenden, damit diese die entsprechenden Videos über einen 7.2.1.7. Mashups
Streaming Server zur Verfügung stellen. Ansonsten wird beim direkten Hochladen von Videos die
Der Bereich Mashups bietet Ihnen die Möglichkeit, Bilder bzw. Videos direkt aus Flickr, SlideShare
maximale Kursgröße von 750 MB schnell überschritten.
oder YouTube einzubinden. Nachdem Sie auf die entsprechende Variante geklickt haben, können
Sie nach Bildern bzw. Videos suchen, indem Sie eine Stichwortsuche durchführen. Bei erfolgreicher
Suche werden Ihnen die entsprechenden Dateien angezeigt.
7.2.1.6. Content Folder (Inhaltsordner)
Über Preview erhalten Sie eine Vorschau, über Select können Sie eine Datei auswählen. Im neu er-
Diese Funktion verwenden Sie, wenn Sie in einem Menübereich eine Ordnerstruktur aufbauen scheinenden Fenster haben Sie die Möglichkeit, Einstellungen für die eingebundenen Dateien vor-
möchten. Damit kann der Kurs übersichtlich gestaltet werden. zunehmen.
44 ZFL - Flexibles Lernen, elearn@sbg.ac.at, www.uni-salzburg.at/zfl 457.2.2. Assessments - erstellen Sie Übungen und Safe Assignments Um neue Assessments hinzuzufügen, klicken Sie auf das Pfeilsymbol neben Create Assessment. Klicken Sie anschließend im neu erscheinenden Fenster auf den entsprechenden Bereich, den Sie einfügen möchten. Hierbei haben Sie folgende Möglichkeiten: >> Test: Zur Erstellung eines benoteten Tests bzw. zur Inte- gration eines bereits im Pool befindlichen Tests in den Menübereich. Für die Erstellung von Tests finden Sie eine genaue Anleitung in Kapitel 10.1. >> Survey: Zur Erstellung von unbenoteten Tests bzw. Umfra- gen. Für die Erstellung von Surveys finden Sie eine genaue Anleitung in Kapitel 10.2. >> Assignment: Zur Erstellung von Übungen bzw. für die Ab- gabe von Hausübungen. >> Self and Peer Assessment: Tool zur Durchführung von Re- view-Verfahren. Eine Anleitung dazu finden Sie unter 7.2.2.2. >> SafeAssignment: Zur Abgabe von Texten, die mit der Plagiatsüberprüfungssoftware überprüft werden sollen. Eine genaue Anleitung finden Sie unter 7.2.2.3. 7.2.2.1. Assignments (Übungen) erstellen Über diese Funktion geben Sie Studierenden die Möglichkeit, ihre Hausübungen oder Seminarar- beiten digital abzugeben. Die abgegebenen Übungen stehen Ihnen dann über das Grade Center zur Verfügung. Um eine Übung einzurichten, klicken Sie unter Create Assessment auf Assignment. 1. Assignment Information: Tragen Sie einen Namen für die Übung ein. Sie können im Textfeld auch eine Beschreibung der Aufgabe eintragen. 2. Assignment Files: Sollte für die Übung die Verfügbarkeit eines Dokuments erforderlich sein, so können Sie dieses über Attach File und Browse My Computer hochladen. 3. Grading: Wenn Sie eine Beurteilung durchführen wollen, können Sie unter Grading die maximale Punktezahl eingeben, die für diese Übung erreicht werden kann. Die Eingabe der entsprechenden Punktezahl erfolgt im Grade Center. 4. Availability: Unter Availability können Sie einstellen, wie viele Versuche zur Abgabe die Studie- renden haben (Number of Attempts). Wir empfehlen Ihnen, die Voreinstellung zu belassen und nur einen Versuch zu ermöglichen. 5. Due Date: Unter Due Date können Sie angeben, in welchem Zeitraum die Abgabe von Übungen für die Studierenden möglich ist. Dies bietet sich an, wenn für Aufgaben ein fixes Abgabedatum festgelegt wurde. Im Vergleich zur Einstellung Availability ist für die Studierende die Abgabe trotz abgelaufenen Abgabedatums noch möglich. Im Grade Center wird eine verspätete Abgabe gekenn- zeichnet. 6. Recipients: hier wird festgelegt, ob die Übung für alle Studierenden des Kurses oder für Gruppen von Studierenden freigegeben werden soll. Die Freigabe für Gruppen ist natürlich nur möglich, wenn im Kurs Gruppen definiert wurden (Anleitung zur Erstellung von Gruppen finden Sie unter 8.2.2). 7. Bestätigen Sie abschließend mit Submit. 46 ZFL - Flexibles Lernen, elearn@sbg.ac.at, www.uni-salzburg.at/zfl 47
7.2.2.2. Self and Peer Assessment 1. Create New or Import: Entscheiden Sie hier, ob Sie ein vorhandenes PA in den Kurs importieren
oder ein neues PA erstellen möchten:
Bei Self and Peer Assessment handelt es sich um ein Tool, bei dem sich alle KursteilnehmerInnen an
einem Peer-Review-Verfahren beteiligen können. Lehrende stellen einen gewissen Zeitraum für die 2. Assignment Information: Benennen Sie das PA und geben Sie im Textfeld eine Beschreibung für
Fertigstellung einer Aufgabe zur Verfügung. Nach Ablauf der Abgabefrist beginnt die Evaluations- die Studierenden ein. Definieren Sie den Zeitraum, in dem die KursteilnehmerInnen die Aufgabe
phase, in der sich die Studierenden gegenseitig nach bestimmten, von der LV-Leitung vorgegebenen fertigstellen müssen (Submission Dates).
Kriterien beurteilen. Die Ergebnisse können direkt ins Grade Center übertragen werden. 3. Self and Peer Evaluation Options: Legen Sie den Zeitraum fest, in dem sich die Studierenden ge-
genseitig beurteilen können (Evaluation Dates). ACHTUNG: Die Zeitspanne zur Beantwortung der
Fragen (Submission Dates) und der Zeitraum zur Bewertung (Evaluations Dates) können sich nicht
Erstellen Sie das Peer Assessment (PA) direkt in einem bereits vorhandenen Inhaltsbereich via Crea-
überschneiden. Legen Sie außerdem fest:
te Assessment/Self and Peer Assessment.
>> Ob Sie die Bewertung anonym durchführen lassen möchten (zu Bewertende(r) und
Beurteiler(in) bleiben anonym);
>> Ob sich die Studierenden auch selbst beurteilen können;
>> Ob dem Studierenden die Ergebnisse via My Grades bekannt gegeben werden sollen
>> Legen Sie unbedingt fest, wie viele Aufgaben von den Studierenden bewertet werden sollen.
4. Options: Machen Sie das PA verfügbar und geben Sie optional einen Anzeigezeitraum für das ge-
samte PA ein.
5. Bestätigen Sie mit Submit.
Das PA ist angelegt und kann nun auf der Seite Peer Assessment Canvas mit Fragestellungen „befüllt“
werden:
>> Search for Questions: Hier können Sie auf einen vordefinierten Fragenpool (wie Sie einen Fra-
genpool erstellen, erfahren Sie in Kapitel 10.3.) zugreifen.
>> Preview: Vorschau Abgabe/Evaluation
>> Create Question: Entwickeln Sie hier die Fragestellungen für das PA:
1. Assessment Information
2. Question Information: Geben Sie im Textfeld die Fragestellung/Aufgabenstellung ein.
3. Model Response: Geben Sie optional eine Musterantwort ein, die die Studierenden später
zum Bewerten der Beiträge heranziehen können. Schalten Sie die Musterantwort frei.
4. Bestätigen Sie mit Submit.
48 ZFL - Flexibles Lernen, elearn@sbg.ac.at, www.uni-salzburg.at/zfl 49Sie können auch lesen