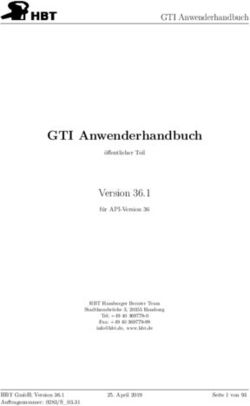Berechnungen in Word erstellen
←
→
Transkription von Seiteninhalten
Wenn Ihr Browser die Seite nicht korrekt rendert, bitte, lesen Sie den Inhalt der Seite unten
Berechnungen in Word erstellen Obwohl Excel viel besser geeignet ist, um Berechnungen zu erstellen, lassen sich relativ komplexe Rechnungen notfalls auch in Word erstellen. Allerding steckt das Rechnen mit Word voll kurioser Überraschungen. Ein paar Beispiele: Beispiel 1: Ein Rechnungsformular Preise für Waren werden in Textformularfelder eingegeben, Zwischensumme, Skonto und Endbetrag werden automatisch berechnet. Durchführung 1. Textformularfelder erstellen Die Textformularfelder werden aus den LEGACYTOOLS ( Word 2010: FORMULARE AUS VORVERSIONEN) im Register ENTWICKLERTOOLS, Abschnitt STEUERELEMENTE genommen. Sie entsprechen den früheren Formularfeldern aus der Symbolleiste FORMULAR Im Dialogfeld EIGENSCHAFTEN (via Kontextmenü) bekommt jedes Formularfeld einen Textmarken-Namen; die Optionen EINGABE ZULASSEN und BEIM VERLASSEN BERECHNEN werden aktiviert. 2. Summe berechnen lassen Die Formel zur Ermittlung der Summe lautet SUM(ABOVE) und findet sich in den TABELLENTOOLS, Registerkarte LAYOUT, Abschnitt DATEN. Weil damit weiter gerechnet werden soll, muss sie mit einer Textmarke versehen werden: Formel markieren, Registerkarte EINFÜGEN, Abschnitt HYPERLINKS, TEXTMARKE. Als Name wird SUMME verwendet. Gerhard H, Okt 2011
3. Skonto berechnen
Eingabefeld für Skonto in Prozent erstellen. Vorgehen wie unter 1. Als Textmarken-Name wird
„Skonto_prozent“ verwendet.
Die Berechnung des Skonto in Euro wir durch FORMULA-Felder erledigt {=(formula)}.
Tastenkürzel zum Erstellen von Feldern:
STRG+F9: erzeugt die geschweiften Klammernpaare
ALT-F9: schalten von der Code-Ansicht in die Ergebnisansicht und zurück (und zwar alle Felder)
Shift-F9: Wie ALT-F9, jedoch nur für die markierten Felder oder Feldteile
Es gibt verschieden ausführliche Möglichkeiten:
Neben der ersten einfachsten die zweite Variante,
mit runden Klammern, die gemäß der Syntax für ein
{=(formula)} Feld notwendig sind.
Die ausführlichste dritte Variante verwendet
Querverweise ( REF-FELDER). Dies scheint die
sicherste Variante zu sein:
Kuriosum:
Berechnungen mit Textmarkennamen, die aus Buchstaben-Ziffern-Kombinationen bestehen, wie z.B. a1, bb2
oder auch ku101 ergeben entweder 0, oder laufen auf eine Fehlermeldung hinaus, derzufolge der
Textmarkennamen nicht in der Tabelle enthalten sei, auch wenn es gar keine Tabelle gibt. Siehe auch
rechnen_mit_word_fehler.docx. Lehre daraus. Am besten immer nur mit REF-Feldern rechnen.
4. Endsumme berechnen
Die Endsumme wird wieder mit Feldern berechnet.
5. Dokument schützen
Damit in die Textformularfelder etwas eingegeben
werden kann, muss das Dokument geschützt
werden:
Registerkarte ENTWICKLERTOOLS, Abschnitt SCHÜTZEN
Unter Nr. 2 nur das AUSFÜLLEN VON FORMULAREN
zulassen
Unter Nr. 3 den Schutz anwenden.
6. Rechnungsformular anwenden:
Von Eingabefeld zu Eingabefeld springt man mit der Tabulatortaste.
Die Berechnungen werden dann sofort ausgeführt. Sollte sich die Summenformel nicht automatisch
aktualisieren, hilft das manuelle aktualisieren mit F9.
Wenn sich die berechneten Felder nicht automatisch aktualisieren, wurde wahrscheinlich bei den
Eingabefeldern vergessen, die Option BEIM VERLASSEN BERECHNEN zu aktivieren.
Gerhard H, Okt 2011Beispiel 2: Kilometergeld Für jeden gefahrenen Kilometer soll es 60 Cent geben, aber nur, wenn mehr als12 km gefahren wurden. Die Formtexte heißen start_a, start_b, start_c; ende_a, ende_b; ende_c; die Textmarken für die Ergebnisse heißen gesamt_a, gesamt_b, gesamt_c. Berechnung der Gesamtkilometer pro Fahrzeug: Name KM-Stand Start KM-Stand Ende KM-Gesamt A 250 255 5 B 300 320 20 C 500 525 25 Berechnung des KM-Geldes pro Fahrzeug KM-Geld für Fahrzeug A: 0 KM-Geld für Fahrzeug B: 12 KM-Geld für Fahrzeug C: 15 Berechnung des Gesamt-Kilometergelds Natürlich könnte man den berechneten Kilometergeldern Textmarken zuweisen und aus diesen die Summe bilden. Um aber zu zeigen, wie Kettenrechnungen möglich sind, erfolgen die Berechnungen auf Basis der Kilometerleistung (Felder gesamt_x): Ergebnis: 27 Gerhard H, Okt 2011
Beispiel 3: Runden und Aufrunden
Eine Zahl soll kaufmännisch gerundet werden oder immer auf- bzw. abgerundet werden. Wenn die
Zahl in einem Formularfeld bzw. in einer Textmarke namens Quelle steht, dann geht das so:
Kaufmännisch runden
a) per Formel:
Das geht mit der round()-Funktion:
=round(quellzahl;stellen)
b) per Formatschalter
Der Schalter \#"0" bewirkt das Runden auf die
nächste ganze Zahl; dabei werden Zahlen bis unter
0,5 abgerundet, und ab 0,5 aufgerundet.
Es wird auch mit dem gerundeten Wert
weitergerechnet.
Soll auf x Stellen hinter dem Komma gerundet
werden, lautet der Formatschalter (so viel Nullen
wie gewünschte Stellen). Auch hier wird \# "0,00"
kaufmännisch gerundet.
Kommastellen abschneiden
Das geht nur per Formel:
a) alle Kommastellen abschneiden
Das geht nicht per Formatschalter, sondern per
Int()-Funktion. Sie ermittelt die Ganzzahl einer Zahl,
schneidet also einfach etwaige Kommastellen ab.
b) x Kommastellen abschneiden
Man nimmt die Quelle mal x Zehnerpotenzen, bildet
davon die Ganzzahl und dividiert wieder durch die x
Zehnerpotenzen.
Kuriosum:
Die Ganzzahlfunktion in Word hat seine Tücken: in diesem Beispiel wird bei den Quellzahlen 4,1 und 5,1 falsch gerechnet.
Dies dürfte aber weniger mit der speziellen Art dieser Rechnung zu tun haben, sondern damit, dass
Gleitkommaberechnungen bei genügend hoher Genauigkeit im Dualsystem immer zu Fehlern führen. Bei anderen Zahlen
und in Excel passiert sowas allerdings nicht.
Hierzu z.B. :http://dr-luthardt.de/mso.htm?topic=Excel&tip=.recheng
Immer aufrunden auf die nächste Ganzzahl
Das geht auch per Formel, aber nicht so einfach:
Zunächst wird die wie oben die Ganzzahl ermittelt. quelle = 4,2 ;Ganzahl = 4, Ergebnis = 5 – OK
Diese plus 1 ergibt die nächsthöhere Ganzzahl.
jedoch:
Falls die Quellzahl jedoch schon eine Ganzzahl ist,
quelle = 4,0 Ganzzahl I 4, Ergebnis = 5 - Fehler!!
ergibt sich eine um 1 zu hohe Zahl.
Um nicht zwei Fälle unterscheiden zu müssen, wird
von der Quellzahl ein Tausendstel oder noch
Gerhard H, Okt 2011weniger abgezogen und davon die Ganzzahl Quelle = 4,2; verminderte Quelle = 4,199999
ermittelt. So kann man immer 1 aufaddieren und
erhält auch dann keinen Fehler, wenn die Quelle Ganzzahl davon = 4; Ergebnis = 5 - OK
bereits eine Ganzzahl ist. ebenfalls:
verminderte Quelle = 3,99999
Ganzahl davon = 3; Ergebnis = 4 – OK
Auf diese Weise kann man auch auf x Nachkomma-
stellen runden:
Man nimmt die Originalzahl wieder mal 10 , zieht
einen kleinen Bruchteil davon ab, addiert 1 dazu;
davon die Ganzzahl und wieder durch 10 teilen
Um auf x Kommastellen zu runden, eben nicht mit
1x sondern mit 1xx multiplizieren bzw. dividieren.
Anwendungsbeispiel:
Ergebnisse:
Beispiel 4: vergleichen mit AND und OR
Achtung: Vergleiche gehen mit dem Compare-Feld. Dieses kann mit AND und OR verschachtelt
werden. Hat man ausschließlich Zahlen vor sich, kann man auf das Compare Feld verzichten (siehe
letztes Beispiel). Vergleiche mit AND und OR liefern außerdem einen Syntaxfehler, wenn
o mehr als 2 Elemente verglichen werden sollen (Abhilfe siehe unten)
o ein zu vergleichendes Feld leer ist. Dies umgeht man durch Einbau des Vergleichs in ein IF-Feld.
Der Ausdruck ergibt 1, wenn beide Vergleiche wahr sind, und 0,
wenn einer davon falsch ist. Der gleiche Ausdruck mit OR ergibt 1 , wenn mindestens einer der
beiden Vergleiche wahr ist, und 0, wenn beide Ausdrücke falsch sind.
Zu vergleichende Felder
Referenz1a: 8 Referenz1b: 6 Mess1: 4
Prüfung 1: Sind die Referenzwerte 1a und 1b gleich 6?
Prüfung mit AND ergibt für wahr eine 1, für falsch eine 0.
Ergebnis: 0
Dasselbe, in eine Wenn-Dann-Verzweigung eingebaut:
Gerhard H, Okt 2011Ergebnis: mind. 1 Wert ungleich 6 Will man aber feststellen, welche Referenz ungleich 6 ist, arbeitet man mit einer verschachtelten IF- Anweisung: Ergebnis: referenz1a ungleich 6 Prüfung 2: Sind alle drei Werte gleich? a) mit AND: Ergebnis: 0 b) mit AND und IF: Ergebnis: mind. 1 ungleich Prüfung 3: Sind alle drei Werte gleich 6? Prüfung mit AND ergibt einen Syntaxfehler. Offenbar sind nicht mehr als zwei zu vergleichende Elemente erlaubt: Ergebnis: !Syntaxfehler, ; Abhilfe: Mal statt AND verwenden. I Ergebnis: 0 Dasselbe, in eine Wenn-Dann-Verzweigung eingebaut. Ergebnis: mind 1 ungleich Prüfung 4: Ist wenigstens einer von drei Werten gleich 6? Hierzu kann OR verwendet werden, mit dem gleichen Problem: Mehr als zwei Werte in OR führen zu einem Syntaxfehler. Ergebnis: !Syntaxfehler, ; Abhilfe: Plus statt OR verwenden: Ergebnis: 1 Sind alle 3 Werte gleich 6, ist das Ergebnis gleich 3, sind es nur 2, gleich 2, bei nur einem gleich 1 und wenn alle 3 Werte ungleich 6 sind, ergibt sich 0. Gerhard H, Okt 2011
Prüfung5: Wenn einer der Werte ein Textwert ist:
In diesem Fall muss der Vergleich über ein Compare-Feld stattfinden:
Allerdings funktioniert auch dieser Vergleich nur mit zwei Elementen korrekt. Bei mehr als zwei
Elementen versagt er.
Da aber jeder Compare-Vergleich für sich entweder 0 oder 1 ergibt, kann man bei mehr als zwei
Elementen auch addieren, statt OR zu verwenden. Beispiel:
Wenn irgendein Feld gleich A, dann Wahr:
Feld1: A Feld2 B Feld3 :C
Ergebnis: w
Und noch ein Schmankerl
Die letzten x Ziffern zurückgeben
ergibt: 123
Anhang: Liste von Mathematische Ausdrücke und Funktionen im Formula-Feld
Mit dem Formula-Feld in Word können einige Berechnungen angestellt werden. Die grundlegende
Syntax ist
Es kann mit Zahlen gerechnet werden, die in Textmarken oder Formularfeldern stehen. Der Bezug
darauf erfolgt mit einem Querverweis (REF-Feld).
Die äußeren runden Klammern sind nicht unbedingt nötig; weitere runde Klammern folgen der Logik
der Klammerrechnung.
Übersicht im Wesentlichen nach: http://www.karin-schmitt.de/feld4.html.
Funktion / Operator Beispiel Bemerkung
Rechen-Operatoren
*,-,+ / Grundrechenarten
% Prozent
^ Potenz
^((1/2)) Wurzel
der Exponent muss in Klammern stehen
Vergleichsoperatoren:
Alle Vergleiche ergeben 1 (WAHR) oder 0 (FALSCH); dies kann in einem IF-Feld
Gerhard H, Okt 2011weiterverarbeitet werden.
= größer, größer oder gleich;
ungleich
Logische Operatoren:
OR, AND Wahr, wenn Quelle = 0 oder = 10
Wahr, wenn Quelle zwischen 4 und 8
IF Die Formel rechnet mit dem Ergebnis des
IF-Feldes ,als je nachdem: 2 + 2 oder 7 + 2
Funktionen
ROUND(Zahl;Stellen) rundet kaufmännisch; geht aber auch per
Formatschalter (\* "0")
PRODUCT(Liste) Produkt aus mehreren Textmarken
ABS(x) Absolutwert der Zahl, hier 2,5
AVERAGE(Liste) Mittelwert aus den Zahlen 34, und 5
Eine Liste aller(?) Feldfunktionen im Zusammenhang mit dem Formula-Feld gibt’s hier:
http://office.microsoft.com/de-de/word-help/feldfunktionen-formula-feld-
HP005186218.aspx?CTT=5&origin=HA102110133
Gerhard H, Okt 2011Sie können auch lesen