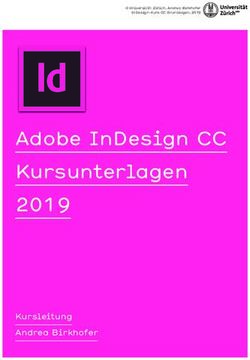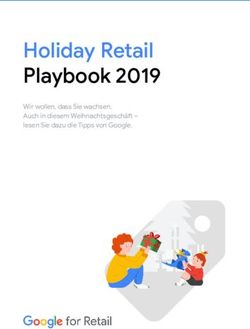CMS-Dokumentation Buchwert
←
→
Transkription von Seiteninhalten
Wenn Ihr Browser die Seite nicht korrekt rendert, bitte, lesen Sie den Inhalt der Seite unten
https://cms.buchhandlung.de
CMS-Dokumentation
Libri.Shopline
CMS_Doku_Libri_190418 April 2019 · S. 1/60
© Libri GmbH · Friedensallee 273 · 22763 Hamburg · AG Hamburg HRB 65430https://cms.buchhandlung.de
1. Die Anmeldung ...................................................................................................................................................................4
2. Die Grundeinstellungen .....................................................................................................................................................6
2.1. Ihr Logo hochladen ....................................................................................................................................................7
2.2. Ihr Vorteilslogo hochladen ........................................................................................................................................8
2.3. Ihr Hintergrund ..........................................................................................................................................................8
2.4. Ihr Favicon hochladen................................................................................................................................................9
2.5. Ihre Farben wählen ..................................................................................................................................................10
2.6. Ihre Schriftarten wählen ..........................................................................................................................................15
2.7. Ihre Social Media Links konfigurieren ......................................................................................................................15
2.8. Ihr Vertragspartner-Logos konfigurieren .................................................................................................................16
2.9. Ihre Footer-Vorteilskommunikation ........................................................................................................................17
3. Der Shop im Überblick .....................................................................................................................................................18
3.1. Der Shop ..................................................................................................................................................................18
3.1.1. Für Sie und Ihre Kunden – von Libri erstellte Inhalte ..................................................................................19
3.2. Die Navigation .........................................................................................................................................................20
3.2.1. Die Shop-Navigation ....................................................................................................................................24
3.3. Die Menüleiste.........................................................................................................................................................25
3.4. Die Module ..............................................................................................................................................................26
3.5. Das Erstellen und Aktivieren von Modulen .............................................................................................................26
3.6. Die Modulauswahl ...................................................................................................................................................27
3.6.1. Die Module für smart-Nutzer ......................................................................................................................27
3.6.1.1. Toptitel .....................................................................................................................................27
3.6.1.2. Thementisch 6er .......................................................................................................................28
3.6.1.3. Spiegel Bestsellerliste 6er .........................................................................................................29
3.6.1.4. Bild/Text 1er .............................................................................................................................30
3.6.1.5. Bild/Text 2er .............................................................................................................................30
3.6.1.6. 1 Bild, 2 Textspalten .................................................................................................................31
3.6.1.7. Text solo....................................................................................................................................31
3.6.1.8. Linkliste Standard .....................................................................................................................32
3.6.1.9. Mitarbeiter-Profil ......................................................................................................................33
3.6.1.10. Mitarbeiter-Empfehlungen 1er.................................................................................................34
3.6.1.11. Veranstaltung 1er .....................................................................................................................35
3.6.1.12. Filialinfo ....................................................................................................................................36
3.6.1.13. Abstand .....................................................................................................................................37
3.6.1.14. Video .........................................................................................................................................37
CMS_Doku_Libri_190418 April 2019 · S. 2/60
© Libri GmbH · Friedensallee 273 · 22763 Hamburg · AG Hamburg HRB 65430https://cms.buchhandlung.de
3.6.2. Die Module für profi-Nutzer ........................................................................................................................38
3.6.2.1. XL-Banner..................................................................................................................................38
3.6.2.2. XL-Banner 50/50 .......................................................................................................................39
3.6.2.3. XL-Banner als Slider ..................................................................................................................40
3.6.2.4. Bild/Text 3er .............................................................................................................................40
3.6.2.5. Bild/Text 4er .............................................................................................................................40
3.6.2.6. Thementisch 4er .......................................................................................................................41
3.6.2.7. Spiegel Bestsellerliste 4er .........................................................................................................41
3.6.2.8. Artikel als Cover-Ansicht ...........................................................................................................42
3.6.2.9. Artikel als Listenansicht ............................................................................................................42
3.6.2.10. Linkliste Icons ............................................................................................................................42
3.6.2.11. Veranstaltung 3er .....................................................................................................................43
3.6.2.12. Gutschein ..................................................................................................................................43
3.7. Das Erstellen einer gespeicherten Suche .................................................................................................................44
3.8. Das Erstellen von Artikellisten .................................................................................................................................49
4. Ihr Backoffice ...................................................................................................................................................................50
5. Ihre Filialen .......................................................................................................................................................................51
6. Ihre Footer-Links ..............................................................................................................................................................52
6.1. Die Kategorie „Über uns“ ........................................................................................................................................53
6.2. Die Kategorie „Service“............................................................................................................................................54
7. Ihre Fehlerbehebung ........................................................................................................................................................55
8. Die Mobile Ansicht des Shops – Responsive Design ........................................................................................................56
8.1. Bildgrößen für Module ............................................................................................................................................57
8.2. Beispiel: Responsive Design anhand eines XL-Banners ...........................................................................................58
9. Allgemeine Hinweise ........................................................................................................................................................59
9.1. Verlinkungen............................................................................................................................................................59
9.2. Weitere Hilfen .........................................................................................................................................................59
CMS_Doku_Libri_190418 April 2019 · S. 3/60
© Libri GmbH · Friedensallee 273 · 22763 Hamburg · AG Hamburg HRB 65430https://cms.buchhandlung.de
1. Die Anmeldung
Öffnen Sie das CMS in ihrem Browser (http://cms.buchhandlung.de) und geben sie dazu Ihren Benutzername mit dem
dazugehörigen Passwort in die leeren Felder ein.
Achten Sie dabei auf Groß- und Kleinschreibung sowie auf die Verwendung von Zahlen und Sonderzeichen.
Nach Anmeldung gelangen Sie zunächst auf den Schnellzugriff. Von hier aus lassen sich alle verfügbaren Einstellungen
erreichen.
CMS_Doku_Libri_190418 April 2019 · S. 4/60
© Libri GmbH · Friedensallee 273 · 22763 Hamburg · AG Hamburg HRB 65430https://cms.buchhandlung.de
Menü ist stets verfügbar, um wichtige Einstellungspunkte zu erreichen.
Rückkehr zum Schnellzugriff
Sie erreichen über den Button Menü und den Schnellzugriff (Startseite) alle relevanten Einstellungen innerhalb des
CMS.
Durch erneutes Klicken auf den Menü-Button schließt sich die Auflistung und man bleibt auf der aktuellen Seite.
Wenn die Bearbeitung abgeschlossen ist, klickt man auf den Anmeldenamen oben rechts am Fensterrand und
anschließend auf den Reiter „abmelden“. Der Benutzer wird dadurch ausgeloggt.
Als smart-Nutzer steht Ihnen eine Vielzahl von Funktionen und Modulen zur Verfügung, mit denen Sie die Shop-Inhalte schnell und
einfach jederzeit nach Ihren Wünschen pflegen können. Noch mehr Möglichkeiten zur individuellen Anpassung bieten sich profi-
Nutzern. Auf die Unterschiede wird in dieser Dokumentation an den entsprechenden Stellen hingewiesen.
CMS_Doku_Libri_190418 April 2019 · S. 5/60
© Libri GmbH · Friedensallee 273 · 22763 Hamburg · AG Hamburg HRB 65430https://cms.buchhandlung.de
2. Die Grundeinstellungen
Nachdem Sie sich mit Ihren Zugangsdaten eingeloggt haben, gelangen Sie auf die Startseite. Hier können Sie unter
anderem „Grundeinstellungen“ auswählen.
Unter Grundeinstellungen stehen Ihnen die verfügbaren Bearbeitungsmöglichkeiten zur Verfügung. Wählen Sie die
Kategorie aus, die Sie bearbeiten möchten. Mit einem Mausklick stehen Ihnen die Bearbeitungsfunktionen zur
Verfügung.
CMS_Doku_Libri_190418 April 2019 · S. 6/60
© Libri GmbH · Friedensallee 273 · 22763 Hamburg · AG Hamburg HRB 65430https://cms.buchhandlung.de
2.1. Ihr Logo hochladen
Laden Sie Ihr Shop-Logo hoch. Klicken Sie auf „Logo hochladen“ und wählen Sie Ihr eigenes Shop-Logo aus. Laden Sie ein
farbiges Logo hoch, so wird dieses automatisch für eine Schwarz/Weiß-Verwendung vorbereitet.
Wählen Sie Ihr Logo aus.
Ziehen Sie Ihr Logo in dieses Feld
oder klicken Sie in diesen Bereich,
um die ausgewählte Datei zu
öffnen.
CMS_Doku_Libri_190418 April 2019 · S. 7/60
© Libri GmbH · Friedensallee 273 · 22763 Hamburg · AG Hamburg HRB 65430https://cms.buchhandlung.de
2.2. Ihr Vorteilslogo hochladen
Laden Sie Ihr Vorteilslogo hoch. Klicken Sie auf „Logo hochladen“ und wählen Sie Ihr Vorteilslogo aus.
Sie haben die Auswahlmöglichkeit
Ihr Vorteilslogo mit einer URL
oder einem beliebigen
Navigationselement zu verlinken.
Näheres zum weiteren Vorgehen
können Sie in 3.6.1.8 nachlesen.
2.3. Ihr Hintergrund
Richten Sie als profi-Nutzer ein eigenes Hintergrundbild für Ihren Online-Shop ein. Klicken Sie auf „Hintergrund“ und
wählen Sie ein passendes Bild aus. Die maximale Größe beträgt 2000x1300 Pixel und eine Dateigröße von 500KB.
Ziehen Sie Ihr Logo in dieses
Feld oder klicken Sie in diesen
Bereich, um die ausgewählte
Datei zu öffnen.
CMS_Doku_Libri_190418 April 2019 · S. 8/60
© Libri GmbH · Friedensallee 273 · 22763 Hamburg · AG Hamburg HRB 65430https://cms.buchhandlung.de
Haben Sie sich für ein passendes Bild entschieden, werden Sie dieses Element auf Ihrer Seite an folgender Stelle
wiederfinden:
2.4. Ihr Favicon hochladen
Richten Sie als profi-Nutzer Ihr Favicon ein. Klicken Sie auf „Favicon hochladen“ und wählen Sie ein passendes Icon für
Ihren Shop aus.
CMS_Doku_Libri_190418 April 2019 · S. 9/60
© Libri GmbH · Friedensallee 273 · 22763 Hamburg · AG Hamburg HRB 65430https://cms.buchhandlung.de
2.5. Ihre Farben wählen
Sie haben die Möglichkeit Ihren Shop farblich individuell einzurichten. Passen Sie die Farben nach Ihrem persönlichen
Geschmack an, indem Sie einen Farbvorschlag auswählen oder HTML Farbencodes eingeben.
Wählen Sie jeweils einen
Farbvorschlag aus.
Falls Ihnen keiner der Farbvorschläge zusagt, können Sie einen HTML-Farbcode eingeben.
Geben Sie hier den
gewünschten HTML-Farbcode
ein. Eine Auswahl finden Sie
beispielsweise auf http://html-
color-codes.info/
Beispielsweise geben Sie für die Farbe Orange den HTML-Farbcode „#FF8000“ ein:
CMS_Doku_Libri_190418 April 2019 · S. 10/60
© Libri GmbH · Friedensallee 273 · 22763 Hamburg · AG Hamburg HRB 65430https://cms.buchhandlung.de
Im Folgenden stellen wir Ihnen vor, wo Sie Ihre eingerichteten Farben auf Ihrer Shop-Seite wiederfinden. Die jeweilige
Änderung wurde mit dem Farbcode #B404AE erstellt:
Hintergrundfarbe des Seiteninhalts
Hintergrundfarbe der Navigationsleiste
Hintergrundfarbe des Seitenfooters
Hintergrundfarbe des Seitenheaders
CMS_Doku_Libri_190418 April 2019 · S. 11/60
© Libri GmbH · Friedensallee 273 · 22763 Hamburg · AG Hamburg HRB 65430https://cms.buchhandlung.de
Schriftfarbe des Fließtextes
Schriftfarbe der Headlines
CMS_Doku_Libri_190418 April 2019 · S. 12/60
© Libri GmbH · Friedensallee 273 · 22763 Hamburg · AG Hamburg HRB 65430https://cms.buchhandlung.de
Farbe für den „Primär-Button“ und Links
CMS_Doku_Libri_190418 April 2019 · S. 13/60
© Libri GmbH · Friedensallee 273 · 22763 Hamburg · AG Hamburg HRB 65430https://cms.buchhandlung.de
Schriftfarbe der „Kaufen-Buttons“ und „Kaufen“-Links
Hintergrundfarbe der farbig hinterlegten Boxen (Seitennavigation, Adressen, Zahlungsarten) und Hover-
Hintergrundfarbe für Listenelemente
CMS_Doku_Libri_190418 April 2019 · S. 14/60
© Libri GmbH · Friedensallee 273 · 22763 Hamburg · AG Hamburg HRB 65430https://cms.buchhandlung.de
2.6. Ihre Schriftarten wählen
Sie haben die Möglichkeit die Schriftart Ihres Shops zu verändern. Sowohl die Schriftart der Überschriften als auch des
Fließtextes können variieren. Hierbei ist die Auswahl für profi-Nutzer gegenüber smart-Nutzern erweitert.
Wählen Sie zwischen Ihren verfügbaren Schriftarten aus, indem Sie in das Auswalfeld klicken. Eine Liste von Schriftarten
taucht für Sie auf:
2.7. Ihre Social Media Links konfigurieren
Verlinken Sie Ihre Social Media Links mit Ihrem Online-Shop. Hierfür tragen Sie die URL Ihres Kanals in das
entsprechende Feld ein:
CMS_Doku_Libri_190418 April 2019 · S. 15/60
© Libri GmbH · Friedensallee 273 · 22763 Hamburg · AG Hamburg HRB 65430https://cms.buchhandlung.de
2.8. Ihr Vertragspartner-Logos konfigurieren
Haben Sie einen Vertragspartner, können Sie als profi-Nutzer auch dessen Logo auf Ihrem Online-Shop platzieren.
Ziehen Sie Ihr Logo in dieses Feld
oder klicken Sie in diesen Bereich,
um die ausgewählte Datei zu
öffnen
CMS_Doku_Libri_190418 April 2019 · S. 16/60
© Libri GmbH · Friedensallee 273 · 22763 Hamburg · AG Hamburg HRB 65430https://cms.buchhandlung.de
2.9. Ihre Footer-Vorteilskommunikation
Hier können Sie aus den Vorteilsargumenten diejenigen für sich auswählen, welche die Vorteile Ihrer Buchhandlung am
besten hervorheben und in eine eigene Reihenfolge bringen. Sie haben darüber hinaus die Möglichkeit die Vorteile auf
ein selbst gewähltes Navigationselement oder eine URL zu verlinken. In der Grundeinstellung sind die Vorteile bereits auf
die passenden Seiten in Ihrem Shop verlinkt.
Wählen Sie Ihre Vorteile
Der passende Link ist bereits
voreingestellt
CMS_Doku_Libri_190418 April 2019 · S. 17/60
© Libri GmbH · Friedensallee 273 · 22763 Hamburg · AG Hamburg HRB 65430https://cms.buchhandlung.de
3. Der Shop im Überblick
3.1. Der Shop
Das CMS bietet vielerlei Gestaltungsmöglichkeiten für Ihren Shop. Den zentralen Zugriff auf die Struktur
Ihres Shops haben Sie über diesen Punkt. Von hier aus sind Sie in der Lage neue Navigationselemente zu
erstellen, Seiten anzupassen und auf diesen Module zu erstellen. Und dies alles unter der Prämisse: „Was
Sie sehen, werden Sie auch bekommen.“
CMS_Doku_Libri_190418 April 2019 · S. 18/60
© Libri GmbH · Friedensallee 273 · 22763 Hamburg · AG Hamburg HRB 65430https://cms.buchhandlung.de
3.1.1. Für Sie und Ihre Kunden – von Libri erstellte Inhalte
Mit dem CMS haben Sie vielfältige Möglichkeiten Ihren Shop individuell zu gestalten. Gleichzeitig stellt Libri Ihnen und
Ihren Kunden stets aktuelle Inhalte zur Verfügung. Dies erfolgt beispielsweise über das Hauptbanner auf der Home-Seite.
Hier werden Ihre Kunden auf aktuelle Buchtitel, Aktionen und Themenspecials hingewiesen. Verändern Sie diese Module
nicht, wird der jeweils aktuelle von Libri erstellte Inhalt in Ihrem Shop präsentiert.
Sie haben die Möglichkeit diese aktuellen Inhalte zu bearbeiten (siehe Die Module). Tun Sie dies, wird das von Libri zur
Verfügung gestellte Modul sich jedoch nicht weiter aktualisieren. Zur Aktualisierung ist es nötig, den Original-Inhalt des
Moduls wieder herzustellen.
Um wieder den aktuell von Libri
erstellten Inhalt anzuzeigen,
stellen Sie den Original-Inhalt
wieder her.
CMS_Doku_Libri_190418 April 2019 · S. 19/60
© Libri GmbH · Friedensallee 273 · 22763 Hamburg · AG Hamburg HRB 65430https://cms.buchhandlung.de
3.2. Die Navigation
Auf der linken Seite befindet sich die Navigation des Shops. Hier sehen Sie alle vorhandenen Navigationselemente und
können selbst welche erstellen. Die umfassende Möglichkeit, der Hauptnavigation eigene Reiter hinzuzufügen, besteht
für profi-Nutzer. Wie sich dies in Ihrem Shop darstellt, zeigen wir Ihnen weiter 3.2.1. Als smart-Nutzer können Sie unter
„Aktuell bei uns“ neue Navigationselemente und Seiten erstellen. Dort erstellte Navigationselemente können in der
Shop-Navigation eingeblendet werden.
Unterstruktur ein-
bzw. ausblenden
Navigationselement
Übersicht
Die Übersicht enthält die strukturierte Ansicht der Navigationselemente Ihres Shops und seiner Seiten.
Navi-ID Navi-ID
Jeder Seite und jedem Punkt der Navigation ist im CMS eine eindeutige
Navigations-ID (Navi-ID) zugeordnet. Sie können diese für die Kategorien
mit einem Rechtsklick auf ein Navigationselement einsehen (z.B. ID 1001
für das Navigationselement „Home“). Wollen Sie eine bestimmte Seite
aktualisieren, so können Sie die entsprechende Navi-ID in das Suchfeld
eingeben und gelangen direkt zu der gewünschten Seite.
(Auf der Internetpräsenz Ihres Shops ist dies übrigens die Zahl nach magazine in der Adresszeile. Z.B.
magazine/6/ebooks.html; hier ist 6 die Navi-ID für die Kategorie eBook)
Symbole und ihre Bedeutung
Stern: Dieses Element wird in der Shop-Navigation angezeigt.
Figur: Dieses Element wurde selbst erstellt.
Schloss: Dieses Element ist für den Zugriff durch Partner gesperrt.
Pin: Dieser Navigationspunkt kann nicht verschoben werden und ist fix.
Schraffierte Kategorien: Dieses Element ist derzeit offline. Aktive Seiten sind weiterhin verfügbar.
Pfeile in der Struktur der Übersicht weisen auf weitere Unterkategorien hin.
CMS_Doku_Libri_190418 April 2019 · S. 20/60
© Libri GmbH · Friedensallee 273 · 22763 Hamburg · AG Hamburg HRB 65430https://cms.buchhandlung.de
Untergeordnete Navigationspunkte
Nachdem Sie „Bearbeiten“ ausgewählt haben, wird eine neue Seite
angezeigt. Hier können Sie auswählen, ob Sie alle untergeordneten
Navigationselemente im Shop anzeigen möchten oder lediglich Ihre eigenen:
Wenn Sie sich für „Alle online im Shop anzeigen“ entscheiden, werden sämtliche Navigationspunkte in der
Navigationsleiste in Ihrem Online-Shop angezeigt. Dies kann wie folgt aussehen:
Entscheiden Sie sich für „Nur eigene online im Shop anzeigen“, werden lediglich die Navigationspunkte angezeigt, die Sie
angelegt haben.
Die Funktion, in der Navigation untergeordnete Navigationselemente auszublenden und nur eigene anzuzeigen, erhalten
Sie als profi-Nutzer.
Weiterhin haben Sie die Möglichkeit die Reihenfolge Ihrer Elemente in der Navigation zu ändern. Mit einem Rechtsklick
auf das zu verschiebende Elemente könnten Sie „Nach unten verschieben“ bzw. „Nach oben verschieben“ auswählen.
Das Element verschiebt sich jeweils um einen Platz in der Navigation.
CMS_Doku_Libri_190418 April 2019 · S. 21/60
© Libri GmbH · Friedensallee 273 · 22763 Hamburg · AG Hamburg HRB 65430https://cms.buchhandlung.de
Neues Navigationselement erstellen
Ein neues Navigationselement wird jeweils als Unterkategorie desjenigen Elements erstellt, an welchem es erstellt wird.
Bei einem Rechtsklick auf „Übersicht“ könnten Sie demnach eine neue Hauptkategorie erstellen.
Navigationselement
hinzufügen
Beim Erstellen eines neuen Navigationselements stehen Sie vor der Frage, ob Sie eine eigenständige Seite mit Modulen
erstellen oder mit diesem Navigationselement als Querverweis auf eine schon vorhandene Seite verweisen lassen. Diese
Funktionen werden folgend beschrieben.
Erstellen einer „Seite“
Erstellung einer Seite.
Diese wird mit
Modulen belebt.
Dieser Name wird
auch im Shop
angezeigt.
CMS_Doku_Libri_190418 April 2019 · S. 22/60
© Libri GmbH · Friedensallee 273 · 22763 Hamburg · AG Hamburg HRB 65430https://cms.buchhandlung.de
Ihre Möglichkeit zur
Suchmaschinenoptimierung
Und so könnte eine Suchanfrage später bei Google aussehen:
Meta-Titel
Meta-Description
Die Möglichkeiten eine „gespeicherte Suche“ zu erstellen und zu verwenden werden unter „Das Erstellen einer
gespeicherten Suche“ behandelt.
Erstellen eines „Querverweis[es]“
Querverweise bieten Ihnen die Möglichkeit innerhalb Ihrer Navigationsstruktur auf bereits erstellte Seite zu verweisen.
Geben Sie an worauf das
Navigationselement verweist.
Der Name wird im Shop angezeigt
werden.
Erstellte Seiten ohne Navigationselement
Möglicherweise haben Sie verschiedene Seiten erstellt, auf welche Ihre Kunden nicht über die Navigationsstruktur Ihres
Shops geleitet werden, sondern durch Eingabe von Keywords in die Suche. Um dies zu bewerkstelligen schalten Sie die
Navigationselemente ganz einfach offline, lassen aber die Seiten aktiv.
CMS_Doku_Libri_190418 April 2019 · S. 23/60
© Libri GmbH · Friedensallee 273 · 22763 Hamburg · AG Hamburg HRB 65430https://cms.buchhandlung.de
3.2.1. Die Shop-Navigation
Als profi-Nutzer besteht für Sie die Möglichkeit, die Hauptnavigation anzupassen und damit Ihren Kunden genau die
Kategorien zu präsentieren, welche sie am stärksten ansprechen.
Eigene Inhalte der Buchhandlung. Variable Navigationselemente
Für profi- und smart-Nutzer. für profi-Nutzer.
Von Libri fest platzierte Einschub für eigene Navigationselemente „Alle Kategorien“ bleibt
Menüpunkte. durch profi-Nutzer. immer bestehen.
Die Navigationselemente „Aktuell bei uns“, „Bücher“, „eBooks“ und „tolino“ sind in der Shop-Navigation fix. Darüber
hinaus wird „Alle Kategorien“ immer angezeigt.
Für profi-Nutzer sind die Navigationselemente „Hörbücher“, „Filme“ und „Musik“ optional. Fügen Sie im CMS ein neues
Navigationselement hinzu und lassen es in der Shop-Navigation anzeigen, so wird es neben „tolino“ eingefügt und die
weiteren Elemente verschoben. Da in der Shop-Navigation acht Navigationselemente angezeigt werden können,
würden z.B. bei drei eigenen Navigationselementen die Kategorien „Filme“ und „Musik“ nicht mehr in der Shop-
Navigation erscheinen. Sie können als profi-Nutzer bis zu vier eigene Navigationselemente hinzufügen.
Die Reihenfolge Ihrer eigenen
Navigationselemente in der Shop-
Navigation, entspricht der von
Ihnen festgelegten Reihenfolge im
CMS.
CMS_Doku_Libri_190418 April 2019 · S. 24/60
© Libri GmbH · Friedensallee 273 · 22763 Hamburg · AG Hamburg HRB 65430https://cms.buchhandlung.de
3.3. Die Menüleiste
Für ein Navigationselement können Sie Seiten erstellen und diese mit Inhalt füllen. Seiten können mit Modulen versehen
werden und bilden die wesentlichen Inhalte Ihres Shops ab. Erstellen Sie Themenseiten, Autorenspecials oder weisen Sie
auf eine kommende Veranstaltung in Ihrer Buchhandlung hin.
Menüleiste
Übersicht der Funktionen
1. Hier steht der von Ihnen festgelegte Name der angelegten Seite. Ist dies die derzeit aktive Seite, so wird dies
ebenfalls in diesem Feld vermerkt.
2. Anzeige aller erstellten Seiten
1. Füge Sie dem Navigationselement eine neue Seite hinzu. Sie können mehrere Seiten hinzufügen und individuell
gestalten, aber es kann nur eine Seite zurzeit aktiv sein.
2. Wenn Sie bereits eine Seite erstellt und diese mit Inhalt gefüllt haben, können Sie diese duplizieren. Durch diese
Kopie der Seite wird Ihnen die Möglichkeit gegeben eine Seite umzugestalten ohne in die Ausgangsseite
einzugreifen. Dies bietet sich z.B. für ein Autorenspecial an, bei welchem Sie die Anordnung der Module
beibehalten wollen, aber den Autor und die Artikel jeweils anpassen möchten.
3. Papierkorb: Hierdurch wird die gerade geöffnete Seite gelöscht. Um ein Navigationselement löschen zu können,
müssen Sie beispielsweise zuvor alle Seiten gelöscht haben.
4. Seite aktivieren: Hierdurch wird die gerade geöffnete Seite aktiviert (bzw. deaktiviert) und ist in Ihrem Shop
verfügbar (bzw. nicht mehr sichtbar). Es kann jeweils nur eine Seite zurzeit aktiviert sein.
5. Seite bearbeiten: Hier können Sie die Seite bearbeiten und einen Namen sowie einen Titel vergeben.
6. Die individuelle und eindeutige ID der Seite.
7. Anzeige des Namens des Besitzers/Erstellers der Seite.
CMS_Doku_Libri_190418 April 2019 · S. 25/60
© Libri GmbH · Friedensallee 273 · 22763 Hamburg · AG Hamburg HRB 65430https://cms.buchhandlung.de
3.4. Die Module
Module sind eine vielfältige Möglichkeit um Ihren Onlineshop zu gestalten. Wir stellen Ihnen damit Werkzeuge an die
Seite mit welchen Sie auf einfache Weise ansprechende Seiten erstellen können. Nehmen Sie eine Änderung in einem
Modul vor, so wird diese Änderung sofort im CMS umgesetzt. Als smart-Nutzer können Sie drei zusätzliche Module auf
der „Home“-Seite hinzufügen. Für profi-Nutzer und alle selbst erstellten Seiten besteht diese Begrenzung nicht. Sie
können also z.B. auf der „Home“-Seite mit dem Modul Linkliste auf eigene selbstgestaltete Seiten mit einer Vielzahl an
Modulen verweisen.
3.5. Das Erstellen und Aktivieren von Modulen
Haben Sie eine Seite erstellt, können Sie mit dem Mauszeiger über die leere Seite fahren und Ihnen wird an den Stellen,
an denen ein Modul hinzugefügt werden kann, der nachstehende blaue Button angezeigt. Handelt es sich um das erste
Modul, wird dieser Button auf einer leeren Seite auftauchen, wenn sie nach oben scrollen. Nach einem Klick stehen
Ihnen verschiedene Module zur Verfügung.
Fügen Sie Ihrer
erstellten Seite ein
Modul hinzu.
Jedes neu erstellte Modul ist zunächst deaktiviert. Dies zeigt sich durch die Darstellung als grau schraffiert.
Fahren Sie mit der Maus über
das Modul, um die Optionen
anzuzeigen.
Übersicht der Funktionen
Öffnen Sie das Bearbeiten-Menü des Moduls. Sie können hier auch sehen, von wem das Modul erstellt
wurde. So erkennen Sie leicht, z.B. auf der „Home“-Seite, welche Module Ihnen von Libri zur Verfügung
gestellt werden.
Aktivieren bzw. deaktivieren Sie das Modul. Durch diese praktische Funktion müssen Sie derzeit nicht
benötigte Module nicht löschen, sondern können sie ganz einfach im Onlineshop deaktivieren und bei
Weiterverwendung wieder aktivieren. Die Darstellung Ihrer Seite im Onlineshop wird sich automatisch
anpassen.
Verändern Sie die Reihenfolge Ihrer Module.
Löschen Sie das erstellte Modul.
CMS_Doku_Libri_190418 April 2019 · S. 26/60
© Libri GmbH · Friedensallee 273 · 22763 Hamburg · AG Hamburg HRB 65430https://cms.buchhandlung.de
3.6. Die Modulauswahl
Im CMS steht Ihnen eine Fülle an Module für die Gestaltung Ihres Shops zur Verfügung. Die folgende Übersicht zeigt
Ihnen was diese Module leisten und wie Sie sie verwenden können.
3.6.1. Die Module für smart-Nutzer
Diese Module können Sie als smart-Nutzer erstellen. Als profi-Nutzer haben Sie natürlich ebenfalls Zugriff auf diese
Module.
3.6.1.1. Toptitel
Erstellen Sie einen Artikelteaser für Ihre Toptitel. Sie können bis zu sechs Titel als Slider einfügen. Im Responsive Design
werden in der mobilen Darstellung das Coverbild, die Einbandart, die Verfügbarkeit und der Preis des Artikels angezeigt.
Wählen Sie bis zu sechs Titel.
Einfache Suche z.B. über
Stichwort oder EAN.
Dieser optionale Klappentext
wird neben dem Cover
abgebildet werden. Legen Sie die Reihenfolge der
Titel fest.
Passen Sie den Artikelteaser den
Farben Ihres Shops an, z.B.
#809090.
CMS_Doku_Libri_190418 April 2019 · S. 27/60
© Libri GmbH · Friedensallee 273 · 22763 Hamburg · AG Hamburg HRB 65430https://cms.buchhandlung.de
3.6.1.2. Thementisch 6er
Erstellen Sie einen Thementisch und zeigen Sie jeweils sechs Artikel aus einer zuvor erstellten Artikelliste oder einer
gespeicherten Suche. Diese Artikel werden nebeneinander vor einem gewählten Hintergrund angezeigt. Bei
Bestsellerlisten werden die Artikel mit der Platzierung in der Liste angezeigt.
Bei Auswahl eines Hintergrundbildes bietet sich die Bildgröße 1500 x 600 px an. Der Bildausschnitt wird durch das
Responsive Design der jeweiligen Displaygröße angepasst. Mobil wird ein Hintergrundbild nicht angezeigt.
Wählen Sie zwischen einer
Artikelliste oder einer
gespeicherten Suche als
Datenquelle aus.
Hier geben Sie die Navigations-
ID (unter welcher z.B. die
gespeicherte Suche erstellt
wurde) oder die Shop-URL ein.
Verleihen Sie Ihrem Thementisch
eine Überschrift
Sie können den Hintergrund
unberührt lassen, mit einem Bild
grafisch hinterlegen oder
einfärben.
CMS_Doku_Libri_190418 April 2019 · S. 28/60
© Libri GmbH · Friedensallee 273 · 22763 Hamburg · AG Hamburg HRB 65430https://cms.buchhandlung.de
3.6.1.3. Spiegel Bestsellerliste 6er
Binden Sie die bekannten Spiegel-Bestsellerlisten in Ihren Shop ein. Über die Auswahl „Artikelliste“ haben Sie Zugriff auf
eine Vielzahl von Bestsellerlisten. Sie brauchen nur noch eine Überschrift zu ergänzen. Die jeweilige Platzierung der
Artikel wird direkt integriert.
Die Überschrift erscheint neben
dem SPIEGEL-Logo.
CMS_Doku_Libri_190418 April 2019 · S. 29/60
© Libri GmbH · Friedensallee 273 · 22763 Hamburg · AG Hamburg HRB 65430https://cms.buchhandlung.de
3.6.1.4. Bild/Text 1er
Zeigen Sie ein großformatiges Bild mit einem optionalen Text darunter. Dieser kann z.B. auf einen Artikel oder ein
Navigationselement verlinkt werden. Das Bild mit einer Größe von 1440 x (variable Höhe) px wird im Shop je nach
Bildschirmgröße optimal skaliert.
Wählen Sie ein
passendes Bild.
Haben Sie ein Link-Ziel ausgewählt,
kann dieses über das Bild bzw. die
Überschrift erreicht werden.
Hinweis: Achten Sie beim Hochladen eines Bildes auf die
Wahl des Dateinamens. Sie werden später ein Bild mit
einem darauf abgebildeten Leuchtturm schneller
wiederfinden, wenn es z.B. mit
„Leuchtturm_Nordsee_Küste_Wasser_2017“ benannt
ist. Das Aufzählen von Motiven und Kategorien, für
welches das Bild steht, kann hier helfen.
3.6.1.5. Bild/Text 2er
In diesem Modul können Sie analog zum Modul Bild/Text 1er Bilder und Text darstellen. Zur Verwendung eignen sich
Bilder mit einer Größe von 720 x 405 px, diese werden, je nach verwendeter Bildschirmgröße, anschließend optimal
skaliert.
CMS_Doku_Libri_190418 April 2019 · S. 30/60
© Libri GmbH · Friedensallee 273 · 22763 Hamburg · AG Hamburg HRB 65430https://cms.buchhandlung.de
3.6.1.6. 1 Bild, 2 Textspalten
Fügen Sie ein Bild mit zwei Textspalten hinzu. Wählen Sie hierfür unter „Modul hinzufügen“ das Modul „1 Bild, 2
Textspalten“ aus. Optional können Sie Ihrem verfassten Text auch eine Überschrift hinzufügen. Wählen Sie ein Bild von
500 x (variable Höhe) px (z.B. 200 px).
Wählen Sie aus, ob Sie Ihr
ausgewähltes Bild links oder rechts von
den zwei Textspalten positionieren
möchten.
Wählen Sie ein
passendes Bild.
Verfassen Sie hier
Ihren Text.
3.6.1.7. Text solo
Erstellen Sie einen Text mit einer zugehörigen Überschrift, der in bis zu vier Spalten eingeteilt werden kann. Wählen Sie
hierfür das Modul „Text solo“ aus. Die Anzeige der Spalten ist durch das Responsive Design variabel.
Wählen Sie hier
die Anzahl der
Spalten von 1-4
aus.
Verleihen Sie
Ihrem Text eine
Überschrift.
Verfassen Sie hier
Ihren Text.
CMS_Doku_Libri_190418 April 2019 · S. 31/60
© Libri GmbH · Friedensallee 273 · 22763 Hamburg · AG Hamburg HRB 65430https://cms.buchhandlung.de
3.6.1.8. Linkliste Standard
Erstellen Sie eine Linkliste. Wählen Sie hierfür das Modul „Linkliste Standard“ aus. Zur Auswahl stehen Ihnen drei
Optionen als Link Ziel bereit:
1. Beliebige URL 2. Navigationselement 3. Artikel
Zu 1. Beliebige URL:
Haben Sie sich für „Beliebige URL“ als Link Ziel entschieden, brauchen Sie nur noch die Seite, zu der Ihr Kunde gelangen
soll, in das Feld „URL“ eingeben. Vergessen Sie nicht den Text-Link eine Beschriftung hinzuzufügen. Diese wird auf der
Seite sichtbar sein.
Zu 2. Navigationselement:
Haben Sie sich für „Navigationselement“ als Link Ziel entschieden, brauchen Sie nur noch die Seite, zu der Ihr Kunde
gelangen soll, in die das Feld „Navigationselement“ eingeben. Diesen Link Ziel wählen Sie aus, wenn Sie auf eine Seite
verlinken möchten, die auf Ihrem Shop ist. Geben Sie hierfür unter „Navigationselement“ die Navigations-ID oder die
Shop-URL ein. Vergessen Sie nicht den Text-Link eine Beschriftung hinzuzufügen. Diese wird auf der Seite sichtbar sein.
Zu 3. Artikel:
Haben Sie sich für „Artikel“ als Link Ziel entschieden, brauchen Sie nur noch den Artikelnamen, den Autor oder die ISBN
des Artikels in das Feld „Artikel“ eingeben, zu der Ihr Kunde gelangen soll. Vergessen Sie nicht den Text-Link eine
Beschriftung hinzuzufügen. Diese wird auf der Seite sichtbar sein.
CMS_Doku_Libri_190418 April 2019 · S. 32/60
© Libri GmbH · Friedensallee 273 · 22763 Hamburg · AG Hamburg HRB 65430https://cms.buchhandlung.de
3.6.1.9. Mitarbeiter-Profil
Legen Sie ein Profil für Ihre Mitarbeiter an. Mit diesem Modul können Sie das Team vorstellen, Ansprechpartner nennen
oder die Tätigkeiten einer Position beschreiben. Für das Mitarbeiterbild wählen Sie ein quadratisches Bild von 110 x 110
px. Der runde Ausschnitt wird direkt vom CMS eingefügt.
Wählen Sie unter „Modul hinzufügen“ das Modul „Mitarbeiter-Profil“ aus.
Legen Sie ein
Profilbild des
Mitarbeiters
*
fest.
Als Überschrift
eignet sich
beispielsweise der
Name des
Mitarbeiters
*Ziehen Sie Ihr Logo in dieses
Feld oder klicken Sie in diesen
Bereich, um die ausgewählte
Datei zu öffnen.
CMS_Doku_Libri_190418 April 2019 · S. 33/60
© Libri GmbH · Friedensallee 273 · 22763 Hamburg · AG Hamburg HRB 65430https://cms.buchhandlung.de
3.6.1.10. Mitarbeiter-Empfehlungen 1er
Lassen Sie einen Mitarbeiter einen Artikel empfehlen. Wählen Sie unter „Modul hinzufügen“ das Modul „Mitarbeiter-
Empfehlung 1er“ aus. Für Ihr Mitarbeiter-Bild wählen Sie eine Größe von 110 x 110 px. Der runde Ausschnitt wird direkt
vom CMS eingefügt.
Wählen Sie einen
Artikel aus, den
Sie empfehlen
möchten.
Schreiben Sie Ihre
Empfehlung.
Geben Sie Ihren
Namen ein.
Wählen Sie ein
passendes Bild.
CMS_Doku_Libri_190418 April 2019 · S. 34/60
© Libri GmbH · Friedensallee 273 · 22763 Hamburg · AG Hamburg HRB 65430https://cms.buchhandlung.de
3.6.1.11. Veranstaltung 1er
Erstellen Sie eine Veranstaltung mit einer Veranstaltungsbeschreibung und fügen Sie optional einen Button für weitere
Informationen hinzu. Für ein Hintergrundbild wählen Sie eine Bildgröße von 475 x 250 px. Der Bildausschnitt wird durch
das Responsive Design der jeweiligen Displaygröße angepasst.
Verfassen Sie eine
Beschreibung.
Fügen Sie optional
Geben Sie das einen Button
Datum der hinzu, der zu einer
Veranstaltung ein. neuen Seite führt.
Hier geben Sie die
Wählen Sie ein URL der Seite ein,
passendes Bild. auf der Sie durch
den Button
gelangen
Wählen Sie eine
möchten. Mit der
passende
Tastenkombina-
Hintergrundfarbe
aus.
* tion Strg+C
können Sie diesen
Link kopieren und
Geben Sie die Art mit Strg+V in
der Veranstaltung dieses Feld
ein. einsetzen.
Geben Sie Ihrer *Hier können Sie auswählen, auf welche Art sie verlinken
Veranstaltung Geben Sie ein, was möchten. Zur Auswahl stehen: Link deaktivieren, Beliebige URL,
einen Titel. für den Link Navigationselement oder Artikel:
angezeigt werden 1. Link deaktivieren Sie möchten keinen Link setzen
soll. 2. Beliebige URL siehe Beispiel
3. Navigationselement Sie möchten auf eine andere Seite
ihres Shops verlinken. Geben Sie hierfür die Navigationsnummer
dieser Seite ein
4. Artikel Sie möchten zu einem bestimmten Artikel verlinken.
Geben Sie den Titel, Autor oder ISBN des Artikels ein und wählen
Sie aus den angezeigten Vorschlägen den entsprechenden
Artikel aus
Zum Abgleich finden Sie hier, in der sichtbaren Endversion, Ihre eingegebenen Elemente wieder:
CMS_Doku_Libri_190418 April 2019 · S. 35/60
© Libri GmbH · Friedensallee 273 · 22763 Hamburg · AG Hamburg HRB 65430https://cms.buchhandlung.de
3.6.1.12. Filialinfo
Teilen Sie den Standort Ihrer Filiale mit. Wählen Sie hierfür unter „Modul hinzufügen“ das Modul „Filialinfo“ aus.
Optional können Sie ein Bild von der Größe 1440 x (variable Höhe) px ergänzen.
Wählen Sie Ihre Filiale aus. Die Adresse mit
den zugehörigen Kontaktdaten und
Öffnungszeiten wird automatisch angezeigt.
Diese haben Sie vorher auf der Startseite
unter dem Menüpunkt „Filialen“ gepflegt.
Lesen Sie unter Punkt 5 nach, wie dieser
Vorgang im Detail erfolgt.
Das Ergebnis kann wie folgt aussehen:
CMS_Doku_Libri_190418 April 2019 · S. 36/60
© Libri GmbH · Friedensallee 273 · 22763 Hamburg · AG Hamburg HRB 65430https://cms.buchhandlung.de
3.6.1.13. Abstand
Stellen Sie variable Abstände zwischen den Modulen her. Wählen Sie hierfür unter „Modul hinzufügen“ das Modul
„Abstand“ aus.
Wählen Sie
zwischen 6, 12
und 18 Pixel aus.
3.6.1.14. Video
Das Video-Modul bietet Ihnen die Möglichkeit, auf Videoplattformen verfügbare Videos, direkt in Ihrem Shop zu
präsentieren. Vielleicht eine Buchvorstellung oder ein Rundgang durch Ihre Buchhandlung?
Fügen Sie hier die gewünschte
Video-URL ein.
Die URL entnehmen Sie nach Aufrufen
des Videos der Adresszeile (oben) oder
über die „Teilen“ Funktion. Diese URL
kopieren Sie ins CMS.
Hinweis: Im CMS wird der Link leicht abgewandelt dargestellt, da er direkt mit den erforderlichen Darstellungsparametern versehen
wird.
CMS_Doku_Libri_190418 April 2019 · S. 37/60
© Libri GmbH · Friedensallee 273 · 22763 Hamburg · AG Hamburg HRB 65430https://cms.buchhandlung.de
3.6.2. Die Module für profi-Nutzer
Als profi-Nutzer haben Sie neben allen Modulen für smart-Nutzer zusätzlich die folgenden Module zur Verfügung.
3.6.2.1. XL-Banner
Erstellen Sie eigene Banner mit breitformatigen Bildern, die Sie mit Text und Links auf Ihre Angebote versehen. Optimal
wählen Sie ein Bild von der Größe 1500 x 400 px. Der Bildausschnitt wird durch das Responsive Design der jeweiligen
Displaygröße angepasst. Mobil wird der Text unter der Überschrift nicht angezeigt.
Wählen Sie ein
passendes Bild.
Entscheiden Sie, ob die
Beschriftung links oder
rechts erscheinen soll.
Schreiben Sie
Überschrift und Text.
Wählen Sie ein Link-Ziel.
Geben Sie einen
Link-Text an.
CMS_Doku_Libri_190418 April 2019 · S. 38/60
© Libri GmbH · Friedensallee 273 · 22763 Hamburg · AG Hamburg HRB 65430https://cms.buchhandlung.de
3.6.2.2. XL-Banner 50/50
Die Variante „XL-Banner 50/50“ ermöglicht Ihnen die Positionierung größerer Textabschnitten neben einem Bild, das die
Hälfte des Banners einnimmt. Optimal wählen Sie ein Bild in der Größe 750 x 400 px. Der Bildausschnitt wird durch das
Responsive Design der jeweiligen Displaygröße angepasst. Mobil wird der Text unter der Überschrift nicht angezeigt.
Wählen Sie ein
passendes Bild.
Schreiben Sie
Überschrift und Text.
Wählen Sie ein Link-Ziel.
Geben Sie einen
Link-Text an.
Entscheiden Sie sich für eine Farbe, können Sie
hier den HTML-Farbcode eingeben.
Ist der Text schwer lesbar, können Sie hier die
Farbe des Textes umkehren.
CMS_Doku_Libri_190418 April 2019 · S. 39/60
© Libri GmbH · Friedensallee 273 · 22763 Hamburg · AG Hamburg HRB 65430https://cms.buchhandlung.de
3.6.2.3. XL-Banner als Slider
Mit dem „XL-Banner als Slider“ haben Sie die Möglichkeit, mehrere Elemente der Varianten „XL-Banner“ und „XL-Banner
50/50“ kombinieren, die im Shop als wechselnde Slider dargestellt werden. Diese Slider wechseln automatisch und
können darüber hinaus zur Seite „geschoben“ werden.
Wählen Sie bis zu 6 Slider mit
unterschiedlichen Modularten.
3.6.2.4. Bild/Text 3er
In diesem Modul können Sie analog zum Modul 3.6.1.4 Bilder und Text darstellen. Zur Verwendung eignen sich Bilder mit
einer Größe von 720 x 405 px, diese werden, je nach verwendeter Bildschirmgröße, anschließend optimal skaliert.
3.6.2.5. Bild/Text 4er
In diesem Modul können Sie analog zum Modul 3.6.1.4 Bilder und Text darstellen. Zur Verwendung eignen sich Bilder mit
einer Größe von 500 x 300 px, diese werden, je nach verwendeter Bildschirmgröße, anschließend optimal skaliert.
CMS_Doku_Libri_190418 April 2019 · S. 40/60
© Libri GmbH · Friedensallee 273 · 22763 Hamburg · AG Hamburg HRB 65430https://cms.buchhandlung.de
3.6.2.6. Thementisch 4er
Erstellen Sie einen Thementisch und zeigen Sie jeweils vier Artikel aus einer zuvor erstellten Artikelliste oder einer
gespeicherten Suche. Diese Artikel werden nebeneinander vor einem gewählten Hintergrund angezeigt. Bei
Bestsellerlisten werden die Artikel mit der Platzierung in der Liste angezeigt. Bei einem Hintergrundbild eignet sich ein
Bild der Größe 1500 x 600 px. Der Bildausschnitt wird durch das Responsive Design der jeweiligen Displaygröße
angepasst. Mobil wird ein Hintergrundbild nicht angezeigt.
Wählen Sie zwischen einer
Artikelliste oder einer
gespeicherten Suche als
Datenquelle aus.
Hier geben Sie die Navigations-
ID (unter welcher z.B. die
gespeicherte Suche erstellt
wurde) oder die Shop-URL ein.
Verleihen Sie Ihrem Thementisch
eine Überschrift
Sie können den Hintergrund
unberührt lassen, mit einem Bild
grafisch hinterlegen oder
einfärben.
Entscheiden Sie sich für eine
Farbe, können Sie hier den
HTML-Farbcode eingeben.
3.6.2.7. Spiegel Bestsellerliste 4er
Siehe Spiegel Bestsellerliste 6er.
Dieses Modul ist äquivalent zum Modul „Spiegel Bestsellerliste 6er“, bietet jedoch die Möglichkeit vier anstelle von
sechs Artikeln zu zeigen.
CMS_Doku_Libri_190418 April 2019 · S. 41/60
© Libri GmbH · Friedensallee 273 · 22763 Hamburg · AG Hamburg HRB 65430https://cms.buchhandlung.de
3.6.2.8. Artikel als Cover-Ansicht
Erstellen Sie eine übersichtliche Artikelliste mit Anzeige des jeweiligen Covers. Für eine optimale Darstellung sollte die
Anzahl der angezeigten Ergebnisse durch 12 teilbar sein.
Variable Anzahl
(durch 12 teilbar)
Anzahl der Ergebnisse der
zuvor gewählten Suche.
3.6.2.9. Artikel als Listenansicht
Siehe Artikel als Cover-Ansicht.
Eine variable Ansicht von Artikeln in Listenansicht.
3.6.2.10. Linkliste Icons
Erstellen Sie eine Linkliste mit Icons. Wählen Sie hierfür das Modul „Linkliste Icons“ aus und fügen Sie beliebig viele Link
Ziele hinzu. Auch hier können Sie wieder zwischen „Beliebige URL“, „Navigationselement“ und „Artikel“ auswählen. Für
die Bilder wählen Sie eine Größe von 64x64 px, welche im CMS automatisch ihren runden Ausschnitt erhalten.
Optional können Sie Ihrer Linkliste eine Überschrift
geben.
Klicken Sie auf „Eintrag hinzufügen“ und befolgen Sie
die Schritte aus 3.6.1.8.
CMS_Doku_Libri_190418 April 2019 · S. 42/60
© Libri GmbH · Friedensallee 273 · 22763 Hamburg · AG Hamburg HRB 65430https://cms.buchhandlung.de
3.6.2.11. Veranstaltung 3er
Hier können Sie wie im Veranstaltung 1er Modul vorgehen, allerdings mit der Möglichkeit drei Veranstaltungen auf
einen Blick zu präsentieren. Für jede Veranstaltung können Sie ein eigenes Bild und einen eigenen Text wählen, um die
Veranstaltung passend zu bewerben. Wählen Sie als Bildgröße ca. 500x300 ppx. Der Bildausschnitt wird durch das
Responsive Design der jeweiligen Displaygröße angepasst.
3.6.2.12. Gutschein
Ermöglichen Sie es Ihren Kunden Geschenkgutscheine zu erwerben. Wählen Sie hierfür „unter Modul hinzufügen“ das
Modul „Gutschein“ aus.
CMS_Doku_Libri_190418 April 2019 · S. 43/60
© Libri GmbH · Friedensallee 273 · 22763 Hamburg · AG Hamburg HRB 65430https://cms.buchhandlung.de
3.7. Das Erstellen einer gespeicherten Suche
Eine gespeicherte Suche empfiehlt sich, wenn Sie auf Ihrer Seite Artikel zeigen möchten, die zu einem bestimmten
Themengebiet gehören. Beispielsweise möchten Sie Ihren Kunden die aktuellen Sachbücher zum Thema Globalisierung
präsentieren. Dies können Sie mit einer gespeicherten Suche anbieten. Als smart-Nutzer steht Ihnen dies für Ihre selbst
erstellten Navigationselemente zur Verfügung.
Wählen Sie Ihr Ziel-
Navigationselement aus. Nach
einem rechten Mausklick taucht
dieses Fenster auf. Wählen Sie den
zweiten Punkt „Bearbeiten“ aus.
Dies ist Ihr
Bearbeitungsfenster.
CMS_Doku_Libri_190418 April 2019 · S. 44/60
© Libri GmbH · Friedensallee 273 · 22763 Hamburg · AG Hamburg HRB 65430https://cms.buchhandlung.de
Klicken Sie auf
„Neue gespeicherte
Suche anlegen“.
Nun stehen Ihnen sieben Bearbeitungsfelder zur Verfügung.
Geben Sie hier Ihrer
gespeicherten Suchliste einen
Namen.
Einstellung der Such-Parameter
Legen Sie fest, ob lediglich Produkte
mit Coverscan berücksichtigt werden
sollen oder ohne. Eine Kombination
aus beiden ist auch möglich.
Hier können Sie bestimmen, ob die
angezeigten Produkte nach
Punktzahl, Titel, Autor, Preis,
Verfügbarkeit oder
Erscheinungsdatum sortiert werden
sollen.
CMS_Doku_Libri_190418 April 2019 · S. 45/60
© Libri GmbH · Friedensallee 273 · 22763 Hamburg · AG Hamburg HRB 65430https://cms.buchhandlung.de
Auswahl der Artikel-Attribute
Hier können Sie optional für Ihren
Artikel Attribute, wie Titel, Autor,
Verlag oder Schlagwörter festlegen.
Auch besteht die Möglichkeit Artikel
zu benennen, die von der Suche
ausgeschlossen werden sollen.
Optionale Festlegung des Preises und des Erscheinungsdatums
Setzen Sie optional einen Mindest-
und Höchstpreis in Cent fest.
Setzen Sie optional das früheste und
späteste Erscheinungsdatum des
Produktes fest.
Auch können Sie optional negative
bzw. positive Abweichungen vom
Erscheinungsdatum berücksichtigen.
CMS_Doku_Libri_190418 April 2019 · S. 46/60
© Libri GmbH · Friedensallee 273 · 22763 Hamburg · AG Hamburg HRB 65430https://cms.buchhandlung.de
Verwendung von Artikelnummern
Geben Sie optional die Nr-Liste ein und welche Nr-Liste ausgeschlossen werden soll.
Weitere Möglichkeit der Artikel-Kategorisierung
Kategorisieren Sie Ihre Artikel, indem Sie Warenart, Einbandart und Sortiment auswählen.
Klicken Sie in das Feld und Ihnen wird
eine Selektion von Warenarten zur
Verfügung gestellt, die Sie mit einem
Klick auswählen dürfen.
Dies gilt auch für „Einbandart“ und
„Sortiment“. Wie Sie sehen, erscheint
„Einbandart“ nicht mehr, da digitale
Versionen ausgewählt worden sind.
CMS_Doku_Libri_190418 April 2019 · S. 47/60
© Libri GmbH · Friedensallee 273 · 22763 Hamburg · AG Hamburg HRB 65430Sie können auch lesen