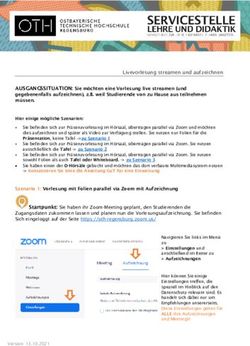Zoom-Checkliste für Lehrer - V 1.00 (21.04.2021) basierend auf der Orientierungshilfe des Hessischen Beauftragten für Datenschutz und ...
←
→
Transkription von Seiteninhalten
Wenn Ihr Browser die Seite nicht korrekt rendert, bitte, lesen Sie den Inhalt der Seite unten
Zoom-Checkliste für Lehrer basierend auf der Orientierungshilfe des Hessischen Beauftragten für Datenschutz und Informationsfreiheit vom 28. Januar 2021 V 1.00 (21.04.2021)
Hinweis zur Nutzung dieses Dokuments
Der Hessische Beauftragte für Datenschutz und Informationsfreiheit hat am 28. Januar 2021 eine Orientierungshilfe zum Datenschutz bei
Videokonferenzsystemen für Schulen veröffentlicht.
Zoom begrüßt die Orientierungshilfe, da sie Schulen beim sicheren Betrieb von Videokonferenzsystemen hilft.
Um es Zoom-Kunden so einfach wie möglich zu machen, die Orientierungshilfe umzusetzen, veröffentlichen wir dieses Dokument. In der linken Spalte
finden Sie die Kriterien der Orientierungshilfe, die wir unverändert übernommen haben. Auf der rechten Seite finden Sie Hinweise von Zoom zu den
Einstellungsmöglichkeiten und weiterführenden Informationen.
Bitte beachten Sie, dass Zoom mit diesem Dokument keinerlei Rechtsberatung anbietet oder rechtliche verbindliche Erklärung abgibt. Dieses Dokument
dient ausschließlich zu Informationszwecken.
Wir hoffen, dass Ihnen dieser Zoom-Leitfaden hilft und freuen uns über Ihr Feedback.
2
Zoom Public Information Zoom Video Communications,Inc. |Einladung zu den Videokonferenzen
Orientierungshilfe Zoom-Kommentar
● Zusätzlich zu diesen wichtigen Schutzmaßnahmen, die vom Einladenden
vorgenommen werden müssen, stellt Zoom einen “At Risk Meeting Notifier” zu
● Einladungs-Links oder Meeting-IDs sollten niemals auf der Homepage der Verfügung. Der Notifier scannt öffentliche Webseiten und Social Media-Inhalte
Schule veröffentlicht, oder über soziale Netzwerke an die Schülerinnen und bezüglich eingestellter Links zu Zoom Meetings (also Links zu Meetings, die eine
Schüler verteilt werden. Zoom-URL enthalten). Wird eine solche URL gefunden, informiert Zoom den
Account-Owner. Zoom hat bis heute über 100.000 E-Mails an Account-Owner
versendet, um sie vor möglichen Problemen mit ihren Meetings zu warnen.
2. Zutrittskontrolle – Wer darf in die Konferenz?
Orientierungshilfe Zoom-Kommentar
Der Meeting-Host kann zahlreiche Einstellungen vornehmen, um die Erfüllung dieser
Anforderung zu unterstützen:
● Erlaube nur den Zugang authentifizierter Teilnehmer: Der Account-
Administrator oder der Meeting-Host können die Teilnahme auf authentifizierte
Nutzer (also solche, die in einen Zoom Account eingeloggt sind) beschränken.
Dadurch können Personen, die zwar den Meeting-Link, aber nicht eingeloggt sind,
Passwörter: Das verwendete Videokonferenzsystem sollte die Möglichkeit bieten, nicht am Meeting teilnehmen.
die einzelnen Konferenzen mit einem Passwort zu sichern. Richtet die Lehrkraft ein ● Erlaube Zugang nur mit Passcode: Der Account-Administrator oder der Meeting-
Passwort für die Konferenz ein, ist die Teilnahme an dieser ohne die Eingabe des Host können den Zugang nur nach Eingabe eines Passcodes gewähren.
Passworts nicht möglich. ● Erzwinge zufallsgenerierten Passcode: Der Account-Administrator kann die
Verwendung eines Zufallscodes erzwingen, so dass derselbe Passcode nicht für
mehrere Meetings verwendet werden kann.
● Erlaube Zugang nur von bestimmter Domain: Der Account-Administrator oder
der Meeting-Host können den Zugang auf Teilnehmer aus einer bestimmten Web-
Domain erlauben - zum Beispiel Nutzer mit einer E-Mail-Adresse einer bestimmten
Organisation.
3
Zoom Public Information Zoom Video Communications, Inc. |Der Meeting-Host kann über den Warteraum den Zugang zu einer Videokonferenz
oder einem Webinar steuern - Teilnehmer können dann vom Host entweder einzeln
oder alle auf einmal zum Meeting zugelassen werden.
Hier können entweder alle Teilnehmer zunächst in den Warteraum geführt werden
oder aber eine Ausnahme von der Warteraum-Regel für die Teilnehmer aus einer
Warteraum: Weiterhin sollte das eingesetzte Videokonferenzsystem über einen bestimmten Domain eingerichtet werden.
virtuellen Warteraum verfügen. Damit hat die Lehrkraft die Möglichkeit als
Moderator den Zugang zur Konferenz zu kontrollieren. In diesem Warteraum Weitere wichtige Funktionalitäten:
müssen die Teilnehmer warten, bis die Lehrkraft sie in die eigentliche Konferenz ● Meeting schließen: Es ist darüber hinaus möglich, ein Meeting zu “schließen”, so
eintreten lässt. Die Lehrkraft erkennt anhand der Namen, wer an der Konferenz dass keine weiteren Teilnehmer dazu kommen können.
teilnehmen möchte. Es sollten also die Klarnamen oder im Vorfeld zur Konferenz ● Verhindere Teilnahme aus bestimmten Ländern / Regionen: Account-
abgestimmte Pseudonyme verwendet werden, anhand derer die Lehrkraft erkennen Administratoren können die Teilnahme aus bestimmten Ländern oder Regionen
kann, wer sich hinter dem Namen verbirgt. über eine “approved vs. blocked list” managen.
● TOR-Blocking: Zoom verhindert die Teilnahme über “The Onion Router (TOR)“
und andere IP-Anonymisierungs-Services.
Es ist nicht möglich, unerkannt an einem Videokonferenz-Meeting teilzunehmen.
Weitere Informationen können im Zoom Help Center gefunden werden.
3. Sonstige Einstellungen, die die Sicherheit während einer Konferenz erhöhen
Orientierungshilfe Zoom-Kommentar
Dies ist bei Zoom die Standard-Einstellung.
Die Lehrkraft ist stets alleiniger Moderator der Konferenz.
Falls Co-Moderatoren doch einmal erwünscht sind, können diese über die Funktion
“Co-Moderator: Dem Host erlauben, Co-Hosts hinzuzufügen” aktiviert werden.
Sie sollte für jede Konferenz einen neuen Einladungs-Link, bzw. neue Meeting-ID Ja, das ist möglich.
sowie ein neues Passwort generieren und den Schülerinnen und Schülern zur
Auf der Konto-Ebene (globale Einstellung) kann vorgegeben werden, dass für JEDES
Verfügung stellen.
spontane sowie geplante Meeting zwingend eine neue Meeting-ID und ein neuer
Passcode automatisch generiert werden. Somit ist der Einladungs-Link immer
4
Zoom Public Information Zoom Video Communications, Inc. |eindeutig und nicht wiederverwertbar.
Dies ist bei Zoom die Standard-Einstellung.
Die Funktion “Teilnehmern Beitritt vor dem Host gestatten” ist daher
standardmäßig deaktiviert. Darüber hinaus kann die Option “Warteraum” global
Ein Zutritt zur Konferenz darf ohne die Anwesenheit und Genehmigung der Lehrkraft aktiviert werden. Diese Funktion bewirkt:
nicht möglich sein.
“Wenn Teilnehmer einem Meeting beitreten, setzen Sie sie in einen Warteraum und
weisen Sie den Host an, sie einzeln einzulassen. Wenn Sie den Warteraum freigeben,
wird die Einstellung für den Eintritt von Teilnehmern vor dem Host automatisch
gesperrt.”
Nur der Moderator hat die Berechtigung, eine laufende Konferenz zu beenden.
Sobald der Moderator die Konferenz beendet, werden alle anderen Teilnehmer
automatisch getrennt.
Darüber hinaus kann eine Funktion aktiviert werden, welche bewirkt, dass
Teilnehmer automatisch in den Warteraum verschoben werden, wenn der
Moderator/ die Lehrkraft das Meeting verlässt oder unerwartet aus der Sitzung
gefallen ist (z.B. Verbindungsabbruch). Die Einstellung kann auf Konto-/Gruppen-
Die Lehrkraft muss die Möglichkeit haben, die Konferenz zu schließen, wenn sie /Persönlicher Ebene eingestellt werden.
beendet ist. Die Konferenz darf nicht weiterlaufen, wenn die Lehrkraft den Raum
verlassen hat. Die Einstellung findet man im Zoom Portal unter:
1. Admin
2. Einstellungen
3. Meeting
4. Sicherheit
5. Warteraumoptionen
6. Verschieben Sie die Teilnehmer in den Warteraum, wenn der Host unerwartet aus
der Sitzung gefallen ist (muss aktiviert werden)
Es sollte möglich sein, Teilnehmer aus einer Konferenz zu entfernen. Diese Ja, bestimmte Teilnehmer können aus laufenden Meetings entfernt werden.
Möglichkeit muss alleine bei der Lehrkraft als Moderator liegen.
Diese Teilnehmer können sich anschließend nicht wieder in das gleiche Meeting
einwählen, wenn die Option “Allow removed participants to rejoin” vom Meeting-
5
Zoom Public Information Zoom Video Communications, Inc. |Host nicht aktiviert ist.
Die Zoom-Standardeinstellungen lassen Bildschirmübertragungen (Bildschirm,
Inhalte, Whiteboard) aller Teilnehmer zu. Diese Einstellung kann auf Konto-
/Gruppen-/Persönlicher Ebene angepasst werden, so dass NUR die Lehrkraft Inhalte
teilen darf.
Die Einstellung findet man im Zoom Portal unter:
1. Admin
Die Möglichkeit, den Bildschirm oder freizugebende Anwendungen (Whiteboards, 2. Einstellungen
Präsentationsprogramme) zu teilen, sollte nur der Lehrkraft offenstehen. 3. Meeting
4. In Meeting (Grundlagen)
5. Bildschirmübertragung
6. Wer kann freigeben? Hier muss “Nur Host” ausgewählt werden
7. Zoom empfiehlt hierzu noch die folgende Einstellung zu aktivieren.
a. Annotation
b. Standardmäßig kann nur der Benutzer, der den Bildschirm
freigibt, Anmerkungen machen
Hierzu muss entweder die Einstellung “Chat” oder “Privater Chat” deaktiviert
werden. Diese Einstellung(en) kann auf Konto-/Gruppen-/Persönlicher Ebene
deaktiviert werden.
Die Einstellungen findet man im Zoom Portal unter:
Chat
Das Chatten zwischen den Teilnehmern sollte unterbunden werden. 1. Admin
2. Einstellungen
3. Meeting
4. Besprechung planen
5. Chat (deaktivieren)
a. bewirkt, dass die Chat-Funktion komplett deaktiviert wird
Privater Chat
1. Admin
6
Zoom Public Information Zoom Video Communications, Inc. |2. Einstellungen
3. Meeting
4. Besprechung planen
5. Privater Chat (deaktivieren)
a. bewirkt, dass Teilnehmer untereinander keine privaten Nachrichten
mehr senden können
b. Chat mit der Lehrkraft ist weiterhin möglich
Die Lehrkraft sollte die Möglichkeit haben, einzelne Kameras und Mikrofone Moderatoren haben generell die Möglichkeit, die Kamera oder das Mikrofon eines
abzuschalten. Teilnehmers zu deaktivieren.
7
Zoom Public Information Zoom Video Communications, Inc. |Sie können auch lesen