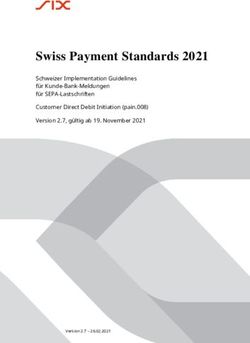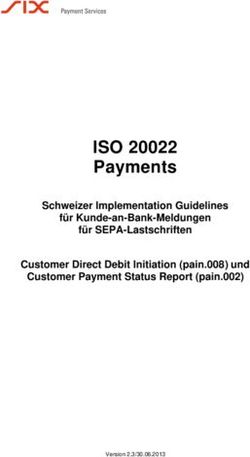Dokumentation Shopware Shop System Plug-In Version 1.6.7 - Datum: 15. November 2021 - VR Payment
←
→
Transkription von Seiteninhalten
Wenn Ihr Browser die Seite nicht korrekt rendert, bitte, lesen Sie den Inhalt der Seite unten
Inhalt
1. Einführung ............................................................................................... 3
2. Installation .............................................................................................. 4
3. Einstellungen ........................................................................................... 5
3.1 Basis-Einstellungen .................................................................................................... 5
3.2 Einstellung der Zahlungsmethoden............................................................................ 5
4. Zusätzliche Konfigurationsoptionen für Karten, Paydirekt und SEPA........ 8
4.1 Direct Debit (SEPA)..................................................................................................... 8
4.1.1 Einstellung von Direct Debit (SEPA) Recurring .................................................. 10
4.1.2 Mit Direct Debit (SEPA) bezahlen ...................................................................... 12
4.2 easyCredit ................................................................................................................ 14
4.2.1 Einstellungen von easyCredit ............................................................................ 14
4.2.2 Mit easyCredit bezahlen ................................................................................... 15
5. Anwendung ........................................................................................... 18
5.1 Auftragsstatus .......................................................................................................... 18
5.2 Manuelle Buchung von ‚pre-authorized‘ Beträgen .................................................. 18
5.3 Stornierungen und Gutschriften .............................................................................. 19
6. Plug-In Features ..................................................................................... 21
6.1 Einfaches Kassieren .................................................................................................. 21
6.2 Manuelle Wiederholung /Nachbestellung ............................................................... 22
6.3 Offenlegung des Standorts des Visa-Händlers ......................................................... 22
7. Sonstiges ............................................................................................... 24
7.1 Fehleranalyse ........................................................................................................... 24
7.1.1 Installation ........................................................................................................ 24
7.1.2 Einstellungen .................................................................................................... 24
8. Versions-Tracker .................................................................................... 26
Dokumentation - Shopware Shop System Plug-In
21. Einführung
Viele Online-Shops nutzen eines der führenden Shopsysteme. Für sie bietet VR Payment
eCommerce fertige Erweiterungen, die die Integration wesentlich erleichtern. Sofern keine
speziellen Anforderungen abgebildet werden müssen, reichen diese Erweiterungen aus, um
die Dienste von VR Payment eCommerce zu nutzen.
Die vorliegende Erweiterung für das Shopsystem Shopware Community Edition unterstützt:
- Karten (Visa, MasterCard, AMEX, JCB, Diners)
- Lastschrift
- PayPal
- SOFORT Überweisung
- Giropay
- Paydirekt
- EasyCredit
- Enterpay
Diese Erweiterung ist optimiert für:
- Shopware-Gemeinschaft Ausgabe 5.2.7 – 5.7.6
Die folgenden Kapitel erläutern:
- Wie Sie die Erweiterung installieren.
- Welche Einstellungsmöglichkeiten es gibt.
- Wie Sie die Erweiterung verwenden.
- Welche weiteren Punkte zu beachten sind.
Dokumentation - Shopware Shop System Plug-In
32. Installation
Die Erweiterung wird über eine Zip-Datei installiert.
- Loggen Sie sich hierfür in Ihr Shopware-Backend ein.
- Öffnen Sie „Konfiguration“ > „Plug-In Manager“ und wechseln Sie zum Abschnitt „Instal-
liert“.
- Suchen Sie oberhalb der Plug-In Liste die Schaltfläche „Plug-In hochladen“ und wählen Sie
diese durch einen Klick aus.
- Suchen Sie in dem neuen Dialogfeld den Ordner, in welchem Sie das Plug-In extrahiert ha-
ben.
- Suchen Sie darin den Ordner „package“, dieser enthält eine Zip-Datei mit dem Plug-In
(Vrpayecommerce-x.x.x.zip).
- Wählen Sie diese Zip-Datei aus und klicken Sie auf „Plug-In hochladen““.
Dokumentation - Shopware Shop System Plug-In
43. Einstellungen
3.1 Basis-Einstellungen
Die einzelnen Zahlungsarten können im Backoffice-Bereich unter
"Konfiguration" → "Zahlungsmethoden" aktiviert werden.
Jede Zahlungsmethode wird unter „Verfügbare Zahlungsmethoden“ dargestellt.
- Jede Zahlungsmethode wird einzeln aktiviert, in dem das Kontrollkästchen „Aktiv“ ak-
tiviert wird.
- Das Feld "Position" bestimmt die Reihenfolge, in der die Zahlungsmethoden im Bestell-
vorgang angezeigt werden; die Reihenfolge wird durch eine aufsteigende Nummerie-
rung, beginnend mit "1", festgelegt.
-
Hinweis: Zahlungsmethoden für Sub-Shops können über die Registerkarte „Sub-Shop“ akti-
viert werden.
3.2 Einstellung der Zahlungsmethoden
Im Back-Office-Bereich können Sie unter "Konfiguration" → "Plug-In Manager" die einzelnen
Zahlungsmethoden konfigurieren.
- Klicken Sie anschließend auf die Registerkarte „Installiert“.
Das Plug-In Konfigurationsmenü erreichen Sie durch das Anklicken des Bleistift-Icons neben
der Option „VR Payment eCommerce“.
Dokumentation - Shopware Shop System Plug-In
5Im Fenster „VR Payment eCommerce“ unter „Konfiguration“ können die einzelnen Zahlungs-
arten konfiguriert werden.
- Drop-Down-Liste "Aktivieren": bestimmt, ob die Zahlungsmethode aktiv oder inaktiv
ist.
- Dropdown-Liste "Server": bestimmt über die Zahlungsmethode, ob Transaktionen
über den TEST- oder LIVE-Server abgewickelt werden.
- Drop-Down-Liste "Multichannel": gibt dem Händler die Möglichkeit, wiederkehrende
(Recurring) Zahlungen über einen separaten Kanal abzuwickeln. Im Allgemeinen ist
dieses Verfahren nicht notwendig. Ausnahmen können zum Beispiel durch den
Konnector „Migs“ auftreten.
- Feld "Entity-ID": dient zur Hinterlegung der Zugangsdaten, die von VR Payment eCom-
merce zur Verfügung gestellt werden.
- Feld "Betrag für die Registrierung": dient zur Hinterlegung der Zugangsdaten, die von
VR Payment eCommerce zur Verfügung gestellt werden: Bei einer Stand-Alone-Regist-
rierung muss ein Mindestbetrag erfasst werden, damit die Zahlungsdaten für wieder-
kehrende (Recurring) Zahlungen zur Verfügung stehen. Der Betrag wird unmittelbar
nach der Ausführung gutgeschrieben. Der Händler kann diesen Betrag in den wieder-
kehrenden Kanälen festlegen. Wir empfehlen 0,05 EUR.
Dokumentation - Shopware Shop System Plug-In
6Die Informationen über "User-ID", "Passwort", "Recurring" "Händler-E-Mail", "Händler-Nr."
und "Shop-URL" können in der vorab festgelegten Registerkarte in der Detailansicht des "Ge-
neral Setting" eingesehen werden. Dadurch werden die Informationen an die jeweiligen Zah-
lungsmethoden weitergegeben, wodurch die wiederholte Eingabe dieser Informationen über-
flüssig gemacht wird.
Hinweis: Es ist kein User-ID oder Passwort von Nöten, solange der Access Token angegeben
wird.
Hinweis: Um verschiedene Sub-Shops zu konfigurieren, geben Sie die Berechtigungsnachweise
in der entsprechenden Registerkarte unter „Konfiguration“ an.
Dokumentation - Shopware Shop System Plug-In
74. Zusätzliche Konfigurationsoptionen für Karten, Paydirekt und
SEPA
Für Karten-, Paydirekt- und SEPA-Transaktionen gibt es eine zusätzliche Konfigurationsmög-
lichkeit. Die Dropdown-Liste "Transaktionsmodus" legt fest, ob Transaktionen zunächst abge-
bucht oder nur vorautorisiert (pre-authorized) werden sollen.
- Pre-Authorization: Dieser Modus bedeutet, dass die Zahlungstransaktion zunächst nur re-
serviert wird. Nachdem der Händler die Transaktion manuell bestätigt hat, wird die Zahlung
erfolgreich abgeschlossen.
- Debit: In diesem Modus werden die Zahlungstransaktionen sofort erfolgreich durchgeführt
und der Transaktionsbetrag wird sofort von der Karte des Kunden abgebucht.
4.1 Direct Debit (SEPA)
So konfigurieren Sie das Direct Debit (SEPA) (=Lastschriftverfahren):
1. Öffnen Sie die "VR Payment eCommerce Konfiguration" unter „Konfiguration“ > „Instal-
liert“ in der Shopware-Verwaltungsseite.
Dokumentation - Shopware Shop System Plug-In
82. Blättern Sie, bis Sie in der Registerkarte „Konfiguration“, die GENERAL SETTINGS finden.
3. Benutzer-ID-Feld: Benutzer-ID, die für Ihre Direct Debit (SEPA) Zahlungsmethode relevant
sind.
4. Passwort-Feld: Das Passwort für Ihre Direct Debit (SEPA) Zahlungsmethode.
5. Blättern Sie danach erneut, bis Sie Direct Debit (SEPA) finden.
Dokumentation - Shopware Shop System Plug-In
96. Aktivieren Sie das Feld, CHECK, wenn Sie Direct aktivieren möchten. Lastschrift (SEPA)
oder UNCHECK, wenn Sie Direct Debit (SEPA) deaktivieren möchten.
7. Serverfeld: wenn Sie die Option "TEST" verwenden, wird kein echtes Geld verwendet,
wenn Sie jedoch die Option "LIVE" verwenden, wird echtes Geld berechnet.
8. Feld Transaktionsmodus: zum Einstellen des Transaktions Modus, der verwendet werden
soll.
9. Feld Entity-ID: Entity-ID, die für Ihr Direct Debit (SEPA)-Zahlungsmethode verwendet wird.
10. Klicken Sie auf die Schaltfläche Speichern.
4.1.1 Einstellung von Direct Debit (SEPA) Recurring
Recurring wird zur Speicherung der Informationen einer Benutzerkarte verwendet. Wenn
Recurring aktiviert ist, muss der Benutzer/Kunde die Kartendaten nicht jedes Mal neu einge-
ben, sobald diese für die erste Transaktion eingegeben wurde. Der Benutzer/Kunde kann diese
nun einfach auswählen und die Kartendaten werden für die nächsten Transaktionen automa-
tisch übernommen.
So konfigurieren Sie Direct Debit (SEPA) Recurring:
1. Öffnen Sie die Registerkarte „Konfiguration“ unter "VR Payment eCommerce“, klicken
dann auf „Plug-In Manager“ > Installierte der Shopware-Administrationsseite.
Dokumentation - Shopware Shop System Plug-In
102. Finden Sie die Einstellungen GENERAL SETTING
3. Benutzer-ID-Feld: Benutzer-ID, die für Ihre Lastschrift-Zahlungsmethode (SEPA Recurring)
verwendet wird.
4. Passwort-Feld: Das Passwort für Ihre Direct Debit (SEPA) Zahlungsmethode.
5. Suchen Sie danach die Einstellungsmöglichkeit für Direct Debit (SEPA Recurring)
6. Aktivieren Sie das Feld, CHECK, wenn Sie Direct aktivieren möchten. Lastschrift (SEPA)
oder UNCHECK, wenn Sie Direct Debit (SEPA) deaktivieren möchten.
7. Serverfeld: wenn Sie TEST verwenden, wird kein echtes Geld Wenn Sie LIVE verwenden,
wird Ihnen echtes Geld berechnet.
8. Feld Transaktionsmodus: zum Einstellen der Transaktion Modus, der verwendet werden
soll.
9. Feld Entity-ID: Entity-ID, die für Ihr Direct Debit (SEPA)-Zahlungsmethode verwendet wird.
Dokumentation - Shopware Shop System Plug-In
1110. Klicken Sie auf die Schaltfläche Speichern.
4.1.2 Mit Direct Debit (SEPA) bezahlen
1. Wählen Sie die Zahlungsoptionen für Direct Debit (SEPA) aus, indem Sie Sie auf das SEPA-
Logo (Direct Debit) klicken. Klicken Sie danach auf die Schaltfläche „Jetzt bestellen“.
2. Es öffnet sich folgendes Fenster (siehe Abbildung unten)
3. Feld Kontoinhaber: Kontoinhaber verwendet für Ihre Zahlungsmethode für das Last-
schriftverfahren (SEPA).
4. Feld IBAN oder Kontonummer: IBAN oder Kontonummer für Ihre Direct Debit (SEPA) Zah-
lungsmethode.
5. BIC- oder Bankleitzahl-Feld: BIC- oder Bankleitzahl-Feld, das für Ihre SEPA-Zahlungsme-
thode (Direct Debit) verwendet wird
6. Klicken Sie auf die Schaltfläche Jetzt bezahlen, dann werden Sie zur Seite Direct Debit
(SEPA) weitergeleitet (siehe Abbildung unten).
Dokumentation - Shopware Shop System Plug-In
127. Das Feld Bank sollte den Namen der verwendeten Bank enthalten.
8. Überprüfen Sie die drei mit einem roten Rechteck markierten Angaben (siehe Abbildung
oben), wenn Sie damit einverstanden sind, setzen Sie einen Hacken.
9. Klicken Sie auf Mandat unterschreiben und bezahlen, dann können Sie wird auf die
nächste Seite weitergeleitet (siehe Abbildung unten).
Dokumentation - Shopware Shop System Plug-In
1310. Klicken Sie auf die Schaltfläche Weiter. Die (SEPA)-Zahlung ist beendet.
4.2 easyCredit
4.2.1 Einstellungen von easyCredit
1. Öffnen Sie die Registerkarte "VR Payment eCommerce" in der Shopware Admin Seite un-
ter VR PAY ECOMMERCE > EINSTELLUNG.
2. Finden Sie die Einstellungen GENERAL SETTING
3. Aktivieren Sie das Feld, CHECK, wenn Sie Direct aktivieren möchten. Lastschrift (easyCre-
dit) oder UNCHECK, wenn Sie Direct Debit (easyCredit) deaktivieren möchten.
4. Serverfeld: wenn Sie TEST verwenden, wird kein echtes Geld Wenn Sie LIVE verwenden,
wird Ihnen echtes Geld berechnet.
5. Feld Entity-ID: Entity-ID, die für Ihre easy Credit Zahlungsmethode verwendet wird.
6. Klicken Sie auf die Schaltfläche Speichern.
Dokumentation - Shopware Shop System Plug-In
144.2.2 Mit easyCredit bezahlen
Einige Hinweise, die Sie vor der Zahlung mit easyCredit überprüfen müssen:
- Der Bestellbetrag muss größer als 200 EUR und kleiner als 10.000 EUR sein.
- Dauer zwischen 6 und 36 Monaten
- Die verwendete Währung muss der EURO sein.
- Das Geburtsdatum des Kunden ist obligatorisch.
- Die Rechnungsadresse des Kunden muss mit der Lieferadresse des Kunden übereinstim-
men.
- Das Geschlecht des Kunden muss unbedingt angegeben werden.
1. Wählen Sie die easyCredit-Zahlungsmethode aus, indem Sie auf das easyCredit-Logo kli-
cken. Danach klicken Sie auf „Bestellen“
2. Sie werden auf die Ratenkauf-Zahlungsseiten weitergeleitet (siehe Abbildung unten)
3. Prüfen Sie die easyCredit-Bedingungen und klicken Sie dann auf Ok - dann werden Sie auf
die nächste Seite weitergeleitet.
4. Sie müssen nun die Pflichtfelder ausfüllen (siehe Abbildung unten).
5. Wählen Sie zwei Aussagen in der Zustimmung aus.
6. Klicken Sie dann auf die Schaltfläche Ok, dann werden Sie auf die nächste Seite der Ra-
tenkauf-Zahlungsseiten weitergeleitet.
Dokumentation - Shopware Shop System Plug-In
15Wenn Sie eine Zahlung stornieren wollen, dann klicken Sie auf die Schaltfläche Schließen.
7. Klicken Sie auf die Schaltfläche Bestätigen (siehe Abbildung unten), dann werden Sie auf
die Bestätigungsseite weitergeleitet. Wenn Sie die Zahlung stornieren möchten, klicken
Sie auf die Schaltfläche Stornieren.
Dokumentation - Shopware Shop System Plug-In
168. Klicken Sie auf die Schaltfläche Bestätigen, dann ist die Zahlung mit easyCredit abge-
schlossen.
Dokumentation - Shopware Shop System Plug-In
175. Anwendung
Nach erfolgreicher Installation und Aktivierung der Zahlungsmethoden, werden diese im Be-
stellprozess des Shopware Shops angezeigt. Vor dem Einsatz des Moduls im Live-Betrieb soll-
ten detaillierte Tests auf einem Testsystem durchgeführt werden, um einen reibungslosen Ab-
lauf zu gewährleisten.
5.1 Auftragsstatus
Der Auftragsstatus kann unter
"Kunden" → "Bestellungen" eingesehen werden.
Die folgenden zwei Statusmeldungen sind die wichtigsten häufige:
- "Zahlung akzeptiert": Bestellung und Zahlung wurden ordnungsgemäß ausgeführt.
- "Pre-Authorization der Zahlung": Endgültig die Bestätigung des Zahlungsvorgangs bereit
ist und muss vom Händler manuell ausgelöst werden.
5.2 Manuelle Buchung von ‚pre-authorized‘ Beträgen
Wenn Transaktionen vorautorisiert (pre-authorized) sind, wird der Transaktionsbetrag nur auf
dem Kredit oder der Debit Karte des Kunden reserviert. Um die Zahlung abzuschließen, muss
der Transaktionsbetrag gebucht werden. Dies geschieht automatisch, sobald die jeweilige
Rechnung in der Detailansicht geöffnet wird („Bestellungen" → "Bestellungen" → "Bestellun-
gen" → "Auftragsstatus ändern") und der Status auf „Zahlung angenommen“ geändert wird.
Dokumentation - Shopware Shop System Plug-In
185.3 Stornierungen und Gutschriften
Wenn ein Auftrag im Shopware-Backend gutgeschrieben oder storniert wird, wird die Zah-
lungstransaktion nicht gutgeschrieben oder automatisch annulliert. Dies muss separat im VR-
Payment-Backoffice erfolgen.
- Der Händler kann Rückerstattungen über "Kunden" → "Bestellungen" durchführen. Um die
Rückerstattung auszulösen, muss die entsprechende Rechnung geöffnet und der Status auf
„Rückerstattung“ geändert werden.
Für eine Rückerstattung muss die Schaltfläche "Refund angeklickt werden.
Dokumentation - Shopware Shop System Plug-In
19- Schließlich betätigt der Händler die Schaltfläche „Speichern“, um den Kredit zu erstel-
len.
Hinweis: Die Rückerstattung sollte im Online-Administrationstool von VR Payment eCom-
merce überprüft werden.
Dokumentation - Shopware Shop System Plug-In
206. Plug-In Features
6.1 Einfaches Kassieren
- Karten-/Bankdaten und PayPal-Konten werden automatisch im Kassenbereich für zukünf-
tige Shop-Besuche gespeichert, falls im Backend die ‚Recurring‘ Funktion aktiviert ist.
-
- Gespeicherte Zahlungsinformationen werden im Kundenkonto unter
"Mein Konto"→ "Meine Zahlungsinformationen"
angezeigt und können auch ohne Kasse in diesem Bereich verwaltet und ergänzt werden.
Dokumentation - Shopware Shop System Plug-In
21- Der Shopper kann über die Schaltfläche "Standard" im Bereich "Meine Zahlungsinformati-
onen" eine Kreditkarte als Standardkarte festlegen. Diese Kreditkarte wird angezeigt als
Standardoption während des Checkouts.
- Einmal erstellte Karten- und Bankdaten können für Ein-Klick-Kassierungen verwendet wer-
den (wiederkehrend, keine zusätzliche Dateneingabe erforderlich). Zu diesem Zweck wer-
den die Standardzahlungsmethoden im Kassenbereich angezeigt - Der Käufer kann alle ge-
speicherten Zahlungsoptionen einsehen und durch Drücken der Schaltfläche "Ändern" zur
Verwendung auswählen; darüber hinaus kann der Käufer auch neue Daten hinzufügen.
6.2 Manuelle Wiederholung /Nachbestellung
Der Händler die Möglichkeit, Nachbestellungen auszulösen und abzuwickeln, indem er im Ba-
ckend-Bereich über den Tab „Kunden“, registrierte Zahlungsdaten eines Kunden verwendet.
Der Händler wählt zunächst den Kunden aus, für den eine Bestellung erstellt werden soll. Da-
nach bedient er das Feld „Bestellung ausführen“ auf der rechten Seite des Kundenkontobe-
reichs.
An diesem Punkt wird der Admin zum Frontend-Bereich geleitet, wo der reguläre Bestellvor-
gang ausgeführt werden kann.
6.3 Offenlegung des Standorts des Visa-Händlers
Seit der Freigabe der Offenlegungskonformität von Visa für den Händlerstandort, wird nun
nach der Zahlung, der Standort des Händlers unter dem Zahlungsrahmen der Kreditkarte an-
gezeigt.
Dokumentation - Shopware Shop System Plug-In
22Das Feld unter der Kreditkartenzahlungsrahmen ist über die Backend-Einstellung des Shop
Plug-Ins konfigurierbar.
Hinweis: Dieses Feld ist nicht obligatorisch und sollte immer einen Wert haben.
Der Eintrag im Backend kann zur weiteren Überwachung auch in der Administrationsoberflä-
che des VR Payment Plug-Ins angezeigt werden.
- Beachten Sie, dass das Erscheinungsbild des Feldes je nach Shopsystem unterschiedlich ist.
- Das Feld sollte als EN: "Merchant Location" oder DE: "Firmensitz" bezeichnet werden.
- Haftungsausschluss EN: principal place of business (Company Name, Adress including the
Country)
- Haftungsausschluss DE: Firmensitz lt. Handelsregister (Firmenname, Adresse inklusive
Land)
VR Payment eCommerce wird aktiv die Händler überwachen, die die Änderungen von Visa
nicht erfolgreich umgesetzt.
Dokumentation - Shopware Shop System Plug-In
237. Sonstiges
7.1 Fehleranalyse
Möglicherweise können Fehler bei der Installation oder Konfiguration des Plug-Ins auftreten.
Die häufigsten Fehler und ihre Analysen werden im Folgenden beschrieben.
7.1.1 Installation
Im Shopware-Backend kann über "Konfiguration" → "Plug-In Manager" überprüft werden, ob
die Dateien korrekt installiert wurden. Sollte das VR Payment eCommerce Modul oder die
Zahlungsmethoden im Konfigurationsmenü nicht oder unvollständig aufgeführt sein, müssen
die Dateien neu installiert werden.
7.1.2 Einstellungen
Im Shopware-Backend können die detaillierten Einstellungen der einzelne Zahlungsmethoden
und Zahlungseinstellungen über "VR Payment eCommerce" → "Einstellung" überprüft wer-
den.
Fehler Lösungsansatz
Kundentransaktionen werden nicht im Online Überprüfen Sie, ob die Angaben in den Eingabe-
Administration Tool von VR Payment eCom-
feldern ""User-ID", "Passwort", "Access Token";
merce angezeigt.
"Recurring", "Händler-E-Mail", "Händler-Nr."
und "Shop-URL" korrekt sind.
Im Checkout des Online-Shops (Frontend) wer- Überprüfen Sie, ob alle Zahlungsmethoden akti-
den keine oder nicht alle Zahlungsmethoden an- viert sind.
gezeigt.
Im Online-Shop können keine Einkäufe getätigt 1. Überprüfen Sie, ob gültige Zahlungsdaten
werden, obwohl alle Zahlungsmethoden in der (Bank, Karten, etc.) verwendet werden.
Kasse korrekt angezeigt werden. 2. Überprüfen Sie, ob die Servereinstellung
"LIVE" aktiviert ist. Wenn der Server auf "TEST"
Dokumentation - Shopware Shop System Plug-In
24eingestellt ist, können keine Transaktionen ver-
arbeitet werden.
Die Reihenfolge der Zahlungsmethoden in der Überprüfen Sie, ob die aktivierten Zahlungsme-
Kasse ist nicht korrekt. thoden im Feld "Display Sort Order" eine fortlau-
fende Nummerierung in der gewünschten Rei-
henfolge aufweisen. Das heißt, wenn es sieben
aktive Zahlwege gibt, müssen die Werte "1" bis
"7" unter "Sortierung anzeigen" zugeordnet wer-
den.
Dokumentation - Shopware Shop System Plug-In
258. Versions-Tracker
Um Ihnen den besten Service zu bieten, über neuere Versionen des Plug-Ins, sowie über Si-
cherheitsfragen zu informieren, sammelt das VR Payment eCommerce Plug-In einige grundle-
gende und technische Informationen aus dem Shopsystem (wie unten aufgeführt). Die Infor-
mationen werden unter keinen Umständen für Marketing- und/oder Werbezwecke verwen-
det werden. VR-Vergütung sammelt auch keine Informationen, die dem deutschen Bundes-
datenschutzgesetz bezüglich personenbezogener Daten (§ 3 Abs. 1 BDSG) unterliegen.
Wenn Sie die das VR Payment eCommerce Plug-In nicht diese Informationen teilen lassen wol-
len, können Sie den Tracker nach der Installation des Plug-Ins deaktivieren.
Bitte tun Sie dies unter den allgemeinen Einstellungen.
Sobald das Plug-In installiert ist, sendet es regelmäßig die folgenden Informationen zu einer
sicheren und engagierten Datenbank des VR Payment eCommerce Plug-In:
- Die beim Plug-In eingegebene Händler-ID
- E-Mail-Adresse, die bei der Plug-In-Konfiguration eingegeben wurde
- URL des Shopsystems, die bei der Plug-In-Konfiguration
- Externe IP-Adresse des Shopsystems
- Shop-System
- Shop-Version
- Plugin-Version
- Plugin-Modus (TEST / LIVE)
- Datum und Uhrzeit
Dokumentation - Shopware Shop System Plug-In
26Sie können auch lesen