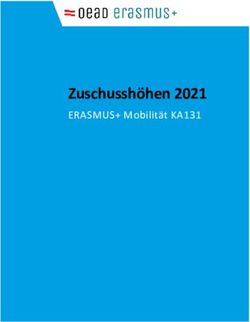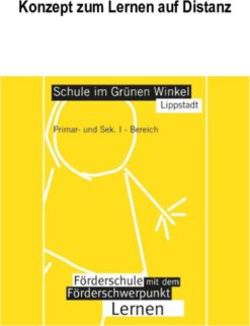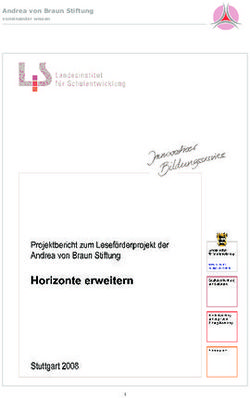Ein Wiki in Moodle anlegen und verwenden
←
→
Transkription von Seiteninhalten
Wenn Ihr Browser die Seite nicht korrekt rendert, bitte, lesen Sie den Inhalt der Seite unten
Ein Wiki in Moodle anlegen und
verwenden
Das Modul Wiki ist ebenfalls unter den Aktivitäten aufzurufen und anzulegen.
Ein Wiki ist ein Modul, mit welchem die Schüler in Gemeinschaftsarbeit einen
Themenbereich selbstständig bearbeiten können.
Wichtig ist jedoch, dass sich der Lehrer zuvor Gedanken darüber macht, wie er die
Klasse einteilt (Gruppen), da immer nur ein Schüler gleichzeitig (synchron) an einer
Wikiseite arbeiten kann.
In einem Wiki kann der Lehrer Einblick nehmen, wer welchen Eintrag vorgenommen,
oder verändert hat. Auch können frühere Versionen wiederhergestellt werden.
Anleitung:
1. Um ein Wiki für Schüler anzulegen und zu verwenden, wählt man das Modul Wiki
aus den Aktivitäten aus.
Seite 12. Nun schreiben wir die notwendigen Formulierungen (rotes Sternchen) und setzen ein
Häkchen bei CamelCase-Verlinkung ausschalten!
Anschließend Speichern und zum Kurs zurück
3. Im Kursraum wird das Wiki geöffnet und die Vorbereitungen für die einzelnen
Schülergruppen können durchgeführt werden. Im Beispiel sollen die Schüler
Informationen zum Thema „Erdbeben“ zusammentragen.
Seite 24. Im Editor werden nun die ersten Wikibegriffe eingegeben, welche neue Unterseiten
erstellen sollen. Somit können bereits zu Beginn mehrere Gruppen gleichzeitig am
Wiki arbeiten
Entstehung
Plattentektonik
Auswirkungen
Richterskala
Gefährdete Gebiete
Damit die Unterseiten entstehen, müssen die Begriffe in eine eckige Klammer gesetzt werden.
Anschließend wieder auf Speichern klicken.
Nun sind hinter den Begriffen beim erstenmal Fragezeichen zu sehen:
Seite 35. Wird nun das Fragezeichen angeklickt, landet man auf der entsprechenden Unterseite
und kann diese mit den entsprechenden Informationen füllen.
6. Eine Seite bearbeiten
Dazu ist oben auf die Registerkarte „Bearbeiten“ zu klicken und es kann im Editor
weitergearbeitet werden
7. Änderungen nachverfolgen
Die Registerkarte Änderungen anklicken. Hier ist zu sehen, wer an der Seite gearbeitet
hat und die wievielte Version die aktuelle Version ist.
Seite 48. Unterschiede erkennen – hier ist zu sehen, welche Teile hinzugefügt und welche evtl.
gelöscht wurden
Das – zeigt dabei an, welcher Teil gelöscht wurde. Das + zeigt an, was verändert wurde, bzw.
neu dazugeschrieben wurde.
9. Weitere Unterseiten durch die Schüler erstellen lassen.
Den Schülern wird nun gezeigt, dass man eine neue Seite erzeugt, indem man einen Begriff in
eine eckige Klammer setzt. Dabei muss aber unbedingt erklärt werden, dass es keine 2 Seiten
mit demselben Begriff geben kann. Sollte also zum Beispiel ein Schüler A in seinem Text das
Wort „Spannung“ in eine eckige Klammer setzen, dann würde eine Seite mit dem Namen
Spannung erzeugt werden. Angenommen der Schüler schreibt nun einen informativen Text zu
Spannung und speichert die Seite ab, dann wäre das in Ordnung. Hat nun ein anderer Schüler
B dieselbe Idee und hat ebenfalls den Begriff „Spannung“ in seinem Text in Klammer gesetzt,
dann wird der erste Text entweder gelöscht (von Schüler A) oder Schüler B bekommt eine
Meldung, dass die Seite nicht zu bearbeiten ist. Es ist also unbedingt darauf zu achten, dass
eine klare Regelung getroffen wird, wer welche Seiten bearbeitet und welche weiteren
Unterseiten erzeugt werden dürfen.
Seite 5Einen Chatraum in Moodle einrichten
Auch ein Chatraum kann in Moodle für die Schüler eingerichtet werden.
Die Schüler können sich hier austauschen, oder z. B. wird eine bestimmte Chatzeit
ausgemacht, wo sich alle online treffen, oder wo sozusagen eine kl. Sprechstunde mit dem
Lehrer stattfinden könnte (z. B. vor einer Schulaufgabe – Klärung von Fragen ….).
Chats ermöglichen die synchrone Kommunikation in Echtzeit. Es besteht durchaus die
Gefahr, dass die Schüler während der Arbeitsphasen im Computerraum hier plaudern, statt die
gestellten Aufgaben zu lösen. (In diesem Fall einfach die Aktivität im Bearbeitungsmodus
durch einen Klick auf das Augen-Symbol verbergen.) Andererseits ermöglicht das
Bereitstellen mehrerer Chats zu verschiedenen Aufgabenstellungen das Arbeiten in
wechselnden Teams, ohne die Schüler umzusetzen zu müssen.
Es steht der Lehrkraft frei, Zeiten für die Chatsitzungen vorzuschlagen und festzulegen, ob
den Schülern die Daten über Ihre Verweildauer angezeigt werden. Zudem können die Inhalte
der Sitzungen automatisch protokolliert werden. Die Nutzung dieser Funktion wird dringend
empfohlen, da man nur so eventuelle Regelverstöße und den Missbrauch durch die Schüler
auch im Nachhinein feststellen kann. Auch im Chat sind der Anstand und die Höflichkeit
unbedingt zu wahren.
Ein Chatroom ist auch geeignet, um die Chatregeln einzuüben. Am besten auch vorher
ausmachen, wer der Reihe nach schreiben darf und auf eine Struktur achten.
Anleitung:
Unter Aktivitäten wird das Modul Chat ausgewählt:
1. Nun bekommt der Chatroom einen Namen und es werden die notwendigen
Festlegungen getroffen. Dabei kann der Lehrer einstellen, ob die Chatprotokolle
gespeichert werden sollen und ob die Schüler Einsicht in die Protokolle erhalten sollen
oder nicht. Auch kann hier festgelegt werden, zu welcher Zeit der Chatroom geöffnet
ist und ob die Sitzung wiederholt werden soll.
Seite 62. Den Chatroom betreten
3. Man klickt nun auf „Klicken Sie hier, um den Chat zu betreten“. Hier findet sich ein
einfaches Chatfenster vor
Auf der rechten Seite sieht man die Teilnehmer, die sich im Chatroom befinden, im
größeren Bereich ist zu lesen, was der Teilnehmer geschrieben hat.
Seite 74. Der Teilnehmer trägt nun seinen Text in das kleine Feld unten ein und drückt
anschließend die Enter-Taste
Seite 85. Einsicht in die Chatprotokolle
Ist in den Chateinstellungen festgelegt, dass das Chatprotokoll gespeichert wird und
die Schüler Einsicht nehmen dürfen, so können sie oder der Lehrer später nachlesen,
welche Besprechung im Chatroom stattgefunden hat.
Seite 9Sie können auch lesen