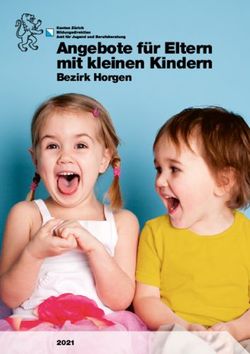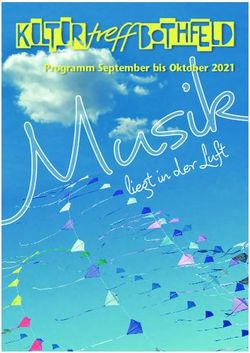Empfehlungen zur Gestaltung von Fenstern und Boxen - e-Work
←
→
Transkription von Seiteninhalten
Wenn Ihr Browser die Seite nicht korrekt rendert, bitte, lesen Sie den Inhalt der Seite unten
Dokumentation zum Teleseminar
Telekooperation bei Design und
Entwicklung in virtuellen Projektgruppen
Dr. Haubner
Empfehlungen zur Gestaltung
von Fenstern und Boxen
Heiko Wurster
Andreas Mohren
Institut für Angewandte Informatik
und Formale Beschreibungsverfahren (AIFB)
Universität KarlsruheInhaltsverzeichnis
1. TELESEMINAR / TELEPRAKTIKUM SS 1999 ...................................................................................... 3
2. THEMA „EMPFEHLUNGEN ZUR GESTALTUNG VON FENSTERN UND BOXEN“ .................... 3
2.1. AUFARBEITUNG DES THEMAS .............................................................................................................. 3
2.2. ZIELSETZUNG ............................................................................................................................................. 3
2.3. TEILNEHMER .............................................................................................................................................. 4
2.4. AUFTEILUNG AUF DIE TEILNEHMER ................................................................................................. 4
3. VORGEHENSWEISE / AUSARBEITUNG ............................................................................................... 4
3.1. VORSTELLUNG DER WERKZEUGE ...................................................................................................... 4
3.1.1. TELEKONFERENZ................................................................................................................................... 4
3.1.2. EMAIL ......................................................................................................................................................... 5
3.1.3. TELEFON ................................................................................................................................................... 5
3.2. ZUSAMMENARBEIT................................................................................................................................... 6
4. INHALT....................................................................................................................................................... 10
4.1. EINLEITUNG .............................................................................................................................................. 10
4.2. NAVIGATION ............................................................................................................................................. 11
4.3. STARTSEITE / INHALTSVERZEICHNIS.............................................................................................. 11
4.4. PRIMÄRE FENSTER ................................................................................................................................. 11
4.5. SEKUNDÄRE FENSTER ........................................................................................................................... 14
4.6. SEKUNDÄRE APPLIKATIONSFENSTER ............................................................................................. 17
4.7. WERKZEUGLEISTEN UND PALETTEN .............................................................................................. 17
4.8. ICONS........................................................................................................................................................... 18
5. LITERATUR.................................................................................................................................................. 18
21. Teleseminar / Telepraktikum SS 1999
Im Sommersemester 1999 fand ein Teleseminar zwischen der Universität Karlsruhe
und der ETH Zürich statt. Im Hinblick auf die globale Ausrichtung der Firmen wird die
Zusammenarbeit von örtlich getrennt arbeitenden Teams mittels Videokonferenz ein
zukünftig wichtiger Bestandteil der Arbeitswelt sein. Das Seminar diente dazu, den
Studenten ein Einblick in diese neue Technik zu vermitteln. Dazu sollte je ein Student
aus Zürich mit 2-3 Studenten aus Karlsruhe an einem gemeinsamen Thema
arbeiten, so daß dieses anschließend im Internet präsentiert werden konnte.
In Karlsruhe wurde das Seminar von Herrn Dr. Haubner und Tutor Norman Pretzl
betreut. Auf Zürcher Seite war Frau Dr. Sissel Gutormsen zuständig.
2. Thema „Empfehlungen zur Gestaltung von Fenstern und Boxen“
2.1. Aufarbeitung des Themas
Wenn wir heute mit einer Anwendung arbeiten, ist es für uns selbstverständlich, daß
der Bildschirm in Fenster aufgeteilt ist. Doch die Entwicklung zu diesen Designstan-
dard vollzog sich in vielen kleinen Schritten. Einigen Anwendern wird noch das text-
basierte Betriebssystem DOS in Erinnerung sein und auch menügesteuerte Anwen-
dungen dürften noch bekannt sein. Die Anwendung der Programme ist zeitraubend
und bedarf einiger Einarbeitungszeit. Erst durch Apple und anschließend Windows
hat sich der heutige Standard der fenstergesteuerten Anwendungen durchgesetzt.
Heutzutage verlangt ein Anwender einen einfachen, schnellen und verständlichen
Zugriff zu den Elementen eines Fensters. Er möchte ohne langwieriges Handbuch-
studium in der Lage sein, mit einer Anwendung vernünftig zu arbeiten. Daher sollte
man auf die Gestaltung von Fenstern und Boxen großen Wert legen, da dieses der
erste Eindruck ist, welcher ein Käufer des Programms erhält. Im Laufe der Jahre
haben sich aus der Vielfalt der Gestaltungsmöglichkeiten von Fenstern und Boxen
einige wesentliche Gestaltungsrichtlinien herausgestellt. Durch Anwendung dieser
Empfehlungen lassen sich anwendungsgerechte Applikationen erstellen. Da viele
Elemente in den meisten Programmen als Standard vorhanden sind, ermöglicht
dieses einen schnellen und einfachen Zugang des Anwenders zu der Software.
2.2. Zielsetzung
Unser Ziel bei der Ausarbeitung des Themas war, einem mit dem Themenkreis nicht
vertrauten Betrachter einen schnellen Einblick in das Thema zu ermöglichen. Dazu
beschlossen wir, anhand einer Standardanwendung wie MS Word die verschiedenen
Fenstertypen zu erklären. Mittels Screenshots (von MS Word) erklärten wir die Ele-
mente des jeweiligen Fensters. Zusätzlich erläuterten wir die Funktionen des Fen-
sters oder von Elementen des Fensters und gaben die wesentlichen Gestaltungs-
richtlinien an.
32.3. Teilnehmer
Unsere Gruppe bestand anfänglich aus vier Teilnehmern. Aus Zürich nahm John
Hamard, ein französischer Austauschstudent teil. Da eine gute gegenseitige
Kommunikation nur auf Englisch möglich war, beschlossen wir das ganze Projekt in
englischer Sprache umzusetzen. Auf Karlsruher Seite nahmen Heiko Wurster,
Andreas Mohren und Dirk Berschel, alle Studenten des Wirtschaftsingenieurwesens,
teil. Leider erwies sich, daß Herr Dirk Berschel nicht an dem Projekt interessiert war,
weshalb er bald nicht mehr an der Gruppenarbeit teilnahm.
2.4. Aufteilung auf die Teilnehmer
Nachdem das grundsätzliche Vorgehen, d.h. das Erstellen eines Lehrbausteins zur
Gestaltung von Fenstern und Boxen mittels Screenshots von MS Word und das
grundsätzliche Design unserer Seiten, abgestimmt war, teilten wir das Themengebiet
auf die Teilnehmer auf, so daß eine eigenständige Ausarbeitung möglich war. Diese
Ausarbeitung wurden dann in den verschiedenen Treffen besprochen, in denen
Verbesserungsvorschläge ausgetauscht wurden.
Das recht umfangreiche Gebiet der Sekundären Fenster (s. 4.5.) wurde von Heiko
Wurster übernommen. Andreas Mohren erhielt die vom Stoffgebiet verwandten
Themen Primäre Fenster (s. 4.4.) und Sekundäre Applikationsfenster (s. 4.6.). John
Hamard arbeitete an den Werkzeugleisten und Paletten (s 4.7.).
3. Vorgehensweise / Ausarbeitung
Im folgenden soll ein kurzer Überblick darüber gegeben werden, wie wir bei der Aus-
arbeitung des Themas vorgegangen sind, in welcher Weise die Kooperation
zwischen Karlsruhe und Zürich stattgefunden hat, welche Probleme dabei auftraten
und nach welchen Gesichtspunkten die Präsentation gestaltet wurde.
3.1. Vorstellung der Werkzeuge
Zunächst wollen wir kurz die Werkzeuge vorstellen, mit denen die Kommunikation
zwischen Karlsruhe und Zürich durchgeführt wurde.
3.1.1. Telekonferenz
Im Rahmen des Seminars hatten wir zweimal pro Woche Zugang zu einem
Telekonferenz-Raum des Instituts für Angewandte Informatik und Formale Beschrei-
bungsverfahren an der Universität Karlsruhe. Dieser Raum war mit der nötigen Hard-
und Software ausgestattet, um über das Internet mit einem örtlich entfernten Partner
über Bild und Ton zu kommunizieren sowie gemeinsam an Anwendungsprogrammen
zu arbeiten. Zu dieser Ausstattung gehörten neben einem leistungsfähigen Rechner
unter anderem ein 19“-Bildschirm, 2 Videokameras, eine Mikrofon- und Laut-
sprecheranlage sowie ein Videobeamer, um den Bildschirminhalt auf eine Leinwand
projizieren zu können.
4Für den Telekonferenzbetrieb wurde der Rechner unter dem Betriebssystem
Microsoft Windows 95 gestartet. Die eigentliche Konferenz wurde mit Microsoft
NetMeeting organisiert. Dieses Programm ermöglichte es, nach dem Aufbau einer
Verbindung über das Internet (Anwahl der IP-Adresse des Partnerrechners), mit dem
entfernten Partner Audio- und Videosignale bidirektional und in Echtzeit auszu-
tauschen sowie gemeinsam mit anderen Anwendungsprogrammen zu arbeiten. Das
empfangene Videobild wurde dabei in einer Größe von 4X5 cm in einem separaten,
beweglichen Fenster dargestellt. Die übertragene Tonqualität entspricht zwar auf-
grund der geringen Bandweite bei gleichzeitig hoher Datenmenge bei weitem nicht
derjenigen einer vergleichbaren Telefonverbindung, war aber zumindest für die Ver-
ständigung auf Deutsch ausreichend. Die Kommunikation auf Englisch erforderte
erhöhte Konzentration.
Für die gemeinsame Arbeit an einem Anwendungsprogramm mußte dieses (z.B. MS
PowerPoint) zunächst auf einem der beteiligten PCs gestartet werden und
anschließend in MS NetMeeting zur Zusammenarbeit freigegeben werden. Dabei
standen zwei verschiedene Modi zur Verfügung: Zum einem war es möglich, die
gewünschte Anwendung nur zur Ansicht freizugeben, d.h. der entfernte Partner
konnte die Anwendung und den fremden Mauszeiger zwar auf seinem Bildschirm
sehen, hatte aber selber keine Möglichkeit, mit dem Programm zu arbeiten. Im
zweiten Modus hingegen war es für beide Partner möglich, die Kontrolle durch einen
doppelten Mausklick zu übernehmen und damit mit dem freigegebenen
Anwendungsprogramm gleichberechtigt (jedoch nicht simultan) zu arbeiten und
Änderungen vorzunehmen.
3.1.2. Email
Die Möglichkeit, via Email zu kommunizieren, wurde von uns in erster Linie dazu
benutzt, um Termine für die Telekonferenzen zu vereinbaren und den Teleseminar-
raum zu reservieren. Außerdem wurden uns auf diesem Wege organisatorische
Dinge durch den betreuenden Tutor mitgeteilt. In einzelnen Ausnahmefällen haben
wir auch Dokumente als Anlage übermittelt, wozu wir allerdings im Regelfall den
BSCW-Projektschrank (siehe 3.1.4) benutzt haben.
3.1.3. Telefon
Da wir wenige Tage vor der Vorstellung der Präsentation keine Möglichkeit mehr
hatten, über Telekonferenz in Kontakt mit unserem Züricher Partner zu treten, es
aber dennoch einige Dinge gab, die einer Feinabstimmung bedurften, nutzen wir
insgesamt dreimal die Möglichkeit einer Telefonkonferenz. Dabei erfolgte der Anruf
jeweils von der ETH Zürich, da die schweizerischen Hochschulen die Möglichkeit
haben, kostenfrei zu telefonieren. In Karlsruhe benutzten wir ein Telefon mit Frei-
sprecheinrichtung neben einem PC in einer Privatwohnung, wodurch 2 Personen
gleichzeitig mit Zürich reden und am PC arbeiten konnten.
53.1.4. BSCW
Der BSCW Gemeinsamer-Arbeitsbereich-Server (BSCW Shared Workspace Server),
entwickelt von der GMD, ist ein System, das Gruppenarbeit auf der Basis des World-
Wide-Webs ermöglicht. Die Benutzung des BSCW-Servers ist kostenlos für alle
interessierte Personen. Für unser Teleseminar hatten wir die Möglichkeit, mit BSCW
auf einem Server des AIFB zu arbeiten.
BSCW wurde von uns in erster Linie dazu benutzt, Dokumente und die jeweils
aktuellen Versionen unserer Microsoft PowerPoint Präsentation auszutauschen.
Der Zugang zum BSCW-Server konnte dabei von jedem beliebigen Internet-Zugang
erfolgen. In unserem speziellen Fall nutzten wir sowohl die Zugangsmöglichkeit über
die Universität (in Zürich und Karlsruhe) als auch über einen privaten Zugang über
den Online-Dienst der Deutschen Telekom, T-Online. Nach einer erstmaligen Regi-
strierung, zu der wir durch den Telesminar-Tutor eingeladen wurden, wurde jedem
Teilnehmer ein Benutzername sowie ein Kennwort zugeteilt, mit dem der spätere
Zugang zu BSCW möglich war.
Für die eigentliche Arbeit mit dem BSCW-Projektschrank war es dann notwendig, die
URL-Adresse des Servers sowie Benutzernamen und Kennung einzugeben, um eine
Übersicht über die dort abgelegten Dokumente, Termine, usw. zu bekommen. Wie
bereits zuvor erwähnt, nutzten wir für dieses Seminar jedoch ausschließlich die Mög-
lichkeit, Dokumente auszutauschen, da wir für die Terminvereinbarung den direkten
Email-Kontakt bevorzugten. Um ein neues Dokument in den Projektschrank zu
stellen, wurde es auf der eigenen lokalen Festplatte ausgewählt und dann über das
Netz auf den BSCW-Server übertragen. Um ein dort abgelegtes Dokument betrach-
ten und bearbeiten zu können, war das Vorgehen im Prinzip genau gleich: die
ausgewählte Datei wurde vom Server auf die lokale Festplatte übertragen und
konnte dann dort mit dem entsprechenden Anwendungsprogramm geöffnet werden.
Gleichzeitig erstellte BSCW ein Protokoll, in dem die Zugriffe auf alle vorhandenen
Dateien festgehalten wurden, so daß jederzeit klar war, ob die anderen Partner und
speziell unser Zürcher Partner schon Kenntnis von den neuesten Änderungen hatten
oder nicht.
3.2. Zusammenarbeit
Grundlage für die Zusammenarbeit und die gesamte Projektarbeit war die unter
Kapitel 5 vorgestellte Literatur. Dabei richteten wir unser Hauptaugenmerk auf das
Buch „GUI Style Guide“ von Fowler. Nach Aussage des betreuenden Dozenten Dr.
Haubner waren dort die wesentlichen Elemente zur Bearbeitung des Themas
enthalten, so daß eine weitergehende Vertiefung nicht unbedingt notwendig war. Wir
haben dennoch zusätzliche Literatur in Form des Buches „GUI-Design: Richtlinien
zur Gestaltung ergonomischer Windows-Applikationen“ von Ivo Wessel sowie einer
Arbeit unseres Zürcher Partners John Hamard „HCI – Human Computer Interface“ zu
Rate gezogen.
Der erste Schritt zur Bearbeitung des Themas bestand denn auch in der Durchar-
beitung der Literatur, vornehmlich des Buches „GUI Style Guide“.
6Da unser Partner in Zürich zunächst über keine eigene Email-Adresse verfügte und
wir deshalb nicht in Kontakt mit ihm treten konnten, beschränkte sich die Arbeit zu
Anfang auf die Karlsruher Teilnehmer. Beim ersten Treffen in Karlsruhe war noch der
dritte Teilnehmer Dirk Berschel anwesend. Wir übergaben ihm die Kopien des
Buches „GUI Style Guide“, die wir zuvor bereits durchgearbeitet hatten und disku-
tierten die grundsätzliche Vorgehensweise. Wir einigten uns darauf, einen kleinen
„Teachware“-Baustein zu erstellen, der vor allem auf eine Zielgruppe von Nicht-
experten zugeschnitten sein sollte. Die zu übermittelnden Informationen sollten leicht
verständlich sein und die wichtigsten Elemente anschaulich erklärt werden. Wir
verzichteten bewußt darauf das Thema in allen Details darzustellen, da es unserer
gemeinsamen Auffassung nach nicht sinnvoll war, den Anwender durch die Informa-
tionsfülle zu überfordern. Vielmehr sollte er rasch einen Überblick über das Themen-
gebiet erlangen können.
Als mögliche Werkzeuge zur Umsetzung dieses Teachware-Bausteins diskutierten
wir die Verwendung der Microsoft Programme PowerPoint und Frontpage. Für die
Verwendung von Frontpage sprach die Möglichkeit, die Präsentation später relativ
einfach ins Internet stellen zu können, für den Einsatz von PowerPoint die Verfüg-
barkeit auf privaten PCs. Da sich der dritte Karlsruher Dirk Berschel eigentlich um
weiter Informationen über MS Frontpage kümmern wollte, sich aber nach diesem
ersten Treffen nicht mehr an der Projektarbeit beteiligte, ohne dies uns explizit mit-
zuteilen, entschieden wir uns später auch aufgrund des Zeitbedarfs für die Verwen-
dung von PowerPoint. Nach einer Prüfung der in diesem Programm gegebenen
Möglichkeiten stimmten wir mit Herrn Dr. Haubner darüber ein, daß die vorhandenen
Features ausreichen würden, um unser Thema zu präsentieren.
In der Zeit bis ein erster Kontakt nach Zürich möglich war, machten wir uns in
Karlsruhe (d.h. die beiden verbliebenen Teilnehmer) bereits Gedanken über eine
Strukturierung des Inhalts und über den grundsätzlichen Aufbau der Präsentation.
Wir kamen dabei zu der Auffassung, uns bei der inhaltlichen Struktur am Buch „GUI
Style Guide“ zu orientieren und die Elemente „primäre Fenster“, „sekundäre
Fenster“, „sekundäre Applikationsfenster“ und „Werkzeugleisten“ als Gliederungs-
punkte zu verwenden und separat zu erklären. Dies bot sich auch deshalb an, da
somit eine einfache und sinnvolle Aufteilung der Ausarbeitung auf verschiedene
Personen möglich war.
Beim Aufbau der Präsentation war uns, wie bereits erwähnt, sehr daran gelegen, den
Inhalt leicht verständlich und vor allen Dingen anschaulich zu vermitteln. Wir
beschlossen deshalb, möglichst viele Bespiele in die Erklärungen zu den einzelnen
Elementen einzubauen. Diese Idee bauten wir später noch dahingehend aus, daß
alle Erklärungen anhand von Beispielen aus einer populären Anwendung, wie z.B.
Microsoft Word 6.0, gemacht werden sollten. Konkret bedeutete dies, daß wir für
jede Seite der PowerPoint Präsentation einen Screenshot / Bildschirmausschnitt aus
MS Word machen wollten, der die gewünschten Elemente enthielt, die auf dieser
Seite erklärt werden sollten. Eine Übersichtsseite sollte dabei zu Anfang die
verschiedenen Fenstertypen darstellen. Durch einen Mausklick auf eines der
Elemente sollte der Benutzer dann zu den zu diesem Element gehörenden
Erklärungen und Erläuterungen gelangen können.
Zwischenzeitlich war es nun möglich, mit John Hamard, unserem Partner in Zürich,
über Email in Kontakt zu treten, so daß wir einen Termin für eine erste Telekonferenz
vereinbaren konnten. Bei diesem ersten Versuch einer Konferenz begann aber
7gleich, was uns noch über längere Zeit Probleme bereiten sollte: die Technik wollte
nicht so, wie wir wollten. In diesem konkreten Fall war es aufgrund eines Problems in
Zürich nicht möglich, eine Verbindung aufzubauen. Über Email teilten wir John dann
unsere Ideen und Vorstellungen mit und nannten ihm die von uns verwendete
Literatur. Er konnte uns kurz bestätigen, daß er den Sinn unserer Ideen richtig
verstanden hatte und sagte uns zu, sich bis zur nächsten Konferenz Gedanken
darüber zu machen und sich in das Buch „GUI Style Guide“ einzuarbeiten.
Außerdem stimmte er uns zu, die inhaltliche Ausarbeitung aufzuteilen, wobei sich die
Verteilung „primäre Fenster“ und „sekundäre Applikationsfenster“Æ Andreas Mohren,
„Werkzeugleisten und Paletten“ Æ John Hamard und „sekundäre Fenster“ Æ Heiko
Wurster anbot.
Bis zum zweiten Versuch einer Konferenz erstellte Andreas Mohren auf Karlsruher
Seite bereits einen ersten Entwurf der PowerPoint-Präsentation. Dieser enthielt eine
Übersichtsseite mit einem Screenshot aus MS Word, in dem mit gelben „Sprech-
blasen“ auf die einzelnen Elemente „primäre Fenster“, „sekundäre Fenster“,
„sekundäre Applikationsfenster“ und „Werkzeugleisten und Paletten“ gezeigt wurde.
Durch einen Mausklick auf eine der Sprechblasen konnte man bereits zu weiter-
führenden Seiten gelangen. In diesem speziellen Fall war es zunächst möglich, zu
einer Seite zu kommen, die die Bestandteile eines „primären Fensters“ enthielt.
Diese Bestandteile wurden wiederum durch gelbe Sprechblasen bezeichnet.
Außerdem waren bereits Erklärungen zur Funktion eines primären Fensters in
grünen Boxen vorhanden. Ein Mausklick auf die Bezeichnungen der verschiedenen
Elemente erlaubte auch den Zugang zu Erklärungen und Gestaltungsrichtlinien für
diese Elemente auf eigenen Seiten. Die Erklärungen und Hinweise zur Gestaltung
waren dort wiederum in grünen Boxen implementiert. Weiterhin enthielt diese erste
Version bereits eine Navigationsbox, die es möglich machen sollte, jederzeit direkten
Zugang zu Seiten aus der Präsentation zu haben.
Der erste Entwurf wurde dann auch von Karlsruhe aus auf den BSCW-Server über-
tragen, so daß sowohl John Hamard in Zürich als auch Heiko Wurster an seinem
Wohnort nahe Stuttgart sich die Datei anschauen und bearbeiten konnten.
Der zweite Versuch einer Telekonferenz war insofern erfolgreicher, als es zumindest
gelang, eine Verbindung aufzubauen. Allerdings konnte uns zu Beginn die Zürcher
Seite nicht hören, so daß wir zunächst das Whiteboard nutzen mußten, um
Textnachrichten auszutauschen. Nach einiger Zeit konnte das Problem in Zürich
gelöst werden und wir waren dann tatsächlich in der Lage, mit Bild und Ton zu
kommunizieren. Die ersten Minuten nutzten zunächst wir dazu, uns gegenseitig
näher vorzustellen und etwas besser kennenzulernen. Anschließend beabsichtigten
wir dann, den ersten Entwurf der PowerPoint-Präsentation zu diskutieren. Dazu
öffneten wir die Anwendung auf dem Karlsruher Rechner und gaben sie zur Zusam-
menarbeit frei. Es stellte sich allerdings heraus, daß die Bildschirmauflösungen in
Karlsruhe und Zürich nicht identisch waren, weshalb die Präsentation in Zürich nicht
als ganzes auf dem Bildschirm sichtbar war. Der Versuch, die Auflösung in Zürich
anzupassen endete in einem Absturz des dortigen Rechners und in Folge dessen mit
dem Abbruch der Verbindung. Innerhalb der zur Verfügung stehenden Zeit war es in
Zürich nicht möglich, das System wieder hochzufahren und eine neue Verbindung
aufzubauen.
Aus diesem Grund stellten wir eine Telefonverbindung her, um mit John über das
weitere Vorgehen zu sprechen. Wir einigten uns darauf, den bereits erstellten ersten
8Entwurf als Basis zu verwenden, legten uns endgültig auf die Aufteilung der
Themenbereiche fest und vereinbarten einen neuen Termin für eine Telekonferenz.
Im nächsten Schritt verfeinerte Heiko Wurster das bisherige Design unserer Präsen-
tation. In seinem Entwurf legte er Wert darauf, dem Anwender einen leichten Über-
blick über die Seite zu ermöglichen. Dazu grenzte er die wesentlichen Elemente
einer Seite durch unterschiedliche Farben und Trennlinien voneinander ab. Der
Hintergrund für die Navigationsleiste am linken Rand wurde rot gestaltet, für die
Titelleiste wurde gelb und für den Hintergrund des restlichen Bildschirmbereich
hellblau gewählt. Außerdem wurden die Farben der Sprechblasen und Boxen ein
wenig kräftiger. Dieser Entwurf wurde wieder über BSCW unserem Zürcher Partner
übermittelt. Dieser hatte seinerseits ein eigenen neuen Designentwurf vorbereitet.
Dieser Entwurf stimmte in der Farbgestaltung im wesentlichen mit dem von Heiko
überein. Über Email wurde es sich darauf verständigt, daß Heikos Entwurf die Basis
für unsere Präsentation sein sollte.
Als nächstes fand ein Seminartreffen aller Gruppen in Karlsruhe statt, bei dem offene
Fragen geklärt werden konnten und es zudem die Möglichkeit gab, seine bisherige
Arbeit vorzustellen. Nach der Präsentation unserer Arbeit gab uns Herr Dr. Haubner
die Empfehlung das Gelb in den Sprechblasen und das Grün in den Boxen blasser
zu wählen. Ansonsten fand das Design Zuspruch.
Bis zu unserem nächsten Treffen arbeitete jeder an der Ausgestaltung seiner Seiten.
Den nächsten Termin unserer Telekonferenz mußten wir mit einer anderen Gruppe
teilen. Da unsere Gruppe als zweites an die Reihe kam, übernahmen wir die
Telekonferenz von der Vorgruppe. Leider stellte sich wieder das unerklärliche
Phänomen ein, daß es, sobald wir an der Konferenz teilnahmen, zu Störungen kam.
Dieses mal konnte John auf Zürcher Seite uns in Karlsruhe nicht hören, so daß wir
gezwungen waren, ihm unsere Ideen über das Whiteboard mitzuteilen.
In dieser Konferenz tauschten wir die Verbesserungsvorschläge zu der letzten
Projektversion aus, welche wir vorher in BSCW gestellt hatten. John hatte eine Seite
zu Toolbars in den Server gestellt, die zusammen besprochen wurde. Da am
nächsten Tag nochmals eine Telekonferenz stattfinden sollte, kamen wir überein, bis
dahin das Design der Toolbarseite anzupassen und noch fehlende Seiten fertigzu-
stellen.
Die am nächsten Tag stattfindende Telekonferenz fand dann schließlich ohne
technische Probleme statt, so daß eine effektive Zusammenarbeit möglich war. Es
wurden die neuen Seiten begutachtet, wobei John eine Seite zu Icons ausgearbeitet
hatte. Auf diese Seite wurde von verschiedenen Positionen unserer Präsentation aus
zugegriffen und es wurde festgelegt, daß dieses wieder über die Möglichkeit des
Mausklicks auf eine gelbe Box sowie über die entsprechende Textstelle realisiert
werden sollte. Es wurde auch das aktuelle Design als endgültiges Design festgelegt.
Nach Beendigung der Präsentation hatten wir in Karlsruhe die Gelegenheit, unsere
Arbeit Herrn Dr. Haubner vorzulegen. Er schlug uns vor, die Farben noch einmal zu
verändern. Der Hintergrund könnte kräftiger bzw. dunkler und die Elemente im
Vordergrund, d.h. die gelben Sprechblasen und die grünen Boxen, noch blasser
gewählt werden. Dadurch würden diese Elemente noch stärker hervortreten und
somit die wesentlichen Punkte direkt im Blickfang stehen. Diese Empfehlung setzten
9wir sogleich in einer neuen Fassung um und übermittelten John das nun wirklich
endgültige Design.
Nachfolgend überarbeitete jedes Gruppenmitglied seinen Teil der Präsentation.
Zudem wurde noch eine Einleitung erstellt, in der das Thema, das Seminar und die
wesentlichen Elemente der Präsentation erläutert wurden.
Da bis zur Präsentation keine Möglichkeit zu einer weiteren Telekonferenz bestand,
verständigten wir uns darauf, nochmals über Telefon in Kontakt zu treten. Dazu
trafen wir uns auf Karlsruher Seite bei Andreas Mohren, wo vorab die Ausar-
beitungen korrigiert und anschließend zusammengefügt wurden.
John rief zum vereinbarten Zeitpunkt aus Zürich an und da wir ein Telefon mit Frei-
sprechfunktion hatten, konnten alle Teilnehmer problemlos miteinander
kommunizieren. Er teilte uns mit, daß er 2 neue Seiten in den BSCW-Server gestellt
hatte, die wir mangels persönlichen Internetanschluß erst später in unsere Präsenta-
tion einfügen konnten. Anschließend besprachen wir unsere bevorstehende
Präsentation und kamen überein, daß jeder seinen Teil präsentieren sollte. Zudem
sollte jeder während seines Präsentationsabschnittes die Mauskontrolle besitzen, um
bestimmte Elemente auf dem Bildschirm zeigen zu können, da dieses besonders für
die andere Seite (Karlsruhe bzw. Zürich) hilfreich zum Verständnis sein würde. Da
bei PowerPoint im Modus Bildschirmpräsentation die Vollbilddarstellung gewählt
wird, legten wir fest, daß wir in der linken unteren Ecke das Bild des Gegenparts aus
der Anwendung Netmeeting positionieren wollten. Wir vereinbarten, eine Endversion
bis zum Abend in den BSCW-Projektschrank zu stellen und am nächsten Tag noch
einmal zu telefonieren.
In diesem Telefongespräch gingen wir noch einmal den Zeitablauf für die Präsenta-
tion durch. John erklärte sich bereit, die Einleitung zusätzlich zu seinem Teil zu über-
nehmen. Die endgültige Fassung unserer Präsentation wurde für korrekt befunden.
Somit konnten wir am zweiten Tag der Gruppenpräsentationen unsere Arbeit vor-
stellen. Die PowerPoint-Präsentation wurde in Karlsruhe und Zürich durch einen
Beamer auf eine Leinwand projiziert und konnte von allen Teilnehmern des Seminars
verfolgt werden.
4. Inhalt
4.1. Einleitung
Die Einleitung der Präsentation gibt einen kurzen Überblick über das Teleseminar
zwischen der ETH Zürich und der Universität Karlsruhe und beschreibt in wenigen
Sätzen die verwendeten Werkzeuge. Außerdem werden die grafischen Elemente, die
auf den folgenden Seiten verwendet werden, kurz erklärt. Dabei beinhalten die
grünen Boxen ausführliche Erklärungen und Gestaltungsrichtlinien, wohingegen die
gelben „Sprechblasen“ auf Elemente zeigen, denen einen Begriff zugeordnet werden
soll.
104.2. Navigation
Die Navigationsleiste am linken Rand des Fensters soll zum einen dazu dienen,
jederzeit einen Überblick über den Inhalt der Präsentation zu erhalten. Zum zweiten
soll dadurch ein schneller Zugriff zu den einzelnen Seiten möglich sein, was durch
Einfügen von Hyperlinks ermöglicht wurde. Der Inhalt der Navigationsleiste paßt sich
der jeweils aktiven Seite an, d.h. es werden nur zum momentan aktiven Kapitel alle
vorhandenen Seiten eingeblendet, für die anderen Kapitel besteht dann nur die
Möglichkeit, zur ersten Seite zu gelangen.
4.3. Startseite / Inhaltsverzeichnis
Die eigentliche Startseite dient in erster Linie als Übersicht und Inhaltsverzeichnis.
Sie enthält die behandelten Elemente „primäres Fenster“, „sekundäres Fenster“,
„sekundäres Applikationsfenster“ und „Werkzeugleiste“. Durch einen Mausklick auf
die gelben Sprechblasen, die diese Elemente bezeichnen, gelangt der Benutzer zu
den Übersichtsseiten für diese Kapitel.
Über die Navigationsleiste kann jederzeit zu diesem Inhaltsverzeichnis zurückgekehrt
werden.
4.4. Primäre Fenster
Primäre Fenster sind die Hauptfenster einer Applikation. Wenn ein Programm
gestartet wird, öffnet sich das primäres Fenster. Dieses Hauptfenster ist die Grund-
lage für alle weiteren Fenster, d.h. alle anderen Fenster werden durch Aufruf von
Funktionen, das Öffnen einer Datei oder durch eine Fehlermeldung aufgerufen. Die
Hauptinteraktionen zwischen dem Benutzer und dem Programm werden über das
primäre Fenster ausgetauscht.
Titelleiste
Symbolleiste
Menüzeile
sekundäres
Applikations
Fenster
Bildlaufleiste
Rahmen
Statuszeile
11Das primäre Fenster besteht im wesentlichen aus sechs Elementen, auf die wir im
folgenden näher eingehen werden : Titelleiste, Menüleiste, Symbolleiste, Status-
leiste, Bildlaufleisten und Fensterrahmen.
4.4.1. Titelleiste
Die Titelleiste soll dem Anwender eine schnelle Orientierungshilfe sein. Dazu sollte
jeder Titelleiste ein Titel zugeordnet sein, welcher den Inhalt des Fensters sinnvoll
wiedergibt. Beispielsweise erkennt der Anwender an dem Titel „Microsoft Word –
Seminar“, daß er das Programm MS Word benutzt und hierbei an dem Dokument
Seminar arbeitet. Die Titelleiste dient auch dazu, daß man das gesamte Fenster
verschieben kann. Dazu wählt man mit gedrückt gehaltener linker Maustaste die
Titelleiste an und verrückt anschließend das Fenster an den gewünschten Ort.
Die meisten Titelleisten haben ein Kontrollmenü angebunden, welches Optionen zur
Steuerung des Fensters wie Vollbildmodus oder das Schließen der Applikation
enthält. Dieses Menü wird durch Mausklick auf das Programmsymbol geöffnet,
welches in der linken Ecke der Titelleiste plaziert ist. Auf der rechten Seite werden
zusätzlich die Hauptfunktionen des Kontrollmenüs als Pushbuttons zur Verfügung
gestellt, um einen schnellen Zugriff zu ermöglichen.
4.4.2. Menüleiste
Das Hauptmenü in der Menüleiste sollte nur so viele Optionen besitzen wie man in
dieser Zeile darstellen kann. Eine gute Orientierungsgröße ist hierbei die Millersche
Zahl 7 +/-2, da es sich erwiesen hat, daß einerseits bei mehr Untermenüs das Menü
unüberschaubar wird, andererseits bei zu wenigen Untermenüs oft zu viele Unter-
optionen angeboten werden. Bei Auswahl eines Menüpunktes in der Menüleiste
öffnet sich ein Pull-Down-Menü. In diesem Menü sollten Optionen angeboten
werden, die in sinnvoller Weise dem Hauptmenüpunkt zugeordnet werden können.
Unter dem Menüpunkt „Datei“ sollten beispielsweise Funktionen gruppiert werden,
mit denen man die Dateien laden, speichern oder verändern kann.
Den aufgeführten Funktionen sollte jeweils ein sinnvoller Name zugeordnet sein, so
daß dem Anwender schon vor dem Aufruf der Funktion klar ist, was er mit dem
Aufruf bewirkt. Zudem sollten Icons, die stellvertretend für die Funktion an anderer
Stelle stehen, hier zusammen mit dem Funktionsnamen angezeigt werden, damit
dem Anwender diese Verknüpfung bewußt wird.
4.4.3. Symbolleiste
Einige Optionen werden vom Anwender häufig benutzt und daher möchte er zu
diesen einen schnellen Zugriff haben. Dazu wird heute eine Symbolleiste zur Verfü-
gung gestellt. In dieser Zeile werden die Optionen als Icons dargestellt. Dabei sollte
dem Anwender durch das Symbol der Option intuitiv bewußt werden, welche Funk-
tion er auswählen wird.
12Bei vielen Programmen ist es heutzutage leider üblich, mehr als eine Symbolleiste
anzubieten. Hierbei geht durch die Suche nach der richtigen Option der Zeitgewinn,
den man durch den schnellen Zugriff erlangt, wieder verloren. Zudem sind oft viele
unnötige Optionen, die der Benutzer nicht benötigt dargestellt. Daher sollte man es
dem Anwender ermöglichen sich seine eigene Symbolleiste zu gestalten, wo er nur
die Optionen auswählt, welche er am häufigsten benutzt. Diese sollte im optimalen
Fall nicht mehr als eine Zeile in Anspruch nehmen, um die Übersichtlichkeit zu
wahren.
4.4.4. Statusleiste
Die Statusleiste, welche nur primäre Fenster besitzen, liegt am unterem Rand des
Fensters. Hier können dem Anwender zusätzliche Informationen bereitgestellt
werden. In der Regel erhält er Angaben zum sekundären Applikationsfenster. Bei MS
Word handelt es sich um Informationen zum aktuellen Dokument wie Seiten-, Zeilen-
, Spaltennummer und Formateinstellungen. Man sollte den Aufmerksamkeitsgrad,
den der Benutzer der Statusleiste zuwendet, nicht überschätzen und daher wichtige
Informationen in einer Messagebox darstellen.
4.4.5. Bildlaufleisten
Wenn die Datenmenge nicht mehr in einem Fenster darstellbar ist, werden Bildlauf-
leisten verwendet. Diese sind am rechten und unteren Rand positioniert und dienen
zum scrollen durch den Fensterinhalt. Die heutigen gängigen Billaufleisten besitzen
einen einfachen Pfeil nach oben oder unten bzw. links oder rechts. Hiermit kann man
sich zeilen- bzw. spaltenweise durch das Fenster bewegen. Zusätzlich gibt es einen
doppelten Pfeil nach oben oder unten mit dem man direkt eine Seite vor- bzw.
rückwärts springen kann.
In der Bildlaufleiste ist ein Marker angebracht, der dem Anwender die relative Posi-
tion und Größe des angezeigten Bildschirminhalts zur Gesamtdatenmenge anzeigt.
Durch Verschieben dieses Balken mit der Maus kann man zusätzlich schnell an
einen bestimmten Ort des Datensatzes gelangen.
4.4.6. Fensterrahmen
Der Fensterrahmen definiert die Fenstergröße und separiert die einzelnen Fenster
voneinander. Beim primären Fenster, welches das Startfenster aller anderen Fenster
ist, hat der Rahmen die zusätzliche Funktion, daß alle Fenster, die zu dieser Applika-
tion gehören, nicht den Rahmen des primären Fensters überschreiten dürfen. Wenn
der Anwender versucht, ein Unterfenster über die Grenzen des Hauptfenster hinweg
zuschieben, so erscheint es, als ob das Fenster unter dem Rand des primären
Fenster gleitet. Somit ist gewährleistet, daß alle Unterfenster dem Hauptfenster
zugeordnet werden können und immer oberhalb von ihm liegen.
Der Anwender soll die Möglichkeit haben, die Fenstergröße zu variieren. Dazu muß
er nur auf den Fensterrahmen gehen und diesen durch gleichzeitiges Gedrückthalten
der linken Maustaste und Bewegen der Maus auf die gewünschte Größe zu
verändern.
134.5. Sekundäre Fenster
Sekundäre Fenster oder Dialogboxen
dienen dazu, verschiedene Alternativen zu
präsentieren, Fehlermeldungen anzu-
zeigen oder nach weiteren Informationen
zu fragen. Im allgemeinen treten sie immer
sekundäres
dann auf, wenn eine Aktion / Reaktion des
Fenster oder Benutzers erforderlich ist. Diese kann eine
Dialogbox einfache Bestätigung beispielsweise einer
Fehlermeldung darstellen, aber auch eine
explizite Auswahl aus verschiedenen
Optionen oder direkte Eingabe von Infor-
mationen (z.B. die gewünschte Anzahl der
auszudruckenden Seiten). Sekundäre
Fenster / Dialogboxen (im folgenden verwenden wir nur noch den Begriff Dialog-
boxen) werden für Funktionen benutzt, die nicht häufig genug auftreten, um
permanent im primären Fenster verankert zu sein. Die Menü- oder Werkzeugleiste
des primären Fensters wäre schlichtweg überladen und unübersichtlich, wenn die
Funktionen aller Dialogboxen dort permanent vorhanden wären.
Bei den Dialogboxen kann zwischen modalen und nicht modalen Fenstern unter-
schieden werden. Modale Dialogboxen erlauben keine Interaktion mit anderen
Fenstern, d.h. sie müssen zuerst geschlossen werden, bevor weitergearbeitet
werden kann. Bei nicht modalen Dialogboxen hingegen ist es sehr wohl möglich, mit
anderen Elementen zu arbeiten, solange die Dialogbox geöffnet ist.
Kontrollmenü /
„Beenden“-
4.5.1. Bestandteile von Dialogboxen Schaltfläche
Die Bestandteile einer Dialogbox sind, wie
Titelleiste in nebenstehendem Bildschirmauszug
verdeutlicht:
• Titelleiste,
• Kontrollmenü bzw. “Beenden”-
Schaltfläche,
• Körper,
Rahmen
• Rahmen und
Körper
• Dispositions-Schaltflächen.
Dispositions-Schaltflächen
Titelleisten werden hauptsächlich als Bezugspunkt zum Verschieben des Fensters
benutzt. Der Titel selbst sollte der Bezeichnung der jeweiligen Menüoption bzw.
Schaltfläche, von der aus die Dialogbox geöffnet wurde, entsprechen.
14Der Rahmen einer Dialogbox definiert zum einen deren Ränder und grenzt sie zum
zweiten von anderen Fenstern ab. Vollständige Rahmen inklusive Titelleisten werden
hauptsächlich für nichtmodale Dialogboxen benutzt, wohingegen modale Fenster
keine Titelleiste besitzen.
Im Körper einer Dialogbox sind die eigentlichen Informationen bzw. Auswahl-
möglichkeiten enthalten. Dies können beispielsweise Felder zur direkten Eingabe
von Daten sein, Auswahllisten, sog. Checkboxen sowie Steuerschaltflächen.
Von den Dispositions-Schaltflächen muß für jede Dialogbox mindestens eine zum
Schließen des Fensters vorhanden sein, die in der Regel mit „OK“ oder „Schließen“
bezeichnet wird. Weiterhin sollte es eine einfache Möglichkeit geben, um
Änderungen, die am Inhalt vorgenommen wurden, rückgängig zu machen. Solche
Schaltflächen werden normalerweise mit „Standard“ oder „Default“ bezeichnet. Bei
allen anderen Schaltfächen, inklusive der „Abbrechen“-Schalter, muß darauf
geachtet werden, daß ihre Bedeutung unmißverständlich klar ist.
Elemente, die in Dialogboxen nicht auftreten, sind:
• Schaltflächen zur Vergrößerung / Verkleinerung oder Wiederherstellung des
Fensters
• Möglichkeiten zur Veränderung der Größe des Fensters
• Menüleiste
• Bildlaufleisten
• Status- oder Informationsleisten
4.5.2. Gestaltungsrichtlinien
Diese oben genannten Elemente sind ausschließlich den primären Fenstern vorbe-
halten und werden schon allein deshalb nicht benötigt, da die Größe einer Dialogbox
nicht veränderbar ist. Sie wird beschränkt durch die Größe des zugehörigen Applika-
tionsfensters, die nicht überschritten werden darf.
Weiterhin muß bei der Gestaltung der Größe darauf geachtet werden, daß das
Fenster nicht „überladen“ wirkt, d.h. die Übersichtlichkeit muß im Sinne der
Benutzerfreundlichkeit erhalten bleiben. Um dennoch alle notwendigen Informa-
tionen, Auswahlmöglichkeiten und Optionen in einem Fenster darstellen zu können,
empfiehlt sich in erster Linie die Verwendung sogenannter Karteireiter-Menüs.
Dabei wird der Gesamtinhalt der Dialogbox in zusammengehörende Teilbereiche
aufgegliedert, von denen jeweils nur ein einzelner sichtbar ist. Der Zugang zu den
einzelnen Teilbereichen erfolgt über die entsprechenden Karteireiter. Die
Dispositions-Schaltflächen behalten dabei ihre Gültigkeit für das gesamte Fenster,
wodurch Einstellungen an verschiedenen „Karteikarten“ vorgenommen werden
können, die dann durch einen Mausklick z.B. auf die „OK“-Schaltfläche wirksam
werden (oder auch nicht, wenn die „Abbrechen“-Schaltfläche angeklickt wird).
Eine weitere Möglichkeit, Inhalte übersichtlich darzustellen, besteht in der Verwen-
dung von sich „entfaltenden“ Dialogboxen. In diesem Fall erscheint beim Klick auf
eine Schaltfläche, die in der Regel mit drei Punkten nach der Bezeichnung gekenn-
zeichnet ist („Optionen...“), eine weitere Dialogbox. Diese zweite Box enthält weitere
Informationen oder Auswahl- bzw. Eingabemöglichkeiten zu einem bestimmten Teil-
15bereich der ersten. Die ursprüngliche Dialogbox bleibt dabei im Hintergrund präsent
und wird nach dem Schließen der zweiten erneut aktiv.
Prinzipiell die beste Möglichkeit, eine Dialogbox übersichtlich zu halten, ist jedoch die
Reduzierung des Inhalts, was sehr oft möglich ist.
Keinesfalls darf zur Möglichkeit der Verwendung von Bildlaufleisten gegriffen werden,
um den gesamten Inhalt in eine Box zu „packen“. Ebenso ungünstig ist es, verschie-
dene Dialogboxen einfach nacheinander zu schalten, sie also einfach mit „Weiter“-
Schaltflächen zu verbinden.
Bei der Plazierung einer Dialogbox ist es von Bedeutung, das Fenster dort erschei-
nen zu lassen, wo es die Aufmerksamkeit des Benutzers auf sich zieht, ohne ihm im
Wege zu sein. Dies läßt sich beispielsweise erreichen, indem das Fenster in der
Nähe des Mauszeigers oder Cursors positioniert wird. Dabei sollte dennoch darauf
geachtet werden, daß jedes Fenster, soweit möglich, seine eigene Position erhält.
Auf jeden Fall müssen Dialogboxen immer über ihren zugehörigen Applikations-
fenstern „schweben“ und es muß dem Benutzer jederzeit möglich sein, Zugang zur
Titelleiste zu haben. Dies ist deshalb notwendig, da die Titelleiste zum Verschieben
des Fensters dient, und der Benutzer möglicherweise an Inhalte seines Applika-
tionsfensters kommen möchte, die gerade von einer Dialogbox verdeckt werden,
ohne diese schließen zu müssen.
Ein weiterer wichtiger Punkt bei der Gestaltung von Dialogboxen ist die Anordnung
der einzelnen Elemente wie Eingabefelder, Schaltflächen, Checkboxen, usw. Eine
gewisse Aufgeräumtheit und Übersichtlichkeit sind hier für die Benutzerfreundlichkeit
von großer Bedeutung. Wenn die Elemente an einem Raster, das aus relativ
wenigen Linien besteht, ausgerichtet werden, läßt dies leicht eine übersichtliche
Struktur erkennen, die es dem Benutzer ermöglicht, die Inhalte des Fensters sehr
viel schneller zu verarbeiten.
Am untenstehenden Beispiel läßt sich sehr schön verdeutlichen, welchen Effekt die
Ausrichtung der Elemente hat. Die beiden gelben Linien sind gedachte Hilfslinien für
die Ausrichtung von insgesamt drei Eingabefelder und stellen den positiven Fall dar.
Die roten Linien zeigen ein Negativbeispiel, weil die vier angrenzenden Elemente
mehr oder weniger planlos in der Dialogbox verstreut positioniert sind. Es würde eine
erhebliche Verbesserung der Übersichtlichkeit darstellen, wenn das Feld „Anzahl“ an
einer gemeinsamen vertikalen Linie mit dem Feld „Drucken: Alle Seiten im Bereich“
und einer gemeinsamen horizontalen Linie mit dem Feld „Seiten“ ausgerichtet wäre.
16Weiterhin sollten Felder für die direkte Dateneingabe nur so groß sein, wie es die
Größe der einzugebenden Daten erwarten läßt. In obigem Bildschrimausschnitt ist
beispielweise das Feld „Anzahl“ zu groß dimensioniert, da es sicherlich nur sehr
selten vorkommen wird, daß eine 10-stellige Anzahl von Exemplaren ausgedruckt
werden soll.
4.6. Sekundäre Applikationsfenster
Sekundäre Applikationsfenster sind die Datensätze, welche von der Applikation
verwaltet werden. Bei MS Word stellen sie die verschiedenen Dokumente dar. Es
können mehrere sekundäre Applikationsfenster gleichzeitig geöffnet sein, wobei
immer nur eines bearbeitet werden kann.
Sekundäre Applikationsfenster haben ein Titelleiste, Fensterrahmen und Bildlauf-
leisten, falls die Datenmenge den Fensterinhalt überschreitet. Die Funktionen dieser
Elemente entsprechen denen des primären Fenster und somit verweisen wir auf die
entsprechen Kapitel zwecks genauerem Studiums.
4.7. Werkzeugleisten und Paletten
Werkzeugleisten und Paletten sind kleine
Fenster oder Boxen, die einen schnellen
und permanenten Zugang zu häufig
Icon benötigten Werkzeugen ermöglichen. Sie
werden ebenfalls für solche Werkzeuge
eingesetzt, die eine Betätigung mit der
Werkzeugleiste
Maus erforden. Sie stellen allgemein eine
Auswahl von Farben, Mustern oder eben
Palette Werkzeugen zur Verfügung und sollen
dabei Platz auf der Arbeitsfläche sparen.
Paletten sind bewegliche Fenster, die
über dem Applikationsfenster schweben
und nach Bedarf vom Benutzer
verschoben werden können. Werkzeugleisten hingegen sind fest im
Applikationsfenster verankert und sollten sich in der Regel unterhalb der Menüleiste
befinden. Sie können jedoch durch Ziehen der Leiste in den Arbeitsbereich zu
Paletten werden und umgekehrt. Die Anordnung der Werkzeugleisten sollte auf
jeden Fall so gestaltet sein, daß sie sich nicht dort befinden, wo der Benutzer
Standard-Kontrollelemente, wie z.B. Bildlaufleisten, erwartet.
Für die Auswahl von Elementen aus einer Werkzeugleiste oder Palette werden
normalerweise Symbole, Muster oder Icons (s. 4.8.) verwendet, die durch einen
Mausklick aktiviert werden können, wobei jeweils nur ein Element zur selben Zeit
ausgewählt sein kann. Aktive Elemente sollten hervorgehoben werden, um zu
verdeutlichen, mit welchem Werkzeug bzw. Muster momentan gearbeitet wird.
174.8. Icons
Icons sind grafische Elemente, die als Symbol für die Auswahl von Werkzeugen
dienen. Ihre Bedeutung sollte dem Benutzer beim Betrachten sofort klar sein. Dies
kann erreicht werden, indem metaphorische Sinnbilder als Symbole verwendet
werden. Icons können sowohl in Werkzeugleisten verankert sein, als Schaltflächen
für Standard-Kontrollelemente von Fenstern dienen, als auch separat auf dem
Desktop liegen, um so den Zugang zu Programmen, Ordnern und Steuerungsmenüs
zu ermöglichen.
Bestimmte Icons sind mittlerweile so verbreitet und standardisiert, daß sie in allen
Anwendungsprogrammen Verwendung finden. So wird z.B. das Symbol einer
Diskette generell verwendet, um die aktive Datei zu speichern. Um eine solche
weltweite Kompatibilität zu erreichen, ist es wichtig, die oben erwähnten
metaphorischen Symbole zu verwenden und auf Text in Icons zu verzichten.
5. Literatur
[1] Fowler S.L. ; Stanwick V.R.
The GUI Styleguide
Boston 1995 : AP Professional
[2] Ivo Wessels
GUI-Design : Richtlinien zur Gestaltung ergonomischer Windows-Apllikationen
München 1998 : Hanser
[3] John Hamard
HCI Design
Zürich 1999
18Sie können auch lesen