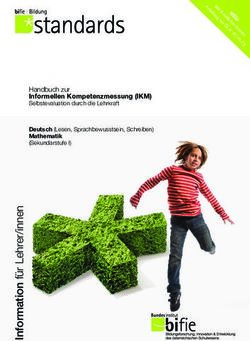Handbuch Messenger-Beratung
←
→
Transkription von Seiteninhalten
Wenn Ihr Browser die Seite nicht korrekt rendert, bitte, lesen Sie den Inhalt der Seite unten
Handbuch mbeon Messenger-Beratung Inhaltsverzeichnis 1. Einführung ....................................................................................................................................... 4 2. Startseite ......................................................................................................................................... 5 3. Graue Navigationsleiste auf der linken Seite .................................................................................. 5 4. Messenger-Beratung ....................................................................................................................... 5 4.1. Unterhaltung öffnen und Nachrichten verfassen ....................................................................... 6 4.2. Dateien senden............................................................................................................................ 7 5. Menü-Leiste „Meine Klienten“ ........................................................................................................ 7 5.1. Notizen ........................................................................................................................................ 7 5.2. Drei-Punkt-Menü ......................................................................................................................... 8 5.3. Direktnachrichten ........................................................................................................................ 9 5.4. Klientenprofile ............................................................................................................................. 9 5.5. Docs ........................................................................................................................................... 10 5.6. Statistik ...................................................................................................................................... 10 6. Menü-Leiste: Meine Kollegen ....................................................................................................... 11 7. Profilbereich: Onlinestatus, Profileinstellungen und Logout ........................................................ 11 7.1. Profil bearbeiten........................................................................................................................ 11 8. Technische Voraussetzungen ........................................................................................................ 14 Stand 27.03.2019 2
Handbuch mbeon Messenger-Beratung
1. Einführung
Der mbeon-Messenger-Dienst von beranet bietet eine sichere und professionelle Online-Beratung,
die den heutigen technischen Standards und dem Nutzungsverhalten von Ratsuchenden gerecht
wird. Besonders die junge Zielgruppe, Geflüchtete und Menschen mit Migrationshintergrund
kommunizieren heute überwiegend per App. Die beranet-Software kombiniert schnelle,
niedrigschwellige, vertrauliche und kompetente Beratung mit dem mbeon-Informationsportal. Aus
dieser Kombination erwächst ein großer Mehrwert für die Ratsuchenden und auch die Arbeit der
Beratungsstellen wird erleichtert.
In diesem Handbuch sind die Funktionen des Backends für Berater1 ausführlich beschrieben. Das
Backend ist die webbasierte Ansicht, mit der Sie am Computer arbeiten, wenn Sie mit Ihren Klienten
im Gespräch sind. Die Klienten benutzen auf ihrem mobilen Gerät wiederum die mbeon-App.
Wir laden Sie ein, Ihre Berater-Oberfläche zu entdecken und wünschen viel Erfolg!
Login: https://assisto.beranet.de
1
Um den Lesefluss nicht zu beeinträchtigen, wird hier und im folgenden Text zwar nur die männliche Form genannt, stets
aber die weibliche Form gleichermaßen mitgemeint.
Stand 27.03.2019 4Handbuch mbeon Messenger-Beratung
2. Startseite
Nach dem Login gelangen Sie auf Ihre Startseite, das Dashboard. Hier sehen Sie in der Mitte die
Beratungsmodule, die in Ihrer Einrichtung aktiv sind. Die nicht aktiven Module sind grau hinterlegt
und durch eine Markierung von den aktiven getrennt.
In der linken schwarzen Spalte sehen Sie unten das Icon „Statistik“. Mit einem Klick auf das Säulen-
Symbol öffnet sich die aktuelle Übersicht Ihrer Beratungsleistungen in Zahlen und Diagrammen.
Mehr dazu unter Punkt 5.6.
Im Infokasten unten links gelangen Sie in den geschützten Bereich für Berater. Hierfür ist ein
separater Login notwendig.
Der Infokasten unten rechts weist die Support-Hotline von beranet aus:
030/44013618 (Mo-Fr, 09-18 Uhr)
3. Graue Navigationsleiste auf der linken Seite
Auf der linken Seite befindet sich die Navigationsleiste, die immer sichtbar ist. Sie weist ebenfalls die
aktiven Beratungsmodule aus. Mit einem Klick auf das Haus-Symbol gelangen Sie immer auf die
Startseite.
Ganz am unteren Ende der Seite finden Sie die Metanavigation:
Ein Klick auf „Impressum“ öffnet einen neuen Browser-Tab mit dem Impressum von beranet/Zone35.
Ein Klick auf „Datenschutz“ öffnet einen neuen Browser-Tab mit der Datenschutzerklärung von
beranet/Zone35.
4. Messenger-Beratung
Über die Navigationsleiste oder einen Klick auf das Modul „Messenger“ gelangen Sie zur Messenger-
Beratung. Hier befindet sich auf der linken Seite die Konversationsliste.
Auswahl der Konversationen ändern
Um die Ansicht der Konversationsliste auf der linken Seite anzupassen, klicken Sie ins Menü über der
Konversationsliste.
Stand 27.03.2019 5Handbuch mbeon Messenger-Beratung
Hier haben Sie die Auswahl zwischen „Meine Klienten“, und „Kollegen“. Die entsprechenden
Konversationen werden je nach Auswahl eingeblendet.
Die Unterhaltungen können mit einem Klick auf das Uhrensymbol nach Datum geordnet werden.
Die Unterhaltungen können mit einem Klick auf „AZ“ alphabetisch nach Usernamen geordnet
werden.
Mit einem Klick auf das Lupensymbol können die Konversationen nach Stichwörtern oder Usernamen
durchsucht werden.
4.1. Unterhaltung öffnen und Nachrichten verfassen
Mit einem Klick auf eine Konversation öffnet sich der jeweilige Chat in der Mitte der Seite.
Es gibt jeweils nur den Chatmodus (sichtbar ist der Pfeil nach rechts) ODER den Modus „Dateien
senden“ (sichtbar ist die Büroklammer). Beides gleichzeitig ist nicht möglich.
Im Chat erscheinen die Nachrichten der Klienten auf der linken, Ihre gesendeten Nachrichten auf der
rechten Seite. Unter dem Chat befindet sich das Eingabefeld für Ihre Nachricht. Tippen Sie in das Feld
und klicken Sie auf das Pfeilsymbol rechts, um die Nachricht abzusenden.
Wurde die Nachricht erfolgreich gesendet, erscheint in der Konversationsliste dazu ein kleiner
schwarzer Haken.
Wurde die Nachricht in der App erfolgreich empfangen, erscheint in der Konversationsliste ein
kleiner schwarzer Doppelhaken.
Wurde der Chat in der App geöffnet und die Nachricht somit gelesen, färbt sich der Doppelhaken
blau.
Stand 27.03.2019 6Handbuch mbeon Messenger-Beratung
4.2. Dateien senden
Nach dem Versand einer Textnachricht erscheint automatisch das Büroklammer-Symbol und kann
zum Versand einer Datei genutzt werden.
Möchten Sie Dateien senden, klicken Sie rechts auf das Büroklammer-Symbol und laden Sie die
gewünschte Datei von Ihrem Rechner hoch. Bei einer Bilddatei bekommen Sie eine Vorschau des
Bildes angezeigt und bei anderen Formaten den Dateinamen. Den Dialog „Dieses Dokument
übertragen?“ bestätigen Sie mit „Ok“ oder brechen mit „Abbrechen“ ab.
Um zum Versand eines Dokuments ohne vorherige Textnachricht zu gelangen, klicken Sie bitte
einmal in den oberen Bereich der Textnachrichten. Das Symbol der Büroklammer erscheint und kann
zum Versand eines Dokuments verwendet werden.
In der App hat der Klient ebenfalls die Möglichkeit, Dokumente zu versenden. Hier muss das Symbol
der Büroklammer geklickt werden, dann öffnet sich ein kleines Menü, wo man die Optionen „Datei
auswählen“ oder „Bild aufnehmen“ auswählen oder das Menü wieder schließen kann. Bei Klick auf
eines der Optionen öffnet sich der Dateimanager oder die Kamera.
5. Menü-Leiste „Meine Klienten“
Über dem Chat sehen Sie eine Menü-Leiste.
Unter dem Usernamen des Klienten wird angezeigt, wann dieser zuletzt online war. In dem kleinen
Kasten rechts daneben können Notizen zum Klienten aufgerufen und eingegeben werden.
5.1. Notizen
In den Notizen können Sie individuelle Vermerke zum Klienten und zum Fall eintragen. Diese
Funktion eignet sich vor allem für die Übergabe. Wenn Sie Ihren Klienten an einen Beraterkollegen
übergeben möchten, hinterlegen Sie bitte vorher eine kurze Zusammenfassung des Falls und offene
ToDos als Notiz. Die Notiz kann jeweils nur der Berater einsehen, der den Klienten übernimmt.
Stand 27.03.2019 7Handbuch mbeon Messenger-Beratung
Mit einem Klick auf „Notizen“ öffnen Sie die Notizen zum Klienten des gerade geöffneten Chats.
Im Eingabefeld kann die Notiz eingegeben und mit einem Klick auf „Speichern“ gespeichert werden.
„Leeren“ entfernt den eingegebenen Text.
Vorhandene Notizen sind unter dem Textfeld aufgelistet. Mit einem Klick auf das Drei-Punkt-Menü
haben Sie die Möglichkeit, Ihre Notiz zu löschen oder zu bearbeiten.
Hinweis: Bitte informieren Sie sich unter Punkt 5.4. über das „Ausfüllen des Klientenprofils“. Im Falle
eines Beraterwechsels dient das Notizfeld als zusätzliche wichtige Informationsquelle für die
Beraterkollegen.
5.2. Drei-Punkt-Menü
Rechts neben den Notizen befindet sich das Drei-Punkte-Aktionsmenü.
Hinter den drei Punkten verbergen sich folgende Aktionen:
Unter dem Punkt „Berater-Wechsel-Empfehlung“ können Sie Ihren Klienten an einen
Kollegen weitergeben. Bevor Sie dies tun, fragen Sie – z.B. über die Funktion „Chat unter
Kollegen“ – nach der Verfügbarkeit des Kollegen. Im „Fachaustausch“ sind die Arbeitspläne
hinterlegt. Stimmt der Kollege dem Wechsel zu, wählen Sie ihn aus der Beraterliste aus. Mit
einem Klick auf „Klient abgeben“ bestätigen Sie Ihre Auswahl. Der Klient bekommt in der App
daraufhin einen Hinweis dazu.
Stand 27.03.2019 8Handbuch mbeon Messenger-Beratung
Unter dem Punkt „Klient pausieren“ können Sie den Klienten pausieren. Dieser kann dann
mit Ihnen nicht mehr in Kontakt treten, jedoch weitere Personen Ihres Teams kontaktieren.
Unter dem Punkt „Klient deaktivieren“ können Sie den Klienten deaktivieren. Dieser kann
dann die Messenger-Beratung nicht mehr in Anspruch nehmen. Dies kann später mit einem
Klick auf „Klient aktivieren“ rückgängig gemacht werden.
5.3. Direktnachrichten
Sie haben auch die Möglichkeit, Klienten über SMS / E-Mail zu
informieren oder zu erinnern. Hierfür gibt es im Bereich
Messenger in der Menü-Leiste die Funktion "DN". DN steht für
Direktnachrichten.
Je nachdem, ob der Klient bei seiner Registrierung seine
Mobilnummer oder seine E-Mail-Adresse angegeben hat, wird
die Textmaske für SMS oder E-Mail angezeigt. Bei SMS wird nur
ein Textfeld angezeigt, bei E-Mail wird ein Feld für den Betreff
und ein Textfeld für die Nachricht angezeigt.
Bereits versendete Direktnachrichten werden auch in diesem
Bereich angezeigt und aufgelistet. Die Zeichenlänge bei SMS
wird im System automatisch berücksichtigt, es ist nur eine
Textlänge von max. 160 Zeichen zulässig.
Hinweis: Eine Antwort durch den Klienten ist zwar möglich, die
Nachrichten kommen allerdings nirgendwo an! Darum sollten
Sie Direktnachrichten nur für Erinnerungen oder Informationen
nutzen. Es sollten hierüber keine Fragen verschickt werden.
Bitte verweisen Sie den Klienten auf die Chat-Beratung.
5.4. Klientenprofile
Mit einem Klick auf „Profil“ öffnet sich rechts neben dem Chat das Profil des jeweiligen Klienten. Hier
können die persönlichen Daten (Geschlecht, Alter, Geburtsland, Migrationshintergrund, etc.)
eingesehen und unter „Bearbeiten“ auch verändert werden.
Hinweis: Zu jedem Klienten, der das erste Mal in die Beratung kommt, sollte nach Möglichkeit ein
Profil angelegt werden. Die Angaben erfolgen freiwillig. Wir von der MBE-Zentrale schlagen vor, bei
einem Erstkontakt noch vor der Beratung anzufragen, ob der Klient bereit dazu ist, persönliche
Angaben zu machen. Dies könnte mit folgendem Textbaustein erfolgen:
Stand 27.03.2019 9Handbuch mbeon Messenger-Beratung
Wir bitten Sie, uns vor der Beratung einige einfache und persönliche Fragen zu beantworten. Diese
Befragung ist freiwillig. Sie helfen uns damit, Sie bei Ihren Fragen und Anliegen besser unterstützen
zu können.
Englisch:
We kindly request that you answer a few simple, personal questions before the consultation. The
survey is voluntary. Your answers will help us to support you better with your questions and
concerns.
Lehnt der Klient die Befragung ab und kann folglich kein Profil angelegt werden, so sollte dies in den
Notizen vermerkt werden. Dieses Vorgehen stellt sicher, dass bei einem Beraterwechsel des Klienten
erkennbar ist, dass bereits ein Beratungskontakt mit einem Kollegen stattfand.
Beispiel:
30.07.2018 – Gabriele Groß, Kontakt zu Ahmed76. Klient wünscht das Ausfüllen des Profils nicht.
Mit einem Klick auf das X auf der rechten Seite schließen Sie das Profil-Fenster.
5.5. Docs
Unter „Docs“ sind alle in dieser Unterhaltung gesendeten Dokumente einsehbar. Hier können Sie
auch Dokumente an den Klienten übertragen. Klicken Sie hierfür auf „Dokument übertragen“ und
laden Sie die zu sendende Datei hoch. Mit einem Klick auf das Drei-Punkte-Menü hinter dem
jeweiligen Dokument kann dieses gelöscht werden.
Bei einem Beraterwechsel werden hochgeladene Dokumente automatisch an den neuen Berater
weitergeleitet.
Mit einem Klick auf das X auf der rechten Seite schließen Sie das Docs-Fenster.
5.6. Statistik
Unter „Statistik“ sind sogenannte Monitorings abgelegt. Diese sind mit Fallakten vergleichbar und
dienen der Dokumentation aller Beratungskontakte. Unter diesem Menüpunkt werden auch neue
Monitorings angelegt. Mit einem Klick auf „Neues Monitoring anlegen“ öffnet sich das Monitoring-
Blatt. In dieses werden die persönlichen Daten des Klienten automatisch aus dessen Profil
übertragen. Hier können Sie alle Daten der Beratung (Beratungsart, Beratungsanlass, etc.) eingeben.
Zu jedem Beratungskontakt sollte ein Monitoring-Blatt angelegt werden. Vorhandene Monitorings
sind unten aufgelistet. Mit einem Klick auf die drei Punkte haben Sie die Möglichkeit, das Monitoring
anzuzeigen, zu bearbeiten oder zu löschen.
Mit einem Klick auf das X auf der rechten Seite schließen Sie das Statistik-Fenster.
Wir von der MBE-Zentrale bitten Sie, innerhalb des Pilotprojekts die statistischen Daten für jeden
Beratungsfall zu erfassen. Dieses Monitoring hilft, qualitativ zu evaluieren und wichtige
Erkenntnisse zu gewinnen.
Stand 27.03.2019 10Handbuch mbeon Messenger-Beratung
6. Menü-Leiste: Meine Kollegen
Auf dieser Oberfläche können Sie sich mit Ihren Kollegen austauschen. Die Darstellung ist analog zur
Unterhaltungsoberfläche „Meine Klienten“.
In diesem Bereich haben die „Notizen“, das „Profil“, „Docs“ sowie die „Statistik“ keine Funktionen.
7. Profilbereich: Onlinestatus, Profileinstellungen und Logout
In dieser Leiste sehen Sie Ihren Usernamen und Ihre Einrichtung. Mit einem Klick hierauf können Sie
Ihren Online-Status ändern. Sie haben hier die Auswahl zwischen „Online (grün)“, „Nicht online
(grau)“ und „Nicht anwählbar (rot)“.
Erläuterungen
Status „Online“
Sie werden mit Ihrem Usernamen in der Beraterliste als verfügbar
angezeigt, d.h. Sie sind im Dienst und haben Ressourcen, auch neue
Klienten anzunehmen und diesen innerhalb von 48 Stunden eine
erste Antwort zu senden. Berater mit dem Status "Online" werden
mit höherer Priorität bei der Zufallsauswahl berücksichtigt.
Status „Nicht online“
Sie werden als „offline“ angezeigt, können also nicht direkt über den
Messenger kontaktiert werden. Eine Kontaktaufnahme ist aber
dennoch möglich. Der Status empfiehlt sich außerhalb der Dienstzeit
unter Berücksichtigung der Reaktionszeiten (s. Hinweis).
Status „Nicht anwählbar“
Sie erscheinen nicht in der Beraterliste und sind somit nicht
auswählbar. Dieser Status sollte bei längeren Abwesenheiten, z.B.
Urlaub, gesetzt werden. Achtung: die Klienten, mit denne Sie bereits
über den mbeon-Messenger in Kontakt sind, können Ihnen weiterhin Nachrichten schicken. Es gibt
keine Abwesenheitsmeldung. Bitte informieren Sie Ihre Klienten über Ihre Urlaubszeiten. Sie können
je nach Verfügbarkeit bei Bedarf offene ToDos an eine Kollegin oder einen Kollegen weiter geben.
Hinweis zu Reaktionszeiten: Innerhalb von 48 Stunden (an Werktagen) muss die erste Antwort an
den Klienten erfolgen. Bei Auslastung kann die Beratungssituation an das Kernteam oder andere
Berater übergeben werden.
7.1. Profil bearbeiten
Mit einem Klick auf „Profil bearbeiten“ haben Sie die Möglichkeit, Ihre Profilangaben zu ändern.
Hier sind Ihr Profil-Name und Ihre E-Mail Adresse hinterlegt.
Der hier gewählte Profil-Name wird in der App ausgewiesen und ist für den Klienten sichtbar.
mbeon präsentiert sich nach außen einheitlich, daher bitten wir Sie, Ihren Profil-Namen nach dem
folgenden Muster zu erstellen:
Berlin E.Mustermann
(Umlaute und Leerzeichen können beim Profil-Namen problemlos verwendet werden).
Stand 27.03.2019 11Handbuch mbeon Messenger-Beratung
Wünschen Sie begründet eine Ausnahme von dieser Regelung, wenden Sie sich bitte an
Claudia Müller/mbeon-Referentin (cl.mueller@drk.de).
Hinweis: Ihre Anmeldung zum Messenger erfolgt immer mit den Daten, welche Sie von uns in der
Schulung bzw. schriftlich erhalten haben. Bei diesem „Usernamen“ haben wir aus technischen
Gründen keine Leerzeichen und Umlaute verwendet. Bitte verwechseln Sie den „Usernamen“ nicht
mit dem „Profil-Namen“.
Das Feld E-Mail ist für die Klienten nicht sichtbar. Die Eingabe dient nur dazu, dass wir Sie per Mail
benachrichtigen können bzw. um das Passwort adäquat zurücksetzen zu können.
Ansicht Screen: Profil bearbeiten
Berlin E.Mustermann
HINWEIS: Die Bereiche für die Ausweisung in der App in Deutscher und in Englischer Sprache
wurden für Sie bereits mit dem Hinweis hinterlegt, dass Sie auf Deutsch und Englisch beraten. Wir
bitten Sie, den Hinweis auf zusätzliche Sprachkenntnisse individuell, gemäß unseres Beispiels
einzufügen.
Sprachen: Die Online-Beratung ist aktuell in den Sprachen Deutsch, Englisch und Russisch
vorgesehen (Arabisch folgt in Kürze. Sie werden darüber informiert). In der Sprachauswahl
können Sie dann diese vier Sprachen auswählen und auch weitere Sprachen einfach
eintippen und speichern. In den Beschreibungen für Deutsch, Englisch und Russisch (später
auch für Arabisch) können Sie gern auch weitere Sprachkompetenzen angeben mit dem
Hinweis, dass eine Beratung in diesen Sprachen in der Migrationsberatungsstelle vor Ort
möglich ist bzw. auch über den Messenger erfolgen kann.
Stand 27.03.2019 12Handbuch mbeon Messenger-Beratung
Beschreibung Deutsch/Englisch: Sie können die vorgegebenen Textbausteine in Deutsch und
Englisch verwenden. Sie können auch weitere relevante Informationen erwähnen. Da an
dieser Stelle nicht alle Fachkompetenzen und Beratungsschwerpunkte aufgeführt werden
können, sollte auch auf den Menüpunkt „Über die MBE“ verwiesen werden. Je nach Ihren
sprachlichen Kompetenzen sollte dieser Teil entsprechend angepasst werden.
Deutsch:
Hallo. Ich beantworte gern Ihre Fragen auf Deutsch und Englisch.
Über den Menüpunkt Über die MBE können Sie sich informieren, zu welchen Themen
ich berate und unterstütze.
Ich spreche auch Kurdisch und helfe Ihnen gern weiter.
Hinweis: Bitte verzichten Sie auf Sonderzeichen wie z.B. „Anführungszeichen“! Sie werden
vom System nicht erkannt und im Beschreibungstext der App möglicherweise nicht korrekt
dargestellt.
Englisch:
Hello. I would like to answer your questions in German or English.
For more information about our services please check the menu point About the MBE.
I also speak Kurdish and will be glad to help you.
Hinweis: Bitte verzichten Sie auf Sonderzeichen wie z.B. „Anführungszeichen“! Sie werden
vom System nicht erkannt und im Beschreibungstext der App möglicherweise nicht korrekt
dargestellt.
Mit einem Klick auf „Speichern“ speichern Sie Ihre Profildaten.
Unter „Passwort ändern“ können Sie Ihr Passwort ändern. Geben Sie Ihr gewünschtes neues
Passwort ein und bestätigen Sie dieses, indem Sie es wiederholen. Klicken Sie anschließend auf
„Speichern“. Hinweis: Sichere Passwörter bestehen aus mindestens 8 Zeichen und enthalten
idealerweise Zahlen und Sonderzeichen.
Mit einem Klick auf „Abmelden“ loggen Sie sich aus.
Hinweis: Loggen Sie sich aus Datenschutzgründen stets aus, wenn mehrere Personen Ihren Rechner
nutzen!
Ganz am unteren Ende der Seite finden Sie die Metanavigation.
Ein Klick auf „Impressum“ führt Sie ins Impressum von beranet/Zone35, dem Anbieter vom
Messenger.
Ein Klick auf „Support“ öffnet ein Fenster, in dem die Service-Hotline von beranet ausgewiesen wird:
030/44013618 (Mo-Fr, 09-18 Uhr)
Stand 27.03.2019 13Handbuch mbeon Messenger-Beratung
8. Technische Voraussetzungen
Sollten Sie bei der Verwendung des Browsers Mozilla Firefox Probleme feststellen, prüfen Sie bitte
zuerst, ob Sie die aktuelle Version installiert haben und führen Sie gegebenenfalls ein Update durch.
Eine Anleitung finden Sie hier: https://support.mozilla.org/de/kb/firefox-auf-die-letzte-version-
aktualisieren
Sollte das Update das Problem nicht lösen, hilft in den meisten Fällen eine Bereinigung des Browsers
Mozilla Firefox. Wie dies funktioniert, können Sie hier nachlesen:
https://support.mozilla.org/de/kb/firefox-bereinigen.
Stand 27.03.2019 14Sie können auch lesen