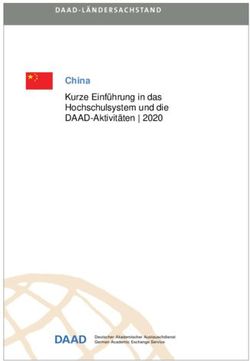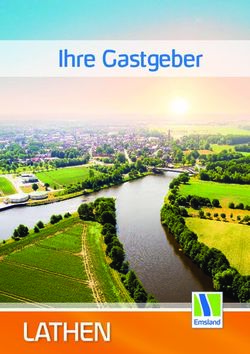Herzlichen Glückwunsch! Mit Ihrem neuen MacBook Pro haben Sie einen idealen Partner gefunden.
←
→
Transkription von Seiteninhalten
Wenn Ihr Browser die Seite nicht korrekt rendert, bitte, lesen Sie den Inhalt der Seite unten
Herzlichen Glückwunsch! Mit Ihrem neuen
MacBook Pro haben Sie einen idealen Partner
gefunden.Gestatten: Ihr MacBook Pro.
www.apple.com/de/macbookpro Integrierte FaceTime-HD-Kamera
Führen Sie mit jedem iPhone 4,
einem neuen iPod touch oder
einem Mac Videotelefonate
und Verwandten weltweit.
Mac-Hilfe
Kamera
Finder
Blättern Sie mit
Cover Flow durch
Ihre Albumcover.
Mac-Hilfe
Finder
MacBook Pro
Multi-Touch-Trackpad
Blättern Sie durch Dateien,
passen Sie Bilder an und
vergrößern Sie Text einfach Blättern Streichen
mit Ihren Fingern.
Mac-Hilfe
Trackpad
Klicken Sie an einer beliebigen Stelle Auf- und Drehen
ZuziehenMac OS X Snow Leopard
www.apple.com/de/macosx
Time Machine Übersicht Spotlight Safari
Nutzen Sie die auto- Zeigen Sie Ihre Finden Sie in Surfen Sie im
matische Sicherung Dateien sofort in Sekundenschnelle Web mit diesem
und Wiederherstel- einer Vorschau an. alles auf Ihrem Mac. schnellen Browser.
lung Ihrer Dateien. Mac-Hilfe Mac-Hilfe Mac-Hilfe
Mac-Hilfe Übersicht Spotlight Safari
Time Machine
iLife ’11
www.apple.com/de/ilife
iPhoto iMovie GarageBand
Verwalten und Erstellen Sie im Lernen Sie ein
suchen Sie Ihre Handumdrehen Instrument. Starten
Fotos nach einen Film und Sie eine Jam Session.
Gesichtern, Orten schneiden Sie Zeichnen Sie eigene
oder Ereignissen. ihn wie ein Profi. Songs auf und
iPhoto-Hilfe iMovie-Hilfe mischen Sie sie.
Fotos
photos Film GarageBand-Hilfe
Aufnahme
recordInhalt
Kapitel 1: Auspacken, installieren, fertig.
9 Paketinhalt
9 Installieren Ihres MacBook Pro
16 Aktivieren des Ruhezustands oder Ausschalten Ihres MacBook Pro
Kapitel 2: Arbeiten mit Ihrem MacBook Pro
20 Komponenten und Bedienelemente Ihres MacBook Pro
22 Tastaturfunktionen Ihres MacBook Pro
24 Anschlüsse an Ihrem MacBook Pro
26 Verwenden des Multi-Touch-Trackpads
30 Verwenden der MacBook Pro-Batterie
31 Zusätzliche Informationsquellen
Kapitel 3: Erweitern Ihres MacBook Pro
37 Austauschen des Festplattenlaufwerks
44 Installieren einer Speichererweiterung
Kapitel 4: Gibt es ein Problem? Hier ist die Lösung.
51 Probleme, die das Weiterarbeiten mit dem MacBook Pro verhindern
56 Verwenden des Programms „Apple Hardware Test“
Inhalt 557 Probleme mit Ihrer Internetverbindung
60 Probleme mit der drahtlosen Kommunikation via AirPort Extreme
61 Aktualisieren Ihrer Software
62 Neuinstallieren der mit Ihrem MacBook Pro gelieferten Software
64 Verwenden des Festplatten-Dienstprogramms
65 Weitere Informationen, Service und Support
67 Seriennummer Ihres Produkts
Kapitel 5: Wichtige Tipps und Infos
70 Wichtige Sicherheitsinformationen
75 Wichtige Informationen zur Handhabung
77 Informationen zum ergonomischen Arbeiten
80 Apple und der Umweltschutz
81 Regulatory Compliance Information
6 Inhalt1
Auspacken, installieren, fertig.
www.apple.com/de/macbookpro
Mac-Hilfe MigrationsassistentIhr MacBook Pro ist so konzipiert, dass Sie es schnell und einfach installieren und in
Betrieb nehmen können. Wenn Sie bisher noch nicht mit einem MacBook gearbeitet
haben oder dies Ihr erster Macintosh-Computer ist, lesen Sie zunächst die Anleitungen
zur Inbetriebnahme des Computers in diesem Kapitel.
Wichtig: Lesen Sie sämtliche Installationsanleitungen (und die Sicherheitshinweise
beginnend auf Seite 69) aufmerksam durch, bevor Sie Ihren Computer zum ersten Mal
verwenden.
Wenn Sie ein erfahrener Benutzer sind, können Sie vermutlich sofort mit Ihrer Arbeit
beginnen. Lesen Sie jedoch auf jeden Fall die Informationen in Kapitel 2 „Arbeiten
mit Ihrem MacBook Pro“, um die neuen Leistungsmerkmale Ihres MacBook Pro
kennenzulernen.
Die Antworten auf viele Fragen zu Ihrem Computer finden Sie in der Mac-Hilfe. Infor-
mationen über die Mac-Hilfe finden Sie im Abschnitt „Zusätzliche Informationsquellen“
auf Seite 31. Neuste Informationen über Ihr MacBook Pro finden Sie auf der Apple-
Support-Website unter: www.apple.com/de/support/macbookpro. Apple veröffentlicht
häufig neue Versionen und Aktualisierungen der Systemsoftware, daher können die
Abbildungen in diesem Handbuch möglicherweise leicht von Ihrer Bildschirmanzeige
abweichen.
8 Kapitel 1 Auspacken, installieren, fertig.Paketinhalt
®
60W MagSafe Power Adapter Netzkabel
(Netzteil)
Installieren Ihres MacBook Pro
Ihr MacBook Pro ist so konzipiert, dass Sie es schnell und einfach installieren und in
Betrieb nehmen können. Die folgenden Seiten leiten Sie durch den Installationsprozess,
zu dem folgende Schritte gehören:
ÂÂ Anschließen des 60W MagSafe Power Adapter (Netzteils)
ÂÂ Anschließen von Kabeln und Zugreifen auf ein Netzwerk
ÂÂ Einschalten Ihres MacBook Pro
ÂÂ Konfigurieren eines Benutzer-Accounts und anderer Einstellungen mithilfe des
Systemassistenten
ÂÂ Einrichten des Mac OS X-Schreibtischs und der Systemeinstellungen
Kapitel 1 Auspacken, installieren, fertig. 9Wichtig: Entfernen Sie die Schutzfolie vom 60W MagSafe Power Adapter (Netzteil),
bevor Sie Ihr MacBook Pro an das Stromnetz anschließen.
Schritt 1: Schließen Sie den 60W MagSafe Power Adapter an, um das MacBook Pro
mit Strom zu versorgen und die Batterie aufzuladen.
Vergewissern Sie sich, dass der Netzteilstecker korrekt mit dem Netzteil verbunden ist.
Schließen Sie den Netzteilstecker Ihres Netzteils an das Stromnetz und den Stecker des
Netzkabels an den MagSafe-Netzanschluss an. Wenn Sie den MagSafe-Stecker in die
Nähe des Anschlusses halten, werden Sie bemerken, dass Stecker und Anschluss durch
Magnetkraft verbunden werden.
Netzteilstecker MagSafe-Stecker ¯ MagSafe-Netzanschluss
Netzkabel
Bei Bedarf können Sie ein Verlängerungskabel an das Netzteil anschließen. Ziehen Sie
dazu zuerst den Netzteilstecker nach oben vom Netzteil ab. Schließen Sie das beigefüg-
te Netzkabel an das Netzteil an und vergewissern Sie sich, dass es korrekt sitzt.
Wenn Sie das Netzteil vom Stromnetz oder vom Computer trennen, achten Sie darauf,
stets am Stecker und nicht am Kabel zu ziehen.
10 Kapitel 1 Auspacken, installieren, fertig.Wenn Sie das Netzteil zum ersten Mal an Ihr MacBook Pro anschließen, beginnt eine
Anzeigeleuchte am MagSafe-Stecker zu leuchten. Eine gelbe Anzeige bedeutet, dass
die Batterie aufgeladen wird. Eine grüne Anzeige bedeutet, dass die Batterie vollständig
aufgeladen ist. Wenn die Anzeige nicht leuchtet, stellen Sie sicher, dass der Stecker
korrekt angeschlossen und das Netzteil mit dem Stromnetz verbunden ist.
Schritt 2: Stellen Sie eine Verbindung zu einem drahtlosen bzw. verkabelten
Netzwerk her.
ÂÂ Wenn Sie ein drahtloses Netzwerk mit der integrierten AirPort Extreme-Technologie
verwenden wollen, stellen Sie sicher, das die drahtlose Basisstation eingeschaltet
ist und dass Sie den Namen des Netzwerks kennen. Nach dem Einschalten Ihres
MacBook Pro führt Sie der Systemassistent durch den Verbindungsprozess. Tipps zur
Fehlerbeseitigung finden Sie auf Seite 59.
ÂÂ Wenn Sie ein herkömmliches verkabeltes Netzwerk verwenden möchten, schließen
Sie ein Ende eines Ethernetkabels an Ihr MacBook Pro und das andere Ende an ein
Kabelmodem, ein DSL-Modem oder ein Netzwerk an.
G Gigabit-Ethernetanschluss
(10/100/1000BASE-T)
®
Ethernetkabel
Kapitel 1 Auspacken, installieren, fertig. 11Schritt 3: Drücken Sie kurz den Ein-/Ausschalter (®), um Ihr MacBook Pro
einzuschalten.
Beim Einschalten Ihres Computers ertönt ein akustisches Signal.
® Ein-/Ausschalter
®
Es dauert einige Sekunden, bevor der Computer startet. Sobald der Computer gestartet
ist, wird automatisch der Systemassistent geöffnet.
Wenn sich Ihr Computer nicht einschalten lässt, beachten Sie die Hinweise im Abschnitt
„Das MacBook Pro lässt sich nicht einschalten oder startet nicht“ auf Seite 53.
12 Kapitel 1 Auspacken, installieren, fertig.Schritt 4: Konfigurieren Sie Ihr MacBook Pro mit dem Systemassistenten.
Wenn Sie Ihr MacBook Pro zum ersten Mal einschalten, wird der Systemassistent ge-
öffnet. Der Systemassistent kann Sie bei der Eingabe der Internet- und E-Mail-Informa-
tionen unterstützen und einen Benutzer-Account auf Ihrem MacBook Pro einrichten.
Wenn Sie bereits mit einem Mac gearbeitet haben, kann der Systemassistent Sie dabei
unterstützen, Dateien, Programme und andere Informationen von Ihrem früheren Mac
auf Ihren neuen Mac über eine Ethernet- oder drahtlose Verbindung zu übertragen.
Weitere Informationen hierzu finden Sie im nächsten Abschnitt „Übernehmen von In-
formationen auf Ihr MacBook Pro“.
Wenn Sie Ihren alten Mac nicht behalten oder weiterverwenden möchten, empfiehlt
es sich, ihn für die Wiedergabe von Musik, Videos oder Hörbüchern, die Sie im iTunes
Store erworben haben, zu deaktivieren. Durch das Deaktivieren eines Computers wird
verhindert, dass gekaufte Musiktitel, Videos oder Hörbücher von einem anderen Benut-
zer abgespielt werden können. Darüber hinaus kann auf diese Weise der verwendete
Account wieder freigegeben werden. Informationen zur Deaktivierung können Sie
anzeigen, indem Sie in iTunes „iTunes-Hilfe“ aus dem Menü „Hilfe“ wählen.
Kapitel 1 Auspacken, installieren, fertig. 13Übernehmen von Informationen auf Ihr MacBook Pro
Befolgen Sie die Anleitungen des Systemassistenten, um Ihre vorhandenen Benutzer-
Accounts, Dateien, Programme und andere Daten von einem anderen Mac-Computer
zu übernehmen. Führen Sie hierzu einen der folgenden Schritte aus:
ÂÂ Verbinden Sie die beiden Computer mit einem FireWire-Kabel und übertragen Sie
die Informationen.
ÂÂ Verwenden Sie ein Ethernetkabel, um die beiden Computer direkt oder über dasselbe
Netzwerk miteinander zu verbinden.
ÂÂ Verbinden Sie die beiden Computer über eine drahtlose Direktverbindung oder über
dasselbe drahtlose Netzwerk miteinander.
Verwenden Sie die Softwareaktualisierung auf Ihrem anderen Mac, bevor Sie die Daten
übertragen. Auf dem anderen Mac sollte eine der folgenden Versionen der Mac OS X-
Software vorhanden sein – Mac OS X 10.4.11 oder Mac OS X 10.5.6 (oder neuer).
Sie können die Objekte (Benutzer-Accounts, Dokumente, Filme, Musik, Fotos und so
weiter) auswählen, die Sie auf Ihr MacBook Pro übernehmen wollen.
Wichtig: Verwenden Sie den anderen Mac-Computer erst wieder für andere Aufgaben,
wenn die Migration abgeschlossen ist.
Wenn Sie den Systemassistenten nach dem erstmaligen Einschalten Ihres Mac Pro
nicht für die Übertragung von Daten verwendet haben, können Sie dies später mithilfe
des Migrationsassistenten nachholen. Wenn die Verbindung während der Migration
unterbrochen wird, können Sie die Migration später mithilfe des Migrationsassisten-
ten auf Ihrem MacBook Pro und dem anderen Mac fortsetzen. Öffnen Sie die Ordner
„Programme“ und „Dienstprogramme“ und dann den Migrationsassistenten durch
Doppelklicken.
14 Kapitel 1 Auspacken, installieren, fertig.Schritt 5: Passen Sie den Mac OS X-Schreibtisch individuell an und legen Sie
Einstellungen fest.
Menüleiste Menü „Hilfe“ Spotlight-Symbol
Finder-Symbol Dock Symbol
„Systemeinstellungen“
Kapitel 1 Auspacken, installieren, fertig. 15Mithilfe der Systemeinstellungen können Sie den Schreibtisch schnell und einfach
anpassen. Wählen Sie „Apple“ () > „Systemeinstellungen“ aus der Menüleiste, oder
klicken Sie im Dock auf das Symbol „Systemeinstellungen“. Die Systemeinstellungen
sind Ihre „Kommandozentrale“. Hier legen Sie die meisten Einstellungen Ihres MacBook
Pro fest. Weitere Informationen erhalten Sie in der Mac-Hilfe unter dem Suchbegriff
„Systemeinstellungen“. Sie können auch gezielt nach der Einstellung suchen, die Sie
ändern möchten.
Aktivieren des Ruhezustands oder Ausschalten Ihres
MacBook Pro
Wenn Sie Ihre Arbeit am MacBook Pro abgeschlossen haben, können Sie den Ruhezu-
stand Ihres Computers aktivieren oder den Computer ausschalten.
Aktivieren des Ruhezustands Ihres MacBook Pro
Wenn Sie Ihr MacBook Pro nur für einen kurzen Zeitraum nicht benötigen, empfiehlt es
sich, den Ruhezustand zu aktivieren. Befindet sich der Computer im Ruhezustand, kann
er schnell wieder aktiviert werden, ohne zuvor den kompletten Startvorgang durchlau-
fen zu müssen.
Verwenden Sie eine der folgenden Methoden, um den Ruhezustand für Ihr Mac-
Book Pro zu aktivieren:
mm Schließen Sie den Bildschirm.
mm Wählen Sie „Apple“ () > „Ruhezustand“ aus der Menüleiste.
mm Drücken Sie den Ein-/Ausschalter (®) und klicken Sie im angezeigten Dialogfenster auf
„Ruhezustand“.
mm Wählen Sie „Apple“ () > „Systemeinstellungen“. Klicken Sie dann auf „Energie sparen“
und legen Sie fest, wann der Ruhezustand aktiviert werden soll.
BITTE BEACHTEN: Warten Sie einige Sekunden, bis die Anzeige für den Ruhezustand
pulsiert (was darauf hinweist, dass der Ruhezustand aktiviert ist und dass sich die
Festplatte nicht mehr dreht), bevor Sie Ihr MacBook Pro bewegen oder transportieren.
Transportieren Sie Ihren Computer, während sich die Festplatte dreht, kann die Fest-
platte beschädigt werden. Hierdurch kann es zu Datenverlusten kommen. Unter Um-
ständen können Sie außerdem den Computer nicht mehr von der Festplatte starten.
16 Kapitel 1 Auspacken, installieren, fertig.Gehen Sie wie folgt vor, um den Ruhezustand Ihres MacBook Pro zu deaktivieren:
mm Wenn der Bildschirm geschlossen ist, öffnen Sie ihn einfach, um den Ruhezustand Ihres
MacBook Pro zu beenden.
mm Wenn der Bildschirm bereits geöffnet ist, drücken Sie den Ein-/Ausschalter (®) oder eine
andere beliebige Taste auf der Tastatur.
Wenn das MacBook Pro in den Ruhezustand umschaltet, wird der aktuelle Status Ihrer
Arbeitsumgebung gesichert, sodass Ihre Programme, Dokumente und Einstellungen
nach dem Beenden des Ruhezustands exakt wieder so angezeigt werden wie vorher.
Ausschalten Ihres MacBook Pro
Wenn Sie Ihr MacBook Pro einige Tage oder einen längeren Zeitraum nicht benutzen
werden, wird empfohlen, es auszuschalten. Die Anzeige für den Ruhezustand leuchtet
beim Ausschalten des Computers kurz auf.
Verwenden Sie eine der folgenden Methoden, um Ihr MacBook Pro auszuschalten:
mm Wählen Sie „Apple“ () > „Ausschalten“ aus der Menüleiste.
mm Drücken Sie den Ein-/Ausschalter (®) und klicken Sie im angezeigten Dialogfenster auf
„Ausschalten“.
Wenn Sie Ihr MacBook Pro über einen längeren Zeitraum lagern möchten, beachten Sie
die Informationen auf Seite 76, um ein vollständiges Entladen der Batterie zu vermeiden.
Kapitel 1 Auspacken, installieren, fertig. 172
Arbeiten mit Ihrem MacBook
Pro
www.apple.com/de/macosx
Mac-Hilfe Mac OS XKomponenten und Bedienelemente Ihres MacBook Pro
FaceTime-HD-Kamera
Betriebsanzeige
der Kamera
Mikrofon
Eingebaute
Stereolaut-
sprecher
Batterieanzeigen
(an der Seite) ®
Anzeige für
Ruhezustand ® Ein-/Ausschalter
Trackpad
Infrarotempfänger (IR) Anschluss für Diebstahlsicherung SuperDrive-Laufwerk mit Einzug
20 Kapitel 2 Arbeiten mit Ihrem MacBook ProEingebaute FaceTime-HD-Kamera und Betriebsanzeige
Mit dem integrierten Programm „FaceTime“ können Sie mit anderen FaceTime-Benutzern (mit
jedem iPhone 4, einem neuen iPod touch oder einem Mac mit FaceTime) Videotelefonate füh-
ren, Fotos mit Photo Booth oder Videos mit iMovie aufnehmen. Die Anzeige leuchtet, wenn
die FaceTime-HD-Kamera in Betrieb ist.
Integriertes Mikrofon
Sie können mit dem Mikrofon (über der Taste „esc“ auf Ihrer Tastatur) Ton aufnehmen oder mit
FaceTime oder iChat mit Freunden über das Internet kommunizieren.
Eingebaute Stereolautsprecher
Hören Sie Musik und genießen Sie den Sound von Filmen, Spielen und Multimedia-Dateien.
Integrierte Batterie und Batterieladeanzeigen
Sie arbeiten mit Batteriestrom, wenn keine Netzsteckdose in der Nähe ist. Drücken Sie auf die
Batterietaste, um Anzeigeleuchten zu aktivieren, anhand derer Sie die verbleibende Batteriela-
dung ablesen können.
Trackpad
Sie können das gesamte Trackpad zum Klicken oder Doppelklicken verwenden. Berühren Sie
das Trackpad mit einem oder mehr Fingern, um den Zeiger zu bewegen und die Multi-Touch-
Funktionen zu verwenden (die auf Seite 26 beschrieben werden).
Anzeige für Ruhezustand
Eine weiße Anzeigeleuchte pulsiert, wenn der Ruhezustand des MacBook Pro aktiviert ist.
Infrarotempfänger (IR)
Verwenden Sie eine Apple Remote-Fernbedienung (separat erhältlich), um Front Row und
Keynote auf Ihrem MacBook Pro mithilfe des Infrarot-Empfängers aus einer Entfernung von
bis zu 9 Metern zu steuern.
Anschluss für die Diebstahlsicherung
Hier können Sie ein abschließbares Sicherungskabel (separat erhältlich) anschließen, um den
Computer vor Diebstahl zu schützen.
SuperDrive-Laufwerk mit Einzug
Dieses optische Laufwerk liest und beschreibt CDs und DVDs mit Standardformat.
® Ein-/Ausschalter
Mit dieser Taste können Sie Ihr MacBook Pro ein- und ausschalten oder den Ruhezustand
aktivieren.
Kapitel 2 Arbeiten mit Ihrem MacBook Pro 21Tastaturfunktionen Ihres MacBook Pro
®
Taste „Funktion“ (Fn)
Exposé-Taste Dashboard-Taste ’ Medien- C Medien-
tasten auswurftaste
esc F1 F2 F3 F4 F5 F6 F7 F8 F9 F10 F11 F12
Steuertasten Steuertasten für — Stumm- - Steuertasten
für Helligkeit Tastaturbeleuchtung schalttaste für Lautstärke
22 Kapitel 2 Arbeiten mit Ihrem MacBook ProFunktionstaste (fn)
Drücken und halten Sie diese Taste gedrückt, um die den Funktionstasten (F1 bis F12)
zugewiesenen Funktionen zu aktivieren. Wählen Sie „Hilfe“ > „Mac-Hilfe“ aus der Menül-
eiste und suchen Sie nach „Funktionstasten“, um zu erfahren, wie Sie die Funktionstasten
anpassen können.
¤ Steuertasten für Helligkeit (F1, F2)
Erhöhen ( ) oder verringern ( ) Sie die Helligkeit des Bildschirms.
Exposé-Taste (F3)
Öffnen Sie Exposé, um schnell auf alle geöffneten Fenster zuzugreifen.
Dashboard-Taste (F4)
Öffnen Sie Dashboard, um auf Ihre Widgets zuzugreifen.
o Steuertasten für Tastaturbeleuchtung (F5, F6)
Mit diesen Tasten können Sie die Helligkeit der Tastaturbeleuchtung erhöhen (o) oder
verringern (ø).
’ Steuertasten für Medien (F7, F8, F9)
Mit diesen Tasten können Sie einen Musiktitel, einen Film oder eine Diashow zurückspu-
len ( ), wiedergeben oder anhalten (’) bzw. schnell vorspulen ( ).
— Stummschalttaste (F10)
Mit dieser Taste wird der Ton der eingebauten Lautsprecher oder der am Audioausgang
installierten Geräte ausgeschaltet.
- Steuertasten für Lautstärke (F11, F12)
Hiermit können Sie die Lautstärke der integrierten Lautsprecher oder der am Audioaus-
gang installierten Geräte erhöhen (-) oder verringern (–).
C Medienauswurftaste
Drücken und halten Sie diese Taste gedrückt, um eine nicht verwendete CD/DVD aus-
zuwerfen. Sie können eine CD/DVD auch auswerfen, indem Sie ihr Symbol vom Schreib-
tisch in den Papierkorb bewegen.
Kapitel 2 Arbeiten mit Ihrem MacBook Pro 23Anschlüsse an Ihrem MacBook Pro
®
G Gigabit- Thunderbolt-
Ethernetanschluss Anschluss SDXC-Kartensteckplatz
¯ MagSafe- H FireWire 800 d USB 2.0- f Audioausgang
Netzanschluss Anschlüsse
24 Kapitel 2 Arbeiten mit Ihrem MacBook Pro¯ MagSafe-Netzanschluss
Schließen Sie den mitgelieferten 60W MagSafe Power Adapter (Netzteil) an das Strom-
netz an, um die Batterie des MacBook Pro aufzuladen.
G Gigabit-Ethernetanschluss
Über diese Anschlüsse können Sie die Verbindung zu einem High-Speed-Ethernetnetz-
werk, einem DSL- oder Kabelmodem oder anderen Computern herstellen. Der Etherne-
tanschluss erkennt Ethernetgeräte automatisch. Es wird kein Ethernet-Crossover-Kabel
benötigt.
H Ein FireWire 800-Anschluss
Hier können Sie externe Geräte wie digitale Videokameras und Massenspeichergeräte
anschließen.
Thunderbolt-Anschluss (High-Speed-Daten, Video und Audio)
Schließen Sie Thunderbolt-kompatible Geräte für die High-Speed-Datenübertragung
an oder schließen Sie ein externes Display mit Mini DisplayPort an. Sie können Adapter
erwerben, um Displays mit DVI-, HDMI- oder VGA-Unterstützung anzuschließen.
d Zwei USB 2.0-Anschlüsse (Universal Serial Bus)
Schließen Sie hier einen iPod, ein iPhone, eine Maus, eine Tastatur, einen Drucker, ein
Diskettenlaufwerk, einen Joystick, ein Modem und viele andere Geräte an Ihr MacBook
Pro an.
SDXC-Kartensteckplatz
Mit einer SD- oder SDXC-Karte können Sie ganz einfach Fotos, Videos und Daten auf und
von Ihrem MacBook Pro übertragen.
f Audioausgang
Schließen Sie hier externe Lautsprecher, Kopfhörer (einschließlich iPhones) oder digitale
Audiogeräte an. Durch Auswahl von „Audioeingabe“ in der Systemeinstellung „Ton“
können Sie die analoge Audioeingabe aktivieren, um Line-Level-Mikrofone und andere
Audiogeräte verwenden zu können.
Hinweis: Adapter und anderes Zubehör sind separat unter www.apple.com/de/store
oder in Ihrem lokalen Apple Store erhältlich.
Kapitel 2 Arbeiten mit Ihrem MacBook Pro 25Verwenden des Multi-Touch-Trackpads
Mithilfe des Trackpads können Sie den Zeiger bewegen und eine Vielzahl von Multi-
Touch-Funktionen verwenden. Anders als herkömmliche Trackpads fungiert das
gesamte MacBook Pro-Trackpad als Taste, sodass Sie an jeder beliebigen Stelle auf
dem Trackpad klicken können. Zum Aktivieren der Multi-Touch-Funktionen sehen Sie
sich zunächst die Einführungsvideos zu den Funktionen an. Zum Festlegen weiterer
Trackpadoptionen wählen Sie „Apple“ () > „Systemeinstellungen“ und klicken auf
„Trackpad“.
Sie können Ihr MacBook Pro-Trackpad wie folgt verwenden:
ÂÂ Blättern mit zwei Fingern: Mit dieser Funktion können Sie im aktiven Fenster schnell
nach oben oder unten oder seitwärts blättern. Diese Option ist standardmäßig
aktiviert.
26 Kapitel 2 Arbeiten mit Ihrem MacBook ProÂÂ Sekundärklick oder „Rechtsklicken“: ermöglicht den Zugriff auf die Befehle in
Kontextmenüs.
• Wenn Sie an einer beliebigen Stelle auf dem Trackpad einen Sekundär-Klickbereich
mit Zwei-Finger-Bedienung festlegen wollen, wählen Sie „Sekundär-Klick“ unter der
Option für die Zwei-Finger-Bedienung in der Systemeinstellung „Trackpad“ aus.
• Wenn Sie einen Sekundär-Klickbereich mit Ein-Finger-Bedienung in der unteren lin-
ken oder rechten Ecke des Trackpads erstellen wollen, wählen Sie „Sekundär-Klick“
unter der Option für die Ein-Finger-Bedienung in der Systemeinstellung „Trackpad“
aus.
Sekundär-Klickbereich
Hinweis: Sie können einen Sekundär-Klick auch ausführen, indem Sie beim Klicken die
Taste „ctrl“ drücken.
Kapitel 2 Arbeiten mit Ihrem MacBook Pro 27Die folgenden Trackpadfunktionen stehen nur in bestimmten Programmen zur Ver-
fügung. Beim Ausführen dieser Funktionen streichen Sie nur leicht mit Ihren Fingern
über die Oberfläche des Trackpads. Weitere Informationen hierzu finden Sie in der
Systemeinstellung „Trackpad“ oder indem Sie „Hilfe“ > „Mac Hilfe“ wählen und nach
„Trackpad“ suchen.
ÂÂ Auf- und Zuziehen: Mit dieser Funktion können Sie die Anzeige von PDFs, Bildern,
Fotos und Anderem vergrößern und verkleinern.
ÂÂ Drehen mit zwei Fingern: Mit dieser Funktion können Sie Fotos, Seiten und andere
Elemente drehen.
28 Kapitel 2 Arbeiten mit Ihrem MacBook ProÂÂ Streichen mit drei Fingern: Mit dieser Funktion können Sie Dokumente schnell Seite für
Seite durchblättern, zum vorherigen oder nächsten Foto wechseln und vieles mehr.
ÂÂ Streichen mit vier Fingern: Diese Funktion kann im Finder und in allen Programmen
genutzt werden. Durch das Streichen mit vier Fingern nach links oder rechts wird
der Programmumschalter aktiviert, mit dem Sie zwischen geöffneten Programmen
wechseln können. Durch Aufwärts- oder Abwärtsstreichen mit vier Fingern werden
in Exposé der Schreibtisch bzw. alle geöffneten Fenster angezeigt.
Wenn Sie diese Funktionen aktivieren oder deaktivieren wollen, wählen Sie „Apple“
() > „Systemeinstellungen“ und klicken Sie dann auf „Trackpad“. Klicken Sie auf
die entsprechenden Markierungsfelder, um die Funktionen zu aktivieren bzw. zu
deaktivieren.
Kapitel 2 Arbeiten mit Ihrem MacBook Pro 29Verwenden der MacBook Pro-Batterie
Wenn das MagSafe-Netzteil nicht angeschlossen ist, wird Ihr MacBook Pro über die
integrierte Batterie mit Strom versorgt. Abhängig von den verwendeten Programmen
und den an Ihrem MacBook Pro angeschlossenen externen Geräten variiert die Zeit, die
Ihr MacBook Pro ohne Aufladen der Batterie arbeiten kann.
Durch das Deaktivieren von Funktionen wie der drahtlosen AirPort Extreme- oder
Bluetooth®-Technologie und durch das Verringern der Bildschirmhelligkeit kann Batte-
riestrom, etwa bei Flugreisen, eingespart werden. Zahlreiche Systemeinstellungen sind
automatisch so konfiguriert, dass die Batterielebensdauer optimiert wird.
Mithilfe der acht Ladeanzeigen an der linken Seite Ihres MacBook Pro können Sie den
Ladezustand der Batterie feststellen. Wenn Sie die Taste neben den Anzeigen drücken,
leuchten die Anzeigen kurz auf, um zu zeigen, wie viel Batterieladung noch vorhanden
ist.
Wichtig: Wenn nur eine Anzeige blinkt, ist nur noch sehr wenig Ladung vorhanden.
Leuchtet keine der Anzeigen mehr, ist die Batterie vollständig entladen. Das MacBook
Pro kann erst wieder starten, wenn das Netzteil angeschlossen ist. Schließen Sie das
Netzteil an, damit sich die Batterie aufladen kann. Weitere Informationen zu den Batte-
rieanzeigen finden Sie auf Seite 55.
Der Batterieladezustand kann auch anhand des Batteriesymbols ( ) in der Menü-
leiste geprüft werden. Der angezeigte Batterieladezustand basiert auf der Ladung,
die für die Programme, Peripheriegeräte und Systemeinstellungen benötigt wird, mit
denen Sie gerade arbeiten. Um Batteriestrom zu sparen, beenden Sie nicht verwen-
dete Programme, trennen Sie nicht verwendete Peripheriegeräte und passen Sie die
Einstellungen für den Energiesparmodus an. Weitere Informationen zum Einsparen
von Batteriestrom und andere Tipps zur Leistungsverbesserung finden Sie unter:
www.apple.com/de/batteries/notebooks.html.
30 Kapitel 2 Arbeiten mit Ihrem MacBook ProAufladen der Batterie
Solange das mit dem MacBook Pro gelieferte Netzteil am Stromnetz angeschlossen ist,
wird die Batterie aufgeladen, und zwar unabhängig davon, ob Sie mit dem Computer
arbeiten, ob der Computer ausgeschaltet ist oder ob der Ruhezustand aktiviert ist. Der
Ladevorgang verläuft allerdings schneller, wenn der Computer ausgeschaltet ist oder
sich im Ruhezustand befindet.
Die Batterie in Ihrem MacBook Pro kann nur durch einen Apple Autorisierten Service-
Partner oder in einem Apple Store ausgewechselt werden.
Zusätzliche Informationsquellen
Weitere Informationen über die Verwendung Ihres MacBook Pro stehen in der Mac-
Hilfe auf Ihrem Computer und im Internet unter der folgenden Adresse zur Verfügung:
www.apple.com/de/support/macbookpro.
Gehen Sie wie folgt vor, um die Mac-Hilfe zu öffnen:
1 Klicken Sie auf das Finder-Symbol im Dock (die Symbolleiste am Bildschirmrand).
2 Klicken Sie auf das Menü „Hilfe“ in der Menüleiste und führen Sie einen der folgenden
Schritte aus:
a Geben Sie eine Frage in das Suchfeld ein und wählen Sie ein Thema aus der Liste mit
den Suchergebnissen aus. Oder wählen Sie „Alle Ergebnisse anzeigen“, um alle The-
men anzuzeigen.
b Wählen Sie „Mac-Hilfe“, um das Fenster der Mac-Hilfe zu öffnen. Klicken Sie in diesem
Fenster auf einen der Links oder geben Sie eine Frage ein.
Kapitel 2 Arbeiten mit Ihrem MacBook Pro 31Weitere Informationen
Hier finden Sie weitere Informationen zur Verwendung Ihres MacBook Pro:
Informationen zu(m) Finden Sie hier:
Installieren einer Kapitel 3 „Erweitern Ihres MacBook Pro“ auf Seite 35.
Speichererweiterung
Lösen von Problemen mit Kapitel 4 „Gibt es ein Problem? Hier ist die Lösung.“ auf Seite 49.
Ihrem MacBook Pro
Kundendienst und zur tech- Abschnitt „Weitere Informationen, Service und Support“ auf
nischen Unterstützung für Ihr Seite 65. (oder besuchen Sie die Apple-Support-Website unter:
MacBook Pro www.apple.com/de/support/macbookpro).
Verwenden von Mac OS X Mac OS X-Website unter: www.apple.com/de/macosx oder durch
Suchen nach „Mac OS X“ in der Mac-Hilfe.
Wechseln von einem PC zu Website „Warum Sie Ihren Mac lieben werden“ unter:
einem Mac www.apple.com/de/getamac/whymac.
Verwenden der iLife-Website unter: www.apple.com/de/ilife (oder durch Öffnen
iLife-Programme eines iLife-Programms und der Hilfe des Programms und Einge-
ben einer Frage in das Suchfeld).
Ändern der Systemeinstellungen; wählen Sie „Apple“ (K) > „Systemeinstel-
Systemeinstellungen lungen“. Oder durch Suchen nach „Systemeinstellungen“ in der
Mac-Hilfe.
Verwenden des Trackpads Systemeinstellungen; klicken Sie auf „Trackpad“.
Verwenden der Tastatur Mac-Hilfe durch Suchen nach „Tastatur“.
Verwenden der FaceTime Mac-Hilfe durch Suchen nach „Kamera“.
HD-Kamera
Verwenden der drahtlosen AirPort-Support-Website unter:
AirPort Extreme-Technologie www.apple.com/de/support/airport
32 Kapitel 2 Arbeiten mit Ihrem MacBook ProInformationen zu(m) Finden Sie hier:
Verwenden der drahtlosen Bluetooth-Support-Seite unter: www.apple.com/de/support/bluetooth
Bluetooth-Technologie oder durch Öffnen des Programms „Bluetooth-Datenaustausch“, das
sich im Ordner „Dienstprogramme“ innerhalb des Ordners „Pro-
gramme“ befindet, und Auswahl von „Hilfe“ > „Bluetooth-Hilfe“.
Verwenden der Batterie Mac-Hilfe durch Suchen nach „Batterie“.
Anschließen eines Druckers Mac-Hilfe und durch Suchen nach „Drucken“.
Verwenden von FireWire- Mac-Hilfe durch Suchen nach „FireWire“ oder „USB“.
und USB-Verbindungen
Herstellen einer Verbindung Mac-Hilfe und Suchen nach „Internet“.
zum Internet
Verwenden des Mac-Hilfe und Suchen nach „Thunderbolt“.
Thunderbolt-Anschlusses
Anschließen eines externen Mac-Hilfe und Suchen nach „Monitoranschluss“.
Monitors
Front Row Mac-Hilfe und Suchen nach „Front Row“.
Brennen einer CD oder DVD Mac-Hilfe und Suchen nach „CD/DVD brennen“.
Technischen Spezifikationen Website mit technischen Daten: www.apple.com/de/support/specs
(oder durch Öffnen des System-Profiler. Wählen Sie hierzu „Apple“
(K) > „Über diesen Mac“ aus der Menüleiste aus und klicken Sie
dann auf „Weitere Informationen“).
Neuigkeiten von Apple Apple-Website unter: www.apple.com/de.
Software-Downloads Mac App Store (verfügbar innerhalb von Mac OS X 10.6.6 oder
neuer).
Anleitungen, technischem Apple-Support-Website unter: www.apple.com/de/support.
Support und Handbüchern
für Apple-Produkte
Kapitel 2 Arbeiten mit Ihrem MacBook Pro 333
Erweitern Ihres MacBook Pro
www.apple.com/de/store
Mac-Hilfe RAMIn diesem Kapitel finden Sie Informationen und Anleitungen zum Ersetzen des
Festplattenlaufwerks und zum Installieren von Speichererweiterungen in Ihrem
MacBook Pro.
ACHTUNG: Apple empfiehlt, die Installation von Festplattenlaufwerken und Speiche-
rerweiterungen ausschließlich von einem Apple zertifizierten Techniker vornehmen zu
lassen. Beachten Sie die Hinweise zum Kundendienst und zur technischen Unterstüt-
zung, die Sie mit Ihrem Computer erhalten haben. Hier finden Sie Informationen, wie
Sie Apple bei Bedarf erreichen können. Installieren Sie Ersatzlaufwerke oder Speiche-
rerweiterungen selbst, riskieren Sie die Beschädigung des Geräts. Bei der Installation
entstandene Schäden sind nicht durch die einjährige Herstellergarantie für Ihren
Computer abgedeckt.
Die Batterie des MacBook Pro kann nicht durch den Benutzer ausgetauscht werden.
Wenn Sie vermuten, dass die Batterie ausgetauscht werden muss, wenden Sie sich
an einen Apple Store oder einen Apple Autorisierten Service-Partner.
36 Kapitel 3 Erweitern Ihres MacBook ProAustauschen des Festplattenlaufwerks
Sie können die Festplatte Ihres MacBook Pro austauschen. Wenn Sie die untere
Abdeckung Ihres MacBook Pro öffnen, befindet sich die Festplatte neben der
integrierten Batterie. Bei dem Ersatzlaufwerk muss es sich um ein 2,5"-Laufwerk
mit SATA-Anschluss (Serial ATA) handeln.
Wichtig: Apple empfiehlt, die Daten auf Ihrer Festplatte zu sichern, bevor Sie die
Festplatte entfernen und ersetzen. Apple übernimmt für etwaige Datenverluste
keine Haftung.
Gehen Sie wie folgt vor, um die Festplatte in Ihrem MacBook Pro auszutauschen:
1 Schalten Sie Ihr MacBook Pro aus. Entfernen Sie Netzteil, Ethernetkabel, USB-Kabel,
Diebstahlsicherung und andere an Ihrem MacBook Pro angeschlossene Kabel, um
eine Beschädigung des Computers zu vermeiden.
ACHTUNG: Wenn Sie Ihr MacBook Pro zuvor verwendet haben, können die internen
Komponenten des Computers warm sein. In diesem Fall sollten Sie nach dem Aus-
schalten des MacBook Pro ca. 10 Minuten warten, damit die internen Komponenten
abkühlen, bevor Sie fortfahren.
2 Drehen Sie Ihr MacBook Pro um und entfernen Sie die zehn (10) Schrauben, die den
Gehäuseboden fixieren. Entfernen Sie die kürzeren Schrauben in dem in der Abbildung
gezeigten Winkel. Nehmen Sie den Boden ab und legen Sie ihn beiseite.
Kapitel 3 Erweitern Ihres MacBook Pro 37Wichtig: Da die Schrauben unterschiedlich lang sind, achten Sie auf die Länge und
Position der einzelnen Schrauben, damit Sie sie wieder korrekt einsetzen können.
Legen Sie sie so beiseite, dass sie nicht verloren gehen können.
Lang
Kurz
Wichtig: Durch das Entfernen des Gehäusebodens werden empfindliche interne
Komponenten zugänglich. Achten Sie darauf, beim Entfernen oder Einsetzen der
Festplatte nur die Festplatteneinheit und keine anderen Komponenten zu berühren.
38 Kapitel 3 Erweitern Ihres MacBook Pro3 Berühren Sie eine Metalloberfläche im Inneren des Computers, um eventuell
vorhandene elektrostatische Ladungen von Ihrem Körper abzuleiten.
Kapitel 3 Erweitern Ihres MacBook Pro 394 Oben am Laufwerk befindet sich eine Halterung. Verwenden Sie einen Kreuzschlitz-
schraubendreher, um die beiden Schrauben zu lösen, mit der die Halterung befestigt
ist. Legen Sie die Halterung so beiseite, dass sie nicht verloren gehen kann.
5 Ziehen Sie das Laufwerk mithilfe der Lasche vorsichtig heraus.
Halterung
Lasche
40 Kapitel 3 Erweitern Ihres MacBook Pro6 Halten Sie die Festplatte an den Seiten und ziehen Sie den Stecker an der linken Seite
vorsichtig heraus. Drücken Sie nicht mit Ihren Fingern auf die Festplatte und berühren
Sie die Schaltkreise an der Unterseite der Festplatte nicht.
Der Stecker befindet sich an einem Kabel und verbleibt im Festplattenfach.
Wichtig: An den Ecken der Festplatte befinden sich vier (4) Halteschrauben. Wurden
mit dem Ersatzlaufwerk keine Halteschrauben geliefert, entfernen Sie die Schrauben
von der alten Festplatte und setzen Sie sie vor der Installation im neuen Laufwerk ein.
Halteschrauben
7 Schließen Sie den Stecker an der linken Seite des neuen Laufwerks an.
Kapitel 3 Erweitern Ihres MacBook Pro 418 Setzen Sie das Ersatzlaufwerk leicht schräg ein. Vergewissern Sie sich, dass die vier
Halteschrauben fest sitzen.
9 Bringen Sie die Halterung wieder an und drehen Sie die Schrauben fest.
42 Kapitel 3 Erweitern Ihres MacBook Pro10 Bringen Sie den Gehäuseboden wieder an. Setzen Sie die zehn Schrauben, die Sie
in Schritt 2 entfernt haben, in den korrekten Positionen ein und drehen Sie sie fest.
Achten Sie dabei darauf, dass Sie die kürzeren Schrauben in dem in der Abbildung
gezeigten Winkel einsetzen.
Lang
Kurz
Informationen zum Installieren von Mac OS X und der mitgelieferten Software finden
Sie im Abschnitt „Neuinstallieren der mit Ihrem MacBook Pro gelieferten Software“
auf Seite 62.
Kapitel 3 Erweitern Ihres MacBook Pro 43Installieren einer Speichererweiterung
Ihr Computer ist mit zwei Speichersteckplätzen ausgestattet, die Sie erreichen, indem
Sie den Gehäuseboden entfernen. Ihr MacBook Pro wird mit mindestens 4 GB DDR3-
SDRAM-Modulen (Double Data Rate Synchronous Dynamic Random-Access Memory)
mit 1333 MHz geliefert. In jedem Speichersteckplatz kann ein SDRAM-Modul installiert
werden, das den folgenden Spezifikationen entspricht:
ÂÂ DDR3 SO-DIMM-Format (Double Data Rate Small Outline Dual Inline Memory
Module)
ÂÂ 30 mm (1,18")
ÂÂ 204-polig
ÂÂ 2 GB oder 4 GB
ÂÂ PC3-10600S DDR3 1333 MHz RAM-Typ
Sie können den Arbeitsspeicher Ihres Computers durch die Installation von zwei 4-GB-
Speichermodulen auf maximal 8 GB erweitern. Eine optimale Leistung erzielen Sie,
indem Sie in beiden Speichersteckplätzen identische Module installieren.
Gehen Sie wie folgt vor, um ein Speichermodul in Ihrem MacBook Pro zu installieren:
1 Befolgen Sie die Schritte 1 und 2 auf Seite 37, um den Gehäuseboden zu entfernen.
Wichtig: Durch das Entfernen des Gehäusebodens werden empfindliche interne
Komponenten zugänglich, die durch elektrostatische Entladungen beschädigt
werden können.
2 Berühren Sie Metall im Computerinneren, um elektrostatische Ladungen an Körper
und Kleidung abzuleiten, bevor Sie die Speichereinheit berühren.
44 Kapitel 3 Erweitern Ihres MacBook Pro3 Drücken Sie die Hebel an den Seiten des Speichermoduls nach außen, um das Modul
aus dem Steckplatz zu lösen.
Das Modul springt leicht schräg aus dem Steckplatz heraus. Überprüfen Sie vor dem
Herausnehmen, ob die halbkreisförmigen Kerben zu sehen sind. Ist dies nicht der Fall,
drücken Sie die Hebel erneut nach außen.
Kerben
Kapitel 3 Erweitern Ihres MacBook Pro 454 Fassen Sie das Speichermodul an den Rändern und ziehen Sie es aus dem Steckplatz
heraus.
5 Entfernen Sie das andere Speichermodul.
Wichtig: Halten Sie die Speichermodule an den Rändern und berühren Sie nicht die
goldfarbenen Steckkontakte.
6 Setzen Sie das neue Speichermodul im Steckplatz ein:
a Richten Sie die Kerbe am goldfarbenen Rand des Moduls mit der Kerbe im unteren
Speichersteckplatz aus.
b Halten Sie das Modul schräg und schieben Sie es in den Steckplatz.
c Drücken Sie das Modul mit zwei Fingern und ausreichend Druck in den Steckplatz.
Ein Klickgeräusch weist darauf hin, dass das Modul korrekt eingesetzt ist.
d Wiederholen Sie diese Schritte, um ein weiteres Speichermodul im oberen Steckplatz
zu installieren. Drücken Sie das Modul nach unten, um sicherzustellen, dass es voll-
ständig eingesetzt ist.
46 Kapitel 3 Erweitern Ihres MacBook ProKerben
Befolgen Sie die Anleitungen zum Einsetzen des Gehäusebodens in Schritt 10 auf
Seite 43.
Kapitel 3 Erweitern Ihres MacBook Pro 47Prüfen, ob die Speichererweiterung vom MacBook Pro erkannt wird
Nachdem Sie den Arbeitsspeicher Ihres MacBook Pro erweitert haben, sollten Sie
prüfen, ob die installierte Speichererweiterung vom Computer erkannt wird.
Gehen Sie wie folgt vor, um den in Ihrem Computer installierten Arbeitsspeicher
zu prüfen:
1 Starten Sie Ihr MacBook Pro.
2 Wenn der Mac OS X-Schreibtisch angezeigt wird, wählen Sie „Apple“ () > „Über diesen
Mac“.
Wenn Sie eine genauere Aufschlüsselung des in Ihrem Computer installierten Speichers
benötigen, klicken Sie auf „Weitere Informationen“, um das Programm „System-Profiler“
zu öffnen. Klicken Sie dann auf „Speicher“.
Wenn Ihr MacBook Pro den Arbeitsspeicher nicht erkennt oder nicht ordnungsgemäß
startet, überprüfen Sie, ob der installierte Arbeitsspeicher mit Ihrem MacBook Pro
kompatibel ist. Prüfen Sie auch, ob er korrekt installiert ist.
48 Kapitel 3 Erweitern Ihres MacBook Pro4
Gibt es ein Problem? Hier ist
die Lösung.
www.apple.com/de/support
Mac-Hilfe HilfeGelegentlich können bei der Arbeit mit Ihrem MacBook Pro Probleme auftreten.
Nachfolgend finden Sie Tipps zur Fehlerbeseitigung, die Ihnen in diesem Fall
weiterhelfen können. Weitere Informationen zur Fehlerbeseitigung finden Sie in
der Mac-Hilfe oder auf der MacBook Pro-Support-Website von Apple unter der
Adresse: www.apple.com/de/support/macbookpro.
Im Normalfall gibt es für die meisten Probleme, die beim Arbeiten mit Ihrem
MacBook Pro auftreten, eine einfache und schnelle Lösung. Achten Sie darauf,
in welchen Situationen der Fehler auftritt. Wenn Sie die Schritte notieren, die Sie
ausgeführt haben, bevor das Problem auftrat, lassen sich Fehlerursachen einfacher
eingrenzen und Lösungen finden. Folgende Informationen sollten Sie notieren:
ÂÂ Die beim Auftreten des Problems aktiven Programme. Probleme, die nur bei einem
bestimmten Programm auftreten, können darauf hindeuten, dass das Programm
nicht mit der auf Ihrem Computer installierten Mac OS-Version kompatibel ist.
ÂÂ Die in letzter Zeit neu installierte Software, insbesondere Software, die Elemente
zum Systemordner hinzugefügt hat.
ÂÂ Alle Hardwarekomponenten, die Sie installiert haben, wie Speichererweiterungen
oder Peripheriegeräte.
50 Kapitel 4 Gibt es ein Problem? Hier ist die Lösung.Probleme, die das Weiterarbeiten mit dem MacBook Pro
verhindern
Ihr MacBook Pro reagiert nicht oder der Zeiger bewegt sich nicht
In seltenen Fällen kann bei einem Programm ein Fehler auftreten, der das Weiter-
arbeiten verhindert. Mac OS X bietet eine Möglichkeit, ein Programm zu beenden,
das nicht reagiert, ohne Ihren Computer neu zu starten.
Gehen Sie wie folgt vor, um ein Programm sofort zu beenden:
1 Drücken Sie die Tastenkombination „Befehl (x)-Wahl (z)-esc“ oder wählen Sie in der
Menüleiste „Apple“ () > „Sofort beenden“. Das Dialogfenster „Programme sofort
beenden“ wird angezeigt und das betroffene Programm ist hervorgehoben.
2 Klicken Sie auf „Sofort beenden“.
Das Programm wird beendet. Alle anderen Programme bleiben weiterhin geöffnet.
Falls nötig, können Sie in diesem Fenster auch den Finder neu starten.
Sichern Sie dann Ihre Arbeitsdaten in anderen geöffneten Programmen und starten
Sie den Computer neu, um eventuell noch vorhandene fehlerhafte Daten aus dem
Arbeitsspeicher zu löschen.
Tritt das Problem häufiger auf, wählen Sie „Hilfe“ > „Mac-Hilfe“ aus der Menüleiste oben
im Bildschirm. Suchen Sie nach Begriffen wie „Stillstand“ oder „Systemfehler“, um Hilfe
zum Systemstillstand oder zu einem nicht reagierenden Computer anzuzeigen.
Wenn das Problem nur bei einem bestimmten Programm auftritt, erkundigen Sie
sich beim Programmhersteller, ob die Software mit Ihrem Computer kompatibel ist.
Informationen zum Support für die mit Ihrem MacBook Pro gelieferte Software und
Kontaktadressen finden Sie unter der Adresse: www.apple.com/de/guide.
Wenn Sie sich sicher sind, dass das Programm kompatibel ist, müssen Sie möglicher-
weise die Systemsoftware Ihres Computers neu installieren. Vgl. „Installieren von Mac
OS X“ auf Seite 62.
Kapitel 4 Gibt es ein Problem? Hier ist die Lösung. 51Ihr MacBook Pro „friert“ während des Systemstarts ein, Sie sehen ein blinkendes
Fragezeichen oder der Bildschirm bleibt dunkel, während die Betriebsanzeige
ständig leuchtet (kein Ruhezustand)
Das blinkende Fragezeichen bedeutet im Normalfall, dass Ihr Computer die System-
software weder auf der eingebauten Festplatte noch auf einem anderen an Ihrem
Computer angeschlossenen Volume finden kann.
ÂÂ Warten Sie einige Sekunden. Wenn der Computer nicht bald darauf startet, schalten
Sie ihn aus, indem Sie den Ein-/Ausschalter (®) 8 bis 10 Sekunden lang drücken.
Trennen Sie alle Kabelverbindungen zu externen Peripheriegeräten und versuchen
Sie, den Computer durch Drücken des Ein-/Ausschalters (®) bei gedrückter Wahltaste
(z) erneut zu starten. Wenn Ihr Computer jetzt startet, klicken Sie auf das Festplatten-
symbol und anschließend auf den Rechtspfeil. Öffnen Sie nach dem Starten des
Computers die Systemeinstellungen und klicken Sie auf „Startvolume“. Wählen Sie
einen lokalen Mac OS X-Ordner „System“ auf der Festplatte Ihres Computers aus.
ÂÂ Sollte dies nicht funktionieren, versuchen Sie, das Festplatten-Dienstprogramm zu
starten, um die Festplatte zu reparieren:
• Legen Sie die mit Ihrem Computer gelieferte Mac OS X-Installations-DVD ein.
• Starten Sie den Computer neu und halten Sie beim Starten die Taste „C“ gedrückt.
• Wählen Sie die gewünschte Sprache aus, wenn Sie dazu aufgefordert werden.
• Wählen Sie im nächsten Fenster „Festplatten-Dienstprogramm“ aus dem Menü
„Dienstprogramme“ in der Menüleiste aus. Befolgen Sie nach dem Starten des
Festplatten-Dienstprogramms die Anleitungen im Bereich „Erste Hilfe“, um zu sehen,
ob das Programm Ihre Festplatte reparieren kann.
Kann das Festplatten-Dienstprogramm die Festplatte nicht reparieren, müssen Sie die
Systemsoftware Ihres Computers möglicherweise neu installieren. Vgl. „Installieren von
Mac OS X“ auf Seite 62.
52 Kapitel 4 Gibt es ein Problem? Hier ist die Lösung.Das MacBook Pro lässt sich nicht einschalten oder startet nicht
Führen Sie die folgenden Vorschläge in der angegebenen Reihenfolge aus, bis sich Ihr
Computer einschaltet:
ÂÂ Vergewissern Sie sich, dass das Netzteil am Computer und an einer funktionieren-
den Steckdose angeschlossen ist. Verwenden Sie nur den mit Ihrem MacBook Pro
Computer gelieferten 60W MagSafe Power Adapter (Netzteil). Falls das Netzteil den
Ladevorgang unterbricht und Sie sehen, dass die Betriebsanzeige des Netzteils nicht
leuchtet, obwohl das Netzteil am Stromnetz angeschlossen ist, ziehen Sie das Netz-
kabel aus der Steckdose und schließen Sie es erneut an, um sicherzustellen, dass die
Verbindung korrekt ist.
ÂÂ Prüfen Sie, ob Ihre Batterie aufgeladen werden muss. Drücken Sie die kleine Taste
links an Ihrem Computer. Abhängig vom Ladezustand der Batterie sollten eine bis
acht Anzeigen leuchten. Leuchtet nur eine Anzeige, schließen Sie das Netzteil an, um
die Batterie aufzuladen. Weitere Informationen zu den Batterieanzeigen finden Sie auf
Seite 55.
ÂÂ Tritt das Problem weiterhin auf, setzen Sie den Power-Manager des MacBook Pro
zurück (Ihre Dateien bleiben erhalten), indem Sie auf der linken Seite der Tastatur
die Umschalttaste, die Wahltaste (z) bzw. Taste „alt“ und die Taste „ctrl“ und den Ein-/
Ausschalter (®) gleichzeitig drücken und fünf Sekunden lang gedrückt halten, bis der
Computer neu startet.
ÂÂ Haben Sie vor Kurzem eine Speichererweiterung installiert, vergewissern Sie sich,
dass diese korrekt installiert und mit Ihrem Computer kompatibel ist. Prüfen Sie,
ob der Computer startet, wenn Sie den neuen Arbeitsspeicher aus- und den alten
Arbeitsspeicher wieder einbauen (vgl. Seite 44).
ÂÂ Drücken Sie den Ein-/Ausschalter (®) und unmittelbar danach die Befehlstaste (x),
die Wahltaste (z) sowie die Tasten „P“ und „R“. Halten Sie diese Tasten gedrückt, bis
Sie den Startton ein zweites Mal hören. Hierdurch wird das Parameter-RAM (PRAM)
zurückgesetzt.
ÂÂ Können Sie Ihr MacBook Pro noch immer nicht starten, finden Sie im Abschnitt
„Weitere Informationen, Service und Support“ auf Seite 65 Hinweise dazu, wie Sie
Apple erreichen und technische Unterstützung erhalten können.
Kapitel 4 Gibt es ein Problem? Hier ist die Lösung. 53Der Bildschirm wird plötzlich dunkel oder während Ihrer Arbeit mit dem MacBook
Pro tritt ein Systemstillstand auf
Versuchen Sie, Ihr MacBook Pro neu zu starten.
1 Trennen Sie die Verbindung zu allen an Ihrem MacBook Pro angeschlossenen Geräten,
außer zum Netzteil.
2 Drücken Sie den Ein-/Ausschalter (®), um Ihr System einzuschalten.
3 Lassen Sie die Batterie zu mindestens 10 % aufladen, bevor Sie externe Geräte an-
schließen und mit Ihrer Arbeit fortfahren.
Sie können den Ladezustand der Batterie anzeigen, indem Sie in der Menüleiste auf das
Batteriesymbol ( ) klicken oder die Ladeanzeigen auf der linken Seite Ihres
MacBook Pro prüfen. Falls Sie Energiesparoptionen für die Batterie konfiguriert haben,
verdunkelt sich der Bildschirm möglicherweise ebenfalls.
Ein am Audioanschluss angeschlossenes Audiogerät funktioniert nicht
Trennen Sie die Verbindung zum Audiogerät. Wählen Sie „Apple“ () > „Systemeinstel-
lungen“ und dann „Ton“. Geben Sie im Bereich „Eingabe“ an, ob der Anschluss für die
Toneingabe oder Tonausgabe verwendet werden soll. Schließen Sie das Audiogerät
wieder an.
Hinweis: Wenn Sie Windows auf Ihrem MacBook Pro ausführen, unterstützt der An-
schluss nur die Audioausgabe.
54 Kapitel 4 Gibt es ein Problem? Hier ist die Lösung.Sie haben die Batterietaste gedrückt und alle Anzeigeleuchten für die Batterie
leuchten fünf Mal schnell hintereinander auf
Die Batterie muss ausgetauscht werden. Wenden Sie sich an einen Apple Store (sofern
in Ihrem Land vorhanden) oder einen Apple Autorisierten Service-Partner.
Sie haben die Batterietaste gedrückt und die Anzeigeleuchten für die Batterie
leuchten fünf Mal hintereinander von links nach rechts und wieder von rechts
nach links auf
Die Batterie wird nicht erkannt. Wenden Sie sich an einen Apple Store (sofern in Ihrem
Land vorhanden) oder einen Apple Autorisierten Service-Partner.
Sie haben Ihr Kennwort vergessen
Sie können Ihr Administratorkennwort sowie die Kennwörter für alle anderen Accounts
zurücksetzen.
1 Legen Sie die Mac OS X-Installations-DVD ein. Starten Sie dann den Computer neu und
halten Sie beim Starten die Taste „C“ gedrückt.
2 Wählen Sie die gewünschte Sprache aus, wenn Sie dazu aufgefordert werden.
3 Wählen Sie im nächsten Fenster „Kennwort zurücksetzen“ aus dem Menü „Dienst-
programme“ in der Menüleiste aus. Befolgen Sie die Anleitungen auf dem Bildschirm.
Eine CD/DVD lässt sich nicht auswerfen
ÂÂ Beenden Sie alle geöffneten Programme, die möglicherweise auf die CD/DVD zugrei-
fen, und versuchen Sie, die CD/DVD erneut auszuwerfen.
ÂÂ Falls dies nicht möglich ist, starten Sie den Computer neu und drücken Sie dabei auf
das Trackpad.
Kapitel 4 Gibt es ein Problem? Hier ist die Lösung. 55Verwenden des Programms „Apple Hardware Test“
Wenn Sie vermuten, dass ein Problem mit der MacBook Pro-Hardware aufgetreten ist,
können Sie mit dem Programm „Apple Hardware Test“ möglicherweise feststellen,ob
ein Problem mit einer der Komponenten Ihres Computers, etwa mit dem Arbeitsspei-
cher oder dem Prozessor, vorliegt.
Gehen Sie wie folgt vor, um das Programm „Apple Hardware Test“ zu verwenden:
1 Trennen Sie bis auf das Netzteil alle externen Geräte von Ihrem Computer.
Ist ein Ethernetkabel angeschlossen, ziehen Sie es heraus.
2 Drücken Sie beim Neustart Ihres MacBook Pro die Taste „D“.
3 Wird das Auswahlfenster des Programms „Apple Hardware Test“ angezeigt, wählen Sie
die gewünschte Sprache aus.
4 Drücken Sie den Zeilenschalter oder klicken Sie auf den Rechtspfeil.
5 Befolgen Sie die Anleitungen auf dem Bildschirm, wenn (nach ungefähr 45 Sekunden)
das Hauptfenster des Programms „Apple Hardware Test“ angezeigt wird.
6 Findet Apple Hardware Test ein Problem, wird ein Fehlercode angezeigt. Notieren
Sie den angezeigten Code, bevor Sie den AppleCare Support anrufen. Konnte
Apple Hardware Test keinen Hardwarefehler feststellen, könnte ein Problem mit
der Software vorliegen.
Funktionieren diese Schritte nicht, können Sie Apple Hardware Test von der DVD
Applications Install verwenden, die Sie mit Ihrem Computer erhalten haben. Weitere
Informationen über das Programm „Apple Hardware Test“ finden Sie in der „Bitte lesen“
-Datei „Apple Hardware Test“ auf der DVD Applications Install.
56 Kapitel 4 Gibt es ein Problem? Hier ist die Lösung.Probleme mit Ihrer Internetverbindung
Zum Lieferumfang Ihres MacBook Pro gehört das Programm „Netzwerkassistent“, das
Sie bei den einzelnen Schritten der Konfiguration einer Internetverbindung unterstützt.
Öffnen Sie die Systemeinstellungen und klicken Sie auf „Netzwerk“.
Klicken Sie auf „Assistent“, um den Assistenten zu öffnen.
Wenn Probleme mit Ihrer Internetverbindung auftreten, führen Sie die Schritte in
diesem Abschnitt aus, angefangen mit der Netzwerkdiagnose.
Gehen Sie wie folgt vor, um die Netzwerkdiagnose zu verwenden:
1 Wählen Sie „Apple“ () > „Systemeinstellungen“.
2 Klicken Sie auf „Netzwerk“ und anschließend auf „Assistent“.
3 Klicken Sie auf „Diagnose“, um die Netzwerkdiagnose zu öffnen.
4 Befolgen Sie die Anleitungen auf dem Bildschirm.
Kann das Problem mit der Netzwerkdiagnose nicht behoben werden, liegt der Fehler
möglicherweise bei dem Internetanbieter (ISP), zu dem Sie eine Verbindung herstellen
wollen, dem externen Gerät, das Sie für die Verbindung verwenden, oder dem Server,
auf den Sie zugreifen wollen. Sie können auch wie in den folgenden Abschnitten
beschrieben vorgehen.
Kapitel 4 Gibt es ein Problem? Hier ist die Lösung. 57Sie können auch lesen