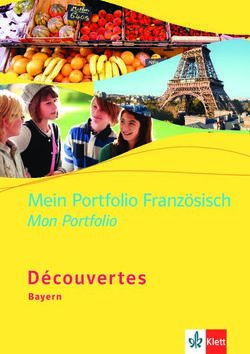Integrationsanleitung - Crane Payment ...
←
→
Transkription von Seiteninhalten
Wenn Ihr Browser die Seite nicht korrekt rendert, bitte, lesen Sie den Inhalt der Seite unten
Integrationsanleitung Haftungsausschluss Crane Payment Innovations Ltd haftet für keine in diesem Dokument enthaltene Fehler. Crane Payment Innovations Ltd akzeptiert keine Strafen, die aus der Befolgung oder Auslegung dieses Standards oder des Verlassens auf diesen entstehen. Crane Payment Innovations Ltd stellt Support für dieses Produkt gemäß der Standardgarantie von Crane Payment Innovations Ltd bereit, vorbehaltlich etwaiger schriftlich durch Crane Payment Innovations Ltd vereinbarter Änderungen dieser Garantie. Crane Payment Innovations Ltd behält sich das Recht vor, das Produkt, auf welches in diesem Dokument Bezug genommen wird sowie das Dokument selbst, zu ändern oder zu verbessern.
POSlinq-Softwareintegrationsanleitung TSP214.doc Ausgabe: V1-1 – Mai 2018
Inhalt
POS-Hardware..................................................................................................................................................................... 3
Installation .......................................................................................................................................................................... 3
1.1 Einrichten von Programmen ................................................................................................................................... 3
Schnittstellen ...................................................................................................................................................................... 6
Konfigurationsbildschirm ................................................................................................................................................ 6
Normaler/reduzierter Modus ......................................................................................................................................... 9
Zahlung ........................................................................................................................................................................... 9
Erstmaliger Start ............................................................................................................................................................... 10
Aktivieren des Produkts ................................................................................................................................................ 11
Grundkonfiguration .............................................................................................................................................................. 13
Konfiguration für eine Zahlungsautomatenlösung ........................................................................................................... 13
Verbinden der Lösung mit einem Zahlungsautomaten ................................................................................................ 13
Verbindung mit der Zielsoftware .................................................................................................................................. 18
POS-System ....................................................................................................................................................................... 18
Verhalten der Systemsoftware ......................................................................................................................................... 18
POS-Prozessschritte .......................................................................................................................................................... 18
Integration von POSlinq auf dem Bildschirm .................................................................................................................... 23
Statusfenster ................................................................................................................................................................. 23
Statusfenster im Verkleinerungsmodus ....................................................................................................................... 24
Zahlungsfenster ............................................................................................................................................................ 25
Erweiterte Konfiguration ...................................................................................................................................................... 26
Erkennung und Verarbeitung von „Total to pay“ (Gesamt zu zahlen) ............................................................................. 26
Grafikverbesserung ....................................................................................................................................................... 27
Textverarbeitung .......................................................................................................................................................... 30
Zusätzliche Optionen .................................................................................................................................................... 31
Handhabung von Animationen in der Zielsoftware .......................................................................................................... 32
Zusätzliche Bestätigungsfenster ................................................................................................................................... 32
Legen Sie die Eingabegeschwindigkeit in der Zielsoftware fest ................................................................................... 32
Toleranz für visuelle Effekte ......................................................................................................................................... 33
Warten auf Steuer- oder Eingabefenster ..................................................................................................................... 34
Neupositionierte Fenster .............................................................................................................................................. 35
Crane Payment Innovations Ltd 2018
Alle Rechte vorbehalten.
Seite 1POSlinq-Softwareintegrationsanleitung TSP214.doc Ausgabe: V1-1 – Mai 2018
Nutzer und Berechtigungen .............................................................................................................................................. 37
Nutzer / Kassierer erstellen .......................................................................................................................................... 37
Rollenberechtigungen................................................................................................................................................... 37
Handhabung eines Kundendisplays .................................................................................................................................. 39
Konfigurieren des Displays ........................................................................................................................................... 39
Einstellungsparameter .................................................................................................................................................. 40
Bericht senden .................................................................................................................................................................. 41
Festlegen von Meldungsparametern ............................................................................................................................ 41
Tägliche Berichte konfigurieren .................................................................................................................................... 42
Andere Parameter ............................................................................................................................................................ 43
Anpassen der Benutzeroberfläche ............................................................................................................................... 43
Verwaltung mehrerer Währungen ............................................................................................................................... 43
Schnellkonfiguration ..................................................................................................................................................... 44
Speicherung von Journalen und Protokollen ................................................................................................................ 46
Kurzanleitung ........................................................................................................................................................................ 47
POS-System ........................................................................................................................................................................... 47
Hardware .......................................................................................................................................................................... 47
Verhalten der Systemsoftware ......................................................................................................................................... 47
POS-Prozessschritte .......................................................................................................................................................... 47
Standardinstallation.......................................................................................................................................................... 48
POSlinq™-Softwareeinrichtung............................................................................................................................................. 48
Start .................................................................................................................................................................................. 48
Testmodus einrichten ....................................................................................................................................................... 48
Tastenzonen einrichten .................................................................................................................................................... 48
Tastenverhalten einrichten............................................................................................................................................... 49
POSlinq™-Geräteeinrichtung ................................................................................................................................................ 50
Gerätebereitschaft ................................................................................................................................................................ 50
Änderungsverzeichnis
Ausgabe V1-0 ................................................................................................................................... 2. November 2017
Ausgabe V1.1 ..................................................................................................................................................Juni 2018
Crane Payment Innovations Ltd 2018
Alle Rechte vorbehalten.
Seite 2POSlinq-Softwareintegrationsanleitung TSP214.doc Ausgabe: V1-1 – Mai 2018
POS-Hardware
1.0
Zahlungsgeräte
Für die Verbindung mit den Zahlungsgeräten verfügt die Paypod-Hardware über einen integrierten USB-Hub. Das POS-
Terminal muss lediglich 1 verfügbaren USB-Anschluss für die Verbindung mit dem internen Hub aufweisen.
Server
Wenn die Vernetzung von mehr als einem POS mit dem Paypod benötigt wird, ist eine Ethernet- oder WIFI-Verbindung
erforderlich.
E-Mail
Wenn E-Mail-Berichte benötigt werden, ist eine Ethernet- oder WIFI-Verbindung erforderlich.
Betriebssystem
POSlinq™ ist ein 32-Bit-Programm und das POS-System sollte auf einer Plattform mit Windows 7 oder höher auf einem
32-Bit-System oder ein 64-Bit-System betrieben werden, das ein 32-Bit-Programm ausführen kann.
Installation
1.1 Einrichten von Programmen
Starten Sie das Installationsprogramm POSlinq™_Setup_X.X.XXX.X.exe (X.X.XXX.X ist die Softwareversion).
Das Installationsprogramm installiert alle für den Betrieb von POSlinq™ erforderlichen Komponenten
(Framework, weitervertreibbare Komponenten usw.).
Wählen Sie die Sprache für den Installationsassistenten.
Crane Payment Innovations Ltd 2018
Alle Rechte vorbehalten.
Seite 3POSlinq-Softwareintegrationsanleitung TSP214.doc Ausgabe: V1-1 – Mai 2018
Begrüßungsmeldung; auf Next (Weiter) klicken, um fortzufahren.
Lizenzvereinbarung
Im nächsten Schritt können Sie auswählen, welche Komponenten Sie installieren möchten.
POSlinq™ ist die Kernsoftware.
POSlinq™ Server ermöglicht die Verwendung von mehr als einem POS-Terminal mit einem Paypod.
Crane Payment Innovations Ltd 2018
Alle Rechte vorbehalten.
Seite 4POSlinq-Softwareintegrationsanleitung TSP214.doc Ausgabe: V1-1 – Mai 2018
Customer Display (Kundendisplay) dient zur Anzeige von Kundeninformationen (Gesamtbetrag für Ticket, zu zahlender
Gesamtbetrag, noch zu zahlender Betrag, Video, Fotos, Begrüßung usw.)
Wählen Sie den Zielordner für POSlinq™ und seine Komponenten.
Installation abgeschlossen.
Treiber
Treiber für CLS, SCR und BNR werden automatisch installiert.
Nach der Installation kann die POS-Konfiguration von POSlinq™ fertiggestellt werden.
Crane Payment Innovations Ltd 2018
Alle Rechte vorbehalten.
Seite 5POSlinq-Softwareintegrationsanleitung TSP214.doc Ausgabe: V1-1 – Mai 2018
Übersicht
Schnittstellen
POSlinq™ stellt eine Reihe von Schnittstellen bereit, die wir bei den diversen Parametereinstellungen
verwenden werden.
Konfigurationsbildschirm
Dies ist die Hauptschnittstelle für die POSlinq™-Parameter.
2
1
3
Nr. Beschreibung
1 Register der Parametereinstellungsgruppe
2 Tools und Optionsliste für Parametergruppe
3 Bestätigungsschaltfläche
Crane Payment Innovations Ltd 2018
Alle Rechte vorbehalten.
Seite 6POSlinq-Softwareintegrationsanleitung TSP214.doc Ausgabe: V1-1 – Mai 2018
Parametereinstellungsgruppe
Register Beschreibung
Scenarios Zum Einstellen von Parametern für Benutzerzonen entsprechend der
(Szenarien) Zielsoftware
General parameters Allgemeine Parameter (Name des Terminals, Sprache, Softwarefarbe,
(Allgemeine Testmodus usw.
Parameter)
Authorisation Nutzerverwaltung
(Autorisierung)
Status zone Statuszonenparameter. (Fenster zur Anzeige des Automatenstatus, Bestands,
(Statuszone) dringlicher Meldungen usw.)
Alerts (Alarme) Meldungsparameter zum Senden von Inventar, Bewegen von Geld aus dem
Automaten, Berichte usw.
Target Software Parameter als eine Funktion der Zielsoftwaremerkmale
(Zielsoftware)
Automated Konfiguration des Zahlungsautomaten.
Payment machine
(Zahlungsautomat)
EPT Zahlungsterminalparameter (Bankkartenzahlungsmaschine)
Displays Dient zum Einstellen von Displayparametern (Anzeige von
Kundeninformationen: Gesamtbetrag für Ticket, zu zahlender Gesamtbetrag,
noch zu zahlender Betrag, Video, Fotos, Begrüßung usw.)
Currencies Währungsverwaltung (zum Beispiel Schweizer Franken); die Währung wird
(Währungen) nicht automatisch aktualisiert.
Info Softwareversion, Lizenzstatus, Lizenz, Systemnummer.
Crane Payment Innovations Ltd 2018
Alle Rechte vorbehalten.
Seite 7POSlinq-Softwareintegrationsanleitung TSP214.doc Ausgabe: V1-1 – Mai 2018
Bildschirmtastatur
Zum Konfigurieren von POSlinq™ über einen Touchscreen können Sie eine Tastatur und Maus verwenden
oder die Bildschirmtastatur mithilfe der Option am unteren Fensterrand öffnen.
Zugriff auf kontextbezogene Hilfe
Sie können technische Erläuterungen zu den meisten Parametern finden, die Ihnen beim Einstellen der
Optionen helfen.
Klicken unten links im Fenster auf „Info“.
Klicken Sie auf den Parameter
?
Crane Payment Innovations Ltd 2018
Alle Rechte vorbehalten.
Seite 8POSlinq-Softwareintegrationsanleitung TSP214.doc Ausgabe: V1-1 – Mai 2018
Normaler/reduzierter Modus
Diese 2 Schnittstellen gewähren Zugriff auf POSlinq™ während des Gebrauchs. Ihre Parameter sind einstellbar.
Automat
Anzeige des Nutzertyps
(Nutzer/Manager/Aufsicht)
Nutzercode
Status
Zahlung
Dies ist die POSlinq™-Schnittstelle im Verlauf einer Zahlung.
Die diesbezüglichen Parameter sind ebenfalls einstellbar.
Nr. Beschreibung 1
1 In der Zielapplikation angezeigter zu
zahlender Betrag 2
2 Vom Kunden in den Automaten
eingegebener Gesamtbetrag
3
3 Vom Kunden noch zu zahlender
Betrag
4 Gegebenenfalls an den Kunden 4
ausgegebener Betrag.
Crane Payment Innovations Ltd 2018
Alle Rechte vorbehalten.
Seite 9POSlinq-Softwareintegrationsanleitung TSP214.doc Ausgabe: V1-1 – Mai 2018
Erstmaliger Start
Gehen Sie zum Ausführen der POSlinq™-Software wie folgt vor:
Unter Windows 8
Suchen Sie den Namen des Programms auf der Startseite:
• POSlinq™
• Klicken Sie auf die Verknüpfung POSlinq™
Unter einer anderen Version von Windows (XP Pro, Seven Pro, Win 10)
Wählen Sie im Startmenü POSlinq™
• Klicken Sie auf die Startverknüpfung POSlinq™.
• Starten Sie die Lösung über das Startmenü.
POSlinq™ wird auf dem Bildschirm geöffnet:
Crane Payment Innovations Ltd 2018
Alle Rechte vorbehalten.
Seite 10POSlinq-Softwareintegrationsanleitung TSP214.doc Ausgabe: V1-1 – Mai 2018
Aktivieren des Produkts
Sie werden beim erstmaligen Start zur Aktivierung Ihres Produkts aufgefordert:
Geben Sie den „Aktivierungsschlüssel“ ein, den Sie per E-Mail erhalten haben.
Klicken Sie auf Activate on line (Aktivierung online) (erfordert eine Internetverbindung).
- Wenden Sie sich an Ihren Händler, falls keine Internetverbindung verfügbar ist.
Verbinden
Der Zugriff auf die Softwarekonfiguration ist nach der Anmeldung als Nutzer mit
Administratorberechtigungen möglich:
Klicken Sie auf das Kassierersymbol.
Geben Sie den Code „9999“ ein und bestätigen
Sie ihn mit „Confirm“ (Bestätigen).
Geben Sie das Vorgabepasswort „1234“ ein und
bestätigen Sie es mit „Confirm“ (Bestätigen).
Klicken Sie auf „Finish“ (Fertigstellen).
Crane Payment Innovations Ltd 2018
Alle Rechte vorbehalten.
Seite 11POSlinq-Softwareintegrationsanleitung TSP214.doc Ausgabe: V1-1 – Mai 2018
Wenn die Administrator-ID und das Passwort korrekt sind, sollte das Kassierersymbol einen roten
Stern aufweisen.
Roter Stern = „Administrator“
Farbloser Stern = „Manager“
Kein Stern = „Nutzer“
Crane Payment Innovations Ltd 2018
Alle Rechte vorbehalten.
Seite 12POSlinq-Softwareintegrationsanleitung TSP214.doc Ausgabe: V1-1 – Mai 2018
Grundkonfiguration
Während des Betriebs wird das POSlinq™-Softwaresymbol in der Taskleiste angezeigt.
Rechtsklicken Sie auf das Symbol und wählen Sie „Configure“ (Konfigurieren).
Konfiguration für eine Zahlungsautomatenlösung
Verbinden der Lösung mit einem Zahlungsautomaten
Wir stellen zunächst eine Verbindung mit einem Zahlungsautomaten her.
Wir verwenden dazu den Konfigurationsassistenten.
Assistent
Im Konfigurationsfenster
Wählen Sie das Register
„Automatic payment machine“
(Zahlungsautomat).
Klicken Sie auf „Assistant“ (Assistent).
Wählen Sie „Merger“.
Für ein BNR-Modul muss der „Erkennungssensor“ des Hauptmoduls zum Lesen
der „MSN“-Seriennummer geöffnet werden. Geben Sie die Anzahl der BNRs an,
wenn mehrere vorhanden sind.
:
Crane Payment Innovations Ltd 2018
Alle Rechte vorbehalten.
Seite 13POSlinq-Softwareintegrationsanleitung TSP214.doc Ausgabe: V1-1 – Mai 2018
Folgen Sie den Anleitungen des
Assistenten.
Geben Sie die angeforderten
Parameter ein
Klicken Sie dann auf „Next“
(Weiter).
Wiederholen Sie den Vorgang für
alle angeforderten Parameter.
Der BNR und CLS haben automatisch konfigurierbare USB-Einstellungen. Wenn jedoch ein SCR-
Geldscheinrecycler verwendet werden soll, ist eine Anschlussnummer erforderlich. Eine
Anschlussnummer ist auch für die LED-Beleuchtung der Münzeingabe- / -ausgabe erforderlich. Die
Anschlussnummern sind mithilfe des Windows-Gerätemanagers auffindbar.
Beenden Sie den Assistenten:
Klicken Sie auf „Finish“
(Fertigstellen).
Klicken Sie dann im Hauptfenster auf „Connect“ (Verbinden).
Warten Sie bitte, bis die Verbindung hergestellt ist. Dies kann einige
Sekunden dauern.
Die Parameterzeile kann nach Bedarf ergänzt werden:
Beispiel: „CS“ ist der Zusatz für eine Testumgebung
Crane Payment Innovations Ltd 2018
Alle Rechte vorbehalten.
Seite 14POSlinq-Softwareintegrationsanleitung TSP214.doc Ausgabe: V1-1 – Mai 2018
Kassettenverwaltung
Beim Transfer von Geldbeträgen in die Sammelkassetten kann die automatische Zahlungslösung eine zu
ergreifende Maßnahme wählen. Die Auswahlliste kann an den Zahlungsautomatentyp angepasst werden.
Der Transfermodus trifft auf Geldscheine und/oder recyclebare Objekte zu, sofern „cashbox“ vorhanden
ist.
Modus Beschreibung
Complete empty Transfer aller im Automaten verfügbaren Nennwerte.
(Vollständige Leerung)
Basic level (Basisstand) Transfer von Nennwerten, um nur eine Grundmenge
zurückzulassen, wie für jeden Nennwert definiert. (Siehe
Schwellenwertkonfigurationen)
Min Level (Minimaler Transfer von Nennwerten, um nur die Mindestmenge
Stand) zurückzubehalten, wie für jeden Nennwert definiert.
Minimum to retain Transfer von Nennwerten, um nur den in den folgenden
(Minimale Rückhaltung) Parametern festgelegten Betrag zurückzubehalten. Die kritischen
Mindeststände werden zurückbehalten.
Fixed petty cash Transfer von Nennwerten, um nur den in den folgenden
(Festes Kleingeld) Parametern festgelegten Betrag zurückzubehalten. Dieser Modus
berücksichtigt keine kritischen Mindeststände.
Wählen Sie den Transfermodus im Feld „Transfer mode“ (Transfermodus).
Crane Payment Innovations Ltd 2018
Alle Rechte vorbehalten.
Seite 15POSlinq-Softwareintegrationsanleitung TSP214.doc Ausgabe: V1-1 – Mai 2018
Konfiguration von Schwellenwerten/Ständen
Es muss eine Anzahl von Schwellenwerten festgelegt werden, damit POSlinq™ alle Nennwerte für den
Zahlungsautomaten möglichst effektiv recyceln kann.
1
4
2
5
6
7
8
3
Nr. Beschreibung
1 Überschrift zur Kennzeichnung jedes Nennwerts bzw. der Sammelkassetten:
Bilder und Werte
2 Visuelle Anzeigezonen zum Einstellen von Schwellenwerten nach Nennwert.
3 Eingabezone für die diversen konfigurierbaren Schwellenwerte.
4 Max. Alarmzone (hier in Rot), definiert durch „Max. Stand“
5 Arbeitszone (hier in Grün) mit Füllratenanzeige
6 „Base level“(Basisstand)-Linie: Anfänglich erforderliche Menge
7 Linien zur Anzeige der Anzahl der Münzen oder Geldscheine für den Nennwert .
8 Min. Alarmzone (hier in Blau), definiert durch „Min level“ (Min. Stand)
Klicken Sie im Register „Automatic payment machine“ (Zahlungsautomat) auf verbinden.
Wählen Sie das Register „Configuration“ (Konfiguration).
Crane Payment Innovations Ltd 2018
Alle Rechte vorbehalten.
Seite 16POSlinq-Softwareintegrationsanleitung TSP214.doc Ausgabe: V1-1 – Mai 2018
Für jeden Nennwert
Geben Sie „Min level“ (Min. Stand) ein, den Schwellenwert, unter dem der Vorrat des Nennwerts als
unzureichend erachtet wird. (Beispiel: ¼ der maximalen Kapazität)
Geben Sie „Max level“ (Max. Stand) ein, den Schwellenwert, über dem der Vorrat des Nennwerts als
überschüssig erachtet wird. (Beispiel: ¼ der maximalen Kapazität)
Geben Sie „Basic level“ (Basisstand) ein, den anfänglichen Referenzvorrat für den Nennwert. Er wird
unter anderem für den „Base level“ (Basisstand)-Transfer verwendet.
Nachdem die Schwellenwerte für jeden Nennwert festgelegt sind:
Klicken Sie auf „Apply“ (Übernehmen), um die Konfiguration zu speichern und an den
Zahlungsautomaten zu übertragen.
Wirkung von Schwellenwerten
Min Level (Min. Stand):
Das Erhöhen dieses Stands trägt dazu bei, den Vorrat an einem Nennwert zu
erhalten, der die Tendenz hat, schneller als andere Vorräte aufgebraucht zu
werden.
Bei einem zu niedrig eingestellten Stand besteht das Risiko, dass der Nennwert
zu früh aufgebraucht wird.
Max level (Max. Stand):
Das Verringern dieses Stands trägt dazu bei, dass dieser Nennwert für die
Wechselgeldausgabe verwendet wird, wenn er die Tendenz hat, schneller als
andere Vorräte zuzunehmen.
Crane Payment Innovations Ltd 2018
Alle Rechte vorbehalten.
Seite 17POSlinq-Softwareintegrationsanleitung TSP214.doc Ausgabe: V1-1 – Mai 2018
Verbindung mit der Zielsoftware
POS-System
Verhalten der Systemsoftware
Um die POSlinq-Software korrekt für das gewählte POS einrichten zu können, ist es wichtig, dass die
Funktionsweise der POS-Software verstanden wird, insbesondere hinsichtlich der Interaktion mit Bargeld.
Viele POS-Systeme erlauben Zahlungen mit anderen Medien als nur Bargeld, weshalb es wichtig ist, den
Verkaufsprozess zu verstehen, bevor die POSlinq-Software eingerichtet werden kann. Für die vollständige
Konsolidierung müssen die folgenden POS-Tasten identifiziert werden.
Cash (Bargeld)-Taste (Taste, die diesen Zahlungsprozess auslöst)
Total to pay (Gesamt zu zahlen) (dies sollte (falls möglich) auf demselben Bildschirm wie die Bargeld-
Taste eingestellt werden und sollte der Barbetrag sein, der nach der Verwendung anderer
Zahlungsmedien eingegeben werden muss.
Keypad (Tastenfeld)-Zifferntasten Ziffer 0-9 und ‚.‘ Dezimaltrennzeichen, falls erforderlich.
(Diese müssen eingerichtet werden, um der POSlinq-Software die Eingabe des in das POS-Gerät
eingegebenen Bargelds zur vollständigen Bargeldkonsolidierung zu ermöglichen.)
POS-Prozessschritte
Die folgenden Schritte helfen der Identifizierung dieser Tasten im POS-System (fettgedruckte Punkte beziehen
sich auf POSlinq-Konfigurationsoptionen, die später beim Einrichten verwendet werden).
1. Drücken Sie Gesamtbetrag/Zahlen bzw. die Taste, die den Zahlungsprozess auslöst. Damit wird
möglicherweise ein neuer Bildschirm bzw. ein neues Fenster geöffnet, der bzw. das als Payment
Screen (Zahlungsbildschirm) bezeichnet wird.
2. Stellen Sie sicher, das Karten-, Gutschein- oder Rabattzahlungen erforderlichenfalls vor Beginn der
Bargeldtransaktion eingegeben werden können.
3. Identifizieren Sie den bar zu zahlenden Betrag. Dies könnte als Balance (Saldo) oder Amount to Pay
(Zu zahlender Betrag) angezeigt werden. Falls der Betrag nicht als ein reiner Zahlenwert angezeigt wird
(z. B., wenn er ein Währungssymbol enthält, muss das Format ebenfalls in der POSlinq-Text Processing
(Textverarbeitung) eingerichtet werden). (Register Target Software / Total to Pay Amount
(Zielsoftware / Zu zahlender Gesamtbetrag))
4. Identifizieren Sie die Bargeld-Taste. Je nach POS-Typ erfolgt die Eingabe des vorgelegten Betrags
entweder vor oder nach dem Drücken der Bargeld-Taste bzw. nach Press on Key after entry (Taste
nach Eingabe drücken) eingegeben.
5. Geben Sie den vorgelegten Barbetrag ein (entweder mit der Tastatur (Ziffer x) oder mit genauen
Barbeträgen vorprogrammierten Soft-Tasten). Notieren Sie, ob bei der Eingabe des Betrags der
Dezimalpunkt erforderlich ist oder nicht.
6. Der Wechselgeldbetrag sollte angezeigt werden.
7. Schließen Sie den Verkaufsvorgang ab.
Crane Payment Innovations Ltd 2018
Alle Rechte vorbehalten.
Seite 18POSlinq-Softwareintegrationsanleitung TSP214.doc Ausgabe: V1-1 – Mai 2018
Integration von POSlinq™ und der Zielsoftware. POSlinq™ muss nun die Interaktion mit der Software
lernen.
Stellen Sie sicher, dass die Zielsoftware ausgeführt wird und ein Verkaufsvorgang erfolgt, und wählen Sie
dann in der POSlinq™-Konfigurationsschnittstelle
das Register „Scenarios“ (Szenarien).
1
2
3
4 5
Nr. Beschreibung
1 Szenario für Zielperipherie (Zahlungsautomat, EPT usw.)
2 Option und Konfigurationstools für Szenario
3 Liste von Auslöserwahlmöglichkeiten für das Erstellen eines Szenarios
4 Bildschirmaufnahmetools
5 Zielsoftware-Bildschirmaufnahme (Bildschirm1, Bildschirm2 usw.)
Crane Payment Innovations Ltd 2018
Alle Rechte vorbehalten.
Seite 19POSlinq-Softwareintegrationsanleitung TSP214.doc Ausgabe: V1-1 – Mai 2018
Klicken Sie auf , um mit der Zielsoftware eine Bildschirmaufnahme zu machen.
Fügen Sie ein Szenario hinzu, indem Sie auf den Auslöser „Cash payment“ (Barzahlung) klicken.
Abfangen von Barzahlungen
Um die Zahlungsverarbeitung über eine automatische Zahlungslösung initiieren zu können, muss
POSlinq™ den entsprechenden Vorgang in der Zielsoftware identifizieren.
Im Szenario „Cash payment“ (Barzahlung)
Wählen Sie die Zone „‘CASH‘ key“ (‚BAR‘-Taste) in der Zonenliste.
Identifizieren Sie die Taste/Zone der Zielsoftware, die der Nutzer anklicken muss, um eine Barzahlung
auszulösen. Rahmen Sie diese Taste auf der Bildschirmaufnahme ein, während Sie die linke Maustaste
gedrückt halten.
Recovery of „Total to Pay“ (Einzug von „Gesamt zu zahlen“)
POSlinq™ muss dann den Betrag identifizieren, der bar eingezogen werden soll.
Crane Payment Innovations Ltd 2018
Alle Rechte vorbehalten.
Seite 20POSlinq-Softwareintegrationsanleitung TSP214.doc Ausgabe: V1-1 – Mai 2018
Noch immer im Szenario „Cash payment“ (Barzahlung)
Wählen Sie die Zone „‚TOTAL TO PAY‘-key“ (‚GESAMT ZU ZAHLEN‘-Taste) in der Zonenliste
Identifizieren Sie den zu zahlenden Restbetrag in der Zielsoftware. Rahmen Sie diese Zone auf der
Bildschirmaufnahme ein.
Ändern Sie die „Zone colours“ (Zonenfarben),
um die in der Liste identifizierten von den nicht
identifizierten zu unterscheiden und ihre
Position auf dem Bildschirm deutlicher sichtbar
zu machen.
Crane Payment Innovations Ltd 2018
Alle Rechte vorbehalten.
Seite 21POSlinq-Softwareintegrationsanleitung TSP214.doc Ausgabe: V1-1 – Mai 2018
Bestätigen Sie die Zahlung
In einer einfachen Konfiguration wird die Zahlung in der Zielsoftware wie folgt abgeschlossen:
Entweder mit einem einfachen Bedienvorgang unter
Verwendung der ‚CASH'(BAR)-Taste:
o Aktivieren Sie die Option „Press key after
input“ (Taste nach Eingabe drücken)
Hinweis: der eingegebene Währungswert
wird bei Verwendung dieser Option nicht
vom POS registriert.
Oder mit der Eingabe des eingezogenen Betrags
über die Tastatur der Zielapplikation und Anzeige
der Wechselgeldzeile:
o Aktivieren Sie die Option „Gezahlten Betrag
eingeben”
o Konfigurieren Sie die folgenden Zonen:
o Ziffer ‚0‘ bis Ziffer ‚9‘
o Dezimalpunkt ‚.‘
(falls verwendet)
o Wählen Sie das Register „Target software“ (Zielsoftware)
o Geben Sie das „input formt“ (Eingabeformat) ein
Option Eingabeformat
No input (Keine Eingabe) Option nicht verfügbar
Amount in Cents (Betrag in Cents) 200 (für 2€) 350 (für 3,50€)
Decimal amount (Dezimalbetrag) 2 oder 2.00 (für 2€), 3.50 (für 3,50€)
o Legen Sie fest, ob die Option „Immer mit Dezimalstellen“ aktiviert werden soll
Option Eingabeformat
Activated (Aktiviert) 2.00 (für 2€ im dezimalen Eingabeformat)
Deactivated (Deaktiviert) 2 (für 2€ im dezimalen Eingabeformat)
Crane Payment Innovations Ltd 2018
Alle Rechte vorbehalten.
Seite 22POSlinq-Softwareintegrationsanleitung TSP214.doc Ausgabe: V1-1 – Mai 2018
Integration von POSlinq auf dem Bildschirm
POSlinq™ kann während des Betriebs mit der Zielsoftware für die beste visuelle Integration mit ihr
konfiguriert werden.
Statusfenster
Wir können das Statusfenster in die Zielsoftwareumgebung einfügen.
Wählen Sie das Register „Status zone“ (Statuszone).
Erhöhen oder verringern Sie die Transparenz im Fenster mithilfe des Schiebereglers „Background
opacity“ (Hintergrundopazität).
Passen Sie die Schriftart und -größe an.
Aktivieren Sie „On-line indicators“ (Online-Anzeigen), damit sie wie unten erscheinen, oder passen Sie
die Neigung mit dem Drehregler „Text indicator“ (Textanzeige) an.
Wählen Sie das Register „Scenarios“ (Szenarien).
Wählen Sie das Szenario „None“ (Keine).
o Klicken Sie auf , um eine Bildaufnahme mit der Zielsoftware zu erstellen.
o Definieren Sie die „Statuszone“
Wenn die Zone zu klein
ist, wird sie automatisch
angepasst, um alle
Status zu zeigen.
Crane Payment Innovations Ltd 2018
Alle Rechte vorbehalten.
Seite 23POSlinq-Softwareintegrationsanleitung TSP214.doc Ausgabe: V1-1 – Mai 2018
Statusfenster im Verkleinerungsmodus
POSlinq™ kann zur unauffälligeren Verwendung verkleinert eingefügt werden.
Wählen Sie das Register „Status zone“ (Statuszone). Maximale Zeit: 600 Sek.
Geben Sie eine Zeitdauer für „Auto-reduction“ (10 Minuten)
(Automatisch verkleinern) ein (z. B.: 5 Sek.)
Beziehen Sie den Verkleinerungsmodus als eine Schaltfläche oder Taste in die Zielsoftware ein (optional).
Aktivieren Sie „reduced mode with background image“ (Verkleinerungsmodus mit Hintergrundbild).
Aktivieren Sie „Scale reduced mode to image size“ (Verkleinerungsmodus auf Bildgröße skalieren).
Wählen Sie ein Bild aus Ihren Dateien, das eine „leere“ Taste oder eine Schaltfläche der Zielsoftware
zeigt.
Beispiel: Integration als Schaltfläche
Wählen Sie das Register „Scenarios“ (Szenarien).
Wählen Sie das Szenario „None“ (Keine).
o Definieren Sie die „Reduced Status Zone“ (Verkleinerte Statuszone).
Crane Payment Innovations Ltd 2018
Alle Rechte vorbehalten.
Seite 24POSlinq-Softwareintegrationsanleitung TSP214.doc Ausgabe: V1-1 – Mai 2018
Zahlungsfenster
Eine Zahlung wird während der Verarbeitung von einem Fenster aus verifiziert, dessen Position zusammen mit
bestimmten Parameteroptionen konfiguriert werden kann.
Wählen Sie das Register „General parameters“
(Allgemeine Parameter).
Wählen Sie, ob das „Payment window with details“
(Zahlungsfenster mit Details) entsprechend der im
Fenster angezeigten Vorgabegröße aktiviert werden soll oder nicht.
Details standardmäßig aktiviert Details standardmäßig ausgeblendet
Wählen Sie das Register „Scenarios“ (Szenarien).
Wählen Sie das Szenario „None“ (Keine).
o Definieren Sie die „Payment zone“ (Zahlungszone).
Crane Payment Innovations Ltd 2018
Alle Rechte vorbehalten.
Seite 25POSlinq-Softwareintegrationsanleitung TSP214.doc Ausgabe: V1-1 – Mai 2018
Erweiterte Konfiguration
Erkennung und Verarbeitung von „Total to pay“ (Gesamt zu zahlen)
POSlinq™ muss unter Umständen Grafikerkennungstechnik in dieser Zone verwenden, um „Total to Pay“
(Gesamt zu zahlen) identifizieren zu können. Es muss deshalb möglicherweise Grafik- und
Zeichenverarbeitung verwenden.
Wählen Sie das Register „Target software“ (Zielsoftware).
Klicken Sie dann auf das Subregister „‘Total to Pay‘ amount“ (‘Gesamt zu zahlen‘-Betrag).
1
5
2
3
4
Nr. Beschreibung
1 Grafikverarbeitungsfunktionen, die angewandt werden, bevor „Total to Pay“ (Gesamt zu
zahlen) in Text umgewandelt wird
2 Textverarbeitungsfunktionen zum Umwandeln und Umformatieren des erkannten Texts
3 Optionen zur Unterstützung der Umwandlung des Bilds in der „Total to Pay“ (Gesamt zu
zahlen)-Zone
4 Auswahl des Zielszenarios
5 Vorschau nach der Verarbeitung, um bei der Identifizierung des „Total to Pay“ (Gesamt zu
zahlen)-Betrags zu helfen
Crane Payment Innovations Ltd 2018
Alle Rechte vorbehalten.
Seite 26POSlinq-Softwareintegrationsanleitung TSP214.doc Ausgabe: V1-1 – Mai 2018
Grafikverbesserung
Unter Umständen müssen Sie nach der Grafikumwandlung diverse Nachbearbeitungsfunktionen anwenden,
um die Umwandlung des Bilds aus der „Total to Pay“(Gesamt zu zahlen)-Zone in Text zu unterstützen.
Hinzufügen einer Grafikumwandlung:
Gehen Sie zum Abschnitt „Image processing“
Die Reihenfolge, in der die
(Bildverarbeitung)
Grafikumwandlungsprozesse
Klicken Sie auf erfolgen, bestimmt das
Wählen Sie den zu verwendenden Tooltyp Endergebnis.
o CM: CashMagic
o IM: ImageMagic
Wählen Sie die anzuwendende Funktion
Geben Sie einen oder mehrere Parameter ein
Beispiel: Funktion mit Anzeige der Eingabe ihrer 3 Parameter
Wählen Sie das Zielszenario (z. B.: BAR-Zahlung)
Klicken Sie auf „Test“
Wir stellen jetzt einige Grafikumwandlungsfunktionen vor.
„Zoom“-Funktion
Wählen Sie Typ CM
Wählen Sie Zoom
Beschreibung: Dient zum Vergrößern der aufgenommenen Zone
Crane Payment Innovations Ltd 2018
Alle Rechte vorbehalten.
Seite 27POSlinq-Softwareintegrationsanleitung TSP214.doc Ausgabe: V1-1 – Mai 2018
Parameter:
Coefficient (Koeffizient): Zoom-Koeffizient.
Beispiel: Im folgenden Beispiel hat der Zoom-Koeffizient 2 das Lesen des Zahlenwerts verbessert: „135,00“
wird „2,35“
„Resample“-Funktion
Typ: CashMag
Beschreibung: Dient zum Erhöhen der Auflösung der aufgenommenen Zone
Parameter:
dpi: Auflösung in dpi
Beispiel: Auf einem Bildschirm mit einer Basisauflösung (800x600) hat das Einstellen der Zone auf „256 dpi“
das Lesen des Zahlenwerts verbessert: „135,00“ wird „2,35“
Funktion „BlackAndWhiteByDominantColors“ (Schwarzweiß nach vorherrschenden Farben)
Typ: CashMag
Beschreibung: Resultiert in einem Schwarzweiß-Bild auf Basis der
vorherrschenden Farbe.
Beispiel: Der Betrag wird mit einem Stileffekt angezeigt, hier mit einem
Farbverlauf. Bei der Umwandlung wird der vorherrschende Hintergrund
(blau) identifiziert und vom Rest getrennt. Der Hintergrund wird weiß und
der Rest (die Zahlen) schwarz.
Crane Payment Innovations Ltd 2018
Alle Rechte vorbehalten.
Seite 28POSlinq-Softwareintegrationsanleitung TSP214.doc Ausgabe: V1-1 – Mai 2018
„Erode“(Erodieren)-Funktion
Typ: CashMag
Beschreibung: Verfeinert die Kontur eines Bilds.
Parameter:
Radius: Getrimmter Radius.
Beispiel: Im folgenden Beispiel ist der Text fett gedruckt, so dass die Zeichen dazu tendieren, einander zu
berühren. Mit einem Radius von „2.5“ trennt die „Erode“(Erodieren)-Funktion parasitische Zeichen heraus
und kann sie sogar ganz löschen. „2.5ZEUR“ wird „2.52“
Crane Payment Innovations Ltd 2018
Alle Rechte vorbehalten.
Seite 29POSlinq-Softwareintegrationsanleitung TSP214.doc Ausgabe: V1-1 – Mai 2018
Textverarbeitung
Nachdem der Text erkannt wurde, kann er nachbearbeitet werden, so dass nur der Zahlenwert im
Endergebnis angezeigt wird.
Hinzufügen einer Textumwandlung:
Gehen Sie zum Abschnitt „Text processing“
Die Reihenfolge, in der die
(Textverarbeitung) Textumwandlungsprozess
Klicken Sie auf e erfolgen, bestimmt das
Geben Sie den Suchtext ein Endergebnis.
Geben Sie den Ersatztext ein
Beispiele
„.“ mit „,“ ersetzen
Text „EUR“ löschen
Umwandlungsbeispiel
Vorschau der Verarbeitung (2.35EUR -> 2,35)
OCR kann Zahlen in bestimmten Situationen als Buchstaben erkennen. Mit der
Schaltfläche können Sie eine Reihe nützlicher Regeln eingeben,
die in diesen Fällen angewandt werden.
Crane Payment Innovations Ltd 2018
Alle Rechte vorbehalten.
Seite 30POSlinq-Softwareintegrationsanleitung TSP214.doc Ausgabe: V1-1 – Mai 2018
Zusätzliche Optionen
Diese Optionen dienen zur Erkennung von in bestimmten Schriftarten geschriebenen Zahlen. Einige
Umwandlungsregeln (Buchstabe -> Ziffer) können umgangen werden, indem der OCR-Software mitgeteilt
wird, welche Zeichen sie in der Zone finden könnte.
Gehen Sie zum Abschnitt „Recognition parameters“ (Erkennungsparameter).
Geben Sie die Liste der Zeichen ein, die in der Zone vorhanden sein könnten.
Beispiel
Ohne Festlegen von
Parametern: „ZAE“
wird erkannt
Mit Festlegen von
Parametern: „2.52“
wird erkannt
Crane Payment Innovations Ltd 2018
Alle Rechte vorbehalten.
Seite 31POSlinq-Softwareintegrationsanleitung TSP214.doc Ausgabe: V1-1 – Mai 2018
Handhabung von Animationen in der Zielsoftware
Zusätzliche Bestätigungsfenster
Die Zielsoftware erfordert unter Umständen eine Bestätigung des Zahlungsvorgangs, insbesondere, wenn
der Zahlbetrag eingegeben werden muss.
Sie können bis zu zwei zusätzliche Bestätigungsvorgänge festlegen:
Wählen Sie das Register „Scenarios“ (Szenarien)
Wählen Sie das Zielszenario (hier: „CASH payment“ (BAR-Zahlung))
Wählen Sie die Zone „1st payment validation“ (1. Zahlungsprüfung)
Identifizieren Sie die Zone auf der Bildschirmaufnahme.
Legen Sie die Eingabegeschwindigkeit in der Zielsoftware fest
Die Software reagiert schneller oder langsamer auf POSlinq™-Steuervorgänge. Die Steuergeschwindigkeit der
Zielsoftware ist deshalb anpassbar.
Wählen Sie das Register
„Target software“ (Zielsoftware)
Wählen Sie das Subregister
„Amount paid“ (Gezahlter Betrag)
Geben Sie die Dauer der
Tastenbetätigung ein
Geben Sie die Zeit zwischen jeder
Tastenbetätigung ein
Crane Payment Innovations Ltd 2018
Alle Rechte vorbehalten.
Seite 32POSlinq-Softwareintegrationsanleitung TSP214.doc Ausgabe: V1-1 – Mai 2018
Toleranz für visuelle Effekte
Die diversen Elemente der Software werden von POSlinq™ visuell und nach strengen Regeln identifiziert.
Einige visuelle Effekte können das Erscheinungsbild der zu identifizierenden Zone geringfügig ändern. In einer
solchen Situation können Sie Toleranzparameter in Bezug auf die Referenzbildschirmaufnahme festlegen.
Toleranz für Auslöserzonen
Wählen Sie das Register „Target software“ (Zielsoftware)
Wählen Sie das Subregister „Trigger“ (Auslöser)
Geben Sie einen Wert für „Similarity“ (Ähnlichkeit) an
Toleranz für Wartezonen
Wählen Sie das Register „Scenarios“ (Szenarien)
Wählen Sie das Zielszenario (z. B.: „CASH payment“ (BAR-Zahlung))
Für jede Zone, deren Parameter gesetzt sind, und für die eine Toleranzeinstellung erforderlich ist
Geben Sie die geeignete Toleranz für die „Similarity“ (Ähnlichkeit) an
Es empfiehlt sich, zum Einstellen des Ähnlichkeitsprozentwerts mehrere Tests zum
Ermitteln der besten Toleranz (der größtmöglichen Ähnlichkeit) durchzuführen.
Crane Payment Innovations Ltd 2018
Alle Rechte vorbehalten.
Seite 33POSlinq-Softwareintegrationsanleitung TSP214.doc Ausgabe: V1-1 – Mai 2018
Warten auf Steuer- oder Eingabefenster
Bestimmte Zielsoftware zeigt möglicherweise Animationen während der Zahlungsbearbeitung an.
Beispiel
Betrachten wir die Anzeige für die Eingabezone „Total paid“ (Gesamt bezahlt), die nach dem Betätigen der
„Cash“(Bargeld)-Taste auf dem Bildschirm erscheint
Konfiguration
Wählen Sie das Register „Scenarios“ (Szenarien)
Wählen Sie das Zielszenario (hier: „CASH payment“ (BAR-Zahlung))
Identifizieren Sie die Zone auf der Bildschirmaufnahme in ihrem Endzustand
(hier: „Total paid“ (Gesamt gezahlt))
Geben Sie die Wartezeit ein (z. B.: 5000 ms)
Crane Payment Innovations Ltd 2018
Alle Rechte vorbehalten.
Seite 34POSlinq-Softwareintegrationsanleitung TSP214.doc Ausgabe: V1-1 – Mai 2018
Neupositionierte Fenster
Die Zielsoftware kann während der Zahlungsphase Fenster für die Auswahl oder Eingabe bereitstellen, die
möglicherweise verschoben oder in ihrer Größe geändert werden. Dieses Verhalten könnte die korrekte
Funktion der bereits festgelegten Grundszenarien verhindern.
In dieser Situation stellt POSlinq™ ein zusätzliches Szenario bereit, das es ermöglicht, ein Anwendungsfenster
in einen Referenzzustand zurückzuversetzen.
Wählen Sie das Register „Scenarios“ (Szenarien) (Einleitung Seite 19 )
Klicken Sie auf , um mit der Zielsoftware eine Bildschirmaufnahme zu machen.
Fügen Sie ein Szenario hinzu, indem Sie auf den Auslöser „Payment“ (Zahlung) klicken.
Neupositionierung aktivieren
Wählen Sie die Zone „‚Payment‘ key“ (Zahlungstaste) in der Zonenliste
Identifizieren Sie die Taste/Zone in der Zielsoftware, die die Fensteranzeige auslöst
Crane Payment Innovations Ltd 2018
Alle Rechte vorbehalten.
Seite 35POSlinq-Softwareintegrationsanleitung TSP214.doc Ausgabe: V1-1 – Mai 2018
Identifizierung des Fensters
Wählen Sie „‚Payment screen‘ Control zone“ (‚Zahlungsbildschirm‘ Kontrollzone) in der Funktionsliste
Identifizieren Sie das Zielfenster, das erforderlichenfalls wiederhergestellt werden soll. Im Allgemeinen
erfolgt die Auswahl aus dem inneren Quadrat des Fensters in der Bildschirmaufnahme. „CashMag-
Connect“ identifiziert das Fenster (Name, Position, Abmessungen)
Wenn die Gefahr der Verwechslung mit einem anderen Fenster besteht (kein Name erkannt oder
Homonyme).
Fügen Sie eine „‘Payment screen’ wait zone“ (‚Zahlungsbildschirm‘ Wartezone) zur Identifizierung des
Fensters hinzu: für das Zielfenster spezifische Zone.
Crane Payment Innovations Ltd 2018
Alle Rechte vorbehalten.
Seite 36POSlinq-Softwareintegrationsanleitung TSP214.doc Ausgabe: V1-1 – Mai 2018
Nutzer und Berechtigungen
Die POSlinq™-Software kann von unterschiedlichen Personen verwendet werden. Der Zugriff auf
Softwarefunktionen ist auf Nutzerebene konfigurierbar.
Nutzer / Kassierer erstellen
Um den Zugriff von Mitarbeitern auf Parametereinstellungen und bestimmte Betriebsdaten zu verhindern,
können wir einen Kassierer-Nutzer hinzufügen.
Wählen Sie das Register „Authorisation“ (Autorisierung)
Fügen Sie einen Nutzer hinzu
Geben Sie den Verbindungs-Code ein (z. B.: 1)
Geben Sie das „Password“ (Passwort) ein (z.B.: 1111)
Wählen Sie eine „Role“ (Rolle): User (Nutzer)
Rollenberechtigungen
Es stehen diverse Optionen zur Verfügung, die für die unterschiedlichen aktiven Rollen gesetzt werden
können, um den Zugriff auf bestimmte Daten oder einen Teil der Software für bestimmte Nutzer zuzulassen
oder zu verhindern.
Rolle Beschreibung
Rolle mit maximalen Berechtigungen (z. B.: Konfigurations-,
Administrationsfunktionen, Berichte)
Administrator
Rolle mit Berechtigungen für Kontrollfunktionen und
Bargeldhandhabung
Manager
Begrenzte Rolle, die nur Zugriff auf verkaufsbezogene Funktionen hat
Nutzer
Crane Payment Innovations Ltd 2018
Alle Rechte vorbehalten.
Seite 37POSlinq-Softwareintegrationsanleitung TSP214.doc Ausgabe: V1-1 – Mai 2018
Wählen Sie das Register „Authorisation“ (Autorisierung)
Wählen Sie in der rechten Spalte die zu konfigurierende Rolle
Aktivieren oder deaktivieren Sie Optionen
Option Beschreibung
Configuration access Gewährt Zugriff auf die
(Konfigurationszugriff) Konfigurationsschnittstelle
Quit software Berechtigung zum Stoppen von POSlinq™
(Software beenden)
See stocks Gewährt Zugriff auf Informationen über den
(Bestände anzeigen) Bargeldbetrag im Zahlungsautomaten
See inventory Erlaubt das Abfragen von Inventaren von
(Inventar anzeigen) Zahlungsautomaten
See messages Erlaubt dem Nutzer die Anzeige von
(Meldungen anzeigen) technischen Meldungen
See tickets Erlaubt dem Nutzer das Abfragen von
(Tickets anzeigen) Tickets
See alle tickets Erlaubt das Abfragen von Tickets, die von
(Alle Tickets anzeigen) anderen Nutzern/Kassierern erstellt wurden
See reports Erlaubt das Abfragen von Finanzberichten
(Berichte anzeigen)
Activation / Deactivation Berechtigung zum Aussetzen von POSlinq™ (z. B.: manuelle Zahlung,
(Aktivierung / wenn das verbundene Gerät außer Betrieb ist)
Deaktivierung)
Reimbursement Erlaubt dem Nutzer/Kassierer das Durchführen von
(Rückerstattung) Stornierungen/Rückerstattungen („Total to pay“ (Gesamt zu zahlen)
negativ)
Manual overflow Gewährt Zugriff auf die Nachfüllfunktion des Zahlungsautomaten
(Manueller Überlauf) mittels Einzahlungen
Refilling Gewährt Zugriff auf die Funktion zum Erhöhen der
(Nachfüllung) Geldscheinreserve (Loader)
Manual emptying Gewährt Zugriff auf die Funktion zur Geldentnahme aus den
(Manuell leeren) Recyclern
Removing cassette Gewährt Zugriff auf die Funktion zur Entnahme von
(Kassette entfernen) Sammelkassetten
Transfer Gewährt Zugriff auf die Funktion zum Entleeren in die
Sammelkassetten
Crane Payment Innovations Ltd 2018
Alle Rechte vorbehalten.
Seite 38POSlinq-Softwareintegrationsanleitung TSP214.doc Ausgabe: V1-1 – Mai 2018
Handhabung eines Kundendisplays
POSlinq™ bietet ein zusätzliches Programm für die Anzeige eines kundenseitigen Grafikbildschirms(1).
Sofern einer verwendet wird, stellt er diverse Informationen über die aktuelle Transaktion bereit:
Gesamt zu zahlen
Zu zahlender Restbetrag
Eingezahlter Gesamtbetrag
Videos und Bilder (Reklame für Verkaufsartikel)
Er kann auf einem lokalen oder einem Remote-Computer installiert sein.
Konfigurieren des Displays
Wir konfigurieren zunächst das Displayprogramm, damit POSlinq™ eine Verbindung zu ihm herstellen kann
Starten Sie das Programm „POSlinq Display“
Rechtsklicken Sie auf das Programm und klicken Sie
dann auf „Configuration“ (Konfiguration)
Geben Sie den zu verwendenden Anschluss für die
Verbindung an (z. B.: 4985)
Klicken Sie auf „Confirm“ (Bestätigen)
(1)
Nicht mit einer mehrzeiligen Textanzeige zu verwechseln
Crane Payment Innovations Ltd 2018
Alle Rechte vorbehalten.
Seite 39POSlinq-Softwareintegrationsanleitung TSP214.doc Ausgabe: V1-1 – Mai 2018
Einstellungsparameter
In der POSlinq™-Konfiguration
Wählen Sie das Register „Displays“
(Displays)
Fügen Sie ein Display hinzu
o Klicken Sie auf
o Passen Sie „Name“ des
Displays an
o Geben Sie die IP-„Address“
(IP-Adresse) an.
o Geben Sie den vorher in der Displaykonfiguration eingegebenen „Port“ (Anschluss) an (z. B.:
4985)
Ordnen Sie ein Display für „Payment machine“(Zahlungsautomaten)-Meldungen zu
o Wählen Sie das Display in der Liste der Zahlungsautomaten
Bei Verwendung eines EPT
o Wählen Sie das Display
Crane Payment Innovations Ltd 2018
Alle Rechte vorbehalten.
Seite 40POSlinq-Softwareintegrationsanleitung TSP214.doc Ausgabe: V1-1 – Mai 2018
Bericht senden
Sie können POSlinq™ anweisen, tägliche Zusammenfassungen zum Verkaufs- und technischen Status zu
senden.
Festlegen von Meldungsparametern
Beginnen Sie mit dem Konfigurieren der
Verbindung mit dem Meldungssystem, das das
Senden von E-Mail-Berichten ermöglicht.
Wählen Sie das Register „Alerts“
(Alarme)
Geben Sie die „address“ (Adresse) und
den „port“ (Anschluss) des SMTP-
Servers ein
Geben Sie die Verbindungsparameter
an
o SSL-Verschlüsselung
o Authentifizierung
o Anmelde-/Nutzername
o Passwort
Geben Sie E-Mail-Adressen ein
o Absender-/Dispatcher-Adresse
o Empfängeradresse(n)
Eine Internetverbindung ist erforderlich
Crane Payment Innovations Ltd 2018
Alle Rechte vorbehalten.
Seite 41Sie können auch lesen