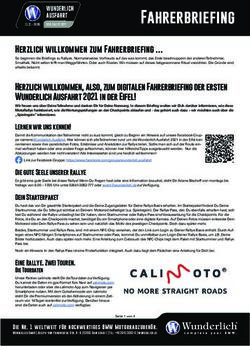IServ - VGHS BURGSCHULE PEINE Petra Nocker
←
→
Transkription von Seiteninhalten
Wenn Ihr Browser die Seite nicht korrekt rendert, bitte, lesen Sie den Inhalt der Seite unten
Inhalt Einleitung .................................................................................................................. 2 1. Anmeldung ............................................................................................................ 3 1.1. Login über den Computer.............................................................................. 3 1.2. IServ auf dem Smartphone oder Tablet installieren .................................... 4 1.3. Login über die App ......................................................................................... 4 2. Start ....................................................................................................................... 5 2.1. Der Startbildschirm ........................................................................................ 5 2.1. Einstellungen ändern und abmelden ............................................................ 5 2.2. Die Navigationsleiste ..................................................................................... 6 3. Modul „Aufgaben“ ................................................................................................ 6 3.1. Aufgaben ansehen ......................................................................................... 6 3.2. Aufgaben bearbeiten ...................................................................................... 7 3.2.1. Aufgaben als Datei hochladen ................................................................ 7 So sieht das Ganze auf dem Handy aus: ............................................................. 9 3.2.2. Aufgaben als Text abgeben .................................................................. 10 3.3. Rückmeldung zu Aufgaben ......................................................................... 11 4. Kommunikation .................................................................................................. 12 4.1. E-Mail ............................................................................................................. 12 4.2. Messenger..................................................................................................... 13 4.3. Videokonferenz............................................................................................. 13 Anhang .................................................................................................................... 16 1
Einleitung Liebe Eltern, liebe Schülerinnen und Schüler, mit der Lernplattform IServ bietet die Burgschule ab sofort eine zusätzliche Möglichkeit zur schulischen Kommunikation an. In den nächsten Tagen erhalten Sie / erhaltet ihr einen Zugangscode und somit wird der Zugang zu IServ für alle Schülerinnen und Schüler, Lehrer und Eltern in der Burgschule möglich sein. IServ kann in folgenden Bereichen genutzt werden: Unterricht: Schneller Austausch: Übersicht behalten: • Erstellung von Aufgaben / • E-Mail-Adresse • Stundenplan / Hausaufgaben • Messenger Vertretungsplan • Bereitstellung von Materialien • Foren • Kalender • Versand von Ergebnissen • Rückmeldung zu Ergebnissen • Videokonferenzen In diesem Handbuch werden die wichtigsten Informationen für die Nutzung von IServ erklärt. Für weitere, ausführliche Informationen und Erklärungen finden Sie / findet ihr im Anhang einen Hinweis auf Erklärvideos im Internet (Links). Bei Fragen und Problemen helfen Ihnen / helfen euch die Klassenlehrer und die Schulleitung gerne weiter. Ein kleiner Hinweis für Eltern: Da dieses Handbuch von Schülerinnen und Schülern in der nächsten Zeit als Hilfestellung und Nachschlagewerk genutzt werden soll, werden sie in der „DU-Form“ auf den nächsten Seiten direkt angesprochen. Hinweis für Schüler: Wenn ihr nach Mona Muster sucht, findet ihr immer die wichtigen Hinweise. So sieht sie aus: 2
1. Anmeldung 1.1. Login über den Computer Über folgende Webadresse kannst du dich am Computer auf IServ anmelden: Es öffnet sich folgender Bildschirm: Account = Benutzername Der Benutzername besteht aus: vorname.nachname (kleingeschrieben.mit punkt dazwischen / Achtung – keine Umlaute: ä = ae / ö = oe / ü=ue ) Das Passwort erhältst du von deiner Lehrerin / deinem Lehrer. Ein Beispiel: Mona Muster möchte sich bei IServ anmelden. Sie schreibt ihren Namen klein und mit Punkt dazwischen in das Feld „Account“ (mona.muster). In das Feld „Passwort“ trägt sie die Zahlenkombination ein, die sie von ihrer Lehrerin erhalten hat. Dann klickt sie auf 3
Es erscheint folgender Bildschirm: Wichtig! Du musst hier unbedingt dein Passwort ändern! Wähle ein Passwort, das du dir gut merken kannst! Schreibe dir das Passwort unbedingt auf! Wenn du es vergisst, ist es sehr schwer, wieder an deinen Account zu kommen. 1.2. IServ auf dem Smartphone oder Tablet installieren So bekommst du IServ auf dein Handy oder Tablet: Suche im Google Play Store oder im App Store nach IServ und lade die App herunter. Du kannst auch diesen QR-Code mit deiner Handykamera scannen! 1.3. Login über die App Für die Anmeldung über dein Smartphone oder ein Tablet benötigst du deine IServ-E-Mail-Adresse und dein Passwort (diese Daten hast du von deiner Klassenlehrerin / deinem Klassenlehrer erhalten). Die E-Mail-Adresse besteht aus deinem Namen und dem Zusatz @vghs- burgschule.de In unserem Beispiel will sich Mona Muster über ihr Smartphone anmelden. Sie gibt in dem Feld „E-Mail-Adresse“ also Folgendes ein: mona.muster@vghs-burgschule.de Auch hier ist es wichtig, dass du dein Passwort änderst und es dir gut aufschreibst. 4
2. Start 2.1. Der Startbildschirm Wenn du dich erfolgreich angemeldet hast, erscheint folgende Startseite. Hier ist Mona Du findest hier: Navigationsleiste, eingegangene E-Mails und anstehende Termine. Wenn du dich in der App angemeldet hast, sieht dein Startbildschirm natürlich etwas anders aus. Hier werden die einzelnen Informationen untereinander angezeigt. Die Navigationsleiste kann Mona durch Anklicken öffnen. 2.1. Einstellungen ändern und abmelden Wenn du in der Navigationsleiste auf deinen Namen klickst, kannst du deine Einstellungen sehen und teilweise ändern. Wichtig: Nach jeder Sitzung musst du dich abmelden! 5
2.2. Die Navigationsleiste In der Navigationsleiste kannst du die Funktionen von IServ sehen und anklicken. Um einen Überblick über alle Funktionen zu bekommen, musst du die Pfeilspitze bei „Alle Module“ anklicken. 3. Modul „Aufgaben“ Deine Lehrerinnen und Lehrer können dir über IServ Aufgaben stellen. Du erhältst in IServ eine Übersicht darüber, welche Aufgaben du machen sollst und bis wann du sie abgeben musst. Außerdem kannst du abhaken, was schon erledigt ist. Über IServ kannst du deine Hausaufgaben auch direkt bei deinen Lehreinnen und Lehrern „abgeben“. 3.1. Aufgaben ansehen Siehst du hier einen orangenen Punkt, hast du Aufgaben zu erledigen. Mona hat zum Beispiel 3 Aufgaben zu erledigen. 6
Wenn Mona jetzt auf „Aufgaben“ klickt, kann sie sehen, welche Eine Aufgabe hat Mona Aufgaben das sind. schon schnell erledigt. Sie kann außerdem sehen, bis wann die Aufgaben erledigt sein sollen. Um mehr über deine Aufgaben zu erfahren klickst du sie an. Hier geht es wieder zurück! Du erfährst: Welcher Lehrer hat mir eine Aufgabe gestellt? Wann muss ich fertig sein? Was muss ich machen? Welches Arbeitsmaterial brauche ich? Dein Lehrer entscheidet, wie du die Aufgabe abgeben sollst. In IServ kannst du das … 3.2. Aufgaben bearbeiten 1. … als Textnachricht 2. … als Datei 3.2.1. Aufgaben als Datei hochladen Bei dieser Aufgabe muss Mona eine Datei abgeben. Sie kann nun zum Beispiel ein Foto mit ihrem Handy machen und dieses hier hochladen. 7
Du kannst also verschiedene Dateien über dein Smartphone oder deinen Computer ganz einfach über diesen Button hochladen: Mona möchte ihre Aufgabe in Geschichte abgeben. Sie hat auf den Button „Hochladen“ geklickt. Nun muss sie auf ihrem Computer noch die passende Datei auswählen. Wenn deine Datei hochgeladen ist, bekommst du eine Nachricht: Wenn Mona jetzt auf den blauen Pfeil klickt, kann sie sehen, dass ihre Datei hochgeladen ist. Sie kann ihre Datei auch wieder löschen, z.B. wenn es nicht die richtige Datei ist. Mona darf nicht vergessen, auf „Abgeben“ zu klicken So klickst du dich also durch: Hochladen → die Datei auswählen → Datei „öffnen“ → ✓Abgeben !!! Vergiss nicht auf „Abgeben“ zu klicken, sonst verschwindet die Datei wieder !!! Wenn du schon Dateien auf IServ hast, benutzt du diesen Button: Bis dahin bist du aber schon IServ-Profi! 8
So sieht das Ganze auf dem Handy aus: Mona sieht, dass sie eine neue Aufgabe hat. Sie klickt zur Aufgabenseite … 1. Mona liest nach, welche Aufgabe sie machen soll. 2. Sie erledigt die Aufgabe und lädt die Datei hoch. 3. Sie klickt auf „Abgeben“. 4. Wenn sie jetzt bei ihren Aufgaben nachsieht, kann sie erkennen, dass alles erledigt ist. 9
3.2.2. Aufgaben als Text abgeben Es kann sein, dass du eine Aufgabe als Text abgeben sollst. Dann erscheint bei der Aufgabe dieses Feld: Hier siehst du die Aufgabe. Klicke nun auf „Bearbeiten“ Mona hat ihren Text nun direkt in das Feld geschrieben. Sie muss noch auf „Abschicken“ klicken und schon ist ihre Hausaufgabe fertig. Wenn deine Aufgabenliste nun so aussieht, kannst du dich von den Schulaufgaben erholen und andere schöne Dinge machen. (Vergiss das Abmelden nicht!) 10
3.3. Rückmeldung zu Aufgaben Deine Lehrerinnen und Lehrer haben die Möglichkeit, dir eine Rückmeldung zu geben. Entweder schicken sie dir eine Datei mit deiner korrigierten Aufgabe, oder sie schicken dir einen Text als Rückmeldung. Mona erhält die Nachricht, dass es eine Rückmeldung gibt. Nun weiß sie, dass ihre Lehrerin die Aufgabe erhalten hat. Auch auf ihrem Handy kann sie das sehen. 11
4. Kommunikation Über IServ gibt es verschiedene Möglichkeiten miteinander zu kommunizieren. Viele Menschen benutzen dazu E-Mails oder einen Messenger (wie z.B. WhatsApp). In IServ kommt zu E-Mail und einem Messenger noch die Videokonferenz dazu. 4.1. E-Mail Jeder Nutzer von IServ bekommt eine persönliche E-Mail-Adresse: vorname.nachname@vghs-burgschule.de (siehe Seite 4) Mona hat auf „E-Mail“ geklickt. Sie hat eine E-Mail von Frau Nocker bekommen. Wenn sie auf „Petra Nocker“ klickt, kann sie die E-Mail lesen. Zum Antworten muss sie auf „Verfassen“ klicken. 1. Mona muss nun eintragen, 1. … an wen sie die E-Mail 2. schicken will, 2. … worum es in der Mail geht und 3. den Text schreiben. Sie kann auch Dateien 3. hochladen. 12
4.2. Messenger In der Navigationsleiste findest du auch den Messenger. Hier können zum Beispiel deine Lehrerinnen und Lehrer eine Klassengruppe erstellen, in der du dich mit deinen Mitschülerinnen und Mitschülern unterhalten kannst. Der Messenger funktioniert so ähnlich wie WhatsApp. Allerdings können nur deine Lehrerinnen und Lehrer „Chat- Räume“ einrichten. Das kannst du leider nicht selbst. Mona hat in der Navigationsleiste auf Messenger geklickt. Dort hat sie den „Testraum“ gefunden und kann nun Nachrichten schreiben. Links sind die Nachrichten von Frau Nocker und rechts die von Mona. Möchtest du einer einzelnen Person schreiben, machst du das aber besser über eine E-Mail. 4.3. Videokonferenz Das spannendste Kommunikationsmittel bei IServ ist die Videokonferenz. Zu diesen Konferenzen wirst du von deinen Lehrerinnen und Lehrern eigeladen. 13
Mona erfährt in der E-Mail, wann und in welchen Raum die Konferenz stattfindet. Sie klickt in der Navigationsleiste auf Videokonferenzen. Wenn du in den Raum eintrittst, siehst du folgende Meldung: Am Anfang ist es besser, wenn du auf „nur zuhören“ klickst. Wenn nämlich alle durcheinander reden, kann man niemanden mehr verstehen. Deine Lehrerinnen und Lehrer sagen dir in der Videokonferenz, wenn du an deinen Einstellungen etwas ändern sollst. Wenn dein Mikrofon eingeschaltet werden soll, wirst du zunächst gebeten, einen Test zu machen. Dann erscheint ein Bildschirm mit vielen kleinen Symbolen zum Klicken: 14
Wenn deine Kamera eingeschaltet ist, kannst du dich und deine Mitschülerinenn und Mitschüler und auch deine Lehrer sehen. Deine Lehrerinnen und Lehrer werden dir bei den Videokonferenzen genau erklären, was du machen musst. Mona erklärt dir aber hier schon einmal die wichtigsten Funktionen: Diese Auf der linken Funktionen Seite siehst du, brauchst du wer an der nur, wenn Konferenz deine Lehrer teilnimmt. dich dazu auffordern. Ganz wichtig! Hiermit kannst Das kannst du du eine mit einer Präsentation ein- geöffneten und ausblenden. Präsentation machen … Webcam freigeben Teilnehmerliste ausblenden Audio beenden Das war jetzt ganz schön viel. Aber – keine Angst, du wirst dich sehr schnell in IServ zurechtfinden. Ich wünsche dir viel Erfolg dabei! 15
Anhang Hier findest du Links zu Erklärvideos aus dem Internet. In diesen Videos kannst du dir die Funktionen noch einmal ansehen und erklären lassen. Offizielles Video von IServ: https://iserv.eu/videos/erste-schritte/schueler Erklärvideo zum Thema Videokonferenz für Schüler: https://www.youtube.com/watch?v=-yWSRH7jv0E Für Eltern: IServ bietet ein Benutzerhandbuch als PDF-Datei zum Download im Internet an. https://www.iserv.eu/downloads/flyer/IServ_Benutzerhandbuch_2019.pdf 16
Sie können auch lesen