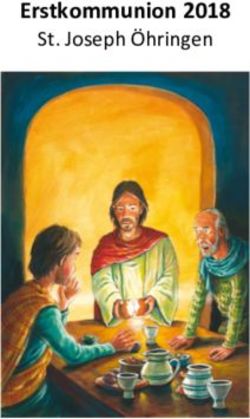Kalender und Zeiterfassung - Scopevisio
←
→
Transkription von Seiteninhalten
Wenn Ihr Browser die Seite nicht korrekt rendert, bitte, lesen Sie den Inhalt der Seite unten
Inhalt
1.Kalender und Zeiterfassung in Scopevisio.......................................................................................3
Mobiles Projektmanagement.............................................................................................................3
2.Termine eintragen...........................................................................................................................3
Zeiteintrag direkt im Kalender............................................................................................................3
Zeiteintrag im Kontext von Projekten, Aufgaben und Kontakten........................................................5
Eintrag mit Bezug auf einen Kontakt...............................................................................................5
Eintrag mit Bezug auf eine Aufgabe................................................................................................5
Eintrag mit Bezug auf ein Projekt....................................................................................................6
Anzeige der Zeiteinträge im Kalender.................................................................................................7
3.Zeiterfassung..................................................................................................................................8
Zeiterfassung mit der Stoppuhr..........................................................................................................8
Eintrag mit Bezug auf ein Projekt oder eine Aufgabe..........................................................................9
Farben der Zeiteinträge ändern........................................................................................................10
4.Freigegebene Kalender.................................................................................................................11
5.Scopevisio-Kalender in Outlook anzeigen.....................................................................................13
Kalender-Link generieren..................................................................................................................13
Kalender in Outlook öffnen...............................................................................................................14
Verschiedene Kalenderansichten......................................................................................................15
6.Hinweise zum Umgang mit dem Scopevisio-Kalender...................................................................16
Aufgaben im Kalender anzeigen.......................................................................................................16
Zeiterfassung und Stundenabrechnung............................................................................................17
Zuordnungen in Zeiterfassungslisten nachtragen.........................................................................17
Stundenabrechnung generieren...................................................................................................17
Offene Posten...................................................................................................................................18
7.Durchgängige Sicht auf alle relevanten Informationen.................................................................19
8.Zukunftsmusik..............................................................................................................................19
© Copyright Scopevisio AG. All rights reserved. Seite 2
von 191.Kalender und Zeiterfassung in Scopevisio
Kalender und Zeiterfassung sind bei Scopevisio eng in die Funktionalität von Projekten und Aufgaben
integriert. Von mehreren Stellen im System aus können Sie Termine eintragen und Zeiteinträge mit
der Stoppuhr erstellen. Der Kalender zeigt Ihnen neben Aufgaben, Projekten und
Zeiterfassungseinträgen auch die Offenen Posten für Debitoren und/oder Kreditoren an, damit Sie
sich im Kalender auch über Liquiditätszu- und -abflüsse orientieren können. Von Kalendereinträgen
aus können Sie mit einem Mausklick in die relevanten Bezugsobjekte – Projekte, Aufgaben usw. –
navigieren und von dort aus sämtliche Metadaten anzeigen. Diese Drill-Down-Funktionalität macht
Ihren Scopevisio-Kalender zu einem einzigartigen Instrument der Unternehmenssteuerung.
Mobiles Projektmanagement
PROJEKTE2GO, die mobile App für
Projektmanagement und Zeiterfassung, ist die
ideale Ergänzung zum Scopevisio Kalender. Wenn
Sie auf das Einstellungssymbol klicken und
‚Mein Scopevisio‘ wählen, können Sie sich einen
Installationslink für die App auf Ihr Tablet oder
Smartphone senden lassen.
Weitere Informationen zur App finden Sie im Dokument PROJEKTE2GO – Erste Schritte.
2.Termine eintragen
Zeiteintrag direkt im Kalender
Wenn Sie im Menü auf Aktivitäten > Kalender klicken, öffnet sich das Kalenderformular in der
Wochenansicht. Diese können Sie durch Klick auf die über dem Kalender befindlichen Symbole in eine
Monats- oder Tagesansicht umwandeln (1).
Links im Formular können Sie die Kalender für Aufgaben, Projekte, Offene Posten und Zeiterfassung
anzeigen lassen, indem Sie die betreffenden Checkboxen abhaken (2).
Ziehen Sie die Maus bei gedrückter linker Maustaste über den Termin-Zeitraum, um diesen zu
markieren rechten Maustaste auf ein Terminfeld im Kalender und dann auf ‚Neuer Eintrag am…‘.
© Copyright Scopevisio AG. All rights reserved. Seite 3
von 19Es öffnet sich das Formular ‚Zeiteintrag‘. Hier können Sie den Termin mit einem Mitarbeiter, einem
Kontakt, einem Projekt, einer Aufgabe
und einem Auftrag verknüpfen und die
Fakturierung der Leistung vorbereiten.
Je nachdem, von welcher Stelle im
System aus Sie die Zeiterfassung
starten, sind Teile des Zeiteintrags, wie
z. B. ‚Projekt‘ oder ‚Aufgabe‘, schon
vorausgefüllt.
Im nebenstehenden Eintrag wurde der
Bezug zum Projekt hergestellt.
Speichern Sie Ihre Angaben durch Klick
auf das Diskettensymbol oben rechts.
Wenn Sie nun wieder zur
Kalenderansicht wechseln und die
Checkbox zur Anzeige von Projekten aktiviert haben, sehen Sie den neuen Zeiteintrag im Kalender.
Klicken Sie mit der linken Maustaste darauf, öffnet sich wieder das Zeiteintrag-Formular, für den Fall,
dass Sie ein Detail ändern möchten.
Klicken Sie hingegen mit der rechten Maustaste darauf, wird ein Kontextmenü wie folgt eingeblendet:
Dieses Kontextmenü gibt Ihnen die Möglichkeit, alle Objekte zu öffnen, auf die ein Zeiteintrag Bezug
nehmen kann: Mitarbeiter, Kontakt, Projekt, Aufgabe oder Auftrag.
© Copyright Scopevisio AG. All rights reserved. Seite 4
von 19Dieser „Drill-Down“ von einem Objekt zu einer
Vielzahl damit verbundener, weiterer Objekte
ist in Scopevisio an vielen Stellen verankert. Auf
die gleiche Weise funktionieren die Links, mit
denen viele Objekte unterlegt sind, und die als
Unterstreichung erscheinen.
Sehen Sie hier einen Ausschnitt aus dem oben
gezeigten Zeiteintrag-Formular: Durch Klicken
auf die Links gelangen Sie zu der Detailseite des
jeweils verlinkten Objektes, von wo aus noch
weit mehr Informationen verfügbar sind.
Zeiteintrag im Kontext von
Projekten, Aufgaben und
Kontakten
Sie sehen jetzt in verschiedenen Scopevisio-Anwendungen oben rechts im Bildschirm ein kleines
Kalender-Icon , mit dem Sie direkt aus dem Objekt heraus, in dem Sie sich befinden, Termine
erstellen können. Dadurch wird im Zeiteintrag auch gleich der Bezug zu dem entsprechenden Objekt,
z. B. einer Aufgabe oder einem Kontakt, hergestellt.
Eintrag mit Bezug auf einen Kontakt
Ganz gleich, ob Sie in der
Kontaktübersicht einen Kontakt
markieren und auf das
Kalendersymbol klicken, oder ob Sie
die Details des Kontakts öffnen und
erst dort auf das Kalendersymbol
klicken, wird lediglich der Kontakt-Link
im Zeiteintrag entsprechend
ausgefüllt.
Eintrag mit Bezug auf eine Aufgabe
Markieren Sie eine Aufgabe in der Aufgabenübersicht und klicken Sie auf das Kalendersymbol.
Das Zeiteintrag-Formular öffnet sich mit Bezug auf die Aufgabe.
© Copyright Scopevisio AG. All rights reserved. Seite 5
von 19 Die Beschreibung der Aufgabe
wird in den Feldern
‚Bezeichnung‘ und ‚Aufgabe‘
des Zeiteintrags wiedergege-
ben.
Eintrag mit Bezug auf ein Projekt
Wenn Sie aus einem Projekt heraus durch Klick auf das Kalendersymbol einen Zeiteintrag erstellen,
werden die Angaben wie folgt übernommen:
Die Projektbezeichnung wird
in den Feldern ‚Bezeichnung‘
und ‚Projekt‘ des Zeiteintrags
wiedergegeben.
Der Projektadressat wird im
Feld ‚Kontakt‘ des Zeiteintrags
wiedergegeben.
© Copyright Scopevisio AG. All rights reserved. Seite 6
von 19Tipp: Hatten Sie bisher Ihre Aufgabenliste als Startbildschirm eingestellt? Versuchen Sie es nun mit
dem Kalender! Per Mausklick auf einen Termin gelangen Sie zu allen damit verknüpften
Informationen – Kontakt, Aufgabe, Projekt. Das ist die Rundum-Sicht, die Scopevisio von anderen
Programmen unterscheidet.
Anzeige der Zeiteinträge im Kalender
Der Kalender zeigt den Kontext im Zeiteintrag an.
Zeiteinträge im Kalender:
1. Projekte werden als ganztägige Ereignisse am Kopf des Tages angezeigt. Mit einem Klick auf
den Eintrag navigieren Sie zum Projekt.
2. Aufgaben werden um 8 Uhr morgens angezeigt. Mit einem Klick auf den Eintrag navigieren
Sie zur Aufgabe.
3. Ein einfacher Zeiteintrag.
4. Ein Zeiteintrag im Kontext eines Projekts.
5. Ein Zeiteintrag im Kontext einer Aufgabe.
Die zusammenfassenden Berichte der Debitoren- und Kreditoren-Fälligkeiten werden im Zeitslot von
12 Uhr mittags angezeigt.
© Copyright Scopevisio AG. All rights reserved. Seite 7
von 193.Zeiterfassung
(Verfügbar in: Enterprise Line)
Für viele Branchen mehr als praktisch: Sie (oder Ihre Mitarbeiter mit Scopevisio-Lizenz) können aus
der Anwendung heraus eine Zeiterfassung starten, die ebenfalls einen Kalendereintrag generiert. Das
kann später bei der Abrechnung von Aufträgen oder der Analyse von Projekten eine große Hilfe sein.
Klicken Sie im Menü unter ‚Projekte‘ auf ‚Zeiterfassung‘, um das folgende Formular zu öffnen:
Exkurs Stundenabrechnung: Hier sehen Sie, dass die erstellten Kalendereinträge bereits in die
Zeiterfassung eingeflossen sind. Wenn Sie eine Stundenabrechnung erstellen wollten, könnten Sie
jetzt einfach auf das kleine Druckersymbol neben dem Tabellenkopf klicken und die Tabelle in Excel
exportieren. Weiteres siehe Abschnitt 5.2.2.
Zeiterfassung mit der Stoppuhr
Unten rechts auf Ihrem Scopevisio Bildschirm sehen Sie ein Stoppuhr-Symbol. Wenn Sie darauf
klicken, können Sie eine Zeiterfassung mittels Stoppuhr starten. Ab diesem Moment wird Ihre
Arbeitszeit registriert und automatisch in einen Zeiteintrag überführt, den Sie später mit den
relevanten Informationen ergänzen können, z. B. auf welches Projekt oder welche Aufgabe sich die
Arbeitszeiterfassung bezieht.
Wenn Sie die Zeiterfassung beenden möchten, klicken Sie erneut auf die Stoppuhr und wählen
[Stoppuhr anhalten].
So können Sie Ihre für eine Tätigkeit aufgewendete Zeit „stoppen“ und die Zeitscheibe wird
automatisch in Ihrem Kalender gespeichert.
Wenn Sie auf
den Eintrag
klicken, öffnet
sich das
Zeiteintrag-Formular, in dem Sie die
notwendigen Eingaben vornehmen
können.
Im Formular ist zunächst einmal nur der Zeitraum und der Mitarbeiter, der die Zeiterfassung gestartet
hat, vermerkt.
© Copyright Scopevisio AG. All rights reserved. Seite 8
von 19In den übrigen Feldern können Sie
den Bezug zu einem Kontakt, einem
Projekt, einer Aufgaben und einem
Auftrag herstellen und festlegen, ob
die Leistung fakturierbar ist oder
nicht.
Im Feld ‚Anmerkung‘ beschreiben
Sie, um welche Tätigkeit es in dem
aufgezeichneten Zeitraum geht.
Diese Angaben werden in den
Kalendereintrag übernommen.
Eintrag mit Bezug auf
ein Projekt oder eine Aufgabe
(Verfügbar in: Enterprise Line)
Praktischer und effizienter ist es, die Zeiterfassung direkt aus einem Projekt oder einer Aufgabe
heraus zu starten.
Wählen Sie über das Menü ein Projekt aus und klicken Sie dann auf die Stoppuhr, so sehen Sie, dass
der Zeiteintrag im Kontext des ausgewählten Projekts erfasst wird. Das bedeutet, dass die Arbeitszeit
diesem Projekt bereits zugeordnet ist.
Ebenso können Sie die Stoppuhr im Kontext einer ausgewählten Aufgabe
starten. In diesem Fall wird der Zeiteintrag der betreffenden Aufgabe
zugeordnet.
© Copyright Scopevisio AG. All rights reserved. Seite 9
von 19Farben der Zeiteinträge ändern
Sie können die Farben der Zeiteinträge wie folgt ändern:
Klicken Sie im Menü auf Projekte > Zeiterfassung und anschließend oben
rechts auf den Doppelpfeil für ‚Weitere Aktionen‘ (oder drücken Sie Strg+1).
Anschließend klicken Sie auf ‚Zeiterfassungs-Einstellungen‘.
Im folgenden Formular haben Sie Gelegenheit, Standardeinstellungen für die Zeitaufschreibung zu
ändern. Dazu gehören auch die Farben, die Sie wie im folgenden Screenshot gezeigt umstellen
können.
Zugleich haben Sie in diesem Formular die Möglichkeit, den Beginn und das Ende eines Arbeitstages
festzulegen und eine Standardeinstellung für den Beginn des folgenden Zeiteintrags zu definieren.
© Copyright Scopevisio AG. All rights reserved. Seite
10 von 194.Freigegebene Kalender
Links neben dem Kalender können Sie zusätzliche Kalenderansichten
an- oder abschalten. Es gibt dort auch die Möglichkeit, ‚Freigegebene
Kalender‘ anzuzeigen. Worum handelt es sich dabei?
Wie bereits bekannt, sind Zeiteinträge mit Aufgaben, Projekten und
Personen verknüpft. Wenn Sie nun z. B. die Aufgabenübersicht
aufrufen und oben rechts auf den Doppelpfeil „Weitere Funktionen“
klicken, erscheint die Option ‚Kalender anzeigen‘.
Diese Option führt Sie weiter zu einem Bildschirm, in dem Sie einen
öffentlichen Link zum Kalender verfügbar machen können.
Wählen Sie ‚verfügbar‘,
erscheint der Aufgaben-Kalender
unter den Freigegebenen
Kalendern in der Kalender-Ansicht
und kann fortan durch Abhaken der
zugehörigen Checkbox
eingeblendet werden.
© Copyright Scopevisio AG. All rights reserved. Seite
11 von 19© Copyright Scopevisio AG. All rights reserved. Seite 12 von 19
5.Scopevisio-Kalender in Outlook anzeigen
Sie können den Scopevisio-Kalender in Outlook anzeigen, indem Sie einen Link auf diesen Kalender
erstellen und in Outlook öffnen. Das funktioniert folgendermaßen:
Kalender-Link generieren
Klicken Sie im Scopevisio-Menü auf Projekte > Zeiterfassung. Es öffnet sich ein Bildschirm, in dem Sie
unten einen [Kalender]-Button sehen. Klicken Sie auf diesen Button.
Dies öffnet eine Kalenderansicht, in der Sie die
Möglichkeit haben, einen öffentlichen Link zu
erstellen. Klicken Sie auf ‚Öffentlicher Link‘ >
verfügbar (Abbildung rechts), um einen
Kalender-Link zu erhalten.
Diesen kopieren Sie anschließend mit einem
Klick auf das ‚Kopieren‘-Symbol in die
Zwischenablage (Abbildung unten)
© Copyright Scopevisio AG. All rights reserved. Seite
13 von 19Kalender in Outlook öffnen
Nun öffnen Sie Outlook > Kalender. Auf der Registerkarte ‚Start‘ klicken Sie auf den Button [Kalender
öffnen] und anschließend auf ‚Aus dem Internet‘.
Daraufhin öffnet sich ein Popup-
Fenster, in das Sie den Link zum
Scopevisio-Kalender, der sich in
Ihrer Zwischenablage befindet, mit
STRG+V hineinkopieren.
Sollte ein Sicherheitshinweis erscheinen, quittieren Sie diesen mit einem Klick auf [ Ja]. Ihr Scopevisio-
Kalender wird jetzt in Outlook importiert und neben Ihrem Outlook-Kalender angezeigt.
© Copyright Scopevisio AG. All rights reserved. Seite
14 von 19Verschiedene Kalenderansichten
Sie können beide Kalender auch übereinander legen, indem Sie auf den Linkspfeil neben dem
Kalendertitel klicken.
Nun liegen die Kalender übereinander – eine praktische Ansicht, um z. B. Ressourcen für Projekte zu
planen oder deren Zeitplanung zu überblicken.
Wenn Sie das rückgängig machen und die
Kalender wieder nebeneinander sehen
möchten, klicken Sie abermals neben dem
Kalendertitel auf den Pfeil, der jetzt nach rechts
weist.
Zurzeit können Sie mit diesem Kunstgriff
Kalender, die in Scopevisio erstellt werden, nur
nach Outlook synchronisieren.
Umgekehrt funktioniert das zunächst noch
nicht: Scopevisio-Kalender, die in Outlook
angezeigt werden, sind derzeit noch
schreibgeschützt.
In einem späteren Scopevisio-Release wird es
auch möglich sein, Termine eines Scopevisio-
Kalenders in Outlook zu ändern und die
Änderung zurück nach Scopevisio zu
synchronisieren.
Mit einem Klick auf [Senden/Empfangen] in Outlook können Sie den Scopevisio-Kalender
synchronisieren.
© Copyright Scopevisio AG. All rights reserved. Seite
15 von 196.Hinweise zum Umgang mit dem Scopevisio-
Kalender
Der Kalender ist ein weiterer Baustein, um Ihr Unternehmen in Scopevisio vollständig abzubilden.
Seine Integration in Scopevisio ermöglicht Ihnen eine noch umfassendere Sicht auf Projekte,
Aufgaben, und Kontakte. Sehen Sie im Folgenden einige Beispiele für die Nutzung des Scopevisio-
Kalenders.
Aufgaben im Kalender anzeigen
Sie haben neben der Kalenderansicht das Häkchen im Feld ‚Aufgaben‘
gesetzt, um sich Aufgaben im Kalender anzeigen zu lassen.
Die offenen Aufgaben werden standardmäßig um 8:00 Uhr morgens angezeigt. Wenn Sie mit der
Maus über einen Eintrag fahren, werden Details angezeigt.
Klicken Sie dann auch noch mit der linken Maustaste, so gelangen Sie direkt in die Detailseite zur
betreffenden Aufgabe (wenn Sie die Berechtigung haben, diese anzuzeigen).
Wenn Sie auf die Aufgabe klicken, erscheint das Zeiteintrag-Formular:
© Copyright Scopevisio AG. All rights reserved. Seite
16 von 19Indem Sie hier die Links zu Mitarbeiter, Kontakt, Projekt, Aufgabe, Auftrag oder Leistung anklicken,
gelangen Sie zu weiteren Ansichten, die Ihnen zusätzliche Informationen liefern.
Klicken Sie auf den Link ‚Aufgabe‘, um die Details der zum Termin gehörigen Aufgabe anzuzeigen.
Zeiterfassung und Stundenabrechnung
Die Termineinträge im Kalender geben eine zukünftige Zeit an, während die Stoppuhr eine Ist-Zeit
festhält.
Zuordnungen in Zeiterfassungslisten nachtragen
In Zeiterfassungslisten können Sie durch Markieren mehrerer Einträge eine Projektzuordnung oder
andere Zuordnung herbeiführen.
Markieren Sie in der Zeiterfassungsliste mehrere Einträge, die noch keine Projektzuordnung haben,
und klicken Sie auf [Bearbeiten]. Jetzt können Sie eine Projektzuordnung für die Zeiteinträge
eingeben. Speichern Sie Ihre Angaben.
Stundenabrechnung generieren
Sie möchten eine Stundenabrechnung für einen Mitarbeiter oder ein Projekt erstellen?
Filtern Sie in der Zeiterfassungsliste die Leistungen heraus, die in die Stundenabrechnung einbezogen
werden sollen. Anschließend klicken Sie auf das kleine Druckersymbol links neben dem Tabellenkopf
(siehe Abbildung unten). Jetzt können Sie per Mausklick die Abrechnung als Excel-Tabelle generieren.
© Copyright Scopevisio AG. All rights reserved. Seite
17 von 19Offene Posten
Warum sollten Sie Fälligkeiten offener Posten in Ihrem Scopevisio-Kalender anzeigen lassen? Weil es
Sie daran erinnert,
wann Sie Zahlungen zu leisten haben (Offene Posten Kreditoren)
wann Sie Zahlungen zu erwarten haben (Offene Posten Debitoren)
Diese Information hilft Ihnen bei der Liquiditätsplanung und verrät Ihnen, wenn Sie morgens den
Kalender öffnen, auf den ersten Blick, welche Zahlungszu- und -abflüsse zu erwarten sind.
© Copyright Scopevisio AG. All rights reserved. Seite
18 von 197.Durchgängige Sicht auf alle relevanten
Informationen
Der Kalender eröffnet Ihnen eine durchgängige Sicht:
Von der Aufgabe über den Kontakt zum Kalender
Von der Aufgabe über das Projekt zum Kalender
Vom Kalender über den Kontakt zur Aufgabe
Vom Kalender über das Projekt zur Aufgabe
Vom Kontakt über den Kalender zum Projekt
Vom Projekt über den Kalender zum Kontakt
Dies erhöht die Transparenz und verbessert Ihre Auskunftsfähigkeit. Die wichtige Zeitdimension –
sowohl Zeitpunkt / Termin als auch Zeitverlauf / Zeiterfassung – ist nun für Sie aus Scopevisio
ersichtlich und wird im Laufe der nächsten Releases voll in die anderen Ansichts- und
Berichtsfunktionalitäten integriert.
Das ist es, was Scopevisio unter einer 360-Grad-Sicht auf ein Projekt, einen Kontakt usw. versteht: Alle
Informationen und Meta-Informationen stehen schnell und komfortabel zur Verfügung. Die
Vernetzung von Informationen ist intuitiv erkennbar und entspricht der Vernetzung des Wissens und
der Prozesse im Betrieb, wo ebenfalls die einzelnen Tätigkeiten und Objekte auf vielfältige Weise
miteinander verknüpft sind und einander bedingen.
8.Zukunftsmusik
In Zukunft sollen in den Scopevisio-Kalender noch weitere Fähigkeiten integriert werden:
Abonnierte Kalender lassen sich bald auf jeder Plattform anzeigen
In Kürze wird es möglich sein, eine Stundenabrechnung ohne den Umweg über den Excel-
Export direkt aus der Scopevisio-Zeiterfassungsliste heraus zu erstellen.
© Copyright Scopevisio AG. All rights reserved. Seite
19 von 19Sie können auch lesen