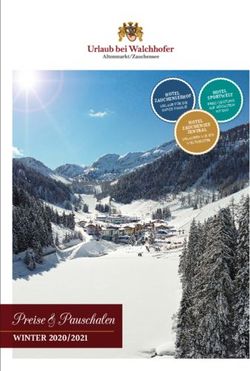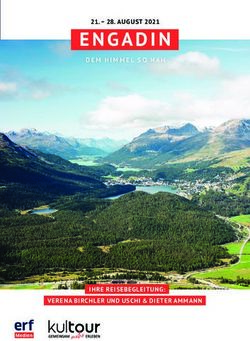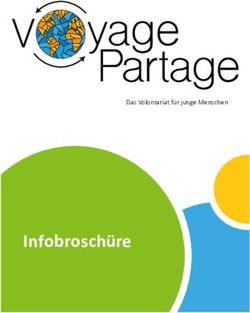Kiki&Co Fotorahmen Handbuch - Abonnieren Sie DeepL Pro, um dieses Dokument zu bearbeiten.
←
→
Transkription von Seiteninhalten
Wenn Ihr Browser die Seite nicht korrekt rendert, bitte, lesen Sie den Inhalt der Seite unten
Abonnieren Sie DeepL Pro, um dieses Dokument zu bearbeiten.
Weitere Informationen finden Sie auf www.DeepL.com/Pro
Kiki&Co Fotorahmen
Handbuch
V2.0 Januar 2021Viel Spaß mit diesem Geschenk!
Von nun an können alle, die Sie einladen, ihre
lustigsten, schönsten, witzigsten, unbeholfensten,
gebräuchlichsten und besten Momente mit Ihnen auf
dem Kiki&Co-Fotorahmen teilen.
Jeden Tag ein neuer Glücksmoment!
2Vielen Dank für Ihren Einkauf!
Dieses Benutzerhandbuch soll Ihnen alle Funktionen und Eigenschaften des
Fotorahmens erklären. Die Software wird regelmäßig aktualisiert, daher können sich
die Funktionen im Laufe der Zeit ändern und verbessern. Bitte lesen Sie das
Handbuch sorgfältig durch und bewahren Sie es zum späteren Nachschlagen auf.
Auch der Fotorahmen selbst erklärt alle Funktionen in mehreren Sprachen.
Warnung
Um das Risiko eines Brandes oder elektrischen Schlages zu verringern, setzen Sie das
Gerät weder Regen noch Feuchtigkeit aus.
- Lesen Sie das Handbuch sorgfältig durch und befolgen Sie alle Anforderungen für
einen sicheren Gebrauch.
- Verwenden Sie den Fotorahmen nicht in der Nähe von Wasser. Nicht neben einen
Behälter mit Flüssigkeit stellen.
- Installieren Sie das Gerät nicht in der Nähe von Wärmequellen, wie Heizkörpern,
Heizregistern, Öfen oder anderen Geräten, die Wärme erzeugen.
- Ziehen Sie den Fotorahmen bei Gewitter oder wenn er längere Zeit nicht benutzt
wird, vom Netz.
- Reinigung: Ziehen Sie den Netzstecker, verwenden Sie ein feuchtes Tuch zur
Reinigung. Verwenden Sie keine Flüssigwaschmittel oder Aerosole.
- Verwenden Sie nur vom Hersteller angegebenes Zubehör.
- Wenn der Fotorahmen irgendwie beschädigt ist, z. B. durch einen beschädigten
Stecker oder verschüttete Flüssigkeit, versuchen Sie nicht, ihn selbst zu reparieren,
da die Gefahr eines elektrischen Schlags besteht.
3Inhaltsübersicht
Erste Schritte 5
Versenden von Fotos und Videos 6
Navigieren im Fotorahmen 7
Freunde hinzufügen 7
Einstellungen 7
Netzschalter 7
Foto ausblenden 7
Galerie 8
In Rahmen einpassen/Rahmen ausfüllen 8
Foto anpassen 8
Erweiterte Einstellungen 8
Meine Liste 8
Fotos verwalten 8
Meine Freunde 9
Anzeige 9
Diashow 9
Wi-Fi 10
Benachrichtigungen 11
Sichern und Wiederherstellen 11
Hilfe 11
Über 11
Spezifikationen 12
4Erste Schritte
In der Box
- Fotorahmen
- Ständer/ Pfötchen zum Aufstellen des Bilderrahmens
- AC-Adapter (mit EU-Stecker & teilweise UK-Stecker)
Verbindungen
USB: Der Fotorahmen kann über ein USB-Kabel (nicht im Lieferumfang enthalten) an den PC
angeschlossen werden. Ein USB-Stick kann auch zum Importieren von Fotos und zur
Datensicherung verwendet werden.
Micro SD: Micro SD kann zum Importieren von Fotos und zur Sicherung verwendet werden.
Bitte formatieren Sie die Micro-SD zum Lesen in MSFAT32.
Hinweis: MSfat kann nur für Karten bis zu 32 GB verwendet werden.
DC-Ausgang: für die Stromversorgung mit dem mitgelieferten Netzgerät. Funktioniert mit
220V und 110V. Stecker ist (nord-)europäisch. Für den Verkauf in Großbritannien wird auch
ein englischer Stecker mitgeliefert. Der Fotorahmen wird nicht mit Batterien betrieben.
Ständer/Pfötchen
So platzieren Sie den Fotorahmen liegend oder stehend.
Setzen Sie den Ständer in das Loch und drehen Sie ihn um 90 Grad im Uhrzeigersinn, um ihn
zu sichern. Der Fotorahmen kann auch an die Wand gehängt werden.
Erstes Einschalten
Stecken Sie das Netzkabel ein und drücken Sie die Netztaste für 2-3 Sekunden.
Bei der Erstinbetriebnahme muss der Fotorahmen eingerichtet werden. Das
Einrichtungsmenü startet automatisch. Der Fotorahmen verfügt über einen Touchscreen.
Das sind die ersten Schritte:
● Sprache auswählen. Das ist die Sprache, die in Frameo verwendet wird.
● Verbinden mit Wi-Fi. Mit Wi-Fi verbinden, um Bilder zu empfangen
● Aktualisieren Sie auf die neueste Version. Wenn eine neue Version der Frameo-
Software verfügbar ist, fragt es, ob ein Update durchgeführt werden kann. Es wird
empfohlen, dies immer zu tun, um die neueste Funktionalität zu nutzen.
5● Geben Sie den Namen und den Standort für den Fotorahmen ein. Beides wird für
Personen sichtbar sein, die Fotos mit Ihnen teilen. Stellen Sie die Zeitzone ein, wenn
sie nicht bereits korrekt ist.
Versenden von Fotos und Videos
Um Fotos und Videos an den Fotorahmen zu senden, muss der Absender die Frameo-App
auf seinem Telefon installieren. Der Fotorahmen und das Telefon des Absenders müssen
einmal "Freunde werden", danach können Sie unbegrenzt Fotos versenden.
Führen Sie die folgenden Schritte aus:
1. Installieren Sie Frameo für Android oder iOS im Google Play Store oder im App Store.
Tipp: Wenn Sie ein Telefon außerhalb Europas registriert haben, können Sie die App
möglicherweise nicht direkt im App Store finden. Sie können es über eine Google-Suche
finden und darauf klicken, um die App aus dem App-Store herunterzuladen.
Klicken Sie auf das Symbol "Einen Freund hinzufügen" (eine Person mit einem
Pluszeichen) im Fotorahmen. Es erscheint ein Fenster mit dem Verbindungscode, der
für 12 Stunden gültig ist. Teilen Sie diesen Code mit der Person, die Fotos freigeben
möchte.
Klicken Sie nun in der App auf "Freund hinzufügen". Dieses Logo befindet sich oben links
in der App. Geben Sie den vom Fotorahmen generierten Code in die App ein.
Sie sind nun mit dem Fotorahmen verbunden und können mit dem Senden von Fotos
beginnen.
So funktioniert es:
1. Gehen Sie zur Frameo-App und wählen Sie ein Foto oder Video aus. Sie können auch
mehrere Fotos auf einmal auswählen, indem Sie auf das Quadrat oben links auf dem
großen Foto klicken. Sie können ein Album auswählen, aus dem Sie Fotos senden
möchten. Klicken Sie dann in der oberen rechten Ecke auf "Weiter".
Hinweis: Es werden maximal 15 Sekunden eines Videoclips in der Liste angezeigt. Sie können
auswählen, welche 15 Sekunden, wenn Sie wollen.
Tipp: Verwenden Sie Fotos mit mindestens 500kb, um die hohe Qualität des HD-Bildschirms
zu nutzen. Bilder aus Messaging-Apps, wie z. B. WhatsApp, sind oft nicht gut genug.
Tipp: Wenn Sie ältere Fotos versenden möchten und nicht in der Frameo-App zu ihnen
scrollen wollen, gehen Sie wie folgt vor. Gehen Sie auf Fotos (IOS), wählen Sie das Bild aus,
exportieren Sie es (Quadrat mit Pfeil nach oben, unten links) zu Frameo und senden Sie es.
Wenn die Frameo-App beim Export nicht angezeigt wird, können Sie sie durch Klicken auf
"Mehr" hinzufügen.
2. Wählen Sie den Fotorahmen, für den Sie das Foto freigeben möchten. Klicken Sie
erneut auf 'Weiter'.
3. Wenn Sie möchten, geben Sie eine Bildunterschrift ein, die zusammen mit dem Foto
angezeigt werden soll. Sie können auch Emojis verwenden. Klicken Sie erneut auf
Weiter.
64. Wählen Sie den wichtigsten Teil des Fotos aus. Wenn die Größe des Fotos nicht genau
mit der Bildschirmgröße übereinstimmt, wird dieser Teil immer angezeigt.
5. Klicken Sie auf "Bild senden". In wenigen Sekunden erscheint das Foto auf dem
Bildschirm des Fotorahmens.
Bitte beachten Sie, dass das Foto nicht sofort beim Empfänger ankommt, wenn der Rahmen
nicht online ist, wenn Sie das Foto versenden. Die Frameo-App wird es so lange versuchen, bis
das Foto gesendet werden kann.
Navigieren im Fotorahmen
Sie können den Fotorahmen über den Touchscreen bedienen. Standardmäßig werden die
Fotos nacheinander als Diashow angezeigt. Wischen Sie nach links oder rechts, um durch
die Fotos zu blättern. Tippen Sie einmal auf den Bildschirm, um das Direktmenü zu öffnen.
Das Direktmenü enthält einen Verweis auf das erweiterte Menü Einstellungen. Wenn es
neue Fotos oder ein Software-Update gibt, wird dies durch ein Pop-up in der linken
oberen Ecke des Bildschirms angezeigt.
Das Direktmenü enthält die folgenden Optionen von links nach rechts, von oben nach unten:
Freunde hinzufügen
Dadurch wird ein Code generiert, den Sie an Freunde oder Verwandte weitergeben können,
damit diese eine Verbindung zum Fotorahmen herstellen und Fotos an Ihren Fotorahmen
senden können.
Einstellungen
Dies öffnet das erweiterte Einstellungsmenü.
Netzschalter
Wenn Sie diese anklicken, erhalten Sie drei Möglichkeiten. Schalten Sie es komplett aus,
können Sie keine Fotos mehr empfangen. Starten Sie neu, der Fotorahmen schaltet sich aus
und wieder ein. Oder Ruhezustand, d. h. der Bildschirm ist ausgeschaltet, aber Fotos können
weiterhin aufgenommen werden.
Foto ausblenden
Tippen Sie auf dieses Symbol, wird das Foto ausgeblendet und nicht mehr angezeigt.
Wenn Sie das Foto wieder anzeigen möchten, können Sie zu Einstellungen->Fotos
verwalten->Fotos ausblenden gehen
7Galerie
Zeigt alle Fotos auf dem Fotorahmen in kleinerer Form an. Einfache Suche nach einem Foto.
In Rahmen einpassen/Rahmen ausfüllen
So können Sie zwischen dem Ausfüllen des gesamten Rahmens mit dem Foto (und dem
eventuellen Abschneiden eines Teils) oder dem Einpassen des gesamten Fotos in den
Rahmen (und dem eventuellen Belassen eines leeren Teils neben dem Foto) wechseln.
Foto anpassen
Mit dieser Option können Sie das Foto im Bildschirm verschieben, so dass Sie den
wichtigsten Teil zeigen können. Dies gilt natürlich nur, wenn nicht das ganze Foto gezeigt
wird.
Erweiterte Einstellungen
Sie erreichen die Einstellungen über das Direktmenü, indem Sie auf das Zahnrad klicken.
Meine Liste
Listenname - Name des Bildrahmens, wird dem Absender angezeigt
Standort der Liste - Standort des Bildrahmens, der dem Absender angezeigt wird
Spracheinstellungen - hier können Sie die Sprache nach Ihren Wünschen ändern
Stellen Sie die Zeitzone ein - die Zeitzone ist standardmäßig auf niederländische Zeit
eingestellt. Dies können Sie hier ändern.
12/24-Stunden-Format verwenden - entweder auf 12- oder 24-Stunden-Format umschalten
Fotos verwalten
Oben können Sie sehen, wie viele Fotos und Videos sich in der Fotoliste befinden und wie
viel Platz sie einnehmen. Die Fotos werden von der App optimiert und im WEBP-Format
gespeichert, so dass sie perfekt scharf zu sehen sind, aber nicht mehr Platz als nötig
beanspruchen. Daher passen mehr als 10.000 Fotos auf den Fotorahmen.
Fotos ein-/ausblenden - Hier können Sie Fotos ausblenden oder wieder einblenden. Sie
können das nacheinander tun, indem Sie auf das gewünschte Foto klicken. Wenn das Foto
ausgeblendet ist, wird ein Auge mit einer Linie hindurch angezeigt. Oder Sie können alle
Fotos auf einmal ausblenden, indem Sie auf die beiden kleinen Quadrate oben rechts
klicken.
Fotos löschen - Hier können Sie Fotos löschen. Wählen Sie die gewünschten Fotos aus. Sie
sehen einen Mülleimer auf den ausgewählten Fotos. Klicken Sie dann auf den Mülleimer
oben rechts, um die Fotos endgültig zu löschen. Sie erscheinen dann nicht mehr auf dem
Fotorahmen und können nicht mehr abgerufen werden.
Fotos importieren - Importieren Sie Fotos von einer externen Micro-SD-Karte oder einem
USB-stick. Wählen Sie die Fotos aus, die Sie in den Fotorahmen importieren möchten. Tippen
Sie auf den Import, um den Importvorgang zu starten.
8Hinweis: Die Micro-SD-Karte muss in MSfat formatiert sein, damit sie gelesen werden kann.
Die Formatierung in MSfat ist nur für Micro-SD-Karten möglich, die 32 GB oder weniger groß
sind.
Hinweis: Es ist nicht möglich, eine Beschriftung hinzuzufügen oder den wichtigsten Teil des
Fotos zu definieren, wenn Sie die Importfunktion verwenden.
Fotos exportieren - Exportieren Sie Fotos auf eine Micro-SD-Karte, damit Sie die Fotos
anderweitig verwenden können.
Meine Freunde
Diese Liste enthält alle Personen, die Fotos an Ihren Fotorahmen senden dürfen.
Um eine Person aus dieser Liste zu entfernen und ihr damit die Berechtigung zum Senden
von Fotos zu entziehen, tippen Sie auf die Schaltfläche Einstellungen neben dem Namen der
Person. Sie können dann wählen, ob Sie diese Person entfernen möchten
Um einer neuen Person zu erlauben Ihnen Fotos zu senden, tippen Sie auf die Schaltfläche
"Freund hinzufügen" in der oberen rechten Ecke und teilen Sie den Code mit dieser Person.
Der Code ist 12 Stunden lang gültig. Sie brauchen den Rahmen nur einmal zu "freunden".
Danach können Sie unbegrenzt Fotos versenden.
Sie können "einem Freund des Fotorahmens" die Erlaubnis erteilen, den Code des
Fotorahmens ebenfalls zu teilen. Dieser Freund kann dann ohne Erlaubnis neue Freunde
hinzufügen. Dies kann sinnvoll sein, wenn Sie den Besitzer des Rahmens damit nicht belasten
wollen. Klicken Sie auf Einstellungen und setzen Sie ein Häkchen bei "Freunden die Erlaubnis
geben, den Code für diesen Rahmen zu teilen".
Anzeige
Helligkeit - Stellen Sie die Helligkeit des Bildschirms mit der Bildlaufleiste ein
Ruhemodus - Der Fotorahmen verfügt über einen Ruhemodus, der das Display ausschaltet,
um unnötigen Stromverbrauch zu vermeiden, während Sie schlafen oder die meiste Zeit
abwesend sind. Die Standardeinstellung ist, dass das Display um 23 Uhr ausgeschaltet und
um 7 Uhr morgens wieder eingeschaltet wird. Sie können die Zeiten in diesem Menü ändern.
Der Fotorahmen wird im Ruhezustand nicht deaktiviert, sodass der Empfang von Fotos im
Ruhezustand möglich ist.
Diashow
Timer - Stellen Sie ein, wie lange jedes Bild angezeigt wird. 10 Sekunden bis 30 Minuten.
Beschriftung anzeigen - Einstellen, ob von Freunden gesendete Beschriftungen angezeigt
werden sollen
9Fill Frame/Fit Frame - Die Option Fill Frame ist die Standardeinstellung. Das Foto wird so
skaliert, dass es den gesamten Bildschirm ausfüllt. Das Foto wird um den ausgewählten,
wichtigsten Teil zentriert. Siehe das erste Bild unten.
Stellen Sie bei der Bildeinpassung sicher, dass das gesamte Bild auf dem Bildschirm angezeigt
wird. Siehe das zweite Bild unten.
Rahmenfüllung In Rahmen einpassen
Wiedergabereihenfolge der Bilder - Einstellung nach Datum oder in zufälliger Reihenfolge
(Shuffle)
Und für Video:
Wenn ein Video auf dem Bildschirm angezeigt wird, können Sie den Touchscreen
verwenden, um es manuell abzuspielen oder anzuhalten und den Ton zu steuern. Die
Standardeinstellungen können in folgendem Menü angepasst werden
Automatische Wiedergabe - wenn das Video vorbeikommt, wird es automatisch abgespielt.
Deaktivieren Sie das Ankreuzfeld, wenn Sie die Videos nur manuell starten möchten.
Videowiedergabe - wählen Sie aus drei Optionen:
- Videos in einer Schleife: das Video so lange zeigen, bis die eingestellte Zeit pro Bild (der
Timer) abgelaufen ist
- Einmalige Wiedergabe: Zeigt das Video einmal an und zeigt dann das Ausgangsbild, bis
die Timerzeit abgelaufen ist,
- Einmal abspielen und weiter: das Video 1x zeigen und zum nächsten Foto weitergehen
Videolautstärke - stellen Sie mit dem Schieberegler die Lautstärke ein, mit den Ton der
Videos wiedergegeben wird.
Wi-Fi
Wählen Sie das Wi-Fi aus, mit dem sich Ihr Fotorahmen verbinden soll, und geben Sie das
Passwort ein.
Es ist auch möglich, eine Verbindung herzustellen und sich dann mit einem Namen und
einem Kennwort anzumelden, wie es z. B. in Hotels oder Pflegeheimen häufig verwendet
wird. Sobald Sie mit dem WiFi-Netzwerk verbunden sind, erscheint in der rechten oberen
Ecke eine Schaltfläche "Web-Login". Wenn Sie auf diese Schaltfläche klicken, wird ein
Browser geöffnet, in dem Sie Ihren Benutzernamen und Ihr Passwort eingeben können.
10Benachrichtigungen
In diesem Menü können Sie auswählen, welche Benachrichtigungen Sie als Pop-ups auf dem
Bildschirm erhalten möchten und in welcher Lautstärke. Rechts ist die Benachrichtigung
eingeschaltet, links ist die Benachrichtigung ausgeschaltet. Mit dem oberen Schieberegler
können Sie alle Benachrichtigungen ein- oder ausschalten.
Sichern und Wiederherstellen
Erstellen Sie eine externe Sicherung, indem Sie darauf klicken. Das können Sie mit einer SD-
Karte oder einem USB-Stick machen, den Sie in den Fotorahmen stecken. Hier wird der
Zeitpunkt der letzten Sicherung angezeigt.
Auto-Backup - Der Fotorahmen erstellt innerhalb von 30 Stunden automatisch ein Backup,
wenn Sie neue Fotos erhalten oder den Fotorahmen ändern.
Liste zurücksetzen - Entfernt alle Daten aus dem Fotorahmen. Löscht unwiderruflich alle
Fotos, Freunde, Verbindungen und Einstellungen. Kann z. B. verwendet werden, wenn der
Fotorahmen an eine andere Person weitergegeben wird.
Hilfe
Freigabe von anonymen Analysedaten - Die Freigabe von anonymen Analysedaten trägt
wesentlich zur Verbesserung der Frameo-Software bei. Aktivieren Sie dieses Ankreuzfeld,
wenn Sie helfen möchten, Frameo zu verbessern. Deaktivieren Sie dieses Ankreuzfeld, um
die Freigabe von anonymen Analysedaten abzulehnen.
Anleitung - Öffnet die Schnellstartanleitung, die auch beim ersten Start des Fotorahmens
angezeigt wurde.
Über
Zeigt die Daten des Fotorahmens und die installierte Version der Software an.
Nach Updates suchen - Prüfen Sie, ob ein Update für Ihren Fotorahmen verfügbar ist.
Beta-Programm - Wählen Sie, ob Sie neue Funktionen ausprobieren möchten, bevor sie für
alle freigegeben werden.
11Spezifikationen
Abmessung 257,3*176,4*22mm
Gewicht 335g
LCD 10 Zoll 1280*800 Pixel, IPS
Prozessor 1,3 GHz, ARM Quad Cortex-A7
Speicher 512MB DDR-RAM,
8 GB eingebauter Speicher
Wifi 802.11b/g/n
OS Android 6.0
Verbindung DC-Buchse 4,0 mm, USB, Micro-SD
Betriebstemperatur Zwischen 0℃ und 40℃
12Sie können auch lesen