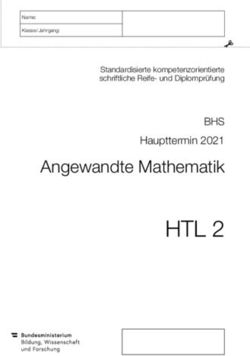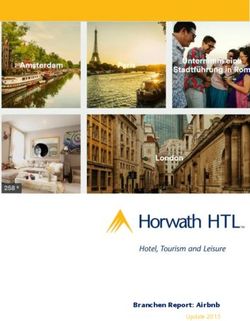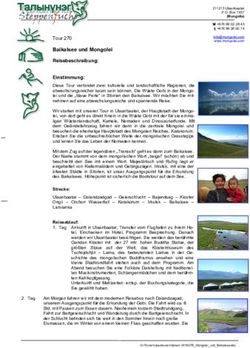L-Timer/HERMES PowerUser Benutzerhandbuch - L-Timer Projektmanagement-Tool Lent.ch AG V. 1.0
←
→
Transkription von Seiteninhalten
Wenn Ihr Browser die Seite nicht korrekt rendert, bitte, lesen Sie den Inhalt der Seite unten
Inhalt 1. Einführung................................................................................. 3 1.1. Was ist L-Timer PowerUser? ................................................. 3 1.2. Systemanforderungen .......................................................... 3 1.3. Zielgruppe dieses Handbuchs............................................... 3 1.4. Weiterführende Anwendungsmöglichkeiten ............................ 4 2. Erste Schritte .............................................................................. 6 2.1. Installation.......................................................................... 6 2.2. Programmstart .................................................................... 6 2.3. Vorbereitende Einstellungen ................................................. 7 3. Elemente der Anwendung ........................................................... 9 3.1. Perspektiven ....................................................................... 9 4. Ihr erstes Projekt....................................................................... 11 4.1. Anzeigen der Dokumentenvorlagen..................................... 12 4.2. Anzeigen des Arbeitsstrukturplanes...................................... 12 5. Impressum............................................................................... 14 5.1. Komponenten / Produkte ................................................... 14 L-Timer PowerUser | Benutzerhandbuch 2
1. Einführung
Herzlichen Dank für Ihr Interesse an L-Timer Power User, dem Projektma-
nagementtool der Lent.ch AG!
Dieses Handbuch erläutert die für den täglichen Projekteinsatz des L-
Timer PowerUser (nachfolgend PowerUser genannt) benötigten Kenntnis-
se sowie Funktionen.
1.1. Was ist L-Timer PowerUser?
Das Führen eines Projektes der Informationstechnologie fordert vom Pro-
jektleiter das Durchführen von ca. 800 Tätigkeiten. Zudem müssen Do-
kumente erstellt und Arbeitsstrukturpläne verwaltet werden. Um dieses
Spektrum abzudecken und ein Übersichts- und Verwaltungswerkzeug zu
erhalten, wurde der PowerUser entwickelt.
Der L-Timer PowerUser baut auf den HERMES PowerUser auf und ergänzt
diesen mit den L-Timer Methodeninhalten. PowerUser ist eine im Eclipse
Process Framework (EPF) entwickelte Anwendung. EPF bietet ein Werk-
zeug, um Prozesse nach SPEM zu modellieren (SPEM: Metamodell für die
Modellierung und den Austausch von Softwareentwicklungsprozessen).
1.2. Systemanforderungen
Prüfen Sie bitte vor der Installation die folgenden Mindestanforderungen
auf Ihren Computer:
Intel Pentium III oder kompatibler Prozessor mit min. 600 Mhz
500 MB RAM Arbeitsspeicher
Microsoft Windows 2000 SP4
Microsoft Internet Explorer 6
1.3. Zielgruppe dieses Handbuchs
Projektleiter
Projektmitarbeiter
… sowie alle an PowerUser interessierten Personen
Der L-Timer PowerUser soll von Projektmitarbeitern, allen voran dem Pro-
jektleiter, im Projektalltag eingesetzt werden. L-Timer gibt die Arbeits-
schritte und benötigten Dokumente dazu vor. Dieses Handbuch soll dem
Projektleiter und seinen Mitarbeitern als Lehrmittel zum Einstieg in die
Benutzung der Anwendung L-Timer dienen.
L-Timer PowerUser | Benutzerhandbuch 3In der HERMES Terminologie wird der Projektleiter in seiner Rolle als An-
wender der Projektführungsmethode als Praktiker bezeichnet. Das Ziel des
Praktikers ist der effiziente und korrekte Einsatz der Prozesse innerhalb der
Organisation. Dazu greift er auf vorher aufbereitete Methoden Elemente
wie Arbeitsstrukturpläne, Ablagestrukturen und Vorlagen zurück.
1.4. Weiterführende Anwendungsmöglichkeiten
Im vorliegenden Benutzerhandbuch werden Hinweise gegeben, die dem
interessierten Methodiker (Methoden-Autor) den Einstieg in die Anwen-
dung und deren Hintergrund dienen können. Die Beschreibung von wei-
terführenden Anwendungen des PowerUsers geht jedoch über den Zweck
dieses Handbuch hinaus. Dafür wird hier auf den online Methodiker-Kurs
hingewiesen, der via dem „eLearning“-Link auf der Startseite des Power-
Users zugegriffen werden kann.
Folgende Benutzerszenarien sind (ausser des Praktikers) im Rahmen des
L-Timer PowerUsers vorhanden (diese entsprechen weitgehend denen des
HERMES PowerUsers und können daher über dessen Methodiker-Kurs
gelernt werden):
Methoden Autor
Der Methoden Autor benutzt das Werkzeug regelmässig, um Standard-
prozesse in einer Organisation zu modellieren.
Der Methoden Autor benützt die volle Funktionalität von L-Timer Power-
User
Erstellt Methoden-Plug-ins
Erstellt neue Methoden Elemente
Erweitert bestehende Methoden Elemente
Erstellt wiederverwendbare "capability patterns" durch wiederver-
wendbare Methoden Elemente
Erstellt benutzerdefinierte Kategorien um diese in Konfigurationen
einzutragen
Erstellt und verändert Konfigurationen
Publiziert Konfigurationen und Prozesse
Prozess Autor
Das Ziel des Prozess Autors ist es, immer wiederkehrende Arbeitsstruktur-
pläne (delivery processes) den Projektleitern zur Verfügung zu stellen.
Der Prozess Autor benützt L-Timer PowerUser gelegentlich
Erstellt Methoden-Plug-ins
L-Timer PowerUser | Benutzerhandbuch 4 Erstellt wiederverwendbare "capability patterns" durch wiederver-
wendbare Methoden Elemente
Erstellt Arbeitsstrukturpläne (delivery processes) durch Wiederver-
wendung von capbility patterns und Methoden Elemente
Erstellt benutzerdefinierte Kategorien um diese in Konfigurationen
einzutragen
Erstellt und verändert Konfigurationen
Publiziert Konfigurationen und Prozesse
L-Timer PowerUser | Benutzerhandbuch 52. Erste Schritte
In diesem Kapitel lernen Sie, wie L-Timer PowerUser installiert wird und
wie Sie die Grundeinstellungen vornehmen.
2.1. Installation
Zur Installation des Programms legen Sie die CD ein und doppelklicken
Sie im Explorer auf dem CD-Laufwerk die Datei L-Timer PowerUser-1.0-
Setup.exe. Sie werden nach einigen Dialogen, die mit Yes oder Next be-
antwortet werden müssen, nach dem Pfad gefragt. Achtung: Wählen Sie
keinen Pfad, der einen Leerschlag enthält! Also ist z. B. „Program
Files“ nicht geeignet! Es empfiehlt sich, den vorgeschlagenen Standard-
pfad zu verwenden.
2.2. Programmstart
Starten Sie PowerUser über die Verknüpfung auf dem Desktop oder im
Startmenü. Beim ersten Start des Programms werden Sie nach dem Pfad
der Methodenbibliothek gefragt, sofern Sie PowerUser nicht am Stan-
dardpfad installiert haben (siehe Abbildung 1). Bitte wählen Sie den fol-
genden Pfad aus: [Installationspfad]\library\. Setzen Sie das Häkchen
„Als Standard verwenden und nicht mehr fragen“ und bestätigen Sie mit
OK.
Abbildung 1: Pfad der Methodenbibliothek angeben
Nach dem Programmstart befindet sich PowerUser im selben Zustand,
wie Sie ihn verlassen haben. Beim ersten Start wird der Willkommensbild-
schirm (Startseite) angezeigt (siehe Abbildung 2). Von dieser Startseite aus
gelangen Sie auf die Beschreibung der 18 L-Timer Prozesse und der Auf-
listung der zugehörigen Dokumente.
L-Timer PowerUser | Benutzerhandbuch 6Tipp: Falls Sie den Willkommensbildschirm nicht sehen, bzw. ihn zu ei-
nem späteren Zeitpunkt wieder anzeigen möchten, klicken Sie auf das
Symbol „Open Hermes Portal“ in der Symbolleiste.
Abbildung 2: Willkommensbildschirm (Startseite)
Klicken Sie auf „First Steps“. Auf der nun angezeigten L-Timer Uhr klicken
Sie auf einen Prozess (Uhrzeit), der Sie interessiert. Dort lesen Sie die
Kurzbeschreibung und die vorgeschlagenen Dokumente. Die vorgeschla-
genen Folgeprozesse sind Hinweise auf Prozesse, welche mit dem ange-
zeigten in einem Verhältnis stehen. Genaueren Informationen zum Vor-
gehen nach L-Timer finden Sie im Buch „IT-Projekte Lenken – Mit System“
von B. Lent.
2.3. Vorbereitende Einstellungen
Als erstes empfiehlt es sich, gleich die Programmeinstellungen zu über-
prüfen. Dazu klicken Sie rechts oben auf das Icon „Workbench“. Damit
schliessen Sie die Startseite und gelangen zum Kern der Anwendung.
Klicken Sie auf der Workbench im Menü „Window-Preferences“ um den
Einstellungs-Dialog zu öffnen. Klicken Sie dort im Menü links auf HERMES
Preferences. Auf dieser Dialogseite stellen Sie die Formate der erzeugten
Dokumente ein. PowerUser enthält die Mitgelieferten und integrierten
Open Source Anwendungen OpenOffice und GanttProject. Es ist Ihnen
überlassen, diese Plugins zu verwenden oder auf Ihre externe MS Office
Anwendungen zurückzugreifen. Es ist aber wichtig, vor dem Anlegen des
Projekts die Wahl zu treffen. Folgenden Einstellungen sind diesbezüglich
zu prüfen:
L-Timer PowerUser | Benutzerhandbuch 7Å1
Å2
Abbildung 3: Einstellungen betreffend die Formatvorlagen
1 Wählen Sie Microsoft® Project oder GanttProject als Format für die
erstellten Arbeitsstrukturpläne (als Gantt-Digramm).
2 Wählen Sie Microsoft® Word oder OpenOffice als Format für die For-
matvorlage.
Die restlichen Optionen sind für diese Version von PowerUser nicht rele-
vant. Schliessen Sie das Dialogfeld mittels Klick auf „OK“.
Tipp: Zur Dokumentenbearbeitung ist das integrierte Open Office in den
meisten Fällen gut geeignet. Für die Arbeitsstrukturpläne (ASP) eignet sich
das integrierte GanttProject nur für die Grundlagen. Für anspruchsvollere
Aufgaben empfiehlt sich die Verwendung von Microsoft® Project.
L-Timer PowerUser | Benutzerhandbuch 83. Elemente der Anwendung
Um sich in PowerUser zu Recht zu finden, sollten Sie die folgenden Ele-
mente der Benutzeroberfläche kennen.
3.1. Perspektiven
Mit Hilfe der Perspektiven können Sie den gewünschten Modus wählen.
Um eine Perspektive zu wählen, gehen Sie folgendermassen vor: Klicken
Sie auf den Button „Open Perspective“. Wählen Sie „Other“ und dann z.
B. „Resource“. Fortan wird dieser Button in der Buttonleiste vorhanden
sein. Diese müssen Sie allenfalls noch in der Grösse verändern, um alle
Favoriten-Perspektiven anzuzeigen (siehe Abbildung 4).
Hier ziehen
Abbildung 4 Perspektive auswählen und Grösser der Button-Leiste ändern
Folgende Perspektiven sind relevant:
Resource:
Zeigt die Ablagestruktur der Projektdokumente an. Klicken Sie dazu im
Navigator (siehe Abbildung 5) auf den Namen des gewünschten Projekts.
Wichtig: Der Ordner „Library“ enthält den Methodeninhalt und darf nicht
gelöscht oder modifiziert werden!
Abbildung 5: Der Navigator in der Resource Perspektive
L-Timer PowerUser | Benutzerhandbuch 9Browsing: In dieser Perspektive erhalten Sie eine Ansicht des Methodeninhaltes. Wählen Sie nach dem Aktivieren dieser Perspektive im Drop-Down Feld in der Mitte auf der Buttonleiste am oberen Rand noch die gewünschte Me- thode (L-Timer oder HERMES). Danach können Sie in der Configuration- Liste z. B. den Prozess-Inhalt anzeigen (siehe Abbildung 6). Abbildung 6: Konfigurations-Ansicht (Perspektive Browsing) Authoring: In dieser Perspektive haben Sie die Möglichkeit, den Methodeninhalt (Pro- zesse, Arbeitsschritte mit dazugehörigen Dokumentenvorlagen und Rollen sowie Beschreibungen der Arbeitsschritte) nach eigenen Wünschen anzu- passen bzw. zu ergänzen. Hinweis: Die Veränderung des Methodeninhalt erfordert weitergehende Kenntnisse von Eclipse Process Framework und ist für fortgeschrittene An- wender (Methodiker) geeignet. HERMES bietet einen Online-Kurs an, der die Grundlagen erklärt, die ein Methodiker benötigt. L-Timer PowerUser | Benutzerhandbuch 10
4. Ihr erstes Projekt
In diesem Kapitel werden Sie Schritt für Schritt durch das Anlegen eines
neuen Projektes geführt. Danach lernen Sie, wie Sie durch die L-Timer
Methodeninhalte navigieren.
1) Wählen Sie den Menüpunkt „File - New HERMES Project“.
2) Je nach Vorbedingung erscheint eine Reihe von Dialogfeldern mit
den Lizenzbestimmungen des integrierten OpenOffice. Bestätigen
Sie das Lesen dieser. Die Registrierung müssen Sie nicht vorneh-
men.
3) Geben Sie im entsprechenden Feld den vollen Namen (oder eine
Kurzbezeichnung) Ihres Projektes ein (das Häkchen „Default Loca-
tion“ bei Bedarf entfernen und den Speicherort (z. B. auf einem
Server) angeben). Klicken Sie Next.
4) Auf dem Bildschirm Project References klicken Sie ebenfalls auf
Next (wird nicht verwendet).
5) Wählen Sie dann im Drop Down Feld „Project Type/Categorie“
den Eintrag „L-Timer Project“ und klicken Next.
Hinweis: Sie können auch ein Projekt nach HERMES Vorgaben erstel-
len, wenn Sie den entsprechenden Projekttyp wählen. Beachten Sie,
dass die Startseite in L-Timer PowerUser jedoch in jedem Fall den L-
Timer Inhalt anzeigt)
6) Erfassen Sie die Metadaten, welche auf den Titelseiten der Doku-
mentenvorlagen eingetragen werden sollen und klicken Next.
7) Auf der nächsten Seite können Sie das Projekt tailorn.
Erläuterung: Unter dem Begriff Tailoring versteht man das zuschnei-
den der Arbeitsschritte und zugehöriger Projektdokumente auf ein
spezifisches Projekt. In L-Timer Projekten ist grundsätzlich kein Tailo-
ring nötig (da gemäss L-Timer alle Prozesse durchgeführt werden
müssen). Sie können aber eine erste Übersicht über die Arbeitsschritte
und den zugehörigen Dokumenten erlagen, wenn Sie im Register
„Work Breakdown Structure“ durch die Struktur navigieren (Output
und Input Work Products sind die beim entsprechenden Arbeitsschritt
als Eingabe verwendeten Dokumente und die erzeugten Ausgaben).
Natürlich ist es auch möglich, dass Sie gewisse Dokumente nicht be-
nötigen. Dann entfernen Sie am besten das Häkchen beim entspre-
chenden Arbeitsschritt, damit keine unnötigen Vorlagen in den Pro-
jektordner abgelegt werden.
8) Klicken Sie auf Finish, um das Projekt zu erstellen.
Nun werden die Dokumente angelegt und anhand der Dokumentenstruk-
tur abgelegt.
L-Timer PowerUser | Benutzerhandbuch 11Abbildung 7: Individuelles Tailoring des Projekts vor dem Erstellen
4.1. Anzeigen der Dokumentenvorlagen
Um die Dokumente der angelegten Projekte anzuzeigen und zu bearbei-
ten, wechseln Sie nun auf die „Resource“ Perspektive (siehe Kapitel 3).
Öffnen Sie dann im Navigator per Doppelklick auf den Ordner des ge-
wünschten Projekts den Ablagebaum (siehe Abbildung 8).
Die Dokumente werden anhand der L-Timer Prozesse kategorisiert und
abgelegt. Durch Doppelklick öffnen Sie diese analog dem Arbeiten in
Windows Explorer.
4.2. Anzeigen des Arbeitsstrukturplanes
Gehen Sie wie unter 4.1 beschrieben vor, um die Ablagestruktur eines
Projektes anzuzeigen. Öffnen Sie dann den ASP durch Doppelklick auf
die Datei asp.xml (falls MS Project als Dateiformat eingestellt wurde) bzw.
asp.gan (für GanttProject).
Hinweis: Beachten Sie, dass im Gantt Diagramm auch die Rollen zu den
einzelnen Prozessen (bzw. Arbeitsschritten) hinterlegt werden. Diese kön-
nen dann zur Ressourcenplanung verwendet werden. L-Timer gibt jedoch
L-Timer PowerUser | Benutzerhandbuch 12in der aktuellen Version noch keine spezifischen Rollen für die einzelnen Prozesse vor. Es wird davon ausgegangen, dass die Arbeitsschritte vom Projektleiter erledigt werden. Daher ist im Methodeninhalt nur dieser mit den Prozessen verbunden (und somit auf der Ressourcenansicht in GanttProject bzw. MS Project). Abbildung 8: Der Navigator mit Ansicht der Ablagestruktur des Projekts L-Timer PowerUser | Benutzerhandbuch 13
5. Impressum
Benutzerhandbuch zur Software L-Timer PowerUser.
Auflage Oktober 2007
Copyright © FHNW, Olten und die Projektgruppe, 2007
Projektgruppe Philippe Addor, Lukas Altherr, Firas El Qirinawi
Rechte HERMES L-Timer PowerUser basiert auf HERMES und dessen
PowerUser. «HERMES – Führen und Abwickeln von
Projekten der Informations- und Kommunikations-
technik (IKT)» ist ein offener Standard der schweize-
rischen Bundesverwaltung. Die Schweizerische Eid-
genossenschaft, vertreten durch das Informatikstra-
tegieorgan Bund (ISB), ist Inhaberin der Urheber-
rechte an HERMES. Die Verwendung zum Eigen-
gebrauch richtet sich nach Artikel 19 des Bundesge-
setzes über das Urheberrecht und verwandte Schutz-
rechte (Urheberrechtsgesetz, URG).
Rechte L-Timer: L-Timer ist eine Projektleitungsmethode, entwickelt
von Bogdan Lent, Lent.ch AG. Das geistige Eigen-
tum der Inhalte dieser Software, die nicht aus HER-
MES stammen, liegt bei Bogdan Lent.
5.1. Komponenten / Produkte
In L-Timer PowerUser kommen folgende Komponenten / Produkte zum
Einsatz:
Eclipse
• Eclipse Platform Runtime - http://www.eclipse.org
• Eclipse Process Framework - http://www.eclipse.org/epf
Apache Software Foundation
Open Office
• OpenOffice Libraries - http://www.openoffice.org
• Office Integration Editor Plugin (NOA4e) - http://ubion.ion.ag
GanttProject
• GanttProject - http://www.ganttproject.org
• MPXJ: Microsoft Project Exchange - ttp://sourceforge.net/projects/mpxj
/ch/open Process
• KnowHow - http://chop.swissforge.net
L-Timer PowerUser | Benutzerhandbuch 14Sie können auch lesen