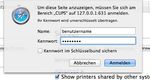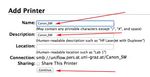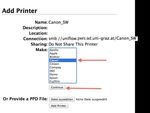Manuelle Einrichtung der Canon Multifunktionsdrucker für MacOS
←
→
Transkription von Seiteninhalten
Wenn Ihr Browser die Seite nicht korrekt rendert, bitte, lesen Sie den Inhalt der Seite unten
Manuelle Einrichtung der
Canon Multifunktionsdrucker für MacOS
Letzte Aktualisierung: 09.07.2015
Zusammenfassung:
In dieser Anleitung ist beschrieben, wie Sie Ihren Apple für das Drucken auf den Canon-Multifunktionsgeräten
einrichten können.
Zielgruppe(n): Bedienstete, Studierende
Betriebssystem: MacOS 10.9.2 deutsch (Maverick)
Hardware: Canon Multifunktionsgeräte an der Uni Graz
Voraussetzungen:
Aktiver Account in UNIGRAZonline
Verbindung mit dem Netzwerk der Uni Graz (LAN, WLAN oder via VPN)
Administratorrechte am Client
Glossar: MFP=Canon Multifunktionsgerät
[username] = UNIGRAZOnline-Username
[passwort] = UNIGRAZOnline-Passwort
RedakteurIn: Thomas Singer, Christian Flicker
Inhalt
Treiber installieren ............................................................................................................................................. 2
Weboberfläche entsperren ................................................................................................................................ 2
Browser öffnen und „Cups“ aufrufen ................................................................................................................. 3
Drucker hinzufügen ............................................................................................................................................ 3
Erstmaliges Drucken ........................................................................................................................................... 7
Ältere Betriebssysteme ...................................................................................................................................... 7
Manuelle Einrichtung der Canon Multifunktionsdruckern für MacOS, August 2014 Seite 1 von 7Treiber installieren
(am Beispiel: Druckermodell 2020i, Schwarz-Weiss-Druckerwarteschlange)
Bitte stellen Sie sicher, dass der Pop-Up Blocker Ihres Browsers deaktiviert ist. Bei Problemen mit der
Authentifizerung verwenden Sie Safari.
Laden und installieren Sie anschließend den Druckertreiber von der Webseite http://software.uni-
graz.at/files/Mac/Canon/PS_MAC.dmg (öffnen Sie das Download-Fenster und klicken auf PS)
oder über http://de.software.canon-europe.com/ („PS Printer Driver (Office) for MacOS X (v4.10)“)
optional: Wenn Sie den Treiber über die Canon-Webseite laden, wählen Sie dazu auf der rechten
Seite im Bereich Business folgende Optionen: Deutsch » Print & Copy » Office » IMAGE RUNNER
ADVANCED C2020i » LOS
Filtern Sie auf das Betriebsystem Mac OS X und installieren
Sie anschließend den Treiber PS Printer Driver (Office) for
Mac OS X (v4.20) (in der Liste unten).
(Anmerkung: Nachfolgeprodukte von MacOS x 10.9.2
benötigen evtl. neuere Treiberversionen.)
Abbildung 1: Passenden Treiber auswählen
Weboberfläche entsperren
(Optional) Wenn Sie Mountain Lion verwenden, müssen Sie zunächst folgende Schritte durchführen:
Unter Mountain Lion ist die Weboberfläche gesperrt.
Abbildung 1a: MacLion gesperrte Weboberfläche
Öffnen Sie das Terminal unter Finder » Programme » Dienstprogramme » Terminal.app
und geben Sie ein: cupsctl WebInterface=yes (mit Enter bestätigen)
Abbildung 1b: MacLion cups
Schließen Sie das das Terminalfenster.
Manuelle Einrichtung der Canon Multifunktionsdruckern für MacOS, August 2014 Seite 2 von 7Browser öffnen und „Cups“ aufrufen
Öffnen Sie mit Ihrem Browser die Adresse 127.0.0.1:631, dahinter liegt das Programm Cups
(= Druckerverwaltung für Apple)
Abbildung 2: Programm CUPS
Drucker hinzufügen
1. Wechseln Sie auf den Reiter Administration und klicken Sie auf Add Printer.
Abbildung 3: CUPS Administration
Melden Sie sich mit Ihrem lokalen Benutzernamen und Passwort an (Administratorrechte
notwendig).
Abbildung 4: CUPS Anmeldefenster
Manuelle Einrichtung der Canon Multifunktionsdruckern für MacOS, August 2014 Seite 3 von 72. Im Add Printer Fenster wählen Sie nun Windows printer via spoolss
und bestätigen mit » Continue.
Abbildung 5: Windows printer via spoolss
HINWEIS:
Falls“Windows printer via spoolss“ nicht angezeigt wird (ältere Versionen), dann wählen Sie „Windows
printer via SAMBA“aus!
3. Tragen Sie unter Connection den vollständigen Pfad des Druckers ein:
Smb://uniflow.pers.ad.uni-graz.at/Canon_SW und mit bestätigen Sie mit » Continue
Druckerwarteschlangen Bedienstete:
für Schwarz-Weiß-Druck: Smb:// uniflow.pers.ad.uni-graz.at /Canon_SW
für Farbdruck: Smb:// uniflow.pers.ad.uni-graz.at /Canon_Farbe
Druckerwarteschlangen Studierende:
für Schwarz-Weiß-Druck: Smb:// uniflow.pers.ad.uni-graz.at /Canon_SW _Edu
für Farbdruck: Smb:// uniflow.pers.ad.uni-graz.at /Canon_Farbe_Edu
Abbildung 6: Druckerpfad eingeben und bestätigen
Manuelle Einrichtung der Canon Multifunktionsdruckern für MacOS, August 2014 Seite 4 von 74. Im nächsten Fenster geben Sie im Feld Namen und bei Despription einen von Ihnen gewählten
Druckernamen ein und bestätigen mit » Fortsetzen.
Abbildung 7: Druckerbezeichnung vergeben
5. Im Auswahlfeld Make wählen Sie Canon aus und bestätigen mit » Continue.
Abbildung 8: Marke Canon auswählen
6. Als Model wählen Sie jenes Druckermodell aus, auf dem Sie drucken möchten,
Modell: Canon IR-ADV C2020i/2030i PS (DE) (de) und bestätigen Sie mit » Add Printer.
Abbildung 9: Modell auswählen
Manuelle Einrichtung der Canon Multifunktionsdruckern für MacOS, August 2014 Seite 5 von 77. Klicken Sie auf General. Setzen Sie die Standard-Optionen des Druckers auf Einseitendruck und
stellen Sie den Farbmodus ein (wichtig!)
Abbildung 10: Print
Style einstrellen
Print-Style = 1-sided Printing Achtung,
Scrollen Sie sehr weit hinunter: Optionen unbedingt
Colortype = Black and White der Druckerwarteschlange
(diese Option 2x einstellen!) entsprechend setzen!
Wenn Sie die Farb-Druckerwarteschlage installieren, wählen Sie hier Colour.
Abbildung 11: Mode einstellen
Ganz unten ist die Schaltfläche zum Festlegen der Standardeinstellungen: Set default option. Somit
ist die Druckereinrichtung abgeschlossen.
Manuelle Einrichtung der Canon Multifunktionsdruckern für MacOS, August 2014 Seite 6 von 7Erstmaliges Drucken
Drucken Sie (z.B. über Word) eine Testseite und gehen Sie zu Systemeinstellungen » Drucker und Faxen
Wählen Sie den soeben installierten Drucker mittels Doppelklick. Der Druckjob ist markiert. Klicken Sie auf
Fortsetzen. Nun erscheint ein Fenster, in dem Sie sich mit UniGrazOnline-Username anmelden müssen:
Name:
Bedienstete: edvz\[username] Anmerkung: Zeichen „\“ = Shift-Alt-7
Studierende: bzedvz\[username] statt „/“ geht bei neuen Versionen auch ein Strichpunkt
Kennwort: [passwort] (=Ihr UNIGRAZonline-Passwort)
„Kennwort in Schlüsselbund sichern“ ankreuzen (für Achtung,
Passwortspeicherung) bei Passwortänderung muss dieses
Passwort auch geändert werden –
sonst Accountsperre!)
Abbildung 12: Authentifizierung
Ältere Betriebssysteme
Sollte eine Verbindung nicht möglich sein, weil Sie ein älteres Betriebssystem benutzen, verwenden Sie
statt den üblichen Einstellungen folgende Pfade:
Druckerwarteschlagen Bedienstete für altere MacOS-Betriebssysteme:
für Schwarz-Weiß-Druck: Smb://143.50.41.249/Canon_MAC_SW
für Farbdruck: Smb:// 143.50.41.249/Canon_MAC_Farbe
Druckerwarteschlagen Studierende für altere MacOS-Betriebssysteme:
für Schwarz-Weiß-Druck: Smb:// 143.50.41.249/Canon_MAC_SW_Edu
für Farbdruck: Smb:// 143.50.41.249/Canon_MAC_Edu
Manuelle Einrichtung der Canon Multifunktionsdruckern für MacOS, August 2014 Seite 7 von 7Sie können auch lesen