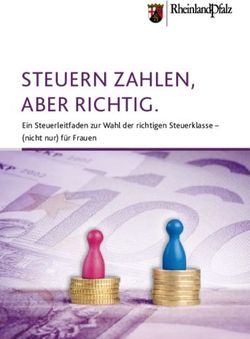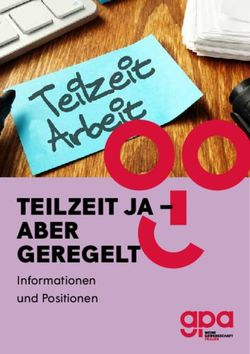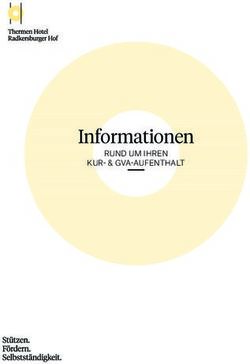Mercedes-Benz WebParts - Leitfaden & Handbuch für professionelle Online-Bestellungen Kunden Edition
←
→
Transkription von Seiteninhalten
Wenn Ihr Browser die Seite nicht korrekt rendert, bitte, lesen Sie den Inhalt der Seite unten
Mercedes-Benz WebParts Leitfaden & Handbuch für professionelle Online-Bestellungen Kunden Edition Version 3.1 April 2012
Inhaltsverzeichnis
Inhaltsverzeichnis .................................................................................................................. 2
1 Willkommen bei Mercedes-Benz WebParts.................................................................... 3
1.1 Ihre Vorteile im Überblick ..................................................................................... 3
1.2 Von der Bestellung bis zur Lieferung – so funktioniert’s........................................ 4
1.3 In fünf Schritten zum Mercedes-Benz Original-Teil ................................................ 5
2 Erste Schritte in WebParts............................................................................................. 6
2.1 Technische Voraussetzungen................................................................................ 6
2.2 Login / Logout...................................................................................................... 7
2.3 Grundsätzlicher Aufbau von WebParts .................................................................. 8
3 Bestellungen aufgeben und verwalten ......................................................................... 10
3.1 Alle Bestellungen im Überblick............................................................................ 10
3.2 Kopf- und Positionsdaten von WebParts Bestellungen ........................................ 13
3.3 Bestellungen erfassen und aufgeben .................................................................. 16
3.4 Teilespezifische Hinweise ................................................................................... 19
4 Teilerecherche im Elektronischen Teile Katalog – EPC ................................................ 22
5 Von Aktionsangeboten profitieren ............................................................................... 25
6 Mit Bestellvorlagen arbeiten........................................................................................ 27
7 Persönliche Einstellungen............................................................................................ 301 Willkommen bei Mercedes-Benz WebParts Wir freuen uns, dass Sie sich dafür entschieden haben, die Möglichkeiten von Mercedes-Benz WebParts zu nutzen. Mit WebParts bietet Ihnen der Mercedes-Benz Partner Ihrer Wahl die Möglichkeit, Mercedes-Benz Original-Teile unkompliziert und bequem über das Internet zu bestellen. Das vorliegende Handbuch dient dazu, Ihnen die wichtigsten Schritte bei der Bestellung von Mercedes-Benz Original-Teilen mit WebParts zu erläutern. Darüber hinaus soll es Ihnen helfen, alle Funktionen von WebParts zu nutzen und optimal mit WebParts arbeiten zu können. Bevor Sie richtig loslegen, nehmen Sie sich am besten ein paar Minuten Zeit und verschaffen sich einen Überblick über alle Funktionen von WebParts. Sie werden sehen: Das Bestellen von Mercedes-Benz Original-Teilen war noch nie so einfach. 1.1 Ihre Vorteile im Überblick Mercedes-Benz Original-Teile: Teil Ihres Erfolges Mercedes-Benz Original-Teile werden speziell für das jeweilige Fahrzeug entwickelt, gebaut und getestet. Neben ihrer hohen Material- und Verarbeitungsqualität zeichnen sie sich besonders durch Langlebigkeit, Zuverlässigkeit, Passgenauigkeit und Wirtschaftlichkeit aus. Kurz: Mercedes-Benz Original-Teile sind qualitativ hochwertige Produkte, auf die Sie und Ihre Kunden sich immer verlassen können. Direkt auswählen und problemlos rund um die Uhr bestellen Egal ob Sie Mercedes-Benz Original-Teile, Original-Tausch-Teile oder Original-Zubehör brauchen: Mit WebParts können Sie Ihre Bestellung dann aufgeben, wenn Sie Zeit haben. Und Sie können direkt von Ihrer Werkstatt aus bestellen. Rund um die Uhr, sieben Tage die Woche. Darüber hinaus haben Sie bei WebParts Zugriff auf den vollständigen Elektronischen Teile Katalog – EPC. Hohe und transparente Teileverfügbarkeit Im Bezug auf die gesuchten Teile bietet Ihnen Ihr Mercedes-Benz Partner und unser Logistiknetz eine unschlagbare Teileverfügbarkeit. WebParts bietet Ihnen darüber hinaus die Möglichkeit, sich jederzeit über die Verfügbarkeit und den voraussichtlichen Bereitstellungstermin für jedes Teil zu informieren. Weniger Aufwand, mehr Übersicht und planbare Kosten WebParts bietet eine optimale Übersicht über getätigte und geplante Bestellungen und ermöglicht es Ihnen Bestellvorlagen für regelmäßig anfallenden Bedarf immer wieder zu nutzen. Beides spart Zeit und erhöht die Übersicht in Ihrem Bestellwesen. 3 Mercedes-Benz WebParts
Zudem bildet WebParts die mit Ihrem Mercedes-Benz Partner vereinbarten, individuellen
Konditionen ab. Neben den Brutto-Preisen werden auch Rabatte und Netto-Preise immer
sofort angezeigt. Das erhöht die Preistransparenz sowie die Bestellsicherheit und macht
Kosten besser planbar. Mit WebParts haben Sie Ihre Teile-Kosten immer fest im Griff.
Von Verkaufsaktionen profitieren
WebParts verschafft Ihnen rund um die Uhr den Zugang zu aktuellen Verkaufsaktionen.
Informieren Sie sich über Sonderbezugspreise/-rabatte und profitieren Sie neben den
Vorteilen von Mercedes-Benz Original-Teilen auch von erstklassigen Bezugspreisen.
1.2 Von der Bestellung bis zur Lieferung – so funktioniert’s
Die Bestellung von Mercedes-Benz Original-Teilen mit WebParts wird in zwei Bereiche
unterteilt: zum einen Ihre Bestellung als WebParts Kunde und zum anderen die Bearbeitung
und Ausführung Ihrer Bestellung durch Ihren Mercedes-Benz Partner.
Als Kunde ermitteln Sie die zu bestellenden Teile selbständig, z.B. im EPC (Elektronischer
Teile Katalog). Nachdem Sie alle benötigten Teile ermittelt haben, können Sie die
Einkaufsliste per Knopfdruck in Mercedes-Benz WebParts importieren und so in eine
Bestellung einfügen. Die Bestellung kann nun noch manuell bearbeitet werden (Positionen
hinzufügen/löschen, Mengen anpassen etc.).
Alternativ zur Suche der benötigten Teile im EPC können Sie Teilenummern auch direkt in
der Bestellmaske eingeben.
Für jede Bestellposition werden Ihre kundenspezifischen Preise automatisch ermittelt und
angezeigt. Zudem wird die aktuelle Verfügbarkeit der von Ihnen bestellten Teile angezeigt.
Ist Ihre Bestellung vollständig, können Sie diese per Knopfdruck an Ihren Mercedes-Benz
Partner schicken. Mit der Bestellung erhält Ihr Mercedes-Benz Partner eine Nachricht, dass
eine neue Bestellung eingegangen ist.
Nach dem Bestelleingang bearbeitet Ihr Mercedes-Benz Partner die Bestellung und Sie
bekommen die bestellten Teile je nach Vereinbarung geliefert oder können sie abholen. Den
Status Ihrer Bestellung („offen“, „bestellt“, „bestätigt“, „erledigt“) können Sie jederzeit in der
Bestellübersicht abrufen.
Die Bezahlung der Teile sowie der Erhalt der Rechnung bleiben von WebParts unberührt und
richten sich nach den mit Ihrem Mercedes-Benz Partner getroffenen Vereinbarungen.
Mercedes-Benz WebParts 41.3 In fünf Schritten zum Mercedes-Benz Original-Teil
In WebParts anmelden
Neue Bestellung anlegen
Kopfdaten zur Bestellung erfassen
Positionsdaten zur Bestellung erfassen
Manuelle Teilerecherche Temporäre Persönliche
Teileerfassung im Elektronischen Aktionsangebote Bestellvorlagen
Teile Katalog - EPC
Bestelldaten prüfen und Bestellung aufgeben
5 Mercedes-Benz WebParts2 Erste Schritte in WebParts
Bevor Sie sich mit den fortgeschrittenen Themen der Benutzung von Mercedes-Benz
WebParts auseinandersetzen, wollen wir Sie zunächst mit den technischen Voraussetzungen
des Systems vertraut machen und Ihnen einen allgemeinen Überblick über Struktur, Aufbau
und Einstellungen der Anwendung verschaffen.
2.1 Technische Voraussetzungen
Mercedes-Benz WebParts ist eine webbasierte Applikation, die über geschützte
Internetverbindungen mit einem zentralen Applikationsserver kommuniziert.
Für eine störungsfreie Nutzung des Systems müssen in Ihrem Betrieb die folgenden
Voraussetzungen erfüllt sein:
Browser
Internet Explorer ab Version 8.0 *
Mozilla Firefox ab Version 3.6
Die Ausführung von JavaScript und Java im Browser muss aktiviert sein!
* Mit dem noch immer weit verbreiteten Internet Explorer der Version 6 können Sie alle
grundlegenden Funktionalitäten von WebParts nutzen, müssen jedoch ggf.
Einschränkungen bei der Darstellung in Kauf nehmen. Ein Upgrade auf Version 8 wird
empfohlen.
Netzwerkinfrastruktur
Schnelle und dauerhafte Internetanbindung
Wenn nötig: Firewall-Freigabe für Kommunikation über Port 443 (HTTPS)
Wenn nötig: Firewall-Freigabe für die WebParts-Domain aftersales.i.daimler.com
Java
Die Verwendung des Elektronischen Teile Katalogs – EPC setzt die Installation von Java
auf Ihrem Computer voraus.
Mindestvoraussetzung ist Java ab der Version 1.6
(Wichtig: Die Java Version 1.6 Update 12 ist nicht kompatibel)
Beachten Sie, dass Sie als Benutzer eines 64-bit Betriebssystems standardmäßig
ebenfalls eine 64-bit Java Version im Einsatz haben. In diesen Fällen müssen Sie
zusätzlich eine 32-bit Java Version installieren.
Weitere Informationen zum Thema Java finden Sie in den Java FAQ, die Ihnen jederzeit
über die WebParts Online-Hilfe zur Verfügung stehen.
Mercedes-Benz WebParts 62.2 Login / Logout Mercedes-Benz WebParts ist ein geschlossenes Bestellsystem, dass ausschließlich zuvor registrierten Kunden zur Verfügung steht. Sie erreichen Mercedes-Benz WebParts über den zentralen Login der Daimler After-Sales Plattform. Geben Sie hierzu die URL www.WebParts.Mercedes-Benz.com in der Adressleiste Ihres Browser ein und betätigen anschließend die Eingabetaste Ihrer Tastatur. Anmelden Auf der Login Seite befüllen Sie die Eingabefelder Benutzer-ID und Web-Passwort mit Ihren persönlichen Zugangsdaten, die Sie von Ihrem Mercedes-Benz Partner erhalten haben und klicken den Button [ > anmelden ]. Ändern Sie zuvor gegebenenfalls die Spracheinstellung über das Auswahlmenü oben links. Werden Sie aufgefordert Ihr Passwort zu ändern, folgen Sie bitte den entsprechenden Anweisungen auf der Webseite. Sollten Sie Probleme beim Login oder der Änderung Ihres Passworts haben, stehen Ihnen im „Hilfe“ Bereich der Webseite weiterführende Informationen zu diesen Themen zur Verfügung. Ihr Mercedes-Benz Partner steht Ihnen selbstverständlich ebenfalls beratend zur Seite. Kundenbetriebsauswahl Unterhält Ihre Firma Zweigbetriebe an unterschiedlichen Standorten, müssen Sie zunächst entscheiden für welchen Zweigbetrieb Sie in der aktuellen Sitzung Bestellungen vornehmen wollen. Ist dies nicht der Fall, entfällt dieser Schritt. Unterhält Ihre Firma mehr als 10 Zweigbetriebe wird Ihnen zur Erleichterung der Auswahl eine Suchfunktion zur Verfügung gestellt. Geben Sie hier zum Beispiel Postleitzahl oder Ort 7 Mercedes-Benz WebParts
an und starten Sie die Suche durch Klick auf den [ Kunden suchen ] Button. Anschließend
wählen Sie aus der Ergebnisliste den Zweigbetrieb, für den Sie in der aktuellen Sitzung
Bestellungen vornehmen möchten.
Abmelden
Aus Sicherheitsgründen ist es wichtig, dass Sie sich ordnungsgemäß am System abmelden,
sobald Sie keine weiteren Bestellungen mehr vornehmen wollen. WebParts Sitzungen haben
eine maximale Dauer von 10 Stunden. Danach erfolgt ein automatischer Logout.
2.3 Grundsätzlicher Aufbau von WebParts
Haben Sie sich erfolgreich am System angemeldet, begrüßt Sie WebParts mit der Übersicht
Ihrer Bestellungen. Weitere Informationen hierzu finden Sie im Kapitel „Bestellungen
aufgeben und verwalten“. Liegen neue Aktionsangebote Ihres Mercedes-Benz Partners vor,
dann startet WebParts in der Übersicht „Angebote“.
WebParts Module und Funktionen im Überblick
Bei den blau gekennzeichneten Elementen handelt es sich um die Ihnen in WebParts zur
Verfügung stehenden Module: Bestellungen, Angebote, Vorlagen und Einstellungen. Eine
Ebene darunter sehen Sie die Funktionen, die das jeweils aktive Modul für Sie bereithält.
Aktive Module und gegebenenfalls Unterfunktionen werden zur besseren Orientierung
farblich hervorgehoben.
Die roten Elemente sind Funktionen, die Sie - unabhängig vom aktuell aktiven Modul -
jederzeit auswählen können.
Händlerinfos: Zeigt die Kontaktinformationen Ihres Mercedes-Benz Partners.
AGB: Hier können Sie die allgemeinen Geschäftsbedingungen von Mercedes-Benz WebParts
jederzeit einsehen.
Guided Tour: Interaktives Lernvideo zur Benutzung von Mercedes-Benz WebParts.
Mercedes-Benz WebParts 8Technische Informationen: Verweis zu Mercedes-Benz Service & Parts net, dem Informationsportal für freie Werkstätten und Unternehmen, die Fahrzeuge von Mercedes-Benz und smart reparieren und warten. Abmelden: Beendet die aktuelle WebParts Sitzung. Hilfe: Kontextsensitiver Verweis zur WebParts Online-Hilfe. EPC aufrufen: Öffnet den Elektronischen Teile Katalog – EPC zur fahrzeug- oder baureihenbezogenen Teileermittlung. 9 Mercedes-Benz WebParts
3 Bestellungen aufgeben und verwalten
Noch nie war die Bestellung von Mercedes-Benz Original-Teilen so einfach. Verwenden Sie
den Elektronischen Teile Katalog – EPC zur Recherche relevanter Teileinformationen und
überführen sie anschließend Ihre EPC Einkaufsliste mit nur einem einzigen Klick in eine
WebParts Bestellung. Auch wenn Sie zu den WebParts Einkäufern gehören, die es
bevorzugen Ihre Bestellpositionen direkt per Hand einzugeben, gestaltet sich der
Bestellprozess durch automatische Formatprüfungen für Sie äußerst komfortabel.
3.1 Alle Bestellungen im Überblick
Nach der Anmeldung an WebParts werden Sie direkt zur Übersicht Ihrer offenen
Bestellungen weitergeleitet. Hat Ihr Mercedes-Benz Partner seit Ihrem letzten Besuch
spezielle Aktionsangebote für Sie hinterlegt, startet WebParts mit der Angebotsübersicht. In
diesen Fällen erreichen Sie die Bestellübersichten durch Auswahl des Moduls
„Bestellungen“.
Weitere Informationen zu WebParts Angeboten finden Sie im Kapitel „Von Aktionsangeboten
profitieren“.
Bis zu ihrer aktiven Löschung können Sie grundsätzlich alle laufenden und historischen
Bestellungen in der WebParts Bestellübersicht einsehen. Damit Sie sich schneller orientieren
können beinhaltet die Bestellübersicht zwei Filtermechanismen. Wenn Ihr Mercedes-Benz
Partner mehrere Zweigbetriebe unterhält, können Sie zunächst definieren zu welchem dieser
Betriebe Sie die Bestellungen einsehen wollen. Zudem besteht die Möglichkeit die
Bestellungen in Abhängigkeit ihres aktuellen Bestellstatus anzuzeigen.
Filter- und Sortiermöglichkeiten in der Bestellübersicht
Bestellung bei: Benutzen Sie diese Auswahlliste, um zwischen den Bestellübersichten der
jeweiligen Zweigbetriebe Ihres Mercedes-Benz Partners zu wechseln.
[ Als Standard definieren ]: Legt in Verbindung mit dem unter „Bestellung bei:“
ausgewählten Eintrag den Zweigbetrieb fest, der standardmäßig vorausgewählt sein soll.
Filter: Reduziert die Menge angezeigter Bestellungen abhängig von deren Status.
Mercedes-Benz WebParts 10Unabhängig von den gesetzten Filtern, können Sie die Einträge der Bestellübersicht jederzeit nach den einzelnen Spalten sortieren. Klicken Sie hierzu auf die Bezeichnung einer Spalte oder das jeweilige Pfeil Symbol ( ). Sie können sowohl aufsteigend ( ) als auch absteigend ( ) sortieren. Hierzu müssen Sie gegebenenfalls ein zweites Mal auf den entsprechenden Spaltennamen klicken. Das Pfeil Symbol zeigt die jeweils angewandte Sortierreihenfolge an. Funktionen der Bestellübersicht [ Neue Bestellung ]: Öffnet eine leere Bestellmaske zur Anlage einer neuen Bestellung. [ Liste aktualisieren ]: Aktualisiert die angezeigte Bestellübersicht auf Basis der eingestellten Filterkriterien. [ Löschen ]: Kann in Kombination mit den Auswahlboxen vor einzelnen Bestellungen zur Löschung mehrere Einträge genutzt werden. Alle bestellungsbezogenen Funktionen sind abhängig vom jeweiligen Status der Bestellung und werden im Folgenden inklusive der Bedeutung des Status beschrieben. Bestellungen im Status „offen“ Als „offen“ werden in WebParts alle Bestellungen bezeichnet, die von Ihnen angelegt aber noch nicht abgeschickt wurden. Die Felder Bestelldatum und Bestellnummer tragen noch keine Werte, da diese von WebParts erst mit dem Abschicken einer Bestellung definiert werden. 11 Mercedes-Benz WebParts
Bestellung bearbeiten ( ): Öffnet die entsprechende Bestellung im Bearbeitungsmodus.
Löschen ( ): Löscht die gewählte Bestellung.
Bestellungen im Status „bestellt“
Als „bestellt“ werden in WebParts alle Bestellungen bezeichnet, die von Ihnen bereits an
Ihren Mercedes-Benz Partner übermittelt dort jedoch noch nicht bearbeitet wurden.
Bestelldaten einsehen ( ): Öffnet die Detailansicht der entsprechenden Bestellung.
Löschen ( ): Löscht die gewählte Bestellung.
Bestellungen im Status „bestätigt“
Als „bestätigt“ werden in WebParts alle Bestellungen bezeichnet, von Ihrem Mercedes-Benz
Partner bereits bearbeitet wurden.
Bestelldaten einsehen ( ): Öffnet die Detailansicht der entsprechenden Bestellung.
Als „erledigt“ kennzeichnen ( ): Archiviert die gewählte Bestellung.
Löschen ( ): Löscht die gewählte Bestellung.
Bestellungen im Status „erledigt“
Mercedes-Benz WebParts 12Als „erledigt“ werden in WebParts alle zuvor bestätigten Bestellungen bezeichnet, die von Ihnen aktiv als erledigt gekennzeichnet wurden. Bestelldaten einsehen ( ): Öffnet die Detailansicht der entsprechenden Bestellung. Löschen ( ): Löscht die gewählte Bestellung. Bestellungen im Status „storniert“ Als „storniert“ werden in WebParts alle Bestellungen bezeichnet, die von Ihrem Mercedes-Benz Partner storniert wurden. Bestelldaten einsehen ( ): Öffnet die Detailansicht der entsprechenden Bestellung. Löschen ( ): Löscht die gewählte Bestellung. In der Detailansicht zu allen bereits aufgegebenen Bestellungen (Bestellungen mit Status „bestellt“, „bestätigt“, „storniert“ oder „erledigt“) haben Sie die Möglichkeit die darin enthaltenen Teilepositionen als Datei im Microsoft Excel Format zu exportieren. 3.2 Kopf- und Positionsdaten von WebParts Bestellungen Neuanlage, Bearbeitung and Ansicht von Bestellungen finden in WebParts in ein und derselben Maske statt. Abhängig von der jeweiligen Aktion, die Sie als Besteller ausführen, stehen Ihnen jedoch unterschiedliche Funktionen zur Verfügung. Bevor wir näher auf die angesprochenen Funktionen eingehen ist es wichtig, dass Sie sich zunächst mit dem grundsätzlichen Aufbau einer WebParts Bestellung und den hier dargestellten Informationen auseinandersetzen. 13 Mercedes-Benz WebParts
Die Bestelldetailansicht zeigt Ihnen alle zu einer Bestellung in WebParts vorhandenen Daten
und ist in drei Hauptbestandteile untergliedert.
Die allgemeinen Kopfdaten zur Bestellung (a)
Kommentare und Bemerkungen zur Bestellung (b)
Die Auflistung aller Positionsdaten zur Bestellung (c)
Mercedes-Benz WebParts 14Kopfdaten der Bestellung (a) Bestellung bei: Mercedes-Benz Partner (Haupt-/Zweigbetrieb), bei dem Sie Ihre Bestellung aufgeben möchten. Auftragsnummer: Von Ihnen frei definierbares Auftragskennzeichen. Hier können Sie zum Beispiel Ihre betriebsinterne Bestellnummer angeben. Titel: Von Ihnen zu vergebene Bezeichnung der Bestellung. Bestellart: Art der Bestellung, zum Beispiel „Sofortbedarf“ oder „Lagerergänzung“. Lieferart: Art der Lieferung, zum Beispiel „Selbstabholung“ oder „Lieferung“ per Kurier. Bestelldatum / Bestellnummer: Zeitpunkt des Eingangs der Bestellung bei Ihrem Mercedes-Benz Partner sowie die von WebParts vergebene Bestellnummer. Anlagedatum / Angelegt von: Zeitpunkt der Anlage der Bestellung sowie die Benutzer-ID des bestellenden Mitarbeiters in Ihrem Betrieb. Kommentare und Bemerkungen zur Bestellung (b) Kundenbemerkung: Hier können Sie begleitende Kommentare / Informationen zur Kommunikation mit Ihrem Mercedes-Benz Partner erfassen. Geben Sie hier z.B. die Fahrzeug-Ident-Nummer (FIN) des Fahrzeuges an, zu dessen Reparatur Sie Mercedes-Benz Original-Teile bestellen wollen (3.1: FIN-Beispiel raus). Händlerbemerkung: Kommentierung der Bestellung durch Ihren Mercedes-Benz Partner. 15 Mercedes-Benz WebParts
Positionsdaten zur Bestellung (c)
Pos.: Fortlaufende Nummerierung der Bestellpositionen.
Teilenummer: Eindeutige Identifikationsnummer des bestellten Teils.
Benennung: Bezeichnung des bestellten Teils.
RG: Die dem Teil zugeordnete Rabattgruppe.
Listenpreis: Angabe des Bruttolistenpreises.
Grundrabatt: Rabattsatz auf Grundlage von Produktrabattgruppe.
Aktionsrabatt: Eventuell zusätzlicher Aktionsrabatt.
Nettopreis: Nettopreis pro Teil nach Abzug aller Rabatte.
Anzahl: Anzahl der bestellten Teile zur jeweiligen Position.
Summe/Pos: Nettopreissumme für die Anzahl bestellter Teile zur jeweiligen Position.
Angebot: Zeigt zu Positionen mit Aktionsrabatt den entsprechenden Aktionszeitraum an.
Rückwert: Zeigt für Tauschteilpositionen den angesetzten Rückwert an.
Hinweis: Hier können Sie Kommentare / Hinweise zur jeweiligen Position erfassen. Falls Sie
dies in den persönlichen Einstellungen (siehe Kapitel 7) festlegen, wird hier automatisch die
bei der Teilesuche in EPC benutzte FIN bzw. das Baumuster eingetragen. Dies erleichtert bei
Unklarheiten die korrekte Teileidentifikation.
Verfügbarkeit: Indikation zur Verfügbarkeit des entsprechenden Teils.
Summe BLP: Gesamtsumme der Bruttolistenpreise aller Bestellpositionen.
Summe: Gesamtsumme der Nettopreise aller Bestellpositionen.
MwSt. / Gesamtsumme: Gesamtsumme der Bestellung auf Grundlage der Nettopreise aller
Bestellpositionen und dem anfallenden Mehrwertsteueranteil.
3.3 Bestellungen erfassen und aufgeben
Um in den Bearbeitungsmodus zu gelangen und dort alle nötigen Daten zu einer Bestellung
zu erfassen, kennt WebParts vier unterschiedliche Wege.
Mercedes-Benz WebParts 16 Anlage einer neuen (leeren) Bestellung über den Button [ Neue Bestellung ] in allen
Bestellübersichten.
Bearbeiten einer zwischengespeicherten Bestellung über das Bearbeitung
fortsetzen Symbol ( ) in der Übersicht aller offenen Bestellungen.
Erzeugen einer Bestellung durch Übernahme eines Aktionsangebotes.
Erzeugen einer Bestellung auf Basis einer WebParts Bestellvorlage.
Kopfdaten erfassen
Erfassen bzw. vervollständigen Sie zunächst die Kopfdaten Ihrer Bestellung. Die Pflichtfelder
„Bestellung bei“, „Bestellart“ und „Lieferart“ werden bei Neuanlage einer Bestellung
automatisch mit den von Ihnen gewählten Standardwerten vorbelegt. Bis zum finalen
Absenden einer Bestellung können diese jedoch – wie alle anderen Eingabefelder – von
Ihnen beliebig abgeändert werden.
Die Angaben in den Feldern „Ihre Auftragsnummer“ und „Titel/Name der Bestellung“
sind freiwillig und dienen hauptsächlich dazu Ihnen die Verwaltung Ihrer getätigten
Bestellungen innerhalb von WebParts zu erleichtern. Geben Sie hier z.B. Ihre betriebsinterne
Auftragsnummer an, um einen Bezug zwischen einer WebParts Bestellung und einem
konkreten Vorgang in Ihrem Unternehmen herzustellen.
Bei dem Feld „Kundenbemerkungen“ handelt es sich ebenfalls um eine freiwillige Angabe.
Nutzen Sie dieses Feld um Ihrem Mercedes-Benz Partner zusätzliche Bemerkungen oder
Erläuterungen zu Ihrer Bestellung mitzuteilen. Handelt es sich bei Ihrer Bestellung nicht um
eine Ergänzung der eigenen Lagerbestände, sondern um konkreten Materialbedarf für ein
bestimmtes Fahrzeug, empfehlen wir hier die Angabe der Fahrzeug-Ident-Nummer (FIN).
Über den Button [ Speichern ] können Sie jederzeit Ihren aktuellen Arbeitsstand in der
WebParts Datenbank sichern. Beim ersten Speichern wird automatisch das Anlagedatum
und Ihre Benutzerkennung ergänzt.
Positionsdaten manuell erfassen
Der schnellste Weg eine einzelne Teileposition zu erfassen ist die manuelle Eingabe der
entsprechenden Teilenummer. Zum Hinzufügen eines neuen Teils zu Ihrer Bestellung geben
Sie die zugehörige Teilenummer in das Eingabefeld am Ende der Teileliste ein. Betätigen Sie
anschließend die Eingabetaste Ihrer Tastatur, um die Teilenummer zu übernehmen.
17 Mercedes-Benz WebPartsUm zu überprüfen, ob die von Ihnen angegebenen Teilenummern tatsächlich existieren und
um gegebenenfalls die zugehörigen Preisdaten anzuzeigen, erfolgt ein Abgleich mit der
zentralen WebParts Datenbank.
Haben Sie in Ihren persönlichen WebParts Einstellungen die Auswahlbox „Aktualisierung
nach jeder Teilenummer“ aktiviert, erfolgt dieser Abgleich automatisch nach jeder Eingabe.
Ist dies nicht der Fall, können Sie zunächst eine beliebige Menge an Teilepositionen erfassen
und im Anschluss über den Button [ Aktualisieren ] Ihre komplette Eingabe mit der
WebParts Datenbank abgleichen.
Geben Sie im Feld „Anzahl“ die gewünschte Bestellmenge pro Position an und nutzen Sie
gegebenenfalls das Eingabefeld „Hinweis“ zur Übermittlung positionsspezifischer
Bemerkungen oder Erläuterungen an Ihren Mercedes-Benz Partner.
Löschen ( ): Entfernt die gewählte Teileposition aus der Bestellung.
[ Speichern ]: Speichert alle getätigten Änderungen in der WebParts Datenbank.
[ Abbrechen ]: Verwirft alle seit dem letzten Speichern getätigten Änderungen.
Positionsdaten aus EPC übernehmen
Haben Sie zur Identifikation benötigter Mercedes-Benz Original-Teile auf den Elektronischen
Teile Katalog – EPC zurückgegriffen, so können Sie die im EPC recherchierten Teile bequem
in Ihre WebParts Bestellung übernehmen.
Klicken Sie den Button [ Aus EPC importieren ], um die Teile Ihrer EPC Einkaufsliste
automatisch als Positionsangaben zu Ihrer aktuellen Bestellung hinzuzufügen.
Sollte dieser automatisierte Service temporär nicht zur Verfügung stehen, haben Sie
weiterhin die Möglichkeit EPC Einkaufslisten manuell in WebParts zu importieren.
Mercedes-Benz WebParts 18Klicken Sie hierzu den Button [ Liste importieren ]. In dem darauf folgenden Dialog wählen Sie das Einkaufslistenformat „.xfr“ und selektieren anschließend die EPC Einkaufliste aus dem Ablagepfad auf der Festplatte Ihres Computers. Weitere Informationen zur Teilerecherche mit EPC sowie dem Ablagepfad Ihrer EPC Einkaufsliste entnehmen Sie bitte dem Kapitel „Teilerecherche im Elektronischen Teile Katalog – EPC“. Bestellung aufgeben Haben Sie die Erfassung von Kopfdaten und Bestellpositionen abgeschlossen, können Sie die Bestellung an Ihren Mercedes-Benz Partner übermitteln. Klicken Sie hierzu im Bearbeitungsmodus einer Bestellung den Button [ Bestellung prüfen ]. Im nachfolgenden Dialog werden Ihnen noch einmal alle Bestelldaten zur Prüfung angezeigt. Sind alle Angaben korrekt, klicken Sie den Button [ Bestellung abschicken ], um Ihre Bestellung aufzugeben (hierzu sind zuvor gegebenenfalls spezielle Nutzungsbedingungen zu bestätigen). Möchten Sie weitere Änderungen an Ihrer Bestellung vornehmen, betätigen Sie den [ Zurück ] Button, um zum Bearbeitungsmodus zurückzukehren. 3.4 Teilespezifische Hinweise Über die in WebParts enthaltenen Teilestammdaten wird sichergestellt, dass Ihnen im Bedarfsfall weiterführende Informationen oder Hinweise zu den von Ihnen erfassten Produkten angezeigt werden. Existieren teilespezifische Hinweise, werden die betroffenen Bestellposition durch ein rotes Ausrufezeichen Symbol ( ) gekennzeichnet. Positionieren Sie Ihren Mauszeiger auf dem Symbol, um die entsprechenden Informationen angezeigt zu bekommen. 19 Mercedes-Benz WebParts
WebParts unterscheidet zwischen einfachen Hinweistexten und solchen, die mit der Anzeige
alternativer Teilenummern einhergehen.
Einfache Hinweistexte
Einfache Hinweistexte werden angezeigt, wenn einer der folgenden Fälle zutrifft:
Die angegebene Teilenummer ist formal korrekt, jedoch nicht in WebParts enthalten.
Die angegebene Teilenummer wurde durch ein Nachfolgeprodukt ersetzt, für das
neue Teil konnte jedoch keine aktuelle Preisinformation ermittelt werden.
Bei der angegebenen Teilenummer handelt es sich um ein Gefahrengut.
Bei der angegebenen Teilenummer handelt es sich um ein diebstahlrelevantes Teil.
Betroffene Teile können prinzipiell als WebParts Bestellpositionen aufgeführt werden. Bitte
berücksichtigen Sie die jeweils angegebenen Hinweistexte und nehmen Sie gegebenenfalls
Kontakt zu Ihrem Mercedes-Benz Partner auf. So können Lieferungen von Gefahrstoffen z.B.
zu höheren Lieferkosten führen oder die Bestellung diebstahlrelevanter Teile einen
gesonderten Berechtigungsnachweis erfordern.
Ersetzung durch Nachfolgeprodukte
Technische Innovation, Materialverbesserung oder Normierung kann bei Betrachtung des
Lebenszyklus eines Mercedes-Benz Original-Teils, zur Ersetzung einer Teilenummer durch ein
Nachfolgerprodukt führen. Existiert zu einer von Ihnen erfassten Teilenummer ein passendes
Nachfolgeteil, so wird Ihnen dieses als zusätzliche Bestellposition angezeigt.
Die Anzahl des Vorgängerteiles wird automatisch mit „0“ (Null) angegeben. Der Eintrag in
der Positionsliste dient ausschließlich zu Ihrer Information. Sie können den Eintrag bei
Bedarf jederzeit über das Löschen Symbol ( ) aus der Liste entfernen. Direkt unter dem
Vorgängerteil ist das Nachfolgeteil mit der Standardanzahl „1“ aufgeführt.
Mercedes-Benz Original-Tauschteile
Bei Mercedes-Benz Original-Tauschteilen handelt es sich um aufbereitete Teile, die dieselben
Qualitätsanforderungen wie ein neues Mercedes-Benz Original-Teil erfüllen und über die
gleiche Gewährleistung verfügen. Existieren zu den von Ihnen erfassten Teilenummern
passende Tauschteile, so werden diese als zusätzliche Bestellposition angeboten.
Mercedes-Benz WebParts 20Die Anzahl der Tauschteilepositionen ist „0“ (Null), sodass zunächst das neue Original-Teil bestellt würde. Wenn Sie anstelle des neuen Original-Teiles ein Tauschteil bestellen wollen, so müssen Sie die „Anzahl-Felder“ entsprechend abändern. Beim Original-Teil sollten Sie dann die Anzahl „0“ (Null) eingeben und beim entsprechenden Tauschteil z.B. die Anzahl „1“. Alternativ können Sie die jeweiligen Positionen über das Löschen Symbol ( ) auch komplett aus der Liste entfernen. In der Spalte Rückwert wird bei Tauschteilepositionen der entsprechende Betrag des Altteils angezeigt, der Ihnen bei Rücksendung erstattet wird. Dieser Betrag wird bei der Berechung der Gesamtsumme nicht berücksichtig und gesondert verrechnet. 21 Mercedes-Benz WebParts
4 Teilerecherche im Elektronischen Teile Katalog – EPC
Neben der direkten Eingabe von Teilenummern oder dem Import von Teilelisten im Excel
Format, besteht in WebParts auch die Möglichkeit der Teilerecherche im Elektronischen
Teile Katalog – EPC.
Mit EPC ermittelte Teile können bequem in WebParts Bestellungen übernommen werden.
Nähere Informationen hierzu finden Sie im Kapitel „Bestellungen aufgeben und verwalten“.
Sie starten die EPC Recherche über den Button [ EPC aufrufen ].
EPC ist eine Java Anwendung, die außerhalb Ihres Browsers ausgeführt wird. Sie erhalten
beim ersten Aufruf des EPC einen entsprechenden Warnhinweis. Bestätigen Sie in dem
Hinweisfenster, dass Sie den Vorgang ausführen möchten und aktivieren Sie die Option
„Inhalten dieses Urhebers immer vertrauen“, um erneute Anfragen zu unterbinden.
Über die F2 Taste Ihrer Tastatur gelangen Sie zu den Einstellungsoptionen von EPC. Falls
erforderlich können Sie hier die Spracheinstellungen der EPC Benutzeroberfläche sowie der
Katalogdaten ändern.
Ebenfalls in den Einstellungsoptionen finden Sie den genauen Ablagepfad zur Speicherung
von EPC Einkaufslisten (zum Beispiel „C:\WebParts\Einkaufsliste.xfr“) auf der Festplatte
Ihres Computers. Der Pfad wird hier nur zu Informationszwecken angegeben und kann von
Ihnen nicht selbständig geändert werden. Bitte wenden Sie sich an Ihren Mercedes-Benz
Partner, wenn Änderungen am Ablagepfad notwendig sind.
Mercedes-Benz WebParts 22Die wichtigsten EPC Bereiche und Elemente im Überblick Fahrzeug-/Aggregateidentifikation (a) EPC Online-Hilfe (oben rechts) Teileliste (b) Explosionszeichnung / Bild (c) Einkaufslisten – Übersicht (d) Einkaufslisten – Positionen (e) Die besten Ergebnisse bei der Teileermittlung im EPC erzielen Sie über eine Suche auf Basis der Fahrzeug-Ident-Nummer (FIN) des zu reparierenden Fahrzeuges. Alternativ können Sie auch mit den Auswahllisten der „Sortimentsklassen“ und „Baumuster“ arbeiten. Durch Angabe der FIN wird sichergestellt, dass bei der Anzeige von Teilen der exakte Bauzustand des Fahrzeuges berücksichtigt wird. Zudem werden „Sortimentsklassen“ und „Baumuster“ bereits vorbelegt. Verwenden Sie die nun sichtbaren Auswahllisten Teilegruppe und Untergruppe (je nach Komplexität gegebenenfalls auch mehrere Untergruppen), um die gewünschten Mercedes-Benz Original-Teile ausfindig zu machen. 23 Mercedes-Benz WebParts
Auf der untersten Gruppenebene werden Ihnen im mittleren Bereich die komplette Teileliste
(links) sowie entsprechende Explosionszeichnungen (rechts) der Teileuntergruppe angezeigt.
Zur vereinfachten Teileidentifizierung empfiehlt sich die Verwendung der Bildtafeln. Blättern
Sie hierzu durch die verschiedenen Bildtafeln und reduzieren Sie die Menge der links
dargestellten Teile durch Klick auf einzelne Positionsnummern im Bild.
Für Teile, die Sie bestellen wollen, aktivieren Sie anschließend die entsprechenden
Auswahlboxen in der Teileliste. Die so selektierten Teile werden automatisch in die
temporäre EPC Einkaufsliste (unten rechts) übernommen.
Wenn Sie Ihre Recherche beendet haben und sich alle benötigten Teile in der Einkaufsliste
befinden können Sie zurück zu WebParts wechseln und dort die ermittelten Teile in Ihre
Bestellung übernehmen. Siehe Kapitel „Bestellungen aufgeben und verwalten“.
Weitere Informationen zum Umgang mit EPC finden Sie in der Online-Hilfe und den EPC
FAQs, die über das Buch Symbol ( oben rechts) erreichbar sind.
Mercedes-Benz WebParts 245 Von Aktionsangeboten profitieren Im Angebotsmodul von WebParts können Sie jederzeit die aktuell laufende Verkaufsaktionen Ihres Mercedes-Benz Partners einsehen. WebParts Angebote sind eine gute Gelegenheit für Sie die Vorteile von Mercedes-Benz Original-Teilen mit besonders günstigen Konditionen zu verbinden. Die Angebote sind in der Regel jahreszeit- oder saisonabhängig und in jedem Fall zeitlich begrenzt. Liegen neue Angebotes Ihres Mercedes-Benz Partners vor, erhalten Sie nach der Anmeldung am System einen entsprechenden Hinweis und starten direkt in der Angebotsübersicht. So wird sichergestellt, dass Sie aktuelle Angebote und Sonderpreise stets im Blick haben und Einkaufsvorteile für Ihren Betrieb realisieren können. Informations- und Funktionsübersicht In der Angebotsübersicht sehen Sie alle aktuell laufenden Verkaufsaktionen. Neue, von Ihnen noch nicht eingesehene Angebote sind durch ein blaues Ausrufezeichen Symbol ( ) gekennzeichnet. Die dargestellten Angebote sind generell in allen Zweigbetrieben Ihres Mercedes-Benz Partners gültig. Neben der Kurzbeschreibung und des Gültigkeitszeitraums eines Angebotes können Sie hier – falls vorhanden – bereits weitere Angebotdetails aus dem begleitenden Flyer ( ) entnehmen. Angebotsdetails anzeigen ( ): Öffnet Die Detailansicht zum ausgewählten Angebot. Angebotsflyer ansehen ( ): Ist zu einem Angebot ein begleitender Flyer vorhanden, können Sie diesen durch Klick auf das PDF Symbol ansehen. Bitte beachten Sie, dass zum Betrachten von PDF Dokumenten die Software Adobe Reader auf Ihrem Computer vorhanden sein muss. 25 Mercedes-Benz WebParts
Details zu aktuellen Angeboten
In der Detailansicht können Sie die ausführliche Angebotsbeschreibung sowie die in der
Verkaufsaktion enthaltenen Produkte und deren Preise einsehen.
Bestellung bei: Verwenden Sie diese Auswahlliste, wenn Sie bei der Übernahme von
Angeboten in eine neue Bestellung bereits einen bestimmten Lieferbetrieb vorauswählen
möchten.
[ In Bestellung übernehmen ]: Kennzeichnen Sie durch Aktivieren der entsprechenden
Auswahlboxen, welche der angebotenen Produkte Sie bestellen wollen. Im Feld „Anzahl“
können Sie zu jeder Position die zu bestellende Menge angeben. Klicken Sie anschließend
den Button [ In Bestellung übernehmen ], um die ausgewählten Angebotsteile in Ihre
aktuelle Bestellung zu übernehmen. Befindet sich derzeit keine Bestellung in Bearbeitung
legt WebParts für Sie eine neue Bestellung an.
[ Zurück zur Bestellung ]: Führt Sie zurück zur derzeit in Bearbeitung befindlichen
Bestellung. Haben Sie keine Bestellung in Bearbeitung, wird Ihnen stattdessen die
Bestellübersicht angezeigt.
Mercedes-Benz WebParts 266 Mit Bestellvorlagen arbeiten Für Mercedes-Benz Original-Teile, die Sie regelmäßig benötigen, können Sie in WebParts Bestellvorlagen anlegen. Wiederkehrende Bestellungen zur Ergänzung Ihres eigenen Lagerbestands können so wesentlich einfacher und schneller ausgeführt werden. Informations- und Funktionsübersicht Nach Auswahl des Moduls „Vorlagen“ sehen Sie zunächst eine Übersicht aller für Ihren Betrieb angelegten Bestellvorlagen. Neben der Kurzbeschreibung und des Anlagedatums sehen Sie unter anderem auch von welchem Benutzer die Vorlage angelegt wurde. In Bestellung übernehmen ( ): Klicken Sie das Warenkorb Symbol, um alle in der Bestellvorlage enthaltenen Positionen in Ihre aktuelle Bestellung zu übernehmen. Befindet sich derzeit keine Bestellung in Bearbeitung legt WebParts für Sie eine neue Bestellung an. Die Anzahl der zu bestellenden Teile pro Position wird dabei ebenfalls aus der Bestellvorlage übernommen. Vorlage anschauen/bearbeiten ( ): Öffnet die Detailansicht zur gewählten Vorlage. Wählen Sie diese Option, wenn Sie die Vorlage bearbeiten wollen oder nur bestimmte darin enthaltene Positionen in eine Bestellung übernehmen möchten. Löschen ( ): Löscht die gewählte Bestellvorlage. 27 Mercedes-Benz WebParts
Bestellvorlagen Detailansicht
In der Detailansicht können Sie eine bestehende Bestellvorlage bearbeiten, zum Beispiel
neue Teilepositionen hinzufügen oder Mengenangaben ändern.
Tipp: Geben Sie im Feld Auftragsnummer eine Kurzbeschreibung Ihrer Vorlage an. Dies
erleichtert es Ihnen, die Vorlage in der Übersichtsliste zu identifizieren. Bei der Übernahme
der Vorlage in eine Bestellung können Sie das Feld dann mit Ihrer internen Auftragsnummer
belegen.
Zum Hinzufügen eines neuen Teils zu einer Bestellvorlage geben Sie die zugehörige
Teilenummer in das Eingabefeld am Ende der Teileliste ein. Betätigen Sie anschließend die
Eingabetaste Ihrer Tastatur, um die Teilenummer zu übernehmen. Die aktualisierte Teileliste
enthält nun das neue Teil sowie die in WebParts hinterlegte Benennung und
Preisinformation.
Löschen ( ): Entfernt die gewählte Teileposition aus der Vorlage.
[ Drucken ]: Erstellt eine komplette Übersicht der Bestellvorlage im PDF Format.
[ Speichern ]: Speichert alle getätigten Änderungen in der WebParts Datenbank.
[ Abbrechen ]: Verwirft alle seit dem letzten Speichern getätigten Änderungen.
Des Weiteren dient die Detailansicht zur selektiven Übernahme einzelner Positionen in eine
Bestellung. Kennzeichnen Sie durch Aktivieren der entsprechenden Auswahlboxen, welche
Produkte Sie bestellen wollen und ändern Sie gegebenenfalls im Feld „Anzahl“ die zu
bestellende Menge.
Klicken Sie anschließend den Button [ In Bestellung übernehmen ], um die ausgewählten
Positionen in Ihre aktuelle Bestellung zu übernehmen. Befindet sich derzeit keine Bestellung
in Bearbeitung legt WebParts für Sie eine neue Bestellung an.
Mercedes-Benz WebParts 28Neue Bestellvorlagen erstellen Zur Neuanlage von Bestellvorlagen bietet Ihnen WebParts zwei unterschiedliche Methoden. Der klassische Weg zur Anlage einer Bestellvorlage ist über den Button [ Neue Vorlage ] im Modul „Vorlagen“. Die Erfassung Ihrer Positionsdaten erfolgt wie im vorherigen Abschnitt beschrieben. Alternativ können Sie Vorlagen auch direkt aus der Bestellmaske heraus anlegen. Gehen Sie hierzu wie bei der Aufgabe einer neuen Bestellung vor und klicken Sie im Anschluss den Button [ Als Vorlage speichern ], um aus den bereits erfassten Daten zusätzlich eine Bestellvorlage zu erstellen. 29 Mercedes-Benz WebParts
7 Persönliche Einstellungen
Im Modul „Einstellungen“ können Sie Ihre persönliche WebParts Konfiguration verwalten.
Wählen Sie Ihre persönliche Voreinstellung für Bestell- und Lieferart und legen fest, welche
Formate Sie für den Export bzw. Import von Teilelisten bevorzugen.
Mit Aktivierung der Auswahlbox „Aktualisierung nach jeder Teilenummer“ bewirken Sie,
dass während der Erfassung einzelner Bestellpositionen (Teilenummern) ein automatischer
Abgleich mit der zentralen WebParts Datenbank erfolgt. Diese Funktion sollten Sie nur
aktivieren, wenn Sie in Ihrem Betrieb über eine ausreichend schnelle Internetverbindung
verfügen.
Mit der Auswahlbox „FIN / Baumuster übermitteln und im Hinweisfeld anzeigen“
bewirken Sie, dass die FIN, die Sie zur Teilesuche im EPC benutzt haben, in das Hinweisfeld
übertragen wird. Hierdurch erleichtern Sie Ihrem Händler gegebenenfalls die korrekte
Teileidentifikation.
Mercedes-Benz WebParts 30[ Speichern ]: Speichert alle getätigten Änderungen in der WebParts Datenbank. [ Abbrechen/Zurücksetzen ]: Verwirft alle seit dem letzten Speichern getätigten Änderungen. Die im oberen Bereich dargestellten Benutzerinformationen sind ausgegraut und können von Ihnen nicht geändert werden. Bitte wenden Sie sich an Ihren Mercedes-Benz Partner, wenn Änderungen an diesen Daten notwendig sind. 31 Mercedes-Benz WebParts
Mercedes-Benz Vertrieb Deutschland
MBVD / VSN
www.Mercedes-Benz.com/WebParts
Mercedes-Benz WebParts 32Sie können auch lesen