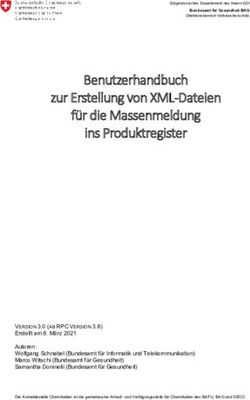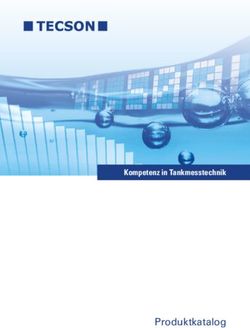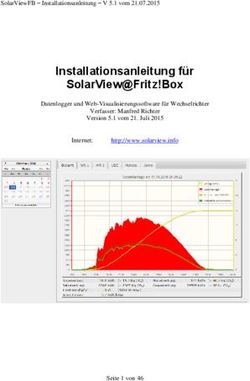MES Label Accounting Manual - Manual
←
→
Transkription von Seiteninhalten
Wenn Ihr Browser die Seite nicht korrekt rendert, bitte, lesen Sie den Inhalt der Seite unten
Hinweis: Um das Label Accounting ordnungsgemäß
nutzen zu können, lesen Sie sich bitte unbedingt die
nachfolgenden Schritte durch!
Manual
MES Label Accounting
ManualInhaltsverzeichnis
1 Die ersten Schritte........................................................................................................................... 4
1.1 Label Accounting starten ................................................................................................. 4
1.2 Diverse Einstellungen vornehmen ................................................................................... 5
1.2.1 Vorlage für Vertragspartner ................................................................................ 5
1.2.2 Vorlage für E-Mail-Versand ................................................................................. 7
1.2.3 Einstellungen für E-Mail-Konto............................................................................ 9
1.2.4 Berechnungsbasis .............................................................................................. 10
1.2.5 Währung auswählen .......................................................................................... 10
1.2.6 Abrechnung ....................................................................................................... 11
1.2.7 Artistdashboard ................................................................................................. 12
1.3 Vertragspartner hinzufügen .......................................................................................... 14
1.3.1 Vertragspartner einzeln hinzufügen .................................................................. 14
1.3.2 Vertragspartner importieren ............................................................................. 16
1.4 Verträge anlegen ........................................................................................................... 16
1.4.1 Abrechnungsmodell........................................................................................... 17
1.4.2 Vertragslaufzeit ................................................................................................. 17
1.4.3 Vertragspartner den Verträgen zuordnen ......................................................... 18
1.4.4 Vertragskonditionen .......................................................................................... 19
1.5 Statement-Vorlage......................................................................................................... 21
1.6 Einstellungen Stückzahlbasierend ................................................................................. 23
2 Abrechnung durchführen .............................................................................................................. 24
2.1 Vorschau starten............................................................................................................ 24
2.2 Vorschau kontrollieren .................................................................................................. 24
2.3 Abrechnung starten ....................................................................................................... 25
2.4 Statements versenden ................................................................................................... 25
2.5 Rollback (letzte Abrechnung löschen) ........................................................................... 26
3 Statistiken...................................................................................................................................... 27
3.1 Über die Label Accounting Statistiken ........................................................................... 27
3.2 Funktionalität................................................................................................................. 28
3.2.1 Hauptmenü ........................................................................................................ 28
3.2.2 Navigationspanel ............................................................................................... 28
3.2.3 Symbolleiste für den Schnellzugriff ................................................................... 29
3.2.4 Multifunktionsleiste........................................................................................... 29
3.2.5 Datentabelle ...................................................................................................... 30
3.3 Vertragsstatistiken ......................................................................................................... 31
3.4 Abrechnungsstatistiken ................................................................................................. 31
4 Zusatzmodul Subaccounting ......................................................................................................... 32
4.1 Über das REBEAT Subaccounting................................................................................... 32
4.2 Anlegen neuer Sublabel und –künstler.......................................................................... 32
4.3 Verträge für neue Sublabel und –künstler .................................................................... 33
4.4 Abrechnung an Sublabels und -künstler ........................................................................ 34
5 Zusatzmodul Mechanical Royalties ............................................................................................... 36
REBEAT Digital Handbuch – Label Accounting – Stand vom 30.03.2020 Seite 2 von 775.1 Über das REBEAT Modul Mechanical Royalties ............................................................. 36
5.2 Anlegen neuer Verlage/Autoren ................................................................................... 36
5.3 Verlag/Autor dem Produkt zuordnen ............................................................................ 37
6 Zusatzmodul Revenue Import ....................................................................................................... 38
6.1 Über das REBEAT Modul Revenue Import ..................................................................... 38
6.2 Struktur und Aufbau ...................................................................................................... 38
6.2.1 Licensing ............................................................................................................ 38
6.2.2 Physical Media Products .................................................................................... 43
6.3 Der Sales Import Wizard ................................................................................................ 52
6.4 Der Produkt Import Wizard ........................................................................................... 59
6.5 Die Tabelle „Verkäufe verwalten“ ................................................................................. 65
6.5.1 Eingabe neuer Daten ......................................................................................... 65
6.5.2 Ändern und Löschen von Einträgen................................................................... 68
6.5.3 Speichern, Laden ............................................................................................... 68
6.5.4 Daten filtern....................................................................................................... 69
6.5.5 Ansicht ändern ................................................................................................... 70
7 Kostenrechnung ............................................................................................................................ 72
7.1 Konten............................................................................................................................ 72
7.1.1 Kontonummer ................................................................................................... 73
7.1.2 Kontobezeichnung ............................................................................................. 73
7.1.3 Kontotyp ............................................................................................................ 73
7.1.4 Beschreibung ..................................................................................................... 73
7.1.5 Standardtext ...................................................................................................... 73
7.2 Buchungen ..................................................................................................................... 73
7.2.1 Nummer ............................................................................................................. 74
7.2.2 Verkaufsdatum .................................................................................................. 74
7.2.3 Abrechnungsperiode ......................................................................................... 74
7.2.4 Konto ................................................................................................................. 74
7.2.5 Kostenträger ...................................................................................................... 74
7.2.6 Kostenstelle ....................................................................................................... 74
7.2.7 Projekt ............................................................................................................... 74
7.2.8 Stück .................................................................................................................. 74
7.2.9 Betrag ................................................................................................................ 74
7.2.10 Konfiguration ................................................................................................... 74
7.3 Konfigurationen ............................................................................................................. 75
7.3.1 Bezeichnung....................................................................................................... 75
7.3.2 Beschreibung ..................................................................................................... 75
7.3.3 Verrechenbar ..................................................................................................... 75
7.3.4 Reduzierung 1 (Deduction 1) ............................................................................. 75
7.3.5 Reduzierung 2 (Deduction 2) ............................................................................. 76
7.3.6 Reduzierung 3 (Deduction 3) ............................................................................. 76
7.3.7 Formel/Regel ..................................................................................................... 76
7.4 Kontobezogene Konditionen ......................................................................................... 76
7.5 Abrechnung.................................................................................................................... 76
7.5.1 Preview .............................................................................................................. 76
7.5.2 Finalisierung ....................................................................................................... 77
REBEAT Digital Handbuch – Label Accounting – Stand vom 30.03.2020 Seite 3 von 771 Erste Schritte 1.1 Label Accounting starten Starten Sie das Label Accounting in Ihrer REBEAT Music Enterprise Software indem Sie auf den Me- nüpunkt „Abrechnung“ und danach „Label Accounting“ klicken. Als Startfenster präsentiert sich das Dashboard, welches Ihnen die Übersicht Ihrer Verkäufe, abge- schlossene Künstler-Abrechnungen sowie Vertragspartner und bisher bei REBEAT hochgeladenen Produkte gibt. Die Top-Listen berücksichtigen die Verkaufszahlen seit Abrechnungsbeginn. Dieser Zeitraum ist nicht änderbar. Mit Abrechnungsbeginn ist der Zeitpunkt des ersten Verkaufs gemeint. REBEAT Digital Handbuch – Label Accounting – Stand vom 30.03.2020 Seite 4 von 77
1.2 Diverse Einstellungen vornehmen Bevor Sie mit dem Label Accounting starten, müs- sen Sie noch einige Einstellungen vornehmen. Kli- cken Sie hierfür auf den Menüpunkt „Extras“ und danach auf „Allgemeine Einstellungen“. 1.2.1 Vorlage für Vertragspartner In einem der nächsten Schritte werden Sie Ihre Vertragspartner anlegen bzw. von einer csv-Datei importieren. Vorher müssen Sie jedoch definieren, welche Informationen Sie von Ihren Vertragspart- nern speichern möchten (z.B. Vorname, Adresse, Geburtsdatum, Haarfarbe, Sternzeichen). Eigene Felder definieren: Möchten Sie nun eigene Felder hinzufügen, so geben Sie die Bezeichnung der Felder in der Spalte „Feldbeschriftung“ ein. Im Feld „Wertetyp“ können Sie definieren in welchem Format die Eingabe später erfolgt (z.B. Datum, E-Mail-Adresse, ein- bzw. mehrzeiliger Text, Fax-/Telefonnummer). Sie können die Felder später jederzeit ändern oder entfernen, auch wenn Sie bereits Vertragspartner angelegt haben. Achten Sie auf eine aussagekräftige Feldbeschriftung, denn die ist für das spätere Anlegen der Ver- tragspartner wichtig, wie die nachfolgende Abbildung zeigt: REBEAT Digital Handbuch – Label Accounting – Stand vom 30.03.2020 Seite 5 von 77
Reihenfolge der Felder ändern: Die Reihenfolge der Felder können Sie mittels Drag&Drop (d.h. auf eine Zeile in der Spalte ID klicken, die Maustaste gedrückt halten, dann mit der Maus nach oben oder unten ziehen, und an der ge- wünschten Position die Maustaste wieder loslassen) Felder löschen: Um ein Feld von der Liste zu löschen, klicken Sie auf die entsprechende Zeile und klicken Sie anschließend auf das Löschen-Symbol REBEAT Digital Handbuch – Label Accounting – Stand vom 30.03.2020 Seite 6 von 77
Einstellungen speichern: Wenn Sie mit der Bearbeitung der Vorla- ge für die Vertragspartner fertig sind, so klicken Sie auf das Diskettensymbol um die Einstellungen zu speichern. 1.2.2 Vorlage für E-Mail-Versand In einem an späterer Stelle noch ausführlich erklärten Schritt (vgl. Kapitel 1.2.5) werden Sie Ihre Ver- tragspartner anlegen. Im Zuge dessen werden Sie unter anderem auch die Sprache für die Kommuni- kation mit den Vertragspartnern individuell definieren können. Diese Spracheinstellungen werden sich wiederum am Ende des Abrechnungsprozesses auf das Versenden der Statements per E-Mails auswirken, denn der E-Mail-Text basiert auf der Vorlage der jeweiligen Sprache. Als Ausgangsbasis für all diese nachfolgenden Schritte ist es jedoch zuerst notwendig, im Reiter „Sprache und E-Mail-Vorlage“ für jede Sprache eine eigene Textvorlage zu erstellen. Wie dies funkti- oniert wird in diesem Kapitel erklärt. Öffnen Sie den Reiter „Sprache und E-Mail-Vorlagen“: Sprachen hinzufügen Klicken Sie auf „Sprache wählen“ um weitere Sprachen hinzuzufügen. Die von Ihnen ausgewählten Sprachen stehen Ihnen später beim Anlegen Ihrer Vertragspartner zur Verfügung. Wenn Sie alle benötigten Sprachen selektiert haben, schließen Sie das Fenster „Sprache(n) auswählen“. Ein Speichern ist nicht notwendig, die Auswahl der Sprachen wird automatisch gespeichert. Sprachen entfernen Um eine Sprache zu entfernen, selektieren Sie die Sprache und klicken anschließend auf die Löschen-Schaltfläche. REBEAT Digital Handbuch – Label Accounting – Stand vom 30.03.2020 Seite 7 von 77
E-Mail Textvorlage Um eine Textvorlage für E-Mails zu erstellen, klicken Sie neben der gewünschten Sprache auf den Link „Bearbeiten“. Danach klicken Sie auf die Schaltfläche „An“ und wählen die E-Mail-Adresse Ihres Vertragspartners, an welche Sie das E-Mail später versenden möchten. Sollten Sie im vorherigen Schritt, Kapitel 1.2.1„Vorlage für Vertragspartner“, mehrere Felder vom Wertetyp „E-Mail“ hinzugefügt haben, so sehen Sie in der Liste nun die entsprechenden E-Mail- Felder (z.B. „Business email“ und „Private email“). In den Zeilen CC und/oder BCC können Sie zusätzliche E-Mail-Adressen eintragen. So können Sie sich Abrechnungen oder Statements immer zur Kontrolle auch selbst zuschicken. Bitte beachten Sie, dass dann jedoch alle Statements an die in den Zeilen CC und BCC eingetragenen E-Mail-Adressen verschickt werden. Anschließend können Sie einen Betreff sowie einen Nachrichtentext eingeben. Für den Nachrichtentext ste- hen Ihnen, abgesehen vom selbst definierten Text, jene Felder zur Verfügung, die sie im vorigen Kapitel definiert haben. Diese können Sie bei- spielsweise als Platzhalter für den Namen in der Anrede verwenden. Klicken Sie hierfür auf die Schaltfläche unter der Beschriftung „Nachrichtentext“. Wenn Sie mit der Eingabe des Nachrichtentextes fertig sind, klicken Sie auf Speichern und schließen Sie das Fenster. REBEAT Digital Handbuch – Label Accounting – Stand vom 30.03.2020 Seite 8 von 77
1.2.3 Einstellungen für E-Mail-Konto Sie können die Statements für Ihre Künstler direkt aus dem Label Accounting mit Ihrem eigenen E-Mail-Konto versenden (z.B. gmx, yahoo, hotmail, web.de). Geben Sie dazu die entsprechenden Informationen ein und klicken Sie anschließend auf „Kontoeinstellungen speichern“, um die Angaben zu testen und zu speichern. Hinweis: Die Serverinformationen der gängigsten Webmail-Anbieter finden Sie im Internet. Da die Einstellungen je E-Mail-Anbieter unterschiedlich sind, bitten wir um Verständnis, dass Ihnen unser Support hierbei nicht behilflich sein kann. Bei Fragen wenden Sie sich bitte an Ihren Systemadminist- rator oder Ihren E-Mail-Anbieter. REBEAT Digital Handbuch – Label Accounting – Stand vom 30.03.2020 Seite 9 von 77
1.2.4 Berechnungsbasis Wählen Sie hier aus, auf welcher Berechnungsgrundlage Sie die Ab- rechnung durchführen möchten. Ein Speichern ist nicht notwendig, die von Ihnen getroffene Auswahl wird automatisch gespeichert. Sie können das Fenster schließen. 1.2.5 Währung auswählen Hier können Sie die Währung aus- wählen in der Sie Ihre Vertrags- partner abrechnen wollen. Der Wechselkurs wird Ihnen auto- matisch tagesaktuell von der Euro- päischen Zentralbank EZB) vorge- schlagen. Den Wert können Sie jederzeit überschreiben. Falls Sie den aktuellen Tageskurs wiederherstellen wollen, klicken Sie auf den Aktualisierungsknopf rechts neben dem Eingabefeld, siehe Bild unten. Nach einer Änderung müssen Sie die Währungseinstellung speichern. REBEAT Digital Handbuch – Label Accounting – Stand vom 30.03.2020 Seite 10 von 77
1.2.6 Abrechnung Hier legen Sie diverse Einstellungen für das Label Accounting fest. Diese Einstellungen gelten global. Einige können an einem Vertrag oder Vertragspartner individuell überschrieben werden. Ein Speichern ist nicht notwendig, die von Ihnen getroffene Auswahl wird automatisch gespeichert. 1.2.6.1 Abrechnungsmodell Hier legen Sie fest wie das Abrechnungs- bzw. Vertragsmodell in Ihrem Unternehmen aussieht. Ist Ihr Vertragsmodell umsatzbasierend, also werden die Erlöse prozentual an die Vertragspartner je Umsatz ausgeschüttet, so stellen Sie das Abrechnungsmodell auf „Umsatzbasierend“ ein. Werden Erlöse abhängig der verkauften Stückzahl ausgezahlt, so stellen Sie das Abrechnungsmodell auf „Stückzahlbasierend“ Unter dem Link „Einstellungen“ legen Sie die Staffelung der Stückzahl je nach Verkaufsart fest. Mehr dazu finden Sie im Kapitel Einstellungen Stückzahlbasierend Das Abrechnungsmodell kann an jedem Vertrag individuell überschrieben werden. 1.2.6.2 Bagatellgrenze Stellen Sie eine Bagatellgrenze ein, ab wann Sie Ihre Vertragspartner auszahlen wollen. Die Einstellung wird auf dem Abrechnungs-PDF sichtbar sein und mit einer Saldenberechnung Ihrem Vertragspartner angezeigt. Die Bagatellgrenze kann bei jedem Vertragspartner individuell überschrieben werden. REBEAT Digital Handbuch – Label Accounting – Stand vom 30.03.2020 Seite 11 von 77
1.2.6.3 Abrechnungsstart Stellen Sie hier das früheste Monat und Jahr ein, ab wann Ihre Abrechnung gelten soll. Wenn Sie nicht sicher sind, dann stellen Sie den Januar 2010 ein. 1.2.6.4 Bankverbindung Tragen Sie hier die Bankverbindung ein. Diese Informationen sind wichtig, wenn Sie Sammelüberwei- sungen mit Hilfe einer Bankdatei in Ihrem Telebanking automatisieren wollen. Aktuell kann nur für das ELBA System (Österreich) eine Bankdatei erstellt werden. Ist Ihre Bank nicht dabei, so wenden Sie sich an den REBEAT Support. Nach Prüfung mit Ihrer Bank ob die Automatisierung möglich ist, werden wir dieses System ASAP integrieren. 1.2.7 Artistdashboard Hier finden Sie Einstellungen die für Ihre Vertragspartner im Artistdashboard sichtbar sind. Das Artistdashboard zeigt Ihren Vertragspartnern die täglichen Verkäufe (DailySales) im Webbrowser an. Relevant sind die Selektierten Tracks, die Sie am Vertrag ausgewählt haben, siehe dazu Kapitel 1.5.4 „Selektion der Tracks“. Das Artistdashboard ist unter folgender Adresse erreichbar: http://www.artist-dashboard.com Um Ihren Vertragspartnern einen Zugang zum Artistdashboard zu schaffen, müssen Sie am Vertrags- partner die Zugangsdaten generieren und versenden. Öffnen Sie dazu den gewünschten Vertragspartner und klicken Sie auf den Reiter „Artistdashboard“. REBEAT Digital Handbuch – Label Accounting – Stand vom 30.03.2020 Seite 12 von 77
Aktivieren Sie anschließend das Artistdashboard durch klicken auf die Checkbox „Artist Dashboard aktivieren“. Nun vergeben Sie einen Benutzernamen. Den können Sie auch aus den vorhandenen Daten auswäh- len, dazu einfach den Kopierknopf rechts neben dem Eingabefeld des Benutzernamens klicken. Das Passwort wird automatisch vergeben was Sie jederzeit neu generieren können. Anschließend prüfen Sie den Zugang indem Sie „Vorschau anzeigen“ klicken. Es wird Ihr Standard- Webbrowser gestartet und Sie gelangen automatisch auf http://www.artist-dashboard.com und werden mit den eingestellten Zugangsdaten eingeloggt. Nach erfolgreichem Einloggen können sie die Zugangsdaten an Ihren Vertragspartner versenden, insofern eine Emailadresse für den Vertragspartner hinterlegt wurde. Die Einstellungen für das Versenden müssen ebenfalls vorhanden sein, siehe Kapitel 1.3.2 „Vorlage für E-Mail Versand“ und Kapitel 1.3.3 „Einstellungen für E-Mail-Konto“ Im Artistdashboard sind keinerlei Referenzen zu Rebeat sichtbar, es ist ausschließlich in Englischer Sprache gehalten. REBEAT Digital Handbuch – Label Accounting – Stand vom 30.03.2020 Seite 13 von 77
1.3 Vertragspartner hinzufügen Derzeit ist die Liste Ihrer Vertragspartner noch leer. Sie haben die Möglichkeit, Ihre Vertragspartner einzeln anzulegen, oder von einer CSV-Datei zu importieren. Beide Möglichkeiten werden nachfolgend be- schrieben. 1.3.1 Vertragspartner einzeln hinzufügen Um einen neuen Vertrags- partner anzulegen klicken Sie auf die Schaltfläche „Neuen Vertragspartner“ Im dem daraufhin geöffneten Fenster können Sie alle relevan- ten Daten zu diesem Vertrags- partner eintragen bzw. nach Bedarf ein Bild Ihres Vertrags- partners hinzufügen. Sie sehen hier nun jene Felder wieder, die Sie in Kapitel 1.2.1 „Vorlage für Vertragspartner“ erstellt haben. REBEAT Digital Handbuch – Label Accounting – Stand vom 30.03.2020 Seite 14 von 77
Abhängig davon, welche Sprache Sie bei Ihrem Vertragspartner festlegen, erhält Ihr Vertrags- partner später beim Versenden der Statements via E-Mail jenen E-Mail-Text, den Sie in Kapitel 1.2.2 „Vorlage für E-Mail-Versand“ gespeichert haben. Nachdem Sie alle Daten eingegeben haben, klicken Sie auf Speichern. Sie können nun weitere Vertragspartner anlegen, indem sie auf die erste Schaltfläche klicken. Wenn Sie mit dem Anlegen von Vertragspartnern fertig sind, so schließen Sie das Fenster. In der Liste der Vertragspartner sehen Sie die angelegten Vertragspartner. REBEAT Digital Handbuch – Label Accounting – Stand vom 30.03.2020 Seite 15 von 77
1.3.2 Vertragspartner importieren Alternativ zum manuellen Anlegen der Vertragspartner können Sie Ihre Vertragspartner auch von einer CSV-Datei (kommaseparierte Liste) importieren. Beispielsweise können Sie Ihre Outlook- Kontakte als Vertragspartner übernehmen, indem Sie zuerst Ihre Kontakte von Outlook in eine CSV- Datei exportieren, und anschließend in das Label Accounting der REBEAT Music Enterprise Software importieren. Detaillierte Anleitungen, wie Sie vom Outlook eine CSV-Datei Ihrer Kontakte exportieren, finden Sie im Internet. Hinweis: Wir bitten um Verständnis, dass Ihnen unser Support beim Export einer solchen CSV-Datei aus einem Programm von Drittanbietern nicht behilflich sein kann. Um die Daten einer CSV-Datei ins Label Accounting zu importieren, klicken Sie auf den Menüpunkt „Start“ und danach „Import Vertragspartner“. Der Assistent für den Import von Vertragspartnern führt Sie Schritt für Schritt durch diesen Vorgang. 1.4 Verträge anlegen Sie haben nun sowohl Ihre bisher bei REBEAT hochgeladenen Produkte ins Label Accounting impor- tiert, als auch Vertragspartner hinzugefügt. Im nächsten Schritt erstellen Sie die Verträge je Produkt. Dieser Vertrag beinhaltet alle mit Ihren Künstlern oder Labels vereinbarten Konditionen und Anteile. Also beispielsweise die Laufzeit des Vertrages, oder welchen Anteil Ihr Künstler von den Verkaufsumsätzen erhält. Um einen Vertrag für ein Produkt anzulegen, klicken Sie bitte in der Produktliste auf das entspre- chende Produkt. Im rechten Bereich des Label Accountings können Sie nun die Vertragdetails festle- gen. REBEAT Digital Handbuch – Label Accounting – Stand vom 30.03.2020 Seite 16 von 77
1.4.1 Abrechnungsmodell Hier legen Sie das Abrech- nungsmodell auf Vertragsebene fest. Standardmäßig ist das Abrechnungsmodell so eingestellt, wie es global definiert wurde. Siehe hierzu Kapitel Abrechnungsmodell. 1.4.2 Vertragslaufzeit Um die Laufzeit des Vertrages festzulegen, geben Sie den entsprechenden Startzeitpunkt an. Wenn Sie kein Ende für die Vertragslaufzeit definieren möchten, so lassen Sie die Option „bis auf weiteres“ aktiviert. Falls Sie einen Endzeitpunkt für diesen Vertrag definieren möchten, so entfernen Sie das Häkchen bei der Option „bis auf weiteres“ und geben anschließend einen Endzeitpunkt an. Klicken Sie anschließend auf „Speichern“. Bei Bedarf können Sie noch zusätzliche Informationen zu diesem Vertrag eingeben oder Dateien (z.B. einen Scan des Originalvertrages) anhängen, indem Sie auf die Schaltfläche „Dateien“ klicken. REBEAT Digital Handbuch – Label Accounting – Stand vom 30.03.2020 Seite 17 von 77
Weitere Vertragsversion mit anderer Laufzeit Sie können jederzeit eine weitere Vertragslaufzeit festlegen, die sich jedoch nicht mit bereits festge- legten Vertragslaufzeiten überschneiden dürfen. Haben Sie beispielsweise einen Vertrag über eine Laufzeit von 01/2010 bis 12/2010 erstellt, so kön- nen Sie nun eine weitere Vertragsversion mit einer Laufzeit von 01/2011 bis 12/2011 erstellen. Klicken Sie hierfür auf die Schaltfläche „Neue Vertragsversion“. Hinweis: Dies empfiehlt sich, wenn Sie bereits alle Vertragskonditionen zur vorherigen Vertragsversi- onen eingestellt haben. Ansonsten müssten Sie die Konditionen nun für jede Version festlegen. Zeitskala Die grafische Übersicht der Zeitskala hilft Ihnen dabei, die Laufzeiten je Vertragsversion auf einen Blick zu sehen. 1.4.3 Vertragspartner den Verträgen zuordnen Wichtiger Hinweis: Bevor Sie die Abrechnung starten, muss jedem Vertrag mindestens ein Vertrags- partner zugewiesen sein. Andernfalls können Sie die Abrechnung nicht durchführen. Falls es bei einem Vertrag keinen Vertragspartner gibt, da der gesamte Umsatz bei Ihnen verbleibt, so legen Sie einen Vertragspartner unter ihrem eigenen Namen an, ordnen diesen anschließend dem Vertrag zu und geben bei der Vertragskondition je Track einen Prozentsatz von 0 an. Keinesfalls 100 %, denn dies würde später den ausgewiesenen eigenen Anteil verfälschen. Um dem Vertrag nun einen Vertragspartner zuzu- weisen, klicken Sie auf den Reiter „Recording Li- censors“ und danach die im nachfolgenden Screenshot ersichtliche Schaltfläche. REBEAT Digital Handbuch – Label Accounting – Stand vom 30.03.2020 Seite 18 von 77
Danach selektieren Sie die Vertragspartner dieses Vertrages. Sie können auch mehr als einen Vertragspartner selektieren. Wenn Sie alle Vertragspartner für diesen Vertrag selektiert ha- ben, schließen Sie das Fenster „Vertragspartner auswählen“. Ein Speichern ist nicht notwendig, die Auswahl der Vertragspartner wird automatisch gespeichert. 1.4.4 Vertragskonditionen 1.4.4.1 Kontobezogene Konditionen Der Reiter „Kontobezogene Konditionen“ bezieht sich auf die Kostenrechnung und wird im Kapitel Kontobezogene Konditionen im Zusammenhang zur Kostenrechnung näher beschrieben. Sollten Sie die Kostenrechnung nicht nutzen wollen, so können Sie diesen Reiter gänzlich ignorieren. 1.4.4.2 Produktbezogenen Konditionen Nun können Sie u.a. den Anteil, den Ihr Vertragspartner von den Verkaufsumsätzen erhalten soll, individuell je Track definieren. Prozentanteil Klicken Sie auf den jeweiligen Vertragspartner, und geben Sie anschließend den Prozentanteil je Track an. Staffelung Bei Bedarf können Sie eine Staffelung angeben. Das bedeutet, dass Ihr Vertragspartner erst ab einem bestimmten Mindestumsatz einen Anteil an den Verkäufen erhält. Territory Des Weiteren ist es möglich, den Anteil Ihres Vertragspartners abhängig vom Umsatz in einem be- stimmten Land zu gestalten. Standardmäßig wird der Anteil vom weltweiten Verkaufsumsatz be- rechnet. Um dies zu ändern, klicken Sie auf „Worldwide“ und selektieren das jeweilige Land bzw. die Länder. Weitere Vertragskonditionen für einen Track hinzufügen Möchten Sie bei einem Track noch weitere Konditionen hinzufügen, so kopieren Sie die Zeile, indem Sie auf die entsprechende Schaltfläche am Ende der Zeile klicken (siehe nachfolgenden Screenshot). REBEAT Digital Handbuch – Label Accounting – Stand vom 30.03.2020 Seite 19 von 77
Nun können Sie eine weitere Vertragskondition eingeben, beispielsweise ein anderer Anteil für den Verkauf in einem anderen Land. Einzelne Vertragskonditionen löschen Um eine Vertragskondition zu löschen, klicken Sie auf die Löschen-Schaltfläche, wie im nachfolgen- den Screenshot ersichtlich. Vertragskonditionen für alle Tracks des selben Produktes übernehmen Mit nur wenigen Mausklicks können Sie die Konditionen eines Tracks auch auf alle anderen Tracks des selben Produktes anwenden. Klicken Sie hierfür auf die entsprechende Schaltfläche wie im Screenshot ersichtlich. Sollten Sie bei den übrigen Tracks dieses Produktes bereits Konditionen festgelegt haben, so werden diese durch diese Aktion überschrieben. Vertragskonditionen für andere Produkte übernehmen Die Funktion „Auf andere Verträge kopieren“ ermöglicht es Ihnen, die Vertragspartner sowie Kondi- tionen eines Vertrages auch auf anderen Produkten anzuwenden. Wählen Sie das Produkt sowie die Vertragsversion aus, dessen Konditionen und Vertragspartner sie kopieren möchten, und klicken Sie anschließend auf die Schaltfläche „Auf andere Verträge kopieren“. Folgen Sie dem Assistenten für Vertragskopien. Wichtiger Hinweis: Bei dieser Aktion werden nur die ausgewählten Vertragspartner sowie die Kondi- tion auf die anderen Produkte kopiert. Die Laufzeit des Vertrages wird nicht kopiert! Es ist also not- wendig, dass Sie die Vertragslaufzeit für jedes Produkt festlegen. Siehe Kapitel 1.4.2 „Vertragslaufzeit“ in diesem Handbuch. REBEAT Digital Handbuch – Label Accounting – Stand vom 30.03.2020 Seite 20 von 77
1.4.4.3 Selektion der Tracks Wählen sie die Tracks aus die für den jeweiligen Vertragspartner relevant sind. Nur die selektierten Tracks werden für die Abrechnung berücksichtigt. Ebenfalls dient die Selektion für das Freischalten der DailySales im Artist Dashboard. Sie können alle Tracks mit dem Schalter „Alle wählen“ auswählen oder abwählen, siehe Bild unten. Nicht gewählte Tracks werden markant dargestellt um eine rasche Übersicht der Zugehörigkeiten zu erlangen. 1.5 Statement Vorlage Wenn Sie später im Zuge der Abrechnung die Statements für Ihre Vertragspartner erstellen, so kön- nen Sie die Vorlage für diese Statements größtenteils selber gestalten. Beispielsweise können Sie Ihr Logo einbinden. Um diese Vorlage zu bearbeiten, klicken Sie auf den Menüpunkt „Abrechnung“ und danach auf „Statementvorlage bearbeiten“. Hinweis: Die Statement Vorlage ist für alle Sprachen gültig, unabhängig davon welche Sprache Sie bei Ihren Vertragspartnern definiert haben. Daher sind alle fixen Textelemente, also jene die Sie nicht ändern können, in Englisch (z.B. „Customer No“ oder “Date“). REBEAT Digital Handbuch – Label Accounting – Stand vom 30.03.2020 Seite 21 von 77
Sie haben eine Auswahl von derzeit zwei möglichen Styles der Statements, „Classic“ oder „Template 1“. Wir empfehlen die Vorlage „Template 1“, welche dem Statement ein moderneres Aussehen ver- leiht. Wählen Sie dazu im Menü den gewünschten Style aus. Desweitern können Sie hier die Nachkommastellen, das Farbschema oder auch die Anzeige definieren. Um sich Ihre Statement Vorlage vorab anzusehen, klicken Sie auf das Vorschausymbol Kopf- und Fußzeile Sie können nun einen eigenen Text in der Kopf- und Fußzeile eingeben. Doppel-klicken Sie hierfür in den entsprechenden Bereich wo der Text eingefügt werden soll, und geben Sie Ihren Text ein. Eigenes Logo Um ein eigenes Logo hinzuzufügen, doppel-klicken Sie auf die Schaltfläche Firmenlogo in der Kopfzei- le. Empfänger Fügen Sie im Empfängerbereich alle not- wendigen Felder hinzu, indem Sie auf die Schaltfläche doppel-klicken. REBEAT Digital Handbuch – Label Accounting – Stand vom 30.03.2020 Seite 22 von 77
Anschließend selektieren Sie die entsprechenden Felder. Die Felder werden in der Reihenfolge hinzugefügt in der Sie die Felder selektieren. Wenn Sie dem Erstellen der Statementvorlage fertig sind, klicken Sie speichern und schließen Sie das Fenster. 1.6 Einstellungen Stückzahlbasierend Hier legen Sie die Preise der Staffelung für die Stückzahl je nach Verkaufsart fest. Beispiel: Für ein physischen Verkauf werden 2,50 EUR als Berechnungsbasis für die Auszahlung an den Künstler festgelegt. Ein digitaler Albumverkauf hätte die gleiche Gewichtung, somit ist die äqui- valente Einheit „1“, während ein Trackdownload mit „10“ und eine Streamingeinheit mit „10000“ gewichtet wird. D.h. Es braucht „10000“ Streamings pro Track bevor 2,50 EUR weiterverrechnet werden. Benötigen sie weitere Staffelungen, so fügen Sie eine weitere Zeile mit Klick auf das Icon hinzu. Sie können in allen Spalten Änderungen vornehmen außer in der Spalte „äquivalente Einheit“. Diese legt die Basis mit dem Wert „1“ fest. Speichern Sie Ihre Änderungen bevor Sie das Fenster schließen. REBEAT Digital Handbuch – Label Accounting – Stand vom 30.03.2020 Seite 23 von 77
2 Abrechnung durchführen Wichtiger Hinweis: Bevor Sie die Abrechnung starten, achten Sie unbedingt darauf, dass Sie für jedes Produkt einen Vertrag angelegt sowie Vertragspartner mitsamt Konditionen zugewiesen haben. Überprüfen Sie des Weiteren, ob jedes Produkt eine Vertragslaufzeit hat, die den Abrechnungszeit- raum abdeckt – es darf keine Lücken geben. Andernfalls ist es nicht möglich die Abrechnung durchzuführen! Sobald Sie eine Abrechnung gemacht haben, sind die davon betroffenen Verträge (Laufzeit, Konditio- nen, Vertragspartner) nicht mehr änderbar. 2.1 Vorschau starten Um die Abrechnung zu starten, klicken Sie auf den Menüpunkt „Abrechnung“ und danach auf „Vor- schau starten“. Nun geben Sie den Zeitpunkt an, bis zu welchem Sie die Abrechnung durchführen möchten. Hinweis: Den Startzeitpunkt können Sie nicht verän- dern, da die Abrechnung stets nahtlos an die vorherige Abrechnung anschließen muss. Bei der ersten Abrech- nung ist stets der Stichtag Januar 2010 als Startzeit- punkt vorgegeben. Wenn Sie den Endzeitpunkt angegeben haben, klicken Sie auf „Vorschau generieren“. 2.2 Vorschau kontrollieren Sie erhalten nun eine Vorschau der Abrechnungsdaten und können die Abrechnungsdaten vorab kontrollieren. Mittels der Option „Abrechnung starten“ wird die Abrechnung erstellt. Siehe nächstes Kapitel. Sollte die Option „Abrechnung starten“ nicht verfügbar sein, sondern stattdessen die Option „De- tails zu fehlerhaften Verträgen anzeigen“ zu sehen sein, so bedeutet dies, dass bei einem oder meh- reren Produkten Vertragsdaten fehlen. REBEAT Digital Handbuch – Label Accounting – Stand vom 30.03.2020 Seite 24 von 77
Um die Abrechnung durchführen zu können, muss für jedes Produkt ein Vertrag angelegt sowie Ver- tragspartner mitsamt Konditionen zugewiesen worden sein. Außerdem muss der Abrechnungszeit- raum vollständig durch die Vertragslaufzeit je Produkt abgedeckt sein. Andernfalls ist es nicht mög- lich die Abrechnung durchzuführen! Um herauszufinden, bei welchen Produkten Vertragsdaten fehlen, klicken Sie bitte auf „Details zu fehlerhaften Verträgen anzeigen“. Danach schließen Sie die Vorschau und kontrollieren Sie die Ver- tragsdaten der aufgelisteten Produkte. Wenn Sie die Vertragsda- ten entsprechend geändert haben, starten Sie die Vorschau er- neut. 2.3 Abrechnung starten Nachdem Sie die Vorschauzahlen kontrolliert haben, klicken Sie auf die Option „Abrechnung starten“. Wählen Sie anschließend das gewünschte Verzeichnis aus, in dem die Statements (PDF-Dateien) sowie Abrechnungsdateien (CSV- Dateien) abgespeichert werden sollen. Klicken Sie auf „Weiter“ und kontrollieren Sie die Zahlen. Abschließend klicken Sie auf „Jetzt star- ten“. Die Abrechnung für den von Ihnen gewählten Zeitraum wird nun erstellt. 2.4 Statements versenden Nachdem die Abrechnung erstellt wurde, können Sie die Statements direkt aus dem Label Ac- counting an Ihre Vertragspartner per E-Mail versenden. Dies ist jedoch nur möglich, wenn Sie bei Kapitel 1.2.3 „Einstellungen für E-Mail-Konto“ die entsprechenden Einstellungen gespeichert und erfolgreich getestet haben. Sollten Sie die Einstel- lungen für Ihr E-Mail- Konto noch nicht vor- genommen haben, so müssen Sie die soeben erstellte Abrechnung schließen um die Ein- stellungen für das E- Mail-Konto vornehmen zu können. Danach führen Sie ein Rollback (siehe nächstes Kapitel 2.5) der zuletzt erstellten Abrechnung aus und starten die Abrechnung erneut. REBEAT Digital Handbuch – Label Accounting – Stand vom 30.03.2020 Seite 25 von 77
Alternativ können Sie die Statements selbstverständlich mit ihrem E-Mail Programm versenden, denn die Statements wurden in jenem Verzeichnis abgelegt, welches Sie im vorherigen Kapitel 2.3 angege- ben haben. Schließen Sie das Abrechnungsfenster, sobald Sie mit der Abrechnung fertig sind. 2.5 Rollback (letzte Abrechnung löschen) Um eine bereits erstellte Abrechnung rückgängig zu machen, gehen Sie unter dem Menüpunkt „Ab- rechnung“ in „Abrechnungsverlauf“ In der Übersicht der abgeschlossenen Abrechnungen sehen Sie alle bisher erstellten Abrechnungen. Sie können eine Abrechnung rückgängig machen, indem Sie die entsprechende Abrechnung markie- ren und danach auf die Löschen-Schaltfläche klicken. Die bisher erstellten Statements (PDF-Dateien) und Abrechnungsdateien (CSV-Dateien) werden aus Gründen der Nachvollziehbarkeit nicht gelöscht!! Des Weiteren wird die fortlaufende Nummerierung der Statements bei der nächsten Abrechnung fortgesetzt. Es gibt also trotz durchgeführtem Rollback keine zwei Statements mit gleicher Nummerierung je Vertragspartner. REBEAT Digital Handbuch – Label Accounting – Stand vom 30.03.2020 Seite 26 von 77
3 Statistiken 3.1 Über die Label Accounting Statistiken Die Label Accounting Statistiken zeigen tabellarisch und grafisch aufbereitet Ihre Abrechnungszahlen. Öffnen Sie die Statistiken mit einem Klick auf den Menüpunkt „Statistiken“ im „Start“ Reiter. Es öffnet sich ein eigenständiges Fenster mit der „WelcomePage“ und Sie werden um etwas Geduld gebeten während Ihre Daten aufbereitet werden. Nach Abschluss der Hintergrundaufgaben stehen Ihnen Ihre Vertrags- und Abrechnungsstatistiken, wie es in der nachfolgenden Abbildung zu sehen ist, zur Verfügung. Standardmäßig ist der Reiter für die „Vertrags-Statistiken“ aktiviert. REBEAT Digital Handbuch – Label Accounting – Stand vom 30.03.2020 Seite 27 von 77
3.2 Funktionalität 3.2.1 Hauptmenü Im Hauptmenü befinden sich in der linken oberen Ecke 2 Navigationspfeile und ein Element zum ausklappen des Navigationsmenüs. Mit einem Klick auf den aktiven Links-Pfeil oder auf den Menüeintrag „Wel- comePage“ kommt man zurück zur Startseite. Dies kommt dem Öffnen der Statistiken und dem damit verbundenen neu laden der Daten gleich. Im Ergebnis dieser Aktion werden Ihnen die aktualisierten „Vertrags- Statistiken“ neu angezeigt. 3.2.2 Navigationspanel Auf der linken Seite des Statistiken-Fensters befindet sich ein andockbares Navigationspanel mit dem man die ausgewählte Statistik im Hauptfenster zur Anzeige bringt. Dieses Panel kann man auch von seinem Platz „abreißen“ und an einer beliebigen Stelle auf dem Desktop platzieren. Wollen Sie das Panel wieder an seine ursprüngliche Position zurück legen, so klicken Sie mit der rechten Maustaste in dieTitelleiste des Navigationspanels und wählen „Andockbar“ aus. Wenn Sie dann das Navigationspanel mit der linken Maustaste in der Titelleiste anklicken und festhalten und es über das Statistiken- Fenster ziehen, bekommen sie in der Mitte ein Positionierkreuz angezeigt mit dem Sie festle- gen können wo Sie das Navigationspanel posi- tionieren wollen. Sie können das Navigationspanel auch automatisch ausblenden indem Sie auf die Pin-Nadel klicken. REBEAT Digital Handbuch – Label Accounting – Stand vom 30.03.2020 Seite 28 von 77
Das Navigationspanel ist dann nur noch sichtbar, wenn Sie die Maus über den „Statistiken“-Reiter am linken Fensterrand bewegen. 3.2.3 Symbolleiste für den Schnellzugriff Die Hauptfenster der jeweiligen Statistiken präsentieren sich mit einer Symbolleiste für den Schnell- zugriff. Hier können Symbole der Multifunktionsleiste für den Schnellzugriff platziert werden. In die- ser Version sind diese Einstellungen aber noch flüchtig und stehen bei einem Neustart nicht wieder zur Verfügung. Die Abbildung zeigt das „Aktualisieren“-Symbol der Multifunktionsleiste in der Sym- bolleiste für den Schnellzugriff. Mit einem rechten Mausklick auf das Symbol können Sie dieses mit dem Befehl „Aus Symbolleiste für den Schnellzugriff entfer- nen“ entfernen. Mit einem Klick auf das Pfeil-Symbol bekommt man ein Kontextmenü angezeigt über das man die Position der Symbolleiste für den Schnellzugriff verändern und die darunter be- findliche Multifunktionsleiste minimieren kann. 3.2.4 Multifunktionsleiste Die Multifunktionsleiste präsentiert Funktionen in Form von Symbolen. In der aktuellen Version be- findet sich hier nur die Aktualisieren-Funktion. Beim Klick auf dieses Symbol werden die Statistikdaten neu geladen und im Hauptfenster aktualisiert angezeigt. Währenddessen werden Sie um etwas Geduld gebeten. REBEAT Digital Handbuch – Label Accounting – Stand vom 30.03.2020 Seite 29 von 77
3.2.5 Datentabelle
Die Datentabelle präsentiert die jeweiligen Daten. Die Spaltenköpfe sind mit verschiedenen Funktio-
nen ausgestattet.
1. Auf- und Abwärtssortierung: Die Daten dieser Spalte werden alphabetisch oder
numerisch auf- oder abwärts sortiert dargestellt. Der Datenkontext bleibt dabei er-
halten.
2. Spaltenstatistik: Mit einem Klick auf das Summen-Symbol bekommen Sie ein
kleines Untermenü angezeigt indem Sie eine Auswahl für die Anzeige der Spalten-
statistik bekommen. Diese Statistik wir dann in der Fußzeile der Spalte angezeigt.
3. Spaltenfixierung: Mit einem Klick auf das Pin-Symbol fixieren sie die entspre-
chende Spalte in dem diese an den linken Fensterrand verschoben wird. Diese Spal-
te wird dann vom horizontalen Scrollen ausgenommen. Jede weitere Spalte die Sie
auf diese Weise fixieren wird in der Reihenfolge an den linken Fensterrand verschoben.
Mit einem Klick in die Zeile öffnet sich ein eigenständiges Fenster und zeigt für die Zeile eine detail-
lierte Grafik an. Die Titelleiste zeigt den Vertragsnamen.
Bewegt man die Maus über die Balken der Grafik bekommt man die x,y-Werte angezeigt.
Man kann weitere Fenster öffnen um ggf. die Grafiken miteinander zu vergleichen.
Schließt man die Fenster nicht explizit, werden alle Fenster beim schließen oder aktualisieren der
Statistiken geschlossen.
REBEAT Digital Handbuch – Label Accounting – Stand vom 30.03.2020 Seite 30 von 773.3 Vertragsstatistiken
Die Vertragsstatistik gibt Ihnen in tabellarischer Form einen Blick auf Ihre Abrechnungen pro Vertrag.
• 1. Spalte „Vertrag“: referenziert den Produkttitel vom Reiter „Produkte“ aus dem Label Ac-
counting.
• 2. Spalte „Gültig ab“: Datum ab dem der Vertrag gültig ist.
• 3. Spalte „Gültig bis“: Datum bis zu dem der Vertrag gültig war, wenn er beendet wurde.
• 4. Spalte „Vorauszahlung“: Wert einer unter Umständen vertraglich vereinbarten Vorauszah-
lung.
• 5. Spalte „Saldo“: aktueller Saldo bzgl. Vorauszahlung aus Spalte 4.
• 6. Spalte „Abrechnungen (Währung)“: Übersichtsgrafik über alle Abrechnungen innerhalb des
Vertrages dieser Zeile. Wenn man mit der Maus über die Balkenelemente der Grafik fährt
bekommt man 4 statistische Werte angezeigt:
o „Erster W.“: Wert der 1. Abrechnung
o „Letzter W.“: Wert der letzten Abrechnung
o „Hoher W.“: Wert der höchsten Abrechnung
o „Niedriger W.“: Wert der niedrigsten Abrechnung
Alle Werte werden einheitlich in der Währung angezeigt, die dem Label zugrunde liegt.
3.4 Abrechnungsstatistiken
Die Abrechnungsstatistik gibt Ihnen in tabellarischer Form einen Blick auf Ihre Abrechnungen pro
Vertragspartner.
• 1. Spalte „Vertragspartner“: Vertragspartner für den diese Zeile Abrechnungen anzeigt.
• 2. Spalte „Abrechnungsintervall“: Intervall der Abrechnungen an.
• 3. Spalte „ges. Summe in (Währung) seit dem (Vertragsbeginn)“: Gesamtsumme aller Ab-
rechnungen seit Vertragsbeginn.
• 4. Spalte „Abrechnungen“: Übersichtsgrafik über alle Abrechnungen des Vertragspartners
dieser Zeile. Wenn man mit der Maus über die Balkenelemente der Grafik fährt bekommt
man 4 statistische Werte angezeigt:
o „Erster W.“: Wert der 1. Abrechnung
o „Letzter W.“: Wert der letzten Abrechnung
o „Hoher W.“: Wert der höchsten Abrechnung
o „Niedriger W.“: Wert der niedrigsten Abrechnung
Alle Werte werden einheitlich in der Währung angezeigt, die dem Label zugrunde liegt.
REBEAT Digital Handbuch – Label Accounting – Stand vom 30.03.2020 Seite 31 von 774 Zusatzmodul Subaccounting 4.1 Über das REBEAT Subaccounting Das Subaccounting ist ein optionales Zusatzmodul zur REBEAT Music Enterprise Software. Mit diesem Modul können REBEAT User für Drittlabels die künstlerindividuelle Abrechnung von Umsätzen aus dem digitalen Vertrieb bei REBEAT durchführen. Die Abrechnung erfolgt wie gewohnt vollautoma- tisch und kann für eine unbegrenzte Zahl an Sublabels und Künstlern auf beliebig vielen Ebenen durchgeführt werden. Der Clou dabei: Sublabels erhalten ihre Abrechnung direkt vom REBEAT User in einem für sie maßgeschneiderten Layout und ohne ersichtlichen Hinweis auf REBEAT. 4.2 Anlegen neuer Sublabel und –künstler Neue Sublabel und –künstler werden wie in Kapitel 1.4.1 beschrieben über die Schaltfläche „Neu“ angelegt: In dem daraufhin geöffneten Fenster können Sie alle relevanten Daten zu diesem Vertragspartner eintragen bzw. nach Bedarf ein Bild Ihres Vertragspartners hinzufügen. WICHTIG: Wenn die Abrech- nung der Sublabels auf Basis eines eigenständigen State- mentlayouts erfolgen soll, muss dieses nun erstellt werden. Dazu wählen Sie im Dropdown Menü „Invoice Layout Templa- te“ anstelle der Standardoption „Default“ nun die Option mit dem Namen des soeben ange- legten Vertragspartners und klicken anschließend rechts auf das „Bearbeiten“ Icon: Durch das Klicken des „Bearbei- ten“ Icon können Sie nun wie in Kapitel 1.6 beschrieben das Statementlayout für das aus- gewählte Sublabel erstellen. Vergessen Sie nicht, das erstell- te Layout zu speichern. REBEAT Digital Handbuch – Label Accounting – Stand vom 30.03.2020 Seite 32 von 77
Nachdem Sie alle Daten eingegeben haben klicken Sie auf „Speichern“ um das neu erstellte Sublabel zu sichern: Auf dieselbe Weise können Sie in Folge auch neue Künstler erstellen, die später dem Sublabel zugeordnet werden und von diesem ihre Abrechnungen erhalten sollen. 4.3 Verträge für neue Sublabel und –künstler Nachdem Sie ihre Sublabels und –künstler angelegt haben gilt es nun, diese den betreffenden Pro- dukten zuzuordnen und so neue Verträge zu erstellen. Dazu werden zunächst die Sublabel ganz wie in Kapitel 1.5.2 beschrieben als neue Vertragspartner den Verträgen zugeordnet. Wählen Sie dazu ein Produkt aus der Produktliste am rechten Fenster- rand aus und fügen Sie für dieses Anschließend mit der „+“ Taste ein Sublabel hinzu: Um diesem Sublabel nun Künstler zuzuordnen wechseln Sie am rechten Fensterrand auf den Reiter „Vertragspartner“, wählen einen gewünschten Künstler aus und fügen sie ihn mit dem + Button hin- zu. Anschließend kann er mittels Drag & Drop auf die gewünschte Ebene gebracht werden. REBEAT Digital Handbuch – Label Accounting – Stand vom 30.03.2020 Seite 33 von 77
Wiederholen Sie diesen Vorgang nun mit so vielen Künstlern wie notwendig, um die gewünschten Vertragskonditionen für dieses Produkt abzubilden. Das Subaccounting ermöglicht es Ihnen dabei, beliebig viele Ebenen an Sublabels und Künstlern zu erstellen. Als Ergebnis zeigt sich nun eine Baumstruktur, anhand derer für das gewählte Produkt die Zuordnung von Künstlern an Sublabels darge- stellt wird. Nun können Sie den Anteil, den das Sublabel und dessen Künstler von den Verkaufsumsätzen erhalten sollen, individuell je Track definie- ren. Eine genaue Beschreibung die- ses Vorganges finden Sie unter Kapi- tel 1.5.3 Vergessen Sie am Ende der Zuordnung nicht darauf, die so erstellte Vertragsversion zu speichern: Sollte eine einmal erstellte Vertragskondition mit Sublabels und Künstlern für mehrere Produkte gültig sein, so kann diese wie in Kapitel 1.5.3 beschrieben einfach und schnell kopiert werden. 4.4 Abrechnung an Sublabels und -künstler Nachdem Sie für alle Produkte die gewünschte Baumstruktur an Sublabels und Künstlern erstellt und jedem Track die individuellen Vertragskonditionen zugeteilt haben können Sie nun wie in Kapitel 2 beschrieben Ihre Abrechnung durchführen. Klicken Sie dazu auf den Menüpunkt „Abrechnung“, danach auf „Vorschau starten“ und geben Sie anschließend den Endzeitpunkt an, bis zu welchem Sie die Abrechnung durchführen möchten. Nach dieser Auswahl klicken Sie auf „Vorschau generieren“. REBEAT Digital Handbuch – Label Accounting – Stand vom 30.03.2020 Seite 34 von 77
Sie können auch lesen