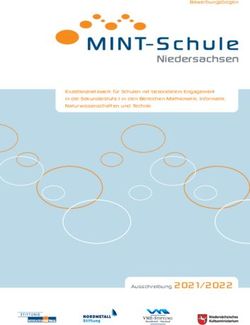Moodle - BG/BRG St. Veit/Glan
←
→
Transkription von Seiteninhalten
Wenn Ihr Browser die Seite nicht korrekt rendert, bitte, lesen Sie den Inhalt der Seite unten
Moodle
1. Allgemeines
Wird im Browser die Website moodle.gymstveit.at geöffnet, so erscheint folgender Inhalt. Im
Loginbereich müssen sich sowohl LehrerInnen wie auch SchülerInnen anmelden.
Loginbereich
(Zugangsdaten
wie beim
Schulcomputer)
Nach erfolgreichem Login öffnet sich folgende Seite. Das Dashboard aus dem Menü ist bereits in der
Mitte angezeigt. Im Dashboard sind alle Kurse der Lehrperson bzw. des Schülers/ der Schülerin
ersichtlich.
Menü
Dashboard –
meine KurseWird im Menü die Option Website-Start ausgewählt, so sind in der Mitte alle Moodle-Kurse des
BG/BRG St. Veit ersichtlich (inkl. Lehrperson).
Website - Start
– alle Kurse
Der Menübereich Kalender bietet die Möglichkeit für alle bzw. nur für einen Moodlekurs
Kalendertermine anzulegen. Über die Option Neuer Termin können Termine hinzugefügt werden.
Ebenfalls ist es möglich über den Bereich Termine (rechts) verschiedene Arten von Termine aus- und
einblenden zu lassen.
KalenderDer Menüpunkt Meine Dateien dient zum Verwalten und Hochladen von eigenen Dateien und
Aufgaben.
Dateien hochladen2. Erstellen von Moodlekursen
Jede Lehrperson ist dazu berechtigt eigene Moodlekurse zu erstellen.
Administration
Verwalten
AnlegenBeim Erstellen eines Moodlekurses müssen grundlegende Einstellungen des Kurses bestimmt und
angegeben werden. Folgende Einstellungen müssen bzw. sollen getroffen werden:
• Vollständiger und Kurzer Kursname: Die Benennung des Kurses sollte einem bestimmten
Schema folgen (z.B. Informatik 2a 2016/17 BlJ).
• Kursbeschreibung
• Kursbeginn und Kursende (Kursende kann auch deaktiviert werden)
• Kursformat: Themenformat oder Wochenformat
Zudem kann der Kurs durch weitere Einstellungsmöglichkeiten noch personalisiert werden.
3. TeilnehmerInnen
Im Menü TeilnehmerInnen sind alle aktuellen TeilnehmerInnen des Moodlekurses enthalten.
SchülerInnen können entweder von der Lehrperson eingeschrieben werden oder eine
Selbsteinschreibung durchführen.
TeilnehmerInnen
hochladen
3.1 Einschreiben von SchülerInnen durch die Lehrperson
Einschreiben von
SchülerInnen
hochladen
Einschreiben von
SchülerInnen
hochladen3.2 Selbsteinschreibung durch SchülerInnen
Damit sich SchülerInnen selbst in die Kurse einschreiben können, muss die Selbsteinschreibung im
Kurs aktiviert werden.
Einschreibemethoden4. Verwalten von Moodle-Kursen
Wird im Bereich Meine Kurse ein vorher angelegter Kurs ausgewählt, so öffnet sich in der Mitte der
Kurs mit all seinen Inhalten (bzw. ein leerer Kurs). Vor der Erstellung eines Moodlekurses müssen
folgende Entscheidungen getroffen werden:
• Name des Kurses (im Format: Fach Klasse Jahr Lehrerkürzel)
• Kursformat (Wochen- oder Themenformat)
Zum Befüllen des Moodlekurses muss die Bearbeitung einschalten werden (siehe Graphik).
Bearbeiten einschalten
Über dem Thema 1 befindet sich automatisch in jedem neuen Moodlekurs ein Forum mit dem
Namen Ankündigungen. Hier kann die Lehrperson Informationen an alle SchülerInnen weitergeben
bzw. über Inhalte diskutiert werden.
4.1 Themen bearbeiten
Bei jedem Thema kann die Überschrift bearbeiten werden, indem direkt neben dem Thema auf den
Bearbeitungs-“stift“ geklickt wird. Die Bearbeitungsfunktion rechts neben den Themen bietet zudem
die Möglichkeit, die Sichtbarkeit für SchülerInnen zu ändern bzw. das Thema zu löschen.
Überschrift bearbeiten
Thema bearbeiten4.2 Dateien hinzufügen
Durch Drag-and-Drop (Ziehen und Fallenlassen) können Dateien ganz einfach auf den Moodlekurs
geladen werden. Der Name wird beibehalten.
WICHTIG: im Dateinamen dürfen keine Umlaute und Leerzeichen enthalten sein.
4.3 Dateien bearbeiten
Bei Dateien können im Nachhinein folgende Einstellungen geändert werden:
• Titel
• Nach rechts schieben: Datei wird eingerückt
• Verbergen: Datei ist für SchülerInnen nicht sichtbar
• Duplizieren: Datei wird kopiert
• Löschen
Titel bearbeiten
Datei bearbeiten4.4 Material hinzufügen
In jedem Thema kann Material bzw. Aktivitäten hinzugefügt werden.
4.5 Aktivitäten
• Abstimmung: Eine Frage mit vordefinierten Antwortmöglichkeiten
kann gestellt werden. Ergebnisse werden direkt angezeigt bzw.
veröffentlicht und die Abstimmung kann sichtbar oder anonym
gemacht werden.
• Aufgabe: Aufgaben dienen dazu, dass SchülerInnen ihre erledigten
Übungen hochladen können. Dies kann durch Texteingabe oder durch
Dateieingabe erfolgen. Als Lehrperson gibt es die Möglichkeite diese
Abgaben zu begrenzen, zu bewerten bzw. Feedback zu geben.
• Chat: Bis zu 6 Personen können Aufgaben bzw. Übungen online
diskutieren.
• Datenbank: Informationen und Daten können gemeinsam gesammelt
werden.
• Externes Tool: Externe Tools können in Moodle eingebunden werden
(z.B. Lernprogramme).
• Feedback: Umfragen bzw. Evaluationsformulare können angelegt
werden. Umfragen können sowohl anonym wie auch sichtbar angelegt
werden. Die Ergebnisse sind sofort sichtbar.
• Forum: Das Forum bietet den SchülerInnen die Möglichkeit zur
Diskussion.
• Gegenseitige Beurteilung: SchülerInnen bewerten Abgaben von anderen SchülerInnen,
erstellen eigene Aufgabenlösungen bzw. nehmen eine Selbstbewertung vor oder erhalten
Feedback von anderen SchülerInnen.
• Glossar: Glossare können von LehrerInnen und/oder SchülerInnen gemeinsam erstellt
werden.
• Lektion: Lektionen bestehen aus einer Reihe von Seiten und Verlinkungen zwischen Seiten.
Lektionen sollen SchülerInnen beim Erarbeiten von Themengebieten helfen.• Lernpaket: Lernpakete sind über mehere Seiten verteilte Inhalte, welche vorher mit der einer
Autorensoftware erstellt werden müssen (Format: SCORM).
• Test: Tests mit verschiedenen Fragetypen (nicht nur Multiple-Choice) können erstellt,
durchgeführt und automatisch „bewertet“ werden. Im Nachhinein können bei der
Bewertung noch Anpassungen durchgeführt werden.
• Umfrage: Die Umfrage ist ein Instrument zur Bewertung und Förderung des Online-Lernens.
Die Fragen sind vordefiniert und können nicht geändert werden.
• Wiki: Das Wiki dient als Sammlung von untereinander verlinkten Seiten. In einem
gemeinsamen Wiki darf jeder alle Seiten ansehen und verändern. Bei einem persönlichen
Wiki, dürfen andere Personen die Seite nur ansehen aber nicht bearbeiten.
4.6 Arbeitsmaterial
• Buch: Inhalte können auf Seiten eines Buches aufgeteilt und so
übersichtlicher aufgeteilt werden.
• Datei: Lernmaterial, welches als Datei vorliegt, kann hochgeladen
und somit den SchülerInnen zur Verfügung gestellt werden. (siehe
dazu auch: Material hinzufügen)
• IMS-Content: Lerninhalte, welche mit einer Autorensoftware erstellt
worden sind, können durch einen IMS-Content den SchülerInnen zur
Verfügung gestellt werden.
• Link/URL: URL bzw. Links auf Websiten im Internet können
angegeben werden.
• Textfeld: Ein Textfeld beinhaltet Text, welcher auf dem Moodlekurs angezeigt wird.
• Textseite: Eine Textseite beinhaltet ebenfalls Text, welcher im Unterschied zum Textfeld
nicht auf der Moodleseite selbst sondern in einer eigenen Seite angezeigt wird.
• Verzeichnis: Genauso wie am Computer können auch in Moodle Ordner für mehrere Dateien
erstellt werden, um die Übersichtlichkeit zu verbessern.
4.7 Inhalte anordnen4.8 Kompetenzen und Bewertungen
Im Bereich Kompetenzen können für jeden Kurs Kompetenzen (laut Lehrplan) zugeordnet werden,
falls sie vorher definiert worden sind (Moodle-Administration).
Kompetenzen
Im Bereich Bewertungen ist eine vollständige Übersicht der Bewertungen der Aufgaben aller
SchülerInnen ersichtlich, sofern bei den Aufgaben die Bewertung aktiviert worden ist.
BewertungenSie können auch lesen